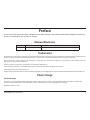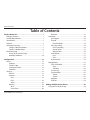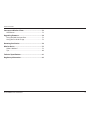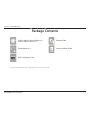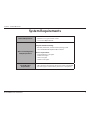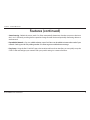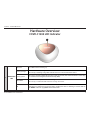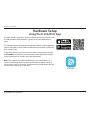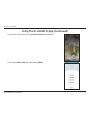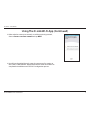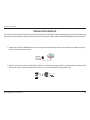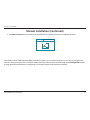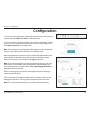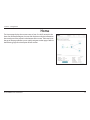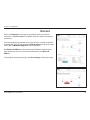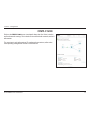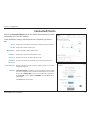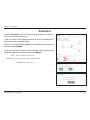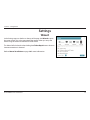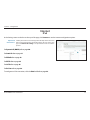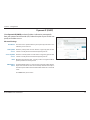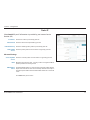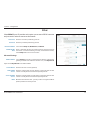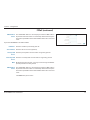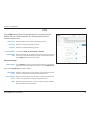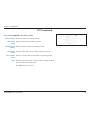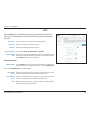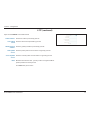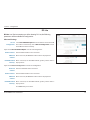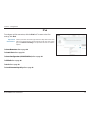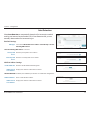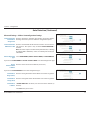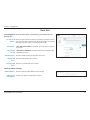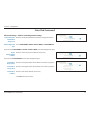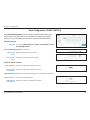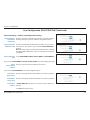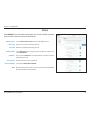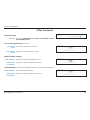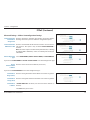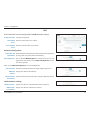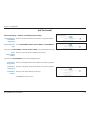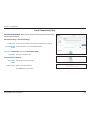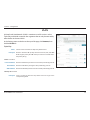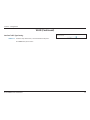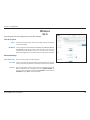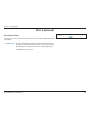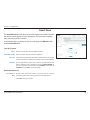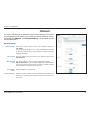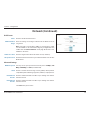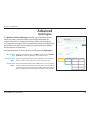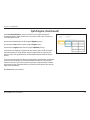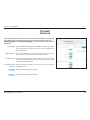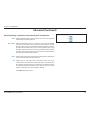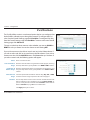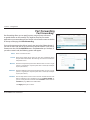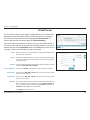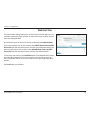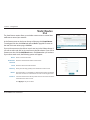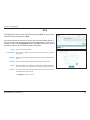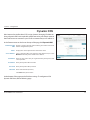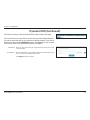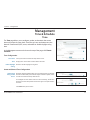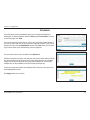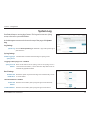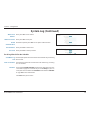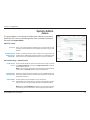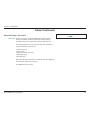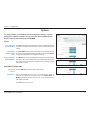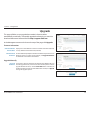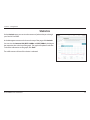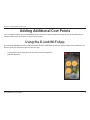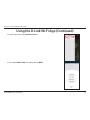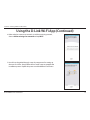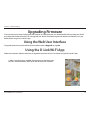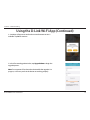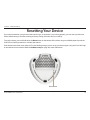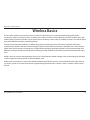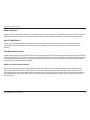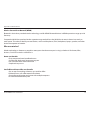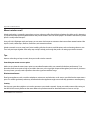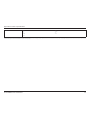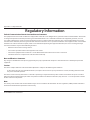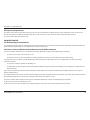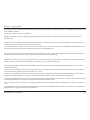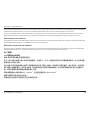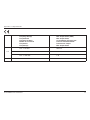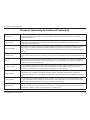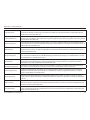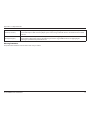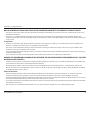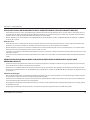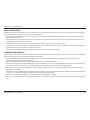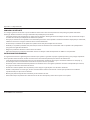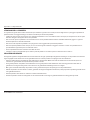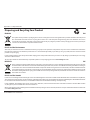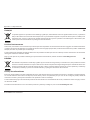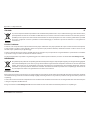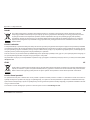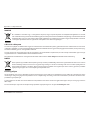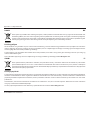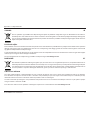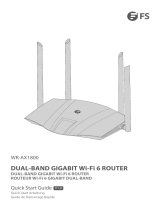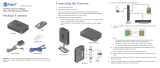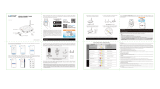D-Link COVR-C1203 Manuel utilisateur
- Catégorie
- Les routeurs
- Taper
- Manuel utilisateur
Ce manuel convient également à

AC1200 DUAL BAND WHOLE HOME WI-FI SYSTEM
COVR-C1203/C1200
USER MANUAL
Covr your whole home in Seamless Wi-Fi
C100 M0 Y19 K23
Pantone 3145C
C100 M0 Y19 K23
Pantone 3145C
High Performance
More Coverage
One Seamless Network

iD-Link COVR-C1203 User Manual
D-Link reserves the right to revise this publication and to make changes in the content hereof without obligation to notify any
person or organization of such revisions or changes.
Manual Revisions
Trademarks
D-Link and the D-Link logo are trademarks or registered trademarks of D-Link Corporation or its subsidiaries in the United States or other countries.
All other company or product names mentioned herein are trademarks or registered trademarks of their respective companies.
Apple®, Apple logo®, Safari®, iPhone®, iPad®, iPod touch® and Macintosh® are trademarks of Apple Inc., registered in the U.S. and other countries.
App Store
SM
is a service mark of Apple Inc.
Chrome™ browser, Google Play™ and Android™ are trademarks of Google Inc.
Internet Explorer®, Windows® and the Windows logo are trademarks of the Microsoft group of companies.
Copyright © 2018 by D-Link Corporation, Inc.
All rights reserved. This publication may not be reproduced, in whole or in part, without prior expressed written permission from D-Link Corporation, Inc.
Power Usage
ErP Power Usage
This device is an Energy Related Product (ErP) that automatically switches to a power-saving Network Standby mode within 1 minute of no
packets being transmitted. If it is not needed during certain periods of time, it can be unplugged to save energy.
Network Standby: 3.5 watts
Preface
Revision Date Description
1.00 March 20, 2018 Initial release.

iiD-Link COVR-C1203 User Manual
Table of Contents
Table of Contents
Product Overview ..............................................................1
Package Contents ......................................................................... 1
System Requirements ................................................................. 2
Introduction ................................................................................... 3
Features ............................................................................................3
Hardware Overview ..................................................................... 5
COVR-C1200 LED Indicator ...............................................5
COVR-C1200 Rear Panel ..................................................... 6
Hardware Setup ............................................................................ 7
Using The D-Link Wi-Fi App ..............................................7
Manual Installation ...........................................................10
Conguration ...................................................................12
Home ..............................................................................................13
Internet ................................................................................... 14
COVR-C1200 .........................................................................15
Connected Clients ..............................................................16
Extenders ...............................................................................17
Settings ..........................................................................................18
Wizard .....................................................................................18
Internet ................................................................................... 19
IPv4 .....................................................................................19
IPv6 .....................................................................................29
VLAN ...................................................................................42
Wireless ..................................................................................44
Wi-Fi ....................................................................................44
Guest Zone .......................................................................46
Network .................................................................................. 47
Advanced ......................................................................................49
QoS Engine............................................................................49
Firewall ...................................................................................51
IPv4/IPv6 Rules ...............................................................53
Port Forwarding ..................................................................54
Port Forwarding .............................................................54
Virtual Server ...................................................................55
Website Filter ................................................................... 56
Static Routes .........................................................................57
IPv4 .....................................................................................57
IPv6 .....................................................................................58
Dynamic DNS .......................................................................59
Management ................................................................................ 61
Time & Schedule .................................................................61
Time ....................................................................................61
Schedule ...........................................................................62
System Log ............................................................................ 63
System Admin ......................................................................65
Admin.................................................................................65
System ...............................................................................67
Upgrade .................................................................................68
Statistics .................................................................................69
Adding Additional Covr Points .......................................70
Using the D-Link Wi-Fi App .....................................................70

iiiD-Link COVR-C1203 User Manual
Table of Contents
Connect to a Wireless Client ...........................................73
WPS Button ...................................................................................73
Upgrading Firmware .......................................................74
Using the Web User Interface .................................................74
Using the D-Link Wi-Fi App .....................................................74
Resetting Your Device .....................................................76
Wireless Basics .................................................................77
What is Wireless? ......................................................................... 78
Tips ...................................................................................................80
Technical Specications ..................................................81
Regulatory Information ..................................................83

1D-Link COVR-C1203 User Manual
Section 1 - Product Overview
Product Overview
Package Contents
If any of the above items are missing or damaged, please contact your local reseller.
Wi-Fi Conguration Card
Ethernet CableCOVR-C1200 Covr Point A Router (x 1)
COVR-C1200 Covr Point (x 2)
Quick Installation Guide
Power adapter (x 3)
Wi-Fi Conguration Card

2D-Link COVR-C1203 User Manual
Section 1 - Product Overview
Network Requirements
• An Ethernet-based cable or DSL modem
• IEEE 802.11ac/n/g/b/a wireless clients
• 10/100/1000 Mbps Ethernet
Web-based Conguration
Utility Requirements
Computer with the following:
• Windows, Macintosh, or Linux-based operating system
• An installed Ethernet adapter or Wi-Fi interface
Browser requirements:
• Internet Explorer 10 or higher
• Firefox 28 or higher
• Safari 6 or higher
• Chrome 28 or higher
D-Link Wi-Fi App
Requirements
• iOS or Android smartphone or tablet. (Please refer to the mobile
app's store page to check whether your device is compatible.)
System Requirements

3D-Link COVR-C1203 User Manual
Section 1 - Product Overview
Introduction
The COVR-C1203 AC1200 Dual Band Whole Home Wi-Fi System is an elegant, high-performance home networking solution
comprised of three COVR-C1200 Covr Points. Each Covr Point features powerful AC1200 Wi-Fi combined with two on-board Gigabit
Ethernet ports to bring the uncompromised, full potential of AC1200 Wi-Fi to any area in your home, oering true seamless whole
home coverage. With COVR-C1203, D-Link has got you Covr’d.
Features
• Powerful Wi-Fi - Most whole home Wi-Fi systems use multiple low-performance devices to disperse Wi-Fi
throughout areas of the home. COVR-C1203 uses AC1200 Wi-Fi to create a blazing-fast, seamless whole home
network throughout your home, even in the most hard-to-reach places.
• Smart Roaming - The AC1200 Dual Band Whole Home Wi-Fi System creates a single, seamless wireless network
throughout your entire home using a single wireless network name (SSID). This means that once you connect,
your connection is maintained seamlessly as you and your wireless device roam throughout your home, allowing
you to experience an uninterrupted connection without buering, drop-outs, or dead spots.
• MU-MIMO Technology - Multi-User Multiple Input Multiple Output (MU-MIMO) sends and receives data to and
from multiple devices simultaneously to increase speed and eciency. Your laptop, tablet, media player, and game
console can all be sending and receiving data at the same time, with no need to wait in line, allowing you to get
more out of your home Wi-Fi network than ever before.
1
Maximum wireless signal rate derived from IEEE Standard 802.11a, 802.11g, 802.11n and 802.11ac specications. Actual data throughput will vary. Network conditions and
environmental factors, including volume of network trac, building materials and construction, and network overhead, may lower actual data throughput rate. Environmental
conditions will adversely aect wireless signal range.

4D-Link COVR-C1203 User Manual
Section 1 - Product Overview
• Smart Steering - Behind the scenes, each Covr Point automatically determines whether to connect a device to
the 2.4 or 5 GHz band, providing the best speed and range for each device and optimally distributing devices to
each network.
• Expandable Network - Covr is a scalable solution; extra Covr Points can be added to increase the reach of your
network. Scale up your Wi-Fi by adding another Covr Point to get true whole-home coverage.
• Easy Setup - Using the free D-Link Wi-Fi app or the intuitive web-based user interface, you can quickly set up the
COVR-C1203 and congure your network with your specic settings in a matter of minutes.
Features (continued)

5D-Link COVR-C1203 User Manual
Section 1 - Product Overview
Hardware Overview
COVR-C1200 LED Indicator
1
COVR Status
LED
Solid red The COVR-C1200 is booting up.
Blinking orange
The COVR-C1200 is syncing to another COVR-C1200 Covr Point.
Once set up, a blinking orange LED indicates there is no connection to the device.
Blinking white
Once set up, a blinking white LED indicates a weak connection, or that the Covr Point is connecting
to a wireless client using Wi-Fi Protected Setup (WPS).
Solid white
The COVR-C1200 is powered on and running.
Once set up, a solid white LED indicates a strong connection.
O
The COVR-C1200 is powered o.
If the device is powered on and Status LED is disabled, the device is working as normal. Refer to
the Admin section on page 65 for more information.
1

6D-Link COVR-C1203 User Manual
Section 1 - Product Overview
COVR-C1200 Rear Panel
1 Gigabit LAN ports
Connect Ethernet devices such as computers, switches, storage (NAS) devices, and game consoles.
On Covr Point A, LAN port 1 is designated as the WAN port that connects to your modem.
2 Power Connector Connect the included power adapter here to power on the device.
3 WPS
Press this button to establish an instant connection to a wireless client using Wi-Fi Protected Setup
(WPS).
4
Cover Plate Removal
Button
Press this button to release the top cover plate on the device to replace it with a dierent color plate.
1 1
2
3
4

7D-Link COVR-C1203 User Manual
Section 2 - Installation
Hardware Setup
Using The D-Link Wi-Fi App
The free D-Link Wi-Fi app allows you to install and congure your COVR-C1203
AC1200 Dual Band Whole Home Wi-Fi System from your mobile device or
tablet.
This following section will walk you through the installation and conguration
steps for the COVR-C1203 AC1200 Dual Band Whole Home Wi-Fi System using
the D-Link Wi-Fi app.
To get the D-Link Wi-Fi app, browse the App Store or Google Play and search
for D-Link Wi-Fi. You can also scan the QR code on the right, which will take
you to the respective D-Link Wi-Fi app store page directly.
Note: The screenshots may dier depending on your mobile device’s OS
version. The following steps show the Android interface of the D-Link Wi-Fi
app. If you are using an iOS device, the appearance may dier from that of the
screenshots, but the process is the same.
D-Link Wi-Fi

8D-Link COVR-C1203 User Manual
Section 2 - Installation
Using The D-Link Wi-Fi App (Continued)
1. Open the D-Link Wi-Fi app and tap Install Your Device at the bottom.
2. Next, select COVR-C1203 from the list and tap NEXT.

9D-Link COVR-C1203 User Manual
Section 2 - Installation
3. When asked to create a new network, or add to an existing network,
choose Create a new Covr network and tap NEXT.
4. You will now be guided through a step-by-step process for setting up
the COVR-C1203 hardware. Simply follow the on-screen instructions to
complete the installation and Covr Wi-Fi conguration process.
Using The D-Link Wi-Fi App (Continued)

10D-Link COVR-C1203 User Manual
Section 2 - Installation
2. Wait for Covr Point A to boot up. When the COVR LED starts blinking orange, wirelessly connect your PC or laptop to the
Wi-Fi name (SSID) printed on the back of the device, or on the included Wi-Fi Conguration Card.
1. Position the Covr Point labeled A close to your Internet-connected modem. Next, connect the power adapter and plug
the Covr Point into a power outlet.
G
Manual Installation
If you do not wish to use the D-Link Wi-Fi app, you can manually set up the COVR-C1203 and congure your Covr Wi-Fi network using
the web-based user interface. Follow the instructions below to set up your COVR-C1203 AC1200 Dual Band Whole Home Wi-Fi System.
A
SSID
Wi-Fi
Wi-Fi
Password

11D-Link COVR-C1203 User Manual
Section 2 - Installation
Your COVR-C1203 AC1200 Dual Band Whole Home Wi-Fi System is now set up and ready to use. You can now congure your
Covr Wi-Fi settings using the free D-Link Wi-Fi mobile app or the web-based user interface. Refer to the Conguration section
on page 12 for more information on conguring your network using the web-based user interface.
3. Type http://covr.local./ into a web browser and follow the on-screen instructions to complete the setup.
Manual Installation (Continued)
http://covr.local./

12D-Link COVR-C1203 User Manual
Section 3 - Conguration
Conguration
When prompted, enter your password. If you previously followed the setup
wizard, please use the admin password you entered during the wizard.
Otherwise, leave the password blank. Click Log In to proceed.
Note: If you cannot remember your password and cannot log in, press the
Reset button on the bottom of the device with an unfolded paper clip to
restore the device to its default settings. Refer to Resetting your Device on
page 76 for more information.
To access the web conguration utility, open a web browser such as Internet
Explorer and enter http://covr.local./ in the address bar.
If you want to access the web interface using a wireless connection, connect
to your Covr Wi-Fi, then open a web browser such as Internet Explorer and
enter http://covr.local./ in the address bar.
Note: If you have previously changed the Management Link in the Network
settings, use this link to access the web user interface instead.
When you are logged in, the device's home page will open, displaying its
current connection status.
The bar at the top of the page has quick access to Settings , Features, and
Management functions. You may quickly jump back Home at any time.
Note: The system will automatically log out after a period of inactivity.

13D-Link COVR-C1203 User Manual
Section 3 - Conguration
Home
The Home page displays the current status of your Covr Wi-Fi network in the
form of an interactive diagram. You can click each icon to display information
about each part of the network at the bottom of the screen. The menu bar at
the top of the page will allow you to quickly navigate to other pages. Refer to
the following pages for a description of each section.

14D-Link COVR-C1203 User Manual
Section 3 - Conguration
Click on the Internet icon to bring up more details about your Internet
connection. Click IPv4 or IPv6 to see details of the IPv4 and IPv6 connection
respectively.
The Home page displays whether or not Covr Point A is currently connected
to the Internet. If it is disconnected, click Click to repair to bring up the setup
wizard, refer to Wizard on page 18 for more information.
Click Release IP Address to release the current IP address and disconnect
from the Internet. If you wish to reconnect the Internet, click Renew IP
Address.
To recongure the Internet settings, click Go to settings at the bottom-right.
Internet

15D-Link COVR-C1203 User Manual
Section 3 - Conguration
COVR-C1200
Click on the COVR-C1200 icon to view details about the Covr Point's wireless
and local network settings. This includes IPv4 and IPv6 local network, and Wi-Fi
information.
This overview is only informational. To congure these sections, refer to the
corresponding conguration sections in this manual.

16D-Link COVR-C1203 User Manual
Section 3 - Conguration
Connected Clients
Click on the Connected Clients icon to view details about the clients currently
connected to your Covr Wi-Fi network.
To edit each client’s settings, click the pencil icon on the client you want to
edit.
Name: Displays the name of this client. You can edit the client's name here.
Vendor: Displays the vendor of the device.
MAC Address: Displays the MAC address of the device.
IP Address: Displays the current IP address of this client.
Reserve IP: Enable to reserve an IP address for this client.
IP Address
(Reserved):
Specify an IP address for the DHCP server to assign to this client.
Parental Control: Enable or disable parental control to allow or block access to the
network for this user.
Schedule: If Parental Control is enabled, use the drop-down menu to select
the time schedule that the rule will be enabled for. The schedule
may be set to Always O, or you can create your own schedules in
the Schedule section. Refer to Schedule on page 62 for more
information.
Click Save when you are done.
La page est en cours de chargement...
La page est en cours de chargement...
La page est en cours de chargement...
La page est en cours de chargement...
La page est en cours de chargement...
La page est en cours de chargement...
La page est en cours de chargement...
La page est en cours de chargement...
La page est en cours de chargement...
La page est en cours de chargement...
La page est en cours de chargement...
La page est en cours de chargement...
La page est en cours de chargement...
La page est en cours de chargement...
La page est en cours de chargement...
La page est en cours de chargement...
La page est en cours de chargement...
La page est en cours de chargement...
La page est en cours de chargement...
La page est en cours de chargement...
La page est en cours de chargement...
La page est en cours de chargement...
La page est en cours de chargement...
La page est en cours de chargement...
La page est en cours de chargement...
La page est en cours de chargement...
La page est en cours de chargement...
La page est en cours de chargement...
La page est en cours de chargement...
La page est en cours de chargement...
La page est en cours de chargement...
La page est en cours de chargement...
La page est en cours de chargement...
La page est en cours de chargement...
La page est en cours de chargement...
La page est en cours de chargement...
La page est en cours de chargement...
La page est en cours de chargement...
La page est en cours de chargement...
La page est en cours de chargement...
La page est en cours de chargement...
La page est en cours de chargement...
La page est en cours de chargement...
La page est en cours de chargement...
La page est en cours de chargement...
La page est en cours de chargement...
La page est en cours de chargement...
La page est en cours de chargement...
La page est en cours de chargement...
La page est en cours de chargement...
La page est en cours de chargement...
La page est en cours de chargement...
La page est en cours de chargement...
La page est en cours de chargement...
La page est en cours de chargement...
La page est en cours de chargement...
La page est en cours de chargement...
La page est en cours de chargement...
La page est en cours de chargement...
La page est en cours de chargement...
La page est en cours de chargement...
La page est en cours de chargement...
La page est en cours de chargement...
La page est en cours de chargement...
La page est en cours de chargement...
La page est en cours de chargement...
La page est en cours de chargement...
La page est en cours de chargement...
La page est en cours de chargement...
La page est en cours de chargement...
La page est en cours de chargement...
La page est en cours de chargement...
La page est en cours de chargement...
La page est en cours de chargement...
La page est en cours de chargement...
La page est en cours de chargement...
La page est en cours de chargement...
La page est en cours de chargement...
La page est en cours de chargement...
La page est en cours de chargement...
La page est en cours de chargement...
La page est en cours de chargement...
La page est en cours de chargement...
La page est en cours de chargement...
La page est en cours de chargement...
La page est en cours de chargement...
La page est en cours de chargement...
-
 1
1
-
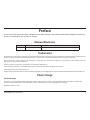 2
2
-
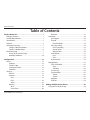 3
3
-
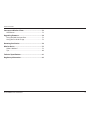 4
4
-
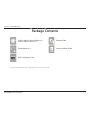 5
5
-
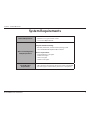 6
6
-
 7
7
-
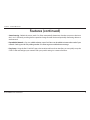 8
8
-
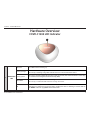 9
9
-
 10
10
-
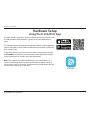 11
11
-
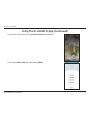 12
12
-
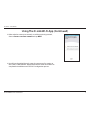 13
13
-
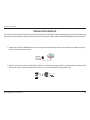 14
14
-
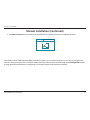 15
15
-
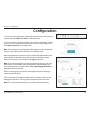 16
16
-
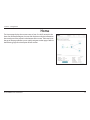 17
17
-
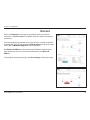 18
18
-
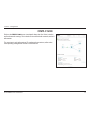 19
19
-
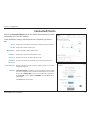 20
20
-
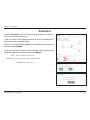 21
21
-
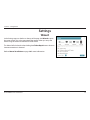 22
22
-
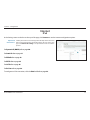 23
23
-
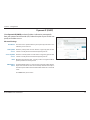 24
24
-
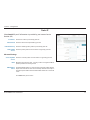 25
25
-
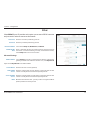 26
26
-
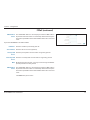 27
27
-
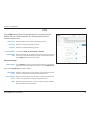 28
28
-
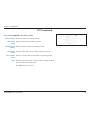 29
29
-
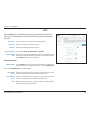 30
30
-
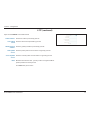 31
31
-
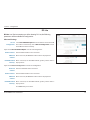 32
32
-
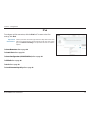 33
33
-
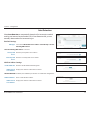 34
34
-
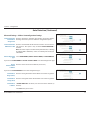 35
35
-
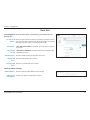 36
36
-
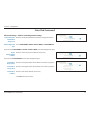 37
37
-
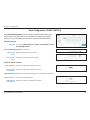 38
38
-
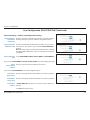 39
39
-
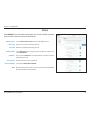 40
40
-
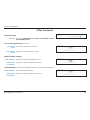 41
41
-
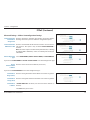 42
42
-
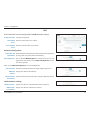 43
43
-
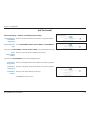 44
44
-
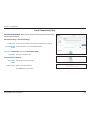 45
45
-
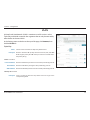 46
46
-
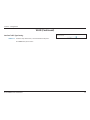 47
47
-
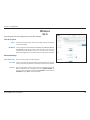 48
48
-
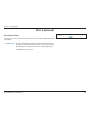 49
49
-
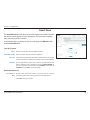 50
50
-
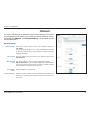 51
51
-
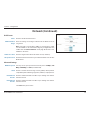 52
52
-
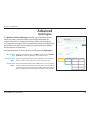 53
53
-
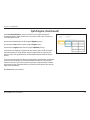 54
54
-
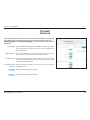 55
55
-
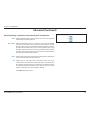 56
56
-
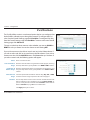 57
57
-
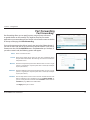 58
58
-
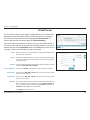 59
59
-
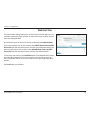 60
60
-
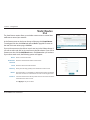 61
61
-
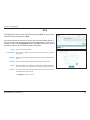 62
62
-
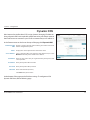 63
63
-
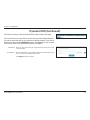 64
64
-
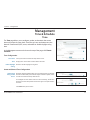 65
65
-
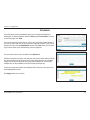 66
66
-
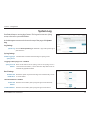 67
67
-
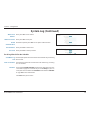 68
68
-
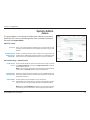 69
69
-
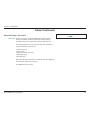 70
70
-
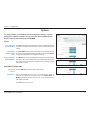 71
71
-
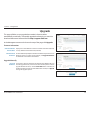 72
72
-
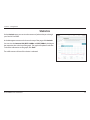 73
73
-
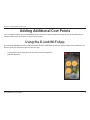 74
74
-
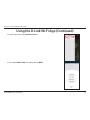 75
75
-
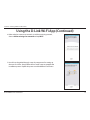 76
76
-
 77
77
-
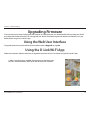 78
78
-
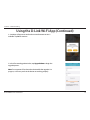 79
79
-
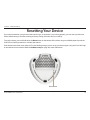 80
80
-
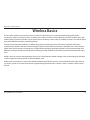 81
81
-
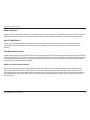 82
82
-
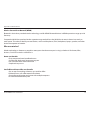 83
83
-
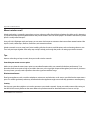 84
84
-
 85
85
-
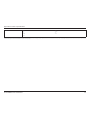 86
86
-
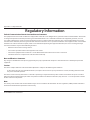 87
87
-
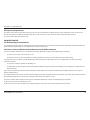 88
88
-
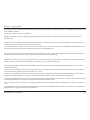 89
89
-
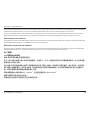 90
90
-
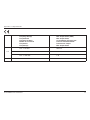 91
91
-
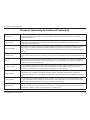 92
92
-
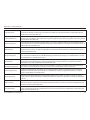 93
93
-
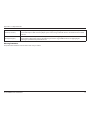 94
94
-
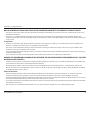 95
95
-
 96
96
-
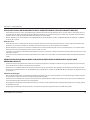 97
97
-
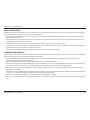 98
98
-
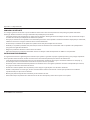 99
99
-
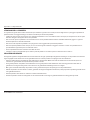 100
100
-
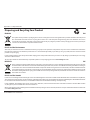 101
101
-
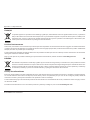 102
102
-
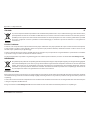 103
103
-
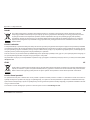 104
104
-
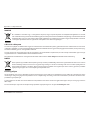 105
105
-
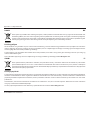 106
106
-
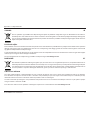 107
107
D-Link COVR-C1203 Manuel utilisateur
- Catégorie
- Les routeurs
- Taper
- Manuel utilisateur
- Ce manuel convient également à
dans d''autres langues
- italiano: D-Link COVR-C1203 Manuale utente
- English: D-Link COVR-C1203 User manual
Documents connexes
Autres documents
-
VTech VNT832 Manuel utilisateur
-
VTech VNT832 Manuel utilisateur
-
VTech VNT814 Manuel utilisateur
-
JUBEE GW2001 Manuel utilisateur
-
iFit NTMC17 Manuel utilisateur
-
TP-LINK TGR1900 Manuel utilisateur
-
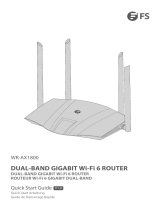 FS WR-AX1800 Mode d'emploi
FS WR-AX1800 Mode d'emploi
-
Linksys RE6500 Manuel utilisateur
-
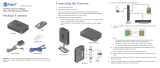 ADT Pulse PGZNG1 Guide d'installation
ADT Pulse PGZNG1 Guide d'installation
-
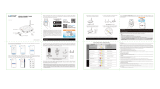 Lockly PGH123 Vision Connect Hub Manuel utilisateur
Lockly PGH123 Vision Connect Hub Manuel utilisateur