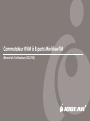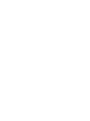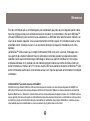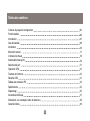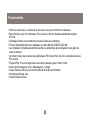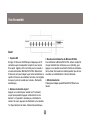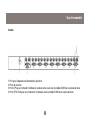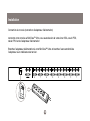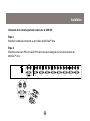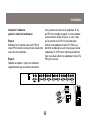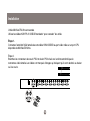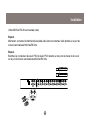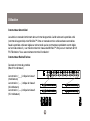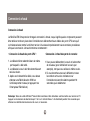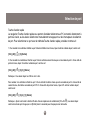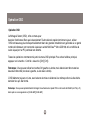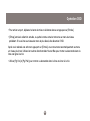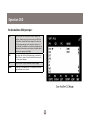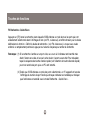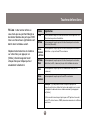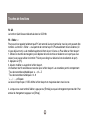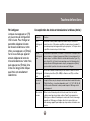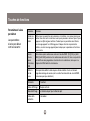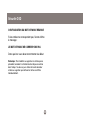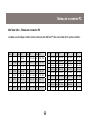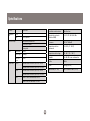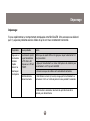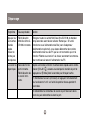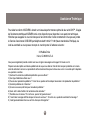iogear GCS138 Le manuel du propriétaire
- Catégorie
- Commutateurs KVM
- Taper
- Le manuel du propriétaire

Manuel de l’utilisateur (GCS138)
Commutateur KVM à 8 ports MiniViewTM


3
Bienvenue
Pour les commerces qui se sont développés plus rapidement que prévu et pour lesquels quatre ordina-
teurs ne sont plus assez pour satisfaire les besoins constants, le commutateur à huit ports MiniView™
Ultra de IOGEAR est juste l’outil dont vous avez besoin. Le MiniView Ultra réduit le besoin d’écrans, de
souris et de claviers superflus. Vous pouvez maintenant contrôler jusqu’à 512 ordinateurs avec un seul
ensemble clavier, moniteur et souris ! Les économies de temps, d’espace et monétaires sont consi-
dérables.
Le MiniView™ Ultra est plus qu’un simple commutateur KVM à huit ports. Le mode «Balayage auto»
vous permet de surveiller facilement tous les ordinateurs raccordés pendant une période de temps
spécifiée, tandis que notre technologie d’affichage à l’écran vous permet d’attribuer un nom unique
à chaque ordinateur et d’y accéder via une interface professionnelle sous forme de menus. Avec son
boîtier montable sur chassis de 19” 1U et ses voyants LED de surveillance de statut, le MiniView™ Ultra
est le commutateur parfait pour votre salle de serveur ou n’importe quel autre environnement à multiples
ordinateurs.
© 2006 IOGEAR. Tous droits réservés. PKG-M0017
IOGEAR et le logo IOGEAR, MiniView, VSE sont des marques de commerce ou des marques déposées de IOGEAR Inc.
Microsoft et Windows sont des marques déposées de Microsoft Corporation. IBM est une marque déposée de International
Business Machines, Inc. Macintosh, G3/G4 et iMac sont des marques déposées de Apple Computer, Inc. IOGEAR ne donne
aucune garantie d’aucune sorte quant aux informations données dans le présent document. Les informations contenues dans
le présent document sont à titre informationnel et susceptible de modification sans préavis. IOGEAR Inc. n’endosse aucune
responsabilité quant aux inexactitudes ou erreurs qui auraient pu se glisser dans ce document.

4
Contenu du paquet et configuration
Fonctionnalités
Introduction
Vue d’ensemble
Installation
Mise hors tension
Connexion à chaud
Numérotation des ports
Sélection de port
Opération OSD
Touches de fonctions
Sécurité OSD
Tableau de connexion PC
Spécifications
Dépannage
Assistance technique
Déclaration sur la réception radio et télévision
Garantie limitée
Tables des matières
05
06
07
08
10
17
18
19
21
22
25
31
33
34
35
37
38
39

5
Contenu du paquet et configuration
Configuration requise :
• 1 commutateur KVM Miniview Ultra
• 1 Adaptateur d’alimentation
• 1 Kit de montage sur chassis
• 1 Manuel d’installation
• 1 Guide de démarrage rapide
• 1 Carte d’enregistrement de la garantie
Remarque :
Assurez-vous que tous les composants sont
inclus et que rien n’est endommagé. Si vous
décelez un problème, contactez votre revendeur.
Avant de connecter votre MiniViewTM Ultra, lisez
attentivement ce guide et respecter les procé-
dures d’installation et d’exploitation pour éviter
d’endommager l’unité et/ou tout autre périphérique
qui y serait connecté.
Configuration requise :
Ordinateurs avec connection souris PS/2 ou série,
connection clavier PS/2 ou AT et connection
HDDB15 VGA.
*Adaptateur additionnel PS/2 à série requis ;
**Adaptateur additionnel PS/2 à AT requis.
Accessoires en option :
G2L5002P – câble KVM PS/2
GUC100KM – Adaptateur PS/2 à USB.
GCV160 – Adaptateur PS/2 à Mac ADB

6
• Utilisez un seul clavier, un seul écran et une seule souris pour contrôler huit ordinateurs.
• Peut contrôler jusqu’à 512 ordinateurs. Pour ce faire, il suffit de connecter ensemble de multiples
GCS138
• L’affichage à l’écran est une méthode conviviale d’accès aux ordinateurs
• Prise en charge Macintosh avec l’adaptateur en option Max de IOGEAR (GCV160)
• Les ordinateurs connectés peuvent être branchés ou débranchés de la configuration sans gêner les
autres ordinateurs
• Le transfert clavier/souris permet aux périphériques PS/2 de contrôler à la fois les ordinateurs de type
PS/2 et série
• Plug-and-Play. Prise en charge vidéo de résolutions élevées (jusqu’à 1920 x 1440)
• Aucun logiciel obligatoire; mode « Balayage auto » intégré
• Voyants lumineux LED pour un contrôle facile de l’état de fonctionnement
• Assistance technique à vie
• Garantie limitée de 3 ans
Fonctionnalités

7
Le MiniViewTM Ultra GCS138 est un commutateur KVM qui contrôle l’accès à de multiples ordinateurs à partir d’une
seule console (clavier, moniteur et souris). Avant le développement du MiniViewTM Ultra, le seul moyen de contrôler des
configurations de plusieurs ordinateurs à partir d’une seule console était au travers de réseaux complexes et coûteux.
Maintenant, avec le MiniView™ Ultra, vous pouvez facilement accéder à plusieurs ordinateurs de manière simple et
rentable.
Un MiniViewTM Ultra peut contrôler jusqu’à huit PC. Les unités peuvent être mises en triple cascade, ce qui signifie que
73 unités MiniViewTM peuvent contrôler jusqu’à 512 PC – tout ceci à partir d’une seule console.
L’installation est simple et facile ; branchez juste les câbles dans les ports appropriés. Aucun logiciel n’est requis pour la
configuration ainsi il n’est pas nécessaire de s’impliquer dans des routines d’installation complexes ou de se préoccuper
de problèmes d’incompatibilité. Parce que le MiniViewTM Ultra accepte l’entrée du clavier directement, il fonctionne
virtuellement sur n’importe quelle plateforme matérielle et avec tous les systèmes d’exploitation.
Le MiniViewTM Ultra fournit trois méthodes faciles pour accéder à n’importe quel PC connecté au système : (1) en util-
isant les boutons de sélection de port sur le panneau avant de chaque unité ; (2) en entrant les combinaisons de touches
d’accès rapide à partir du clavier et (3) en sélectionnant à partir des menus à l’écran au travers de la fonction d’affichage
à l’écran (OSD). La fonction « Recherche QuickView » vous permet de rechercher et de surveiller automatiquement les
activités de tous les PC en fonctionnement.
Il n’y a pas de meilleure façon d’économiser du temps et de l’argent qu’avec un MiniViewTM Ultra. En permettant au
MiniViewTM Ultra de gérer tous les PC raccordés, il n’est pas nécessaire d’acheter un clavier, écran et souris séparés
pour chaque PC, économisant un espace énorme. Ceci élimine aussi le désagrément et l’effort gâché impliqués dans le
déplacement constant d’un PC à l’autre.
Introduction

8
Avant
1. Yoyants LED
En ligne : S’allume en ORANGE pour indiquer que le PC
connecté au port correspondant est prêt et sous tension.
Si le voyant clignote, le Port est utilisé pour la cascade à
un autre commutateur MiniViewTM ULTRA. Sélectionné :
S’allume en vert pour indiquer le port actuel sélectionné. Le
voyant est fixe sous des conditions normales, mais clignote
lorsque son port est accédé sous le mode « Recherche
automatique ».
2. Boutons de sélection de port
Appuyez sur un bouton pour accéder au PC connecté
au port correspondant. Appuyer simultanément sur les
boutons 1 et 2 pendant 3 secondes pour réinitialiser le
clavier et la souris, appuyez simultanément sur les boutons
7 et 8 pour démarrer le mode « Recherche automatique ».
Vue d’ensemble
3. Bouton de réinitialisation du MiniviewTM Ultra
Pour réinitialiser le MiniViewTM ULTRA, utilisez un objet fin
(tel que l’extrémité d’un trombone, ou un stylo bille), pour
appuyer sur ce bouton encastré afin d’initier une réinitialisa-
tion à chaud. Si le bouton est enfoncé pendant plus de trois
secondes, une réinitialisation à froid est effectuée.
4. DEL d’alimentation
S’allume pour indiquer que le MiniViewTM ULTRA est sous
tension.

9
Vue d’ensemble
1 Port pour l’adaptateur d’alimentation optionnel
2 Ports de console
3 Ports CPU pour connecter l’ordinateur, le clavier et la souris via nos câbles KVM liés à la prise de terre
4 Ports CPU VGA pour se connecter à l’ordinateur via nos câbles KVM liés à la prise de terre
Arrière

10
Installation
Connection de console (connection d’adaptateur d’alimentation)
connecter votre console au MiniView™ Ultra, vous aurez besoin de votre écran VGA, souris PS/2,
clavier PS/2 et de l’adaptateur d’alimentation
Branchez l’adaptateur d’alimentation à votre MiniView™ Ultra et branchez l’autre extrémité de
l’adaptateur à un stabilisateur de tension.
12345678
CONSOLE

11
Installation
Connexion de la console (ports de console sur le GCS138)
Étape 1.
Branchez le câble de votre écran au port vidéo du MiniView™ ultra.
Étape 2.
Branchez votre souris PS/2 et clavier PS/2 dans leurs ports désignés sur le côté de console du
MiniView™ ultra.
12345678
CONSOLE
CONSOLE

12
Installation
Connexion du port CPU
Étape 1.
Connectez l’extrémité VGA femelle de votre câble
KVM IOGEAR au port vidéo mâle sur le Mini-
ViewTM Ultra marqué d’un numéro de port CPU.
Étape 2.
Branchez les connecteurs de souris PS/2 et clavier
PS/2 situé sur la même extrémité que le connecteur
vidéo femelle. Les câbles sont marqués d’images
qui indiquent qu’ils sont destinés au clavier ou à la
souris.
12345678
CONSOLE
CONSOLE

13
Connecter l’ordinateur
(ports à l’arrière de l’ordinateur)
Étape 3.
Branchez les connecteurs de souris PS/2 et
clavier PS/2 restants sur les ports de clavier et de
souris de votre ordinateur.
Étape 4.
Répétez les étapes 1-3 pour tout ordinateur
supplémentaire que vous désirez connecter
Installation
Vous pouvez avoir besoin d’un adaptateur AT au
port PS/2 sur le câble du clavier si votre ordinateur
a une connexion clavier AT. Aussi, si vous n’avez
pas un port de souris PS/2 il sera nécessaire
d’utiliser notre adaptateur série AT à PS/2 pour
brancher le câble de la souris. Vous pouvez utiliser
l’adaptateur AT à PS/2 de n’importe quel fabricant
mais vous devez utiliser nos adaptateurs série AT à
PS/2 pour la souris.
12345678
CONSOLE

14
Installation
Unités MiniViewTM Ultra en cascade
Utilisez les câbles KVM PS /2 IOGEAR standards “pour cascader” les unités.
Étape 1.
Connectez l’extrémité VGA femelle de votre câble KVM IOGEAR au port vidéo mâle sur un port CPU
disponible de MiniViewTM Ultra.
Étape 2.
Branchez les connecteurs de souris PS/2 et clavier PS/2 situés sur la même extrémité que le
connecteur vidéo femelle. Les câbles sont marqués d’images qui indiquent qu’ils sont destinés au clavier
ou à la souris.
12345678
CONSOLE
CONSOLE
12345678
CONSOLE
12345678
CONSOLE

15
Installation
12345678
CONSOLE
CONSOLE
12345678
CONSOLE
12345678
CONSOLE
Unités MiniViewTM Ultra en cascade (suite)
Etape 3.
Maintenant, connectez l’extrémité mâle du câble vidéo dans le connecteur vidéo femelle sur le port de
console secondaire de MiniViewTM Ultra.
Etape 4.
Branchez les connecteurs de souris PS/2 et clavier PS/2 restants sur les ports de clavier et de souris
sur le port de console secondaire du MiniViewTM Ultra.

16
12345678
CONSOLE
12345678
CONSOLE
12345678
CONSOLE
12345678
CONSOLE
12345678
CONSOLE
.
..
.
.
..
.
..
-
-
-
---
-
-----
.
..
.
.
.
..
.
.
.
.
.
.
.
.
..
.
.
..
.
.
.
.
..
.
.
..
..
..
..
.
.
.
.
.
.
..
.
.
.
.
.
.
.
.
.
.
-
-
-
-
-
-
-
-
--
-
-
Utilisation
Commutateur Amont/Aval
Les unités en cascade fonctionnent dans un format de pyramide. L’unité racine est la première unité
(sommet de la pyramide) et les MiniView™ Ultras en cascade sont les unités esclaves secondaires.
Seule la première unité sera réglée sur racine tandis que les commutateurs précédents seront réglés
sur le mode esclave. Il y a un maximum de trois niveaux de MiniView™ Ultra pour un maximum de 512
PC.Félicitations ! Vous avez maintenant terminé l’installation !
Commutateur Racine/Esclave
Cascade en format de pyramide
(Max: 512 ordinateurs)
La connexion (____) indique le niveau 1
(8 ordinateurs)
La connexion ( ……) indique le niveau 2
(64 ordinateurs)
La connexion ( ------) indique le niveau 3
(512 ordinateurs)

17
12345678
CONSOLE
12345678
CONSOLE
12345678
CONSOLE
12345678
CONSOLE
12345678
CONSOLE
.
.
..
....
.
.
-
-
-
--
-
-
-
-
-
--
.
..
.
.
.
..
.
.
.
.
..
.
.
..
.
.
..
.
.
.
.
..
.
.
..
.
.
.
.
..
.
.
.
.
.
.
.
.
.
.
.
.
.
.
.
.
.
.
--
--
-
-
-
-
--
-
-
Mise hors tension et redémarrage
S’il s’avère nécessaire de mettre une des unités MiniView™ hors tension, vous devez procéder de la
manière suivante avant de la redémarrer.
1. Arrêtez tous les ordinateurs qui lui sont attachés, ainsi que les stations et tous les ordinateurs qui sont
en cascade à partir d’elle (toutes les stations enfants et les ordinateurs qui leurs sont attachés).
2. Attendez 10 secondes, puis mettez sous tension les stations MiniView™ GCS138 en commençant
par la dernière station dans la chaîne et en revenant à celle que vous avez initialement mis hors tension.
3. Une fois les MiniViews allumés, mettez les PC sous tension en commençant par ceux attachés à la
dernière station dans la chaîne et en revenant à celle que vous avez initialement mise hors tension.
REMARQUE : (1) Si l’unité fonctionne sous l’alimentation de Bus (sans l’adaptateur d’alimentation optionnel), vous devez
débrancher les cordons d’alimentation de tous les PC qui lui sont connectés qui ont la fonction “Mettre sous tension” du
clavier, autrement le commutateur continuera à recevoir l’alimentation du PC.
(2) Si l’unité fonctionne sous alimentation externe, débranchez le câble d’adaptateur d’alimentation.
(3) Il n’est pas nécessaire d’arrêter et de redémarrer les stations ou ordinateurs au dessus de la station que vous avez
mis hors tension.
Mise hors tension

18
Connexion à chaud
Le MiniViewTM Ultra prend en charge la connexion à chaud, ce qui signifie que les composants peuvent
être retirés et remis en place dans l’installation en débranchant leurs câbles des ports CPU sans qu’il
soit nécessaire de mettre l’unité hors tension. Vous devez impérativement suivre certaines procédures
afin que la connexion à chaud fonctionne correctement :
Connexion à chaud
• Connexion à chaud des ports CPU :
1. Le câble doit être rebranché dans le même
port duquel il a été retiré.
2. Le câble de la souris doit être branché avant
celui du clavier.
3. Après avoir rebranché le câble, vous devez
effectuer une Réinitialisation KVM sur
l’unité de premier niveau (en appuyant sur
l’interrupteur Réinitialiser).
• Connexion à chaud des ports de console :
1. Vous pouvez débrancher la souris et la brancher
de nouveau (pour réinitialiser la souris, par
exemple), tant que vous utilisez la même souris.
2. Si vous branchez une souris différente, toutes
les stations et tous les ordinateurs sur
l’installation doivent être éteints pendant 10
secondes, puis redémarrer.
Remarque: Toutes les unités MiniView™ doivent être branchées et être alimentées avant de mettre sous tension les PC.
Appuyez sur les boutons de sélection de port 1 et 2 sur l’unité du Niveau 1 simultanément pendant trois secondes pour
effectuer une réinitialisation de clavier et de souris, si nécessaire.

19
Numérotation des ports
A chaque port CPU sur une installation MiniView est attribué un numéro de port unique, vous pouvez
directement accéder à n’importe quel ordinateur sur n’importe quel niveau. Spécifiez le numéro de port
avec la méthode de sélection de port par touche d’accès rapide ou le menu d’affichage à l’écran.
Le numéro de port est un nombre à un, deux ou trois chiffres qui est déterminé par le niveau et
le numéro de port CPU de l’unité MiniView à laquelle l’ordinateur est connecté. Le premier chiffre
représente le numéro de port CPU de l’unité de premier niveau ; le second chiffre représente le numéro
de port CPU du second niveau ; et le troisième celui du troisième niveau.
Par exemple, un ordinateur attaché à l’unité de premier niveau a un numéro de port à un chiffre (1 - 8),
qui correspond à un numéro de port CPU auquel l’ordinateur est connecté.
Un ordinateur attaché à l’unité de second niveau a un numéro de port à deux chiffres. Le premier chiffre
représente le numéro de port CPU (1 - 8), sur l’unité de premier niveau à partir de laquelle l’unité de
second niveau est cascadée ; le second chiffre représente le numéro de port CPU sur l’unité de second
niveau à laquelle l’ordinateur est connecté. Par exemple, un numéro de port de 23 se rapporte à un
ordinateur qui est connecté au port CPU 3 d’une unité de second niveau qui à son tour est cascadé d’un
port CPU 2 de l’unité de premier niveau.

20
Sélection de port
Contrôler tous les PC connectés dans votre installation MiniView™ Ultra GCS138 à partir d’une seule console
est simple. Quatre méthodes sont disponibles qui fournissent un accès instantané à n’importe quel Pc sur la
chaîne : Manuel, Recherche Quick View, Touche d’accès rapide, et OSD (Affichage Ecran).
Manuel
Appuyez simplement sur le bouton de sélection de port approprié sur le panneau avant des MiniView™Ultra.
Après avoir appuyé sur le bouton, le voyant sélectionné s’allume pour indiquer que le port est actuellement
sélectionné. L’affichage à l’écran bascule automatiquement pour mettre en évidence le PC que vous avez
sélectionné.
Remarque : Sur une installation en guirlande, vous devez appuyer sur le bouton de sélection de port sur la station Mini-
View™ Ultra qui se connecte directement au PC que vous voulez accéder.
Commutation de port
Recherche Quick View
Appuyez simultanément sur les boutons de sélection de ports 7 et 8 pendant trois secondes pour démarrer le
mode « QuickView ». Ceci effectuera un cycle des ports un par un. Appuyez sur [Barre d’espace] ou un touche
de port pour arrêter ceci (Voir F2, p.21)
La page charge ...
La page charge ...
La page charge ...
La page charge ...
La page charge ...
La page charge ...
La page charge ...
La page charge ...
La page charge ...
La page charge ...
La page charge ...
La page charge ...
La page charge ...
La page charge ...
La page charge ...
La page charge ...
La page charge ...
La page charge ...
La page charge ...
La page charge ...
-
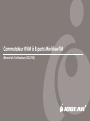 1
1
-
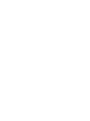 2
2
-
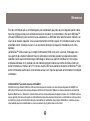 3
3
-
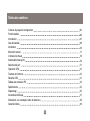 4
4
-
 5
5
-
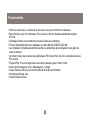 6
6
-
 7
7
-
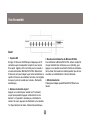 8
8
-
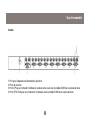 9
9
-
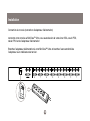 10
10
-
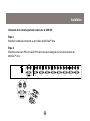 11
11
-
 12
12
-
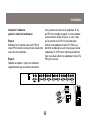 13
13
-
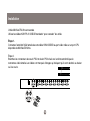 14
14
-
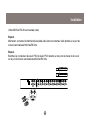 15
15
-
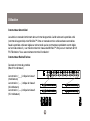 16
16
-
 17
17
-
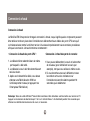 18
18
-
 19
19
-
 20
20
-
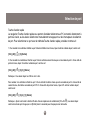 21
21
-
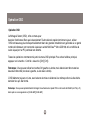 22
22
-
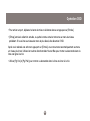 23
23
-
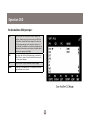 24
24
-
 25
25
-
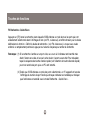 26
26
-
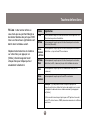 27
27
-
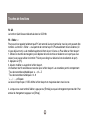 28
28
-
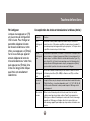 29
29
-
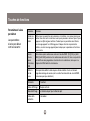 30
30
-
 31
31
-
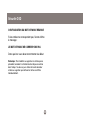 32
32
-
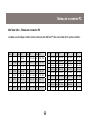 33
33
-
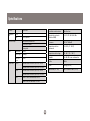 34
34
-
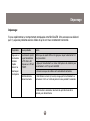 35
35
-
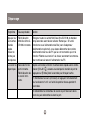 36
36
-
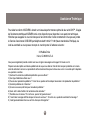 37
37
-
 38
38
-
 39
39
-
 40
40
iogear GCS138 Le manuel du propriétaire
- Catégorie
- Commutateurs KVM
- Taper
- Le manuel du propriétaire
Documents connexes
-
iogear GCS614A Le manuel du propriétaire
-
iogear GKM521R Manuel utilisateur
-
iogear GCS1762 Le manuel du propriétaire
-
iogear GCS42UW6 Guide de démarrage rapide
-
iogear GUH264 Manuel utilisateur
-
iogear GCS1774 Le manuel du propriétaire
-
iogear GCL1800 Manuel utilisateur
-
iogear GBP301 Manuel utilisateur
-
iogear GPSU01 Manuel utilisateur