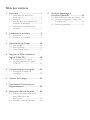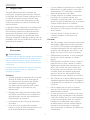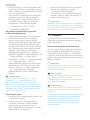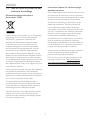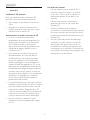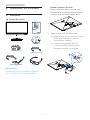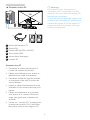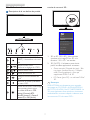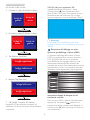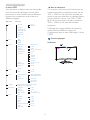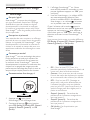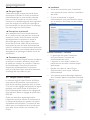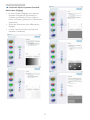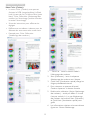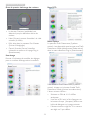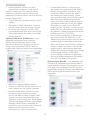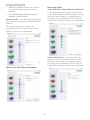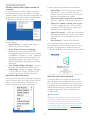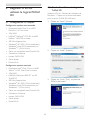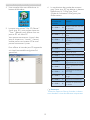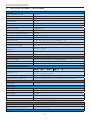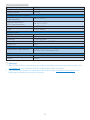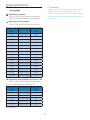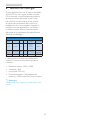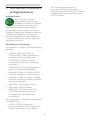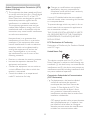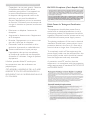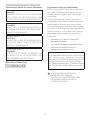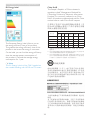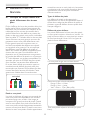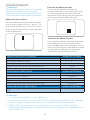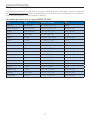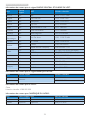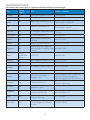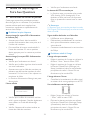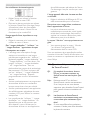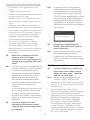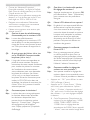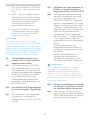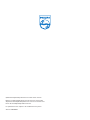Philips 238G4DHSD/00 Manuel utilisateur
- Catégorie
- Téléviseurs
- Taper
- Manuel utilisateur

www.philips.com/welcome
238G4
FR Manuel d'utilisation 1
Assistance client et Garantie 29
Guide de dépannage et Foire
Aux Questions 3�

Table des matières
1. Important ...............................................1
1.1 Précautions de sécurité et
d'entretien ........................................................1
1.2 Notations ..........................................................2
1.3 Mise au rebut du produit et des
matériaux d’emballage ...............................3
1.� Informations importantes de
sécurité ...............................................................�
2. Installation du moniteur .....................5
2.1 Installation .........................................................5
2.2 Utilisation du moniteur ..............................7
3. Optimisation de l'image ....................10
3.1 SmartImage
game
.............................................10
3.2 SmartContrast .............................................11
3.3 Philips SmartControl ...............................11
4. Regarder la 3D en utilisant le
logiciel TriDef 3D ...............................18
4.1 CongurationPCrequise .....................18
�.2 Guide d’installation du logiciel
TriDef 3D .......................................................18
5. Caractéristiques techniques ...........20
5.1 Résolution et modes de
préréglage .......................................................22
6. Gestion de l'énergie ..........................23
7. Informations Concernant es
Réglementations .................................24
8. Assistance client et Garantie ...........30
8.1 PolitiquedePhilipsrelativeaux
pixels défectueux des
écrans plats ....................................................30
8.2 Assistance client & Garantie ................32
9. Guide de dépannage et
Foire Aux Questions .........................35
9.1 Recherches de causes de pannes .....35
9.2 Questionsfréquentesàproposde
SmartControl ...............................................36
9.3 Questions générales ................................37

1
1. Important
1. Important
Ceguideélectroniquedel’utilisateurest
conçupourtouteslespersonnesquiutilisent
le moniteur de Philips. Prenez le temps de lire
ceManueld'utilisationavantd’utiliservotre
moniteur. Il contient des informations et des
notes importantes au sujet de l'utilisation de
votremoniteur.
LagarantiePhilipss'appliqueàlaconditionque
le produit soit manipulé correctement pour
sonutilisationprévueetconformémentaux
instructions d'utilisation, et sur présentation
de la facture d'origine ou du ticket de caisse
d'origine,indiquantladatedel'achat,lenomdu
revendeurainsiquelemodèleetlenumérode
production du produit.
1.1 Précautions de sécurité et
d'entretien
Avertissements
L’utilisation de touches de réglages, d’ajustements
oudeprocéduresdifférentesdecellesquisont
décrites dans ce manuel pourrait présenter un
risquedechocélectrique,d’électrocutionet/ou
mécanique.
Lorsquevousconnectezetutilisezlemoniteur
devotreordinateur,lisezetrespectezles
consignessuivantes:
Utilisation
•
Veuillezprotégerlemoniteurdelalumière
directe du soleil, des forts éclairages et
nel'utilisezpasàproximitédesources
dechaleur.L'expositionprolongéeà
cestypesd'environnementpeutcauser
des dommages au moniteur et une
décoloration.
•
Éloigneztoutobjetpouvanttomberdans
lesorificesdeventilationouempêcherle
refroidissement correct des composants
électroniquesdumoniteur.
• N'obstruezpaslesorificesdeventilation
du boîtier.
• Lors de la mise en place du moniteur,
veillezàcequelafiched'alimentationetla
prise soient facilement accessibles.
•
Sivousmettezlemoniteurhorstensionen
débranchant le câble secteur ou le câble
d'alimentation CC, attendez 6 secondes
avantderebranchercescâbles.
• Utilisez toujours le cordon secteur fourni
par Philips. Si le cordon secteur est
manquant,veuillezcontactervotrecentre
deservicelocal.(Reportez-vousauchapitre
Centred'informationàlaclientèle)
• Nesoumettezpaslemoniteuràdefortes
vibrationsouàdesimpactsviolentslorsque
vousl’utilisez.
• Ne pas heurter ni laisser tomber le
moniteur pendant l'utilisation ou le
transport.
Entretien
•
Afindeprotégervotremoniteurcontredes
dommages, n’appuyez pas trop fortement
surl’écranLCD.Lorsquevousdéplacezle
moniteur,saisissez-leparsoncadrepourle
soulever;nemettezpasvosmainsnivos
doigtssurl'écranLCDpourlesoulever.
• Débranchezlemoniteursivousenvisagez
de ne pas l'utiliser pendant un certain
temps.
•
Débranchezlemoniteursivousvoulezle
nettoyer. Pour ce faire, utilisez un chiffon
légèrementhumide.Vouspouvezaussivous
servird'unchiffonsec,pourautantque
le moniteur soit hors tension. Par contre,
n'utilisezjamaisdesolvantsorganiques,
telsquel'alcooloudesliquidesàbase
d'ammoniaque,pournettoyerlemoniteur.
• Afind'évitertoutrisqued'électrocutionou
d'endommagementpermanentàl'appareil,
n'exposezpaslemoniteuràlapoussièreni
àlapluie.
• Ne le mettez pas non plus en contact
avecdel'eauniavecunenvironnement
excessivementhumide.
• Sivotremoniteurestmouillépardel'eau,
essuyez-leaussirapidementquepossibleà
l'aide d'un chiffon sec. Si un corps étranger
oudel'eaupénètrentdanslemoniteur,
mettez-leimmédiatementhorstension
et débranchez le cordon secteur. Retirez
ensuite le corps étranger ou épongez
l'eauetenvoyezlemoniteuraucentrede
maintenance.

2
1. Important
• Ne pas stocker ni utiliser le moniteur dans
desendroitstelsqu'ilrisqued'êtreexposé
àdelachaleur,àlalumièredirectedusoleil
ouàunfroidextrême.
• Afin d'assurer les performances optimales
devotremoniteuretl'utiliserpendant
pluslongtemps,ildoitsetrouverdans
un endroit compris dans les plages de
températureetd'humiditésuivantes:
• Température:0-40°C32-95°F
• Humidité:20-80%HR
Informations importantes à propos des
brulûres/images fantômes
•
Activezsystématiquementunprogramme
économiseurd’écranenmouvement
lorsquevotreécrann’estpassollicité.
Activezsystématiquementuneapplication
derafraîchissementpériodiquedevotre
moniteurpourafficheruncontenustatique
fixe. L'affichage sans interruption d'image
statiqueouimmobilesurunelongue
période peut engendrer des “ brûlures ”,
également appelée “ images résiduelles ” ou
“imagesfantômes”survotreécran.
• Ces images “ brûlures ”, “ images résiduelles
” ou “ images fantômes ” sont un
phénomènebienconnudelatechnologie
des panneaux LCD. Dans la plupart des
cas, ces “ brûlures ”, “ images résiduelles
” ou “ images fantômes ” disparaît
progressivementunefoisl’alimentation
éteinte.
Avertissement
Les symptômes de “ brûlures ”, “ images
résiduelles ” ou “ images fantômes ” ne
disparaîtrontpasetnepourrontpasêtre
réparéssivousn'utilisezpasunéconomiseur
d'écran ou une application de rafraîchissement
périodiquedel'écran.Cedommagen'estpas
couvertparvotregarantie.
Service après-vente
•
Leboîtierpeutuniquementêtreouvertpar
untechnicienqualifié.
• Sivousavezbesoindedocumentsen
vued'uneréparation,veuillezprendre
contactavecvotrecentredeservice
local.(Reportez-vousauchapitre“Centre
d'informationàlaclientèle”)
• Pour plus d’informations sur le transport,
veuillezvousréféreràlasection
“Caractéristiquestechniques”.
• Nelaissezpasvotremoniteurdansune
voiturenidansuncoffredevoitureàla
lumièredirectedusoleil.
Remarque
Adressez-vousàuntechniciensilemoniteurne
fonctionnepasnormalementousivousn'êtes
passûr(e)delaprocédureàsuivreaprèsavoir
lu les instructions du mode d'emploi.
1.2 Notations
Lessous-partiessuivantesdécriventles
différentesconventionsdenotationutilisées
dans ce document.
Notes, mises en garde et avertissements
Tout au long de ce guide, des blocs de texte
pourrontêtreaccompagnésd'uneicôneet
imprimésencaractèresgrasouenitaliques.
Ces blocs contiennent des notes, des mises en
gardeoudesavertissements.Ilssontutilisésde
lafaçonsuivante:
Remarque
Cetteicôneindiquel'existenced'informations
etdeconseilsimportantsvousaidantàmieux
utiliservotreordinateur.
Mise en garde
Cetteicôneindiquel'existenced'informations
vousexpliquantcommentéviter
l'endommagementpotentieldevotrematériel
ou la perte de données.
Avertissement
Cetteicôneindiquequ'ilexisteunrisquede
blessuresetvousexpliquecommentéviterle
problème.
Ilsepeutquedesavertissementsapparaissent
sous des formats différents et ne soient pas
accompagnésd'icônes.Danscescas-là,la
présentationspéciquedel'avertissement
est dictée par les autorités chargées des
réglementations.

3
1. Important
1.3 Miseaurebutduproduitetdes
matériauxd’emballage
Déchetd'équipementélectriqueet
électronique-DEEE
Cette Marque sur le produit ou sur l’emballage
illustre que, sous la Directive Européenne
2002/96/EC gouvernant l’utilisation des
équipements électriques et électroniques,
ce produit peut ne pas être jeté avec les
ordures ménagères. Vous êtes responsable
de l'élimination de cet équipement à travers
une collection aux déchets d'équipements
électriques et électroniques désignés. An de
déterminer les emplacements de telles ordures
électriques et électroniques, veuillez contacter
votre représentant du gouvernement local pour
connaitre l’organisation de décharge d’ordure
dont dépend votre foyer ou le magasin où vous
avez acheté le produit.
Votre nouveau moniteur contient des matériaux
recyclables et réutilisables. Des entreprises
spécialisées peuvent recycler votre produit pour
augmenter la quantité de matériels réutilisables
et minimiser la quantité à être jetée.
Tous les matériaux d’emballage superus
ont été enlevés. Nous avons essayé de notre
mieux de faciliter la séparation des matériaux
d’emballage en des matériaux basiques.
Veuillez consulter votre réglementation locale
relative à la mise au rebut de votre ancien
moniteur et des matériaux d’emballage auprès
de votre revendeur local.
Informationsrelativeàlareprise/recyclage
destinéesauxclients
Philips établit des objectifs viables d'un point de
vue technique et économie, visant à optimiser
les performances environnementales du produit,
du service et des activités de l'organisation.
Concernant le planning, la conception et les
étapes de production, Philips se concentre
sur une fabrication de produits facilement
recyclables. Chez Philips, la gestion de la n de
vie inclut l'implication aux initiatives nationales
de reprise et aux programmes de recyclage,
lorsque cela est possible, idéalement en
coopération avec la concurrence, en recyclant
tous les matériaux (produits et matériaux
d'emballage correspondants), conformément à
l'ensemble des lois sur l'environnement et au
programme de reprise de l'entreprise.
Votre produit est fabriqué avec des matériaux
et des composants de haute qualité, qui
peuvent être recyclés et réutilisés.
Pour en savoir plus sur notre programme de
recyclage, visitez le site : http://www.philips.
com/sites/philipsglobal/about/sustainability/
ourenvironment/productrecyclingservices.page.

�
1. Important
1.4 Informations importantes de
sécurité
Visualisation 3D optimale
Pouruneexpériencedevisualisation3D
optimale,nousvousrecommandonsde:
• Vousasseoiràunedistanced'aumoins
55cm.
•
Regarderlemoniteuràdistancedela
lumièredirectedusoleilcarcelle-cipeut
interféreraveclerendu3D.
Avertissement de santé concernant la 3D
•
Sivousouvotrefamilleavezdes
antécédents de crises photosensibles ou
épileptiques,consultezunprofessionnel
delasantéavantdevousexposerà
des sources lumineuses clignotantes, des
séquencesd'imagesrapidesoudela
visualisation3D.
• Pouréviterlesinconfortstelsqueles
étourdissements,lesmauxdetêteou
la désorientation, nous recommandons
de ne pas regarder la 3D pendant des
duréesprolongées.Sivousressentezun
malaise,arrêtezderegarderen3Detne
démarrezpasimmédiatementuneactivité
potentiellementdangereuse(parexemple
conduireunevoiture)jusqu'àcequevos
symptômes aient disparu. Si les symptômes
persistent,neregardezpasànouveau
en3Dsansavoird'abordconsultéun
professionnel de la santé.
•
Lesparentsdoiventsurveillerleursenfants
pendantlevisionnementen3D,ets'assurer
qu'ilsnesubissentpasd'inconforttelque
mentionnéci-dessus.Regarderdela3D
n'est pas recommandé pour les enfants de
moinsdesixanscarleursystèmevisuel
n'estpasencorepleinementdéveloppé.
• Ne pas utiliser les lunettes 3D pour
d'autresfinsquederegarderdesimages
en 3D.
Entretien des lunettes
•
Nepasexposerpasleslunettes3Dà
lalumièredirectedusoleil,àlachaleur,
aufeuouàl'eau.Ilpeutenrésulterun
dysfonctionnement du produit ou un
incendie.
• Ne pas faire tomber, ne pas plier ni
appliquerdeforcesurlesverresdes
lunettes 3D.
• Utiliser un chiffon doux et propre
(microfibreoucotonflanelle)pournettoyer
lesverresetéviterdeslesrayer.Nejamais
pulvériserdenettoyantdirectementsurles
lunettes 3D.
• Ne pas utiliser de produit de nettoyage
contenant ou ayant contenu de l'alcool,
dessolvants,desagentstensioactifs,ou
dubenzène,dudiluant,desproduitsanti-
moustiquesouunlubrifiant.L'utilisationde
cesproduitschimiquespeutprovoquerune
décoloration ou des fissures.

5
2. Installation du moniteur
2. Installation du moniteur
2.1 Installation
Contenu de la boîte
VGA (optional)
HDMI (optional)
3D Glasses
AC/DC Adapter
238G4
VGA (optionnel)
HDMI (optionnel)
Adaptateur CA/CC
Lunettes 3D
Remarque
Utilisezuniquementlemodèled’adaptateur
CA/CC:PhilipsADPC1945(238G4DH)
Installer le support du socle
1. Posezlemoniteurfaceàterresurune
surface douce et plate en faisant attention
ànepasrayerouendommagerl’écran.
2. Tenezlesocleavecvosdeuxmains.
(1)Attachezavecsoinlesocleàlacolonne
VESAjusqu'àcequelesoclesoit
verrouilléavecl'attache.
(2)Utilisezvosdoigtspourserrerla
vissituéeenbasdusocle,etxez
fermementlesocleàlacolonne.
1
2

6
2. Installation du moniteur
Connexion à votre PC
4
4
5
6
1
Entréed'alimentationCC
2
EntréeVGA
3
EntréesHDMI(HDMI1,HDMI2)
4
Sortie audio HDMI
5
VerrouantivolKensington
6
Lunettes 3D
Connexion à un PC
1. Connectezlecordond'alimentationà
l'arrièredumoniteurfermement.
2. Mettezvotreordinateurhorstensionet
débranchez son câble d'alimentation.
3. Connectez le câble de signal du moniteur
auconnecteurvidéosituéàl'arrièrede
votreordinateur.
�. Insérezlescâblesd'alimentationdevotre
ordinateur et du moniteur dans une prise
secteur.
5. Mettezvotreordinateuretlemoniteur
soustension.Silemoniteurafcheune
image,celasigniequel'installationest
terminée.
6. Utilisezvos"Lunettes3D"etappuyezsur
latouchederaccourci3Dàl'avant.Vous
êtesprêtàvisionnerdesimagesen3D.
Remarque
Les lunettes 3D sont conçues pour la
visualisationen3Duniquement.Ilesttrès
importantquevousutilisiezleslunettes3D
fourniesaveclemoniteur.
Sivousêtesassisendehorsdel'angleoude
ladistancedevisualisation3Dspéciéspour
visionnerdesimagesen3D,lesimages3D
peuventsemblersechevaucherounepas
s'afchercorrectement.

7
2. Installation du moniteur
2.2 Utilisation du moniteur
Description de la vue de face du produit
3
5
6 247
Allumeetéteint(MARCHEet
ARRÊT)l'alimentationdumoni-
teur.
OuvrelemenuOSD.
Conrmeleréglagedel'OSD.
Ajuste le menu OSD.
touche de raccourci 3D.
Change la source d’entrée du
signal.
Retourneauniveauprécédent
du menu OSD.
touche de raccourci SmartImage.
Vouspouvezchoisirentre
sixmodesdifférents:FPS,
Racing (Courses), RTS,
Gamer1(Joueur1
,)Gamer2
(Joueur2), et Off (Arrêt).
touche de raccourci 3D :
1. 2Dto3D(2Dà3D):Vouspouvez
visualiseruneimage2Den3Dsila
fonction“2Dà3D”estactivée.
2. 3D[AUTO]:L'utilisateurpeutchoisir
parmilesdeuxapplicationssuivantes:
• Gameconsole(Consoledejeux)/Blu-
rayplayer(LecteurBlu-ray)/Graphic
card(Cartegraphique):ceuxqui
supportent HDMI 1.�a 3D
• PCGame(JeuxPC):enuitilisantTriDef
3D
Remarque
PLEINÉCRANestnécessairepourregarder
les images en 3D. POUR LA VISUALISATION
AUTO3D,LEHDMI1.4aESTNÉCESSAIRE.La
3Dpeutégalementêtreactivéeenchoisissant
manuellement,commeindiquéci-dessous,avec
lesraccourcis3DdumenuOSD:

8
2. Installation du moniteur
Lesformatsvidéosuivants:
3. L-R(sidebyside)(G-D(côteàcôte)):
Left
image
Right
image
Image de
gauche
Image de
droite
�. R-L(sidebyside)(D-G(côteàcôte)):
Right
image
Left
image
Image de
droite
Image de
gauche
5. Top-Bottom(Haut-Bas):
Bottom image
Top image
Image supérieure
Image inférieure
6. Bottom-Top(Bas-Haut):
Top image
Bottom image
Image supérieure
Image inférieure
7. Off(Arrêt):Fonction3Déteinte.
Lorsquela3Destallumée,lamarque3D
s'afcherasurl'écranenhautàdroitependant
5 secondes.
VGA (D-sub) pour application 3D :
veuillezsélectionnerlafonction“Setup
(Conguration)
Auto(ajustementauto)”
danslemenuOSD,pourvousassurerdubon
fonctionnement de la fonction 3D. L'image
pourraitclignotersivousn'utilisezpas"Auto".
Remarque
Lesymbole3Dnes'afchepassurl'éran
lorsquelafonction3Destutiliséepourlesjeux
TriDef,
Descriptiondel'afchagesurécran
Qu’est-cequeAfchageàl’écran(OSD)?
Lafonctiond'afchagedesmenusàl'écran
(OSD)estprésenteavectouslesmoniteurs
LCDdePhilips.Ellepermetàl'utilisateur
nald'effectuerdesréglagesd'écranoude
sélectionner directement les fonctions du
moniteurparlebiaisd'unefenêtred'instructions
apparaissantàl'écran.Uneinterfaceconviviale,
semblableàcellereproduiteci-après,apparaît:
Instructions simples et basiques sur les
touches de contrôle
DanslemenuOSDci-dessus,l'utilisateurpeut
appuyer sur les boutons situées sur le
panneau frontal du moniteur pour déplacer le
curseur, et sur OKpourconrmerunchoixou
unemodication.

9
2. Installation du moniteur
Le menu OSD
Voustrouverezci-dessousunevued'ensemble
delastructuredel'afchagesurécran.Vous
pourrez par la suite l'utiliser comme référence
lorsquevousvoudrezplustardreveniraux
différents réglages.
Main menu Sub menu
Picture
OSD Settings
Setup
Language
Color
Audio
Input
3D
Picture Format
Brightness
Contrast
Horizontal
Vertical
Transparency
OSD Time Out
H.Position
Auto
V.Position
Phase
Clock
Resolution Notification
Reset
Information
English, Español, Français, Deutsch, Italiano,
Português, Русский, 简体中文
Color Temperature
sRGB
User Define
Volume
Mute
VGA
HDMI1
HDMI2
SmartResponse
SmartContrast
Gamma
Over Scan
Pixel Orbiting
2D to 3D
3D [Auto]
L-R [side by side]
R-L [side by side]
Top-Bottom
Bottom-Top
Off
SmartFrame
Wide Screen, 4:3
0~100
0~100
0~100
0~100
Off, 1, 2, 3, 4
5s, 10s, 20s, 30s, 60s
0~100
On, Off
Yes, No
0~100
0~100
0~100
5000K, 6500K, 7500K,
8200K, 9300K, 11500K
Red: 0~100
Green: 0~100
Blue: 0~100
0~100
On, Off
Off, Fast, Faster, Fastest
On, Off
1.8, 2.0, 2.2, 2.4, 2.6
On, Off
On, Off
Depth
Separation
Size
Brightness
Contrast
H.Position
V.Position
Avis de résolution
Ce moniteur a été conçu pour fonctionner de
manièreoptimaleàsarésolutionnative,quiest
1920×1080à60Hz.Quandlemoniteurest
alluméàuneautrerésolution,lemessaged’alerte
suivants’afcheàl’écran:Use1920×1080
@60Hzforbestresults(Utilisezlarésolution
1920×1080à60Hz.pourdesrésultats
optimaux).
L’afchagedumessaged’alertederésolution
nativepeutêtredésactivéàpartirde
Congurationdanslemenud’afchageàl’écran
(OSD).
Fonction physique
Inclinaison

10
3. Optimisation de l'image
3. Optimisation de l'image
3.1 SmartImage
game
Dequois'agit-il?
SmartImage
game
propose des préréglages
quivouspermettentd'optimiserl'afchage
de différents types de contenu en réglant
dynamiquementlaluminosité,lecontraste,
la couleur et la netteté en temps réel. Philips
SmartImage
game
offre de grandes performances
de jeu optimisées.
Pourquoienai-jebesoin?
Vousattendezdevotremoniteurunafchage
optimisédetousvostypesfavorisdecontenu
ludique.LelogicieldejeuSmartImage
game
règle
dynamiquementlaluminosité,lecontraste,la
couleur et la netteté en temps réel pour une
expérienceamélioréedevisionnagesurvotre
écran.
Commentçamarche?
SmartImage
game
est une technologie de pointe
Philipsexclusive,quianalyselecontenude
jeuafchésurvotreécran.Ensebasantsur
un scénario choisi, SmartImage
game
optimise
dynamiquementlecontraste,lasaturationdes
couleurs et la netteté des images pour des
performancesd'afchagedepointe,letouten
temps réel par simple pression d'un bouton.
Comment activer SmartImage
game
?
1. Appuyez sur pour lancer
SmartImage
game
surl'afchageécran.
2. Continuez d'appuyer pour basculer
entre FPS, Racing (Courses), RTS, Gamer1
(Joueur1), Gamer2 (Joueur2), ou Off
(Arrêt).
3. L'afchageSmartImage
game
sur l'écran
resteafchépendant5secondes,ouvous
pouvezégalementappuyersur“OK” pour
conrmer.
�. Une fois SmartImage
game
,leschémasRGB
estautomatiquementdésactivé.Pour
utiliserlemodèlesRGB,ilfautdésactiver
SmartImage
game
en utilisant le bouton
surlepanneauavantdevotremoniteur.
Outre l'utilisation de la touche pour le
délementverslebas,vouspouvezégalement
appuyer sur les boutons pour effectuer
votrechoix,puissur"OK "pourconrmerla
sélection et fermer le menu SmartImage
game
à
l'écran.
Vouspouvezchoisirentresixmodesdifférents:
FPS, Racing (Courses), RTS, Gamer1 (Joueur1),
Gamer2 (Joueur2), et Off (Arrêt).
• FPS : PourlesjeuxFPS(Tireuràla
premièrepersonne).Améliorelesdétailsde
niveaunoirdanslesthèmessombres.
• Courses: Pour jouer aux jeux de courses
Fournit des temps de réponse plus rapides
etunesaturationdescouleursplusélevée.
• RTS : PourlesjeuxRTS(Strategieen
tempsréel),unepartiesélectionnéepar
l'utilisateurpeutêtremiseenévidence
pourlesjeuxRTS(avecSmartFrame).La
qualitéd'imagepeutêtrerégléepourla
partie en surbrillance.
• Gamer1 (Joueur1) :
Paramètresde
préférence de l'utilisateur enregistrés en
tantqueJoueur1.
• Gamer2 (Joueur2) : Paramètresde
préférence de l'utilisateur enregistrés en
tantqueJoueur2.
• Off (Arrêt) : Pas d'optimisation par
SmartImage
game
.

11
3. Optimisation de l'image
3.2 SmartContrast
Dequois'agit-il?
Cettetechnologieuniqueanalysedefaçon
dynamiquelecontenuàl'écran,etoptimise
automatiquementlecontrastedumoniteur
pouruneclartévisuelleetunplaisirvisuel
maximum. Le rétroéclairage est ainsi augmenté
pour des images plus claires, plus précises et
pluslumineuses,oudiminuépourunafchage
clair des images sur fond sombre.
Pourquoienai-jebesoin?
Vousattendezuneclartévisuelleoptimale
etunconfortvisuel,quelquesoitletypede
contenuàl'écran.SmartConstrastcontrôle
dynamiquementlecontrasteetajustele
rétroéclairage pour des images ou des
écransdejeuetdevidéoclaires,préciseset
lumineuses,etpourdutextedebureautique
lisible.Enréduisantlaconsommationélectrique
devotremoniteur,vousréalisezdeséconomies
énergétiquesetprolongezladuréedeviede
votreécran.
Commentçamarche?
LorsquevousactivezSmartContrast,cedernier
vaanalyserlecontenuafchéentempsréel
et ajuster les couleurs et contrôler l'intensité
du rétroéclairage. Cette fonction permet
d'optimiserdynamiquementlecontraste
pourplusdeplaisirdansvotredivertissement,
visionnagedeclipsvidéooujeux.
3.3 Philips SmartControl
LenouveaulogicielSmartControldePhillips
vouspermetdecontrôlervotremoniteurà
l’aided’uneinterfacegraphiquefacileàutiliser.
C'enestnidesréglagescompliqués,celogiciel
pratiquevousaideàajusterlarésolution,à
faire l'étalonnage des couleurs, les réglages de
l’horloge/de la phase, le réglage du point blanc
RGB,etc.
Grâceauxdernièrestechnologiesdans
l'algorithme principal, offrant un traitement et
un temps de réponse plus rapides, ce logiciel
compatibleavecWindows7estbasésurdes
icônesavecuneinterfacetrèsconvivialepour
vousaideràbienutiliservosmoniteursde
Philips!
Installation
• Suivezlesinstructionspourl'installation.
• Vouspouvezlelancerunefoisl'installation
terminée.
•
Sivousvoulezlancerlelogiciel
ultérieurement,vouspourrezalorscliquer
sur le raccourci du bureau ou de la barre
d'outils.
Premier lancement – Assistant
•
Lapremièrefoisaprèsl'installation
de SmartControl, l'assistant est
automatiquementlancé.
• L'assistantvavousaideràajusterles
performancesdevotremoniteur,étape
aprèsétape.
• Rendez-vousdanslemenuPlug-in
(Branchement)pourlancerl'assistant
ultérieurement.
•
Vouspouvezajusterdavantaged'options
sans l'assistant depuis le panneau Standard.

12
3. Optimisation de l'image
Lancement depuis le panneau Standard :
Menu Adjust (Réglage)
•
LemenuAdjust(Réglage)vouspermet
d'ajusterlaBrightness(luminosité),le
Contrast(contraste),laFocus(miseau
point),laPosition(position)etlaResolution
(résolution).
•
Suivezlesinstructionspoureffectuerles
réglages.
•
L'inviteCancel(Annuler)vouspermet
d'annuler l'installation.

13
3. Optimisation de l'image
Menu Color (Couleur)
• LemenuColor(Couleur)vouspermet
d'ajusterleRGB(rouge/vert/bleu),leBlack
Level(niveaudenoir),leWhitePoint(point
blanc),ColorCalibration(l'étalonnagedes
couleurs)etSmartImage(veuillezconsulter
lasectionSmartImage).
• Suivezlesinstructionspoureffectuerles
réglages.
•
Référez-vousautableauci-dessouspourles
élémentsdusous-menuselonvotrechoix.
• ExemplepourColorCalibration
(l'étalonnagedescouleurs.)
1. “ShowMe”lanceletutorield'aideà
l'étalonnage des couleurs.
2. Start(Démarrer)-lancelaséquence
d'étalonnage des couleurs en 6 étapes.
3. QuickView(Visualisationrapide)chargeles
imagesprécédente/suivante.
�. Pour retourner au panneau d'accueil
Couleur,cliquezsurleboutonAnnuler.
5. Enablecolorcalibration(Activel'étalonnage
descouleurs)-activépardéfaut.Silacase
n'est pas cochée, il n'y a pas d'étalonnage
descouleurs,lesboutonsStart(Démarrer)
etQuickView(Visualisationrapide)sont
grisés.
6. Lesinformationsrelativesaubrevetdoivent
gurersurl'écrand'étalonnage.

1�
3. Optimisation de l'image
Écran de premier étalonnage des couleurs
• LeboutonPrevious(précédent)est
désactivéjusqu'audeuxièmeécrande
couleur.
•
Next(Suivant)permetd'accéderàlacible
suivante(6cibles).
• EnfinallezdanslepanneauFile>Presets
(Fichier>Préréglages).
•
Cancel(Annuler)fermel'interface
utilisateuretretourneàlapagePlug-in
(Branchement).
SmartImage
Permetàl'utilisateurdemodierlesréglages
pourunmeilleurafchageselonlecontenu.
Menu ECO
Menu Options
LepanneauTheftDeterrence(Système
antivol)n'estdisponiblequelorsquevousTheft
DeterrenceMode(sélectionnezModeantivol)
dans le menu déroulant Plug-in(Branchement).
PouractiverleTheftDeterrence(Système
antivol),cliquezsurleboutonEnableTheft
DeterrenceMode(Activerlemodeantivol).
L'écransuivants'afche:
• SaisissezunPINde4à9chiffres
seulement.
• Une fois le PIN saisi, le fait d'appuyer sur
leboutonAccept(Accepter)afficheune
boîtededialoguesurlapagesuivante.
• Minutes minimum réglé sur 5. Le curseur
est réglé sur 5 par défaut.

15
3. Optimisation de l'image
• Inutiled'attacherl'écranàunautre
dispositifpourentrerenmodeantivol.
AprèslacréationduPIN,lepanneauTheft
Deterrence(Systèmeantivol)indiqueTheft
Deterrence(Systèmeantivol)activéetafchele
boutonOptionsPIN:
• TheftDeterrence(Systèmeantivol)activé
s'affiche.
•
DésactiverleTheftDeterrence(Système
antivol)ouvrel'écrandelapagesuivante.
• LeboutonPINOptions(OptionsPIN)
n'estdisponiblequ'aprèsavoircréelePIN.
Ceboutonpermetd'accéderausiteWeb
de PIN sécurisé.
Options>Preferences (Préférences)
-n'est
disponiblequelorsquevouschoisissez
Preferences(Préférences)danslemenu
déroulant Options. Sur un écran non pris en
charge, mais compatible DDC/CI, seuls les
ongletsHelp(Aide)etOptionssontdisponibles.
• Affiche les réglages préférés actuels.
•
Cochezlacasepouractiverlafonction.La
caseàcocherestunetoucheàbascule.
• EnableContextMenu(Activerlemenu
contextuel)surlebureauestcoché
(activé)pardéfaut.EnableContextMenu
(Activerlemenu)contextuelafficheles
sélections SmartControl pour Select Preset
(Choisirpréréglage)etTuneDisplay(Régler
affichage)danslemenucontextueldu
bureauclicavecleboutondroit.Désactivé
supprime SmartControl du menu
contextuel(clicavecleboutondroit).
• L’icôneEnableTaskTray(Activerbarre
destâches)estcoché(activé)pardéfaut.
EnableContextMenu(Activerlemenu
contextuel)affichelemenudelabarre
destâchespourSmartControl.Cliquez
avecleboutondroitsurl'icônedelabarre
des tâches pour afficher les options du
menupourHelp(Aide),TechnicalSupport
(Assistancetechnique),CheckforUpdate
(Contrôlerlesmisesàjour),About(À
propos)etExit(Quitter).Lorsquelemenu
EnableTaskTray(Activerbarredestâches)
estdésactivé,l'icônedelabarredestâches
n'affichequeEXIT(QUITTER).
• RunatStartup(Exécuteraudémarrage)
estcoché(activé)pardéfaut.Encasde
désactivation,SmartControln'estpaslancé
au démarrage ou reste dans la barre des
tâches. Pour lancer SmartControl, utilisez le
raccourci depuis le bureau ou la liste des
programmes. Si cette case est décochée
(désactivée),aucunpréréglagenesecharge
audémarrage,mêmes'ilaétédéfini
commedevants'exécuteraudémarrage.
• ActiverleModetransparence(Windows7,
Vista,XP).Pardéfaut:0%opaque.
Options>Input (Entrée)-n'estdisponibleque
lorsquevouschoisissezInput(Entrée)dansle
menu déroulant Options. Sur un écran non pris
en charge, mais compatible DDC/CI, seuls les
ongletsHelp(Aide)etOptionssontdisponibles.
Aucun autre onglet de SmartControl n'est
disponible.

16
3. Optimisation de l'image
• Affiche le panneau d'instructions Source
et le paramétrage actuel de la source
d'entrée.
•
Enmodeaffichaged'entréesimple,ce
panneaun'estpasvisible.
Options>Audio-n'estdisponiblequelorsque
vouschoisissezAudiodanslemenudéroulant
Options.
Sur un écran non pris en charge, mais
compatible DDC/CI, seuls les onglets Help
(Aide)etOptionssontdisponibles.
Option>Auto Pivot (Pivot automatique)
Menu Help (Aide)
Help (Aide)>User Manual (Manuel d'utilisation)
-n'estdisponiblequelorsquevouschoisissez
UserManual(Manueld'utilisation)danslemenu
déroulantHelp(Aide).Surunécrannonpris
en charge, mais compatible DDC/CI, seuls les
ongletsHelp(Aide)etOptionssontdisponibles.
Help (Aide)>Version-n'estdisponibleque
lorsquevouschoisissezVersiondanslemenu
déroulantHelp(Aide).Surunécrannonpris
en charge, mais compatible DDC/CI, seuls les
ongletsHelp(Aide)etOptionssontdisponibles.

17
3. Optimisation de l'image
Context Sensitive Menu (Menu sensible au
contexte)
LeContextSensitiveMenu(Menusensible
aucontexte)estActivépardéfaut.Sienable
ContextMenu(Activerlemenucontextuel)est
cochédanslepanneauOptions>Preferences
(Préférences),lemenuestalorsvisible.
Off
FPS
Racing
RTS
Gamer1
Gamer2
LeContextMenu(menucontextuel)présente
quatreentrées:
• SmartControl -sisélectionné,l'écran
About(Àpropos)s'affiche.
• Select Preset (Choisir préréglage)-
présenteunmenuhiérarchiquedes
préréglages enregistrés pour une utilisation
immédiate.Lamarque“coché”indiquele
préréglage actuellement sélectionné. Il est
également possible de choisir le Factory
Preset(Préréglageusine)depuislemenu
déroulant.
• Tune Display (Régler affichage)
-ouvrele
panneau de commande SmartControl.
• SmartImage
-Vérifielesréglagesexistants
:Off(Arrêt),FPS,Racing(Courses),RTS,
Gamer1(Joueur1),Gamer2(Joueur2).
Menu Barre des tâches activé
Lemenubarredestâchess'afcheencliquant
avecleboutondroitsurl'icôneSmartControl,
depuislabarredestâches.Cliquezavecle
bouton gauche pour lancer l'application.
Labarredestâchesprésentecinqentrées:
• Help (Aide)-accèsaufichierdumanuel
d'utilisation:OuvrelefichierduUser
Manual(manueld'utilisation)enutilisantla
fenêtredunavigateurpardéfaut.
• Technical Support (Assistance technique)-
Affichelapagedel'assistancetechnique.
• Check For Update (Vérifier mise à jour)
-OuvrelapagederenvoiPDIetvérifie
laversiondel'utilisateurparrapportàla
dernièreversiondisponible.
• About (À propos)-affichelesinformations
détailléesderéférence:versionduproduit,
informations sur la publication et nom du
produit.
• Exit (Quitter)
-FermeSmartControl.
PourexécuterSmartControlunenouvelle
fois, sélectionnez SmartControl dans le menu
Program(Programmes),double-cliquezsur
l'icônePCdebureauouredémarrezlesystème.
Menu Barre des tâches désactivé
LorsquelaBarredestâchesestdésactivée
dans le dossier des préférences, seul le choix
Exit(Quitter)estdisponible.Poursupprimer
complètementSmartControldelabarredes
tâches,désactivezRunatStartup(Exécuter
audémarrage)sousOptions>Preferences
(Préférences).
Remarque
Toutes les illustrations de cette section sont
donnéesàtitrederéférenceuniquement.La
versiondulogicielSmartControlpeutêtre
modiéesanspréavis.Veuilleztoujoursvérier
lesiteWebofcieldePortraitwww.portrait.
com/dtune/phl/enu/index pour télécharger la
dernièreversiondulogicielSmartControl.

18
4. Regarder la 3D en utilisant le logiciel TriDef 3D
4. Regarder la 3D en
utilisant le logiciel TriDef
3D
4.1 CongurationPCrequise
Congurationsystèmerecommandée
• Processeur Intel
®
Core i5 ou AMD
Phenom
™
IIX4oumieux
• 2Go RAM
• NVIDIA
®
GeForce
®
GTS �50 or AMD
Radeon
™
HD5750 or better
• 500 Mo d'espace libre
• Windows
®
XP(SP3)(32bitseulement),
Windows
®
Vista(32bitseulement)ou
Windows
®
7(32ou64bit)
• CartesoncompatibleavecDirectX9.0c
• ConnexionàInternet
• LecteurDVD-ROM
• Carte réseau
•
DirectX9.0c
Congurationsystèmeminimale
• Processeur Intel
®
Core 2 Duo ou AMD
Athlon
™
64X2Dual-Coreoumieux
• 1Go RAM
• NVIDIA
®
GeForce
®
8600 GT ou ATI
X1650XT
• 500 Mo d'espace libre
• Windows
®
XP(SP3)(32bitseulement),
Windows
®
Vista(32bitseulement)ou
Windows
®
7(32ou64bit)
• CartesoncompatibleavecDirectX9.0c
• ConnexionàInternet
• LecteurDVD-ROM
• Carte réseau
•
DirectX9.0c
4.2 Guide d’installation du logiciel
TriDef 3D
Insérez le CD du “ Manuel de l'utilisateur du
Moniteur”.Cliquezsurlechierexécutable
pourlelancer(TriDef-3DXXX.exe).
1. Cliquezsur“Next”(Suivant).
2. Cliquezsur“Install”(Installer).
3. Cliquezsur“Finish”(Finir).Lepilotede
TriDef a été installé.
La page est en cours de chargement...
La page est en cours de chargement...
La page est en cours de chargement...
La page est en cours de chargement...
La page est en cours de chargement...
La page est en cours de chargement...
La page est en cours de chargement...
La page est en cours de chargement...
La page est en cours de chargement...
La page est en cours de chargement...
La page est en cours de chargement...
La page est en cours de chargement...
La page est en cours de chargement...
La page est en cours de chargement...
La page est en cours de chargement...
La page est en cours de chargement...
La page est en cours de chargement...
La page est en cours de chargement...
La page est en cours de chargement...
La page est en cours de chargement...
La page est en cours de chargement...
-
 1
1
-
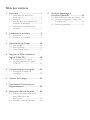 2
2
-
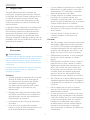 3
3
-
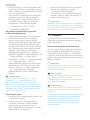 4
4
-
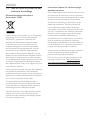 5
5
-
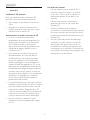 6
6
-
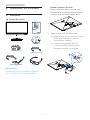 7
7
-
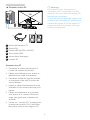 8
8
-
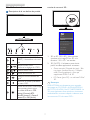 9
9
-
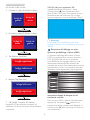 10
10
-
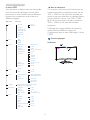 11
11
-
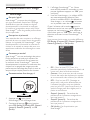 12
12
-
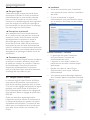 13
13
-
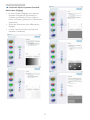 14
14
-
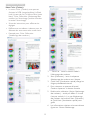 15
15
-
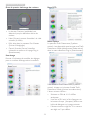 16
16
-
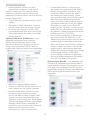 17
17
-
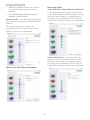 18
18
-
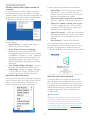 19
19
-
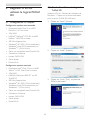 20
20
-
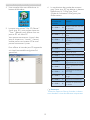 21
21
-
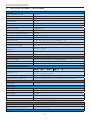 22
22
-
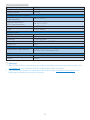 23
23
-
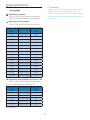 24
24
-
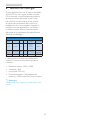 25
25
-
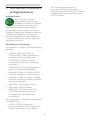 26
26
-
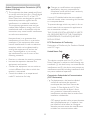 27
27
-
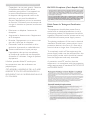 28
28
-
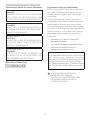 29
29
-
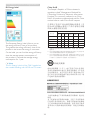 30
30
-
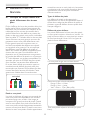 31
31
-
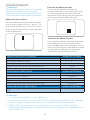 32
32
-
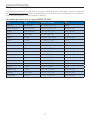 33
33
-
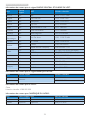 34
34
-
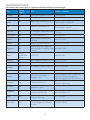 35
35
-
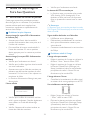 36
36
-
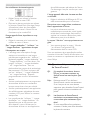 37
37
-
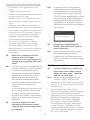 38
38
-
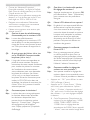 39
39
-
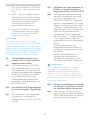 40
40
-
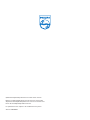 41
41
Philips 238G4DHSD/00 Manuel utilisateur
- Catégorie
- Téléviseurs
- Taper
- Manuel utilisateur
Documents connexes
-
Philips 278G4DHSD/01 Manuel utilisateur
-
Philips 236G3DHSB/00 Manuel utilisateur
-
Philips 272G5DJEB/00 Manuel utilisateur
-
Philips 349X7FJEW/00 Manuel utilisateur
-
Philips 242G5DJEB/01 Manuel utilisateur
-
Philips 328E8 Manuel utilisateur
-
Philips 328E9FJAB/00 Manuel utilisateur
-
Philips 278E9QJAB/00 Manuel utilisateur
-
Philips 276E9QDSB/01 Manuel utilisateur
-
Philips 246E9QDSB/01 Manuel utilisateur