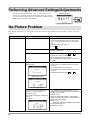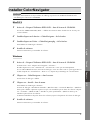Setup Manual
Important:
Please read PRECAUTIONS, this Setup Manual and the User’s Manual
stored on the CD-ROM carefully to familiarize yourself with safe and
effective usage. Please retain this manual for future reference.
Installationshandbuch
Wichtig:
Lesen Sie die VORSICHTSMASSNAHMEN, dieses Handbuch zur Einrichtung
und das Benutzerhandbuch (auf der CD-ROM) aufmerksam durch, um sich mit
der sicheren und effizienten Bedienung vertraut zu machen. Bewahren Sie die-
ses Handbuch zum späteren Nachschlagen auf.
Manuel d’installation
Important : Veuillez lire attentivement les PRECAUTIONS, ce Manuel d’installation ainsi que
le Manuel d’utilisation inclus sur le CD-ROM, afin de vous familiariser avec ce
produit et de l’utiliser efficacement et en toute sécurité. Veuillez conserver ce
manuel pour référence ultérieure.
设定手册
重要事项: 请仔细阅读储存在光盘上的用户手册、本设定手册和预防措施、掌握如何
安全、有效地使用本产品。请保留本手册、以便今后参考。
English
Français
中
文
Deutsch

Compatible Resolutions/Frequencies
Kompatible Auflösungen/Bildwiederholfrequenzen
Résolutions/Fréquences compatibles
兼容的分辨率/频率
The monitor supports the following resolutions.
Der Monitor unterstützt die nachfolgend aufgeführten Auflösungen.
Le moniteur est compatible avec les résolutions suivantes.
本显示器支持下列分辨率。
Analog Input / Digital Input(DVI)
Resolution Display Mode Frequency Dot Clock
640 × 480 VGA, VESA 60 Hz
162 MHz
(Max.)
720 × 400 VGA TEXT 70 Hz
800 × 600
VESA 60 Hz
1024 × 768
VESA 60 Hz
1280 × 960
VESA 60 Hz
1280 × 1024
VESA 60 Hz
1600 × 1200
VESA 60 Hz
1680 × 1050
*1
VESA CVT, VESA CVT RB 60 Hz
1920 × 1200
*1 *2
VESA 60 Hz
*1
When displaying the wide format input signal, a graphics board in conformance with VESA CVT standard is required.
*1
Zur Anzeige des Eingangssignals für das Breitbild ist eine Grafikkarte erforderlich, die die Anforderungen des Standards VESA CVT
erfüllt.
*1
Lors de l’affichage du signal d’entrée format large, une carte vidéo conforme à la norme VESA CVT est requise.
*1
当显示宽荧幕格式输入信号时,需要符合 VESACVT 标准的显卡。
*2
Recommended resolution (Set this resolution).
*2
Empfohlene Auflösung (diese Auflösung festlegen)
*2
Résolution recommandée (Réglez votre appareil sur cette résolution)
*2
推荐的分辨率( 设定此分辨率 )
SDI Input
Resolution Refresh Rate SCAN TYPE SIGNAL FORMAT Signal
Standard
Dual
Link
Single
Link
720 × 487 59.94 Interlace YCbCr 4:2:2 SMPTE 125M -
√
720 × 576
50 ITU-R BT.601 -
√
1280 × 720
25/29.97/30/50/
59.94/60
Progressive YPbPr 4:2:2 SMPTE 296M -
√
1920 × 1035
59.94/60 Interlace SMPTE 260M -
√
1920 × 1080
50/59.94/60 SMPTE 274M
SMPTE 295M
-
√
23.98/24/25/29.97/30 Progressive SMPTE 274M -
√
50/59.94/60
√
-
23.98/24/25/29.97/30 PsF SMPTE RP211 -
√
50/59.94/60 Interlace YPbPr 4:4:4, RGB 4:4:4 SMPTE 372M
√
-
23.98/24/25/29.97/30 Progressive
√
-
23.98/24/25/29.97/30 PsF
√
-
2048 × 1080
*1
24 Progressive RGB 4:4:4 SMPTE 428-9
√
-
PsF
*1
Partial picture loss on left and right sides.
*1
Partieller Bildverlust an linker und rechter Seite.
*1
Perte partielle de l´image sur les côtés gauche et droit.
*1
左右会有不显示的部分。
La page est en cours de chargement...
La page est en cours de chargement...
La page est en cours de chargement...
La page est en cours de chargement...
La page est en cours de chargement...
La page est en cours de chargement...
La page est en cours de chargement...
La page est en cours de chargement...
La page est en cours de chargement...
La page est en cours de chargement...
La page est en cours de chargement...
La page est en cours de chargement...
La page est en cours de chargement...
La page est en cours de chargement...
La page est en cours de chargement...
La page est en cours de chargement...

[Emplacements des étiquettes de sécurité]
Copyright© 2008 EIZO NANAO CORPORATION Tous droits réservés.
Aucune partie de ce manuel ne peut être reproduite, enregistrée dans un système documentaire, ni trans-
mise, sous quelque forme et par quelque moyen que ce soit, électronique, mécanique ou autre, sans l’
autorisation préalable et écrite de EIZO NANAO CORPORATION.
EIZO NANAO CORPORATION n’est tenu à aucun engagement de confi dentialité vis-à-vis des informations
ou documents soumis sauf accord préalable de sa part avant réception de ces informations. Tout a été fait
pour que ce manuel fournisse des informations à jour, mais les spécifi cations des moniteurs EIZO peuvent
être modifi ées sans préavis.
Mac OS est une marque de déposées de Apple Inc.
Windows und Windows Vista sind eingetragene Warenzeichen der Microsoft Corporation in den USA und
anderen Ländern.
ColorNavigator est une marque de EIZO NANAO CORPORATION.
ScreenManager, ColorEdge et EIZO sont des marques déposées de EIZO NANAO CORPORATION au
Japon et dans d’autres pays.
English
Français
中
文
Deutsch
1

Contrôle du contenu de la boîte
Vérifiez que tous les éléments indiqués ci-dessous sont inclus dans le carton d’emballage. Contactez votre
revendeur local si l’un des éléments est manquant ou abîmé.
Remarque
•
Veuillez conserver le carton et les matériaux d’emballage pour les réutiliser lors d’un déplacement
ultérieur du moniteur.
□
Moniteur
□
Cordon d’alimentation
□
Câble de signal numérique (FD-C39)
□
Câble de signal analogique: MD-C87
□
Câble EIZO USB: MD-C93
□
EIZO LCD Utility Disk (CD-ROM)
- Logiciel d’étalonnage ColorNavigator
- Utilitaire de réglage de l’écran (Windows)
- Fichiers de motifs de réglage d’écran (Windows)
- Manuels d’utilisation au format PDF
□
Manuel d’installation (ce manuel)
□
PRECAUTIONS
□
Référence rapide de ColorNavigator
□
Garantie limitée
□
Certification du réglage
□
Informations sur le recyclage
□
Kit de nettoyage « ScreenCleaner »
□
Vis de montage (M4 x 12, 4 pièces)
2

Commandes et fonctions
1
2
4 5 6 7 8
1112
13
15
14
3
9
DVI/
D-SUB
SDI
MODE
ENTER
SCAN
TYPE
SIGNAL
FORMAT
SCREEN
SIZE
INFO
DVI/
D-SUB
SDI
MODE
ENTER
SCAN
TYPE
SIGNAL
FORMAT
SCREEN
SIZE
INFO
10
1 Touche de Sélection de
Signal d´Entrée
DVI/D-SUB
Sélectionne le signal d´entrée (DVI ou D-SUB) à afficher.
2 Touche de Sélection de
Signal d´Entrée SDI
Sélectionne le signal d´entrée SDI (SDI-1, SDI-2, SDI-Dual (A-B), ou SDI-Dual (B-A))..
3 Touche Mode Permet de changer le mode d’affichage.
4 Touche de validation Pour afficher le menu Ajustage, pour sélectionner un élément de l’écran de menu et
sauvegarder les valeurs ajustées.
5 Touches de commande
(Gauche, Bas, Haut,
Droite)
• Pour sélectionner un élément d’ajustage ou augmenter/diminuer les valeurs ajustées
pour des ajustages avancés à l’aide du menu Ajustage.
• : Sélectionne le type de balayage en utilisant le signal d´entrée SDI.
(Entrelacé -> Progressif -> PsF)
: Sélectionne le format du signal d´entrée SDI.
(YUV 4:2:2 -> YUV 4:4:4 -> RGB4:4:4)
: Sélectionne la taille de l´écran.
- En utilisant le signal d´entrée DVI/D-SUB (Normal -> Elargi)
- Lorsque le signal d´entrée SDI est NTSC ou PAL
(Dot by Dot -> 4:3 -> 16:9 -> Letter Box)
- Lorsque le signal d´entrée SDI est 720p (Dot by Dot -> Elargi)
: Affiche l´information sur le signal d´entrée
6 Touche d’alimentation Pour mettre sous/hors tension.
7 Voyant d’alimentation Pour indiquer l’état de fonctionnement du moniteur.
Bleu : En fonctionnement Orange : Economie d’énergie Eteint : Hors tension
Bleu clignotant (2 énergie): Lorsque le minuteur est défini dans ColorNavigator,
indique qu’un nouveau calibrage est nécessaire (en mode CAL).
8 Connecteur
d’alimentation
D-SUB /DVI
Gauche: Signal 1 (Connecteur D-Sub mini à 15 broches)
Droite: Signal 2 (Connecteur DVI-D)
9 Connecteurs de signal
d´entrée/sortie SDI
Gauche : Connecteur Entrée BNC (SDI-2) / Droite : Connecteur Sortie BNC (SDI-2)
10 Gauche : Connecteur Entrée BNC (SDI-1) / Droite : Connecteur Sortie BNC (SDI-1)
11 Port USB (amont) Permet de raccorder un câble USB lors de l’utilisation du logiciel nécessitant une
connexion USB ou lors de l’utilisation de la fonction de concentrateur USB.
12 Port USB (aval) Permet de raccorder un périphérique USB.
13 Connecteur
d’alimentation
Permet de connecter le cordon d’alimentation.
14 Pied Utilisé pour ajuster la hauteur et l’angle de l’écran du moniteur.
15 Enveloppe de câbles Protège les câbles du moniteur
*
ScreenManager
®
ist un alias choisi par EIZO pour le menu Ajustage. (Consultez le manuel d’utilisation sur le CD-ROM si vous dé-
sirez de plus amples détails sur l’utilisation de ScreenManager.)
Menu Ajustage
(ScreenManager
®
*)
Touche d’alimentation principale
English
Français
中
文
Deutsch
3

Connexion des câbles
Note
•
Vérifiez que le moniteur et le PC sont hors tension.
•
Lors du remplacement du moniteur actuel par un moniteur CG232W, veillez à modifier la résolution
et la fréquence verticale du PC conformément aux réglages du CG232W indiqués dans le tableau des
résolutions (verso de la couverture) avant de connecter le PC.
Remarque
•
Pour connecter deux PC au moniteur, consultez le Manuel d’utilisateur inclus sur le CD-ROM.
1
Connectez le moniteur au PC à l’aide d’un câble de signal correspondant aux
connecteurs. (DVI-D/D-SUB)
Une fois que les connecteurs de câble sont connectés, serrez les vis des connecteurs pour assurer le
couplage.
MacintoshWindows
MacintoshWindows
Câble de signal FD-C39 (fourni)
Câble de signal MD-C87 (fourni)
Digital connection
Connexion analogique
ou
Connecteurs
du moniteur
Connecteur DVI-D
Connecteur D-Sub
mini à 15 broches
Connecteurs
de l’ordinateur
Connecteur DVI
Connecteur D-Sub
mini à 15 broches
2
Pour utiliser le signal d´entrée SDI, connectez le câble BNC au connecteur de
signal d´entrée SDI et au PC, ou tout autre équipement d´édition vidéo.
Le câble BNC n´est pas fourni avec ce produit. Vous devez l´acheter séparément.
Connecteurs du
moniteur
Câble Connector on a PC or other
video editing equipment
BNC Connecteur BNC Câble BNC Connecteur
4

3
Permet de raccorder un câble USB lors de l’utilisation du logiciel nécessitant une
connexion USB ou lors de l’utilisation de la fonction de concentrateur USB.
Connexion au moniteur
Connexion au PC
4
Branchez le cordon d’alimentation dans une prise secteur et dans le connecteur
d’alimentation du moniteur.
5
Appuyez sur pour mettre le moniteur sous tension.
Le voyant d’alimentation du moniteur s’éclaire en bleu.
6
Mettez le PC sous tension.
L’image affichée apparaît. Si une image n’apparaît pas, consultez la sectio « Problème de non-
affichage d’images » pour savoir commentprocéder.
Note
•
Mettez le moniteur et le PC hors tension lorsque vous ne les utilisez plus.
•
Pour une économie d’énergie maximale, il est recommandé que le voyant d’alimentation soit
éteint. Éteindre le commutateur d´alimentation principal ou débrancher complètement le cordon d’
alimentation coupe l´alimentation fournie au moniteur.
7
Lorsqu’un signal d’entrée analogique est utilisé, activez la fonction Ajustage
automatique.
Lorsque des signaux analogiques sont entrés, la fonction Ajustage automatique permet d’ajuster
automatiquement l’horloge, la phase, la position de l’écran et la résolution.
Consultez le manuel d’utilisation inclus sur le EIZO LCD Utility Disk (CD-ROM) si vous désirez
de plus amples détails sur la fonction Ajustage automatique.
La fonction Ajustage automatique n’est pas nécessaire à l’entrée de signaux numériques étant
donné que les images s’affichent correctement en fonction des données prédéfinies du moniteur.
Ajustage de la hauteur et de l’angle de l’écran
Placez vos mains des deux côtés du moniteur et réglez la hauteur, l’inclinaison et l’orientation de l’écran
dans une position agréable et confortable pour travailler.
English
Français
中
文
Deutsch
5

Affichage du Guide Touches
En appuyant sur l´importe quelle touche de la face avant (sauf la Touche d´Alimentation) le nom de
chaque Touche s´affiche sur la partie inférieure de l´écran.
1
Appuyez sur n´importe quelle touche sur la face avant (sauf ).
2
Le Guide Touches s´affiche directement sous les touches pendant 3 secondes.
DVI/
D-SUB
SDI
MODE
ENTER
SCAN
TYPE
SIGNAL
FORMAT
SCREEN
SIZE
INFO
Remarque
•
Le Guide Touches s´affichera pendant que le menu de réglage ou le menu Mode Couleur est montré..
Sélection du mode d’écran
La modification du mode Couleur vous permet de régler facilement le mode d’affichage adapté.
Mode Couleur
Custom Permet de régler les paramètres de couleur en fonction de vos préférences personnelles.
sRGB Adapté à la comparaison des couleurs des périphériques compatibles sRGB.
EBU
Valable pour reproduire la palette de couleurs et gamma selon les standards EBU
(European Broadcasting Union).
Rec709
Valable pour reproduire la palette de couleurs et gamma selon le standard ITU-R Rec.
709.
SMPTE-C Valable pour reproduire la palette de couleurs et gamma selon les standards SMPTE-C.
DCI Valable pour reproduire la palette de couleurs et gamma selon les standards DCI.
CAL Affiche l'écran ajusté par le logiciel de calibrage.
1
Press .
Le menu Mode Couleur s´affiche.
2
Appuyez à nouveau sur pendant que le
menu Mode Couleur s´affiche.
A chaque pression sur le bouton, le mode passe au mode
suivant. (Reportez-vous au tableau Mode Couleur.)
3
Appuyez sur une fois le mode souhaité
ajusté.
Le mode sélectionné est défini.
Menu Mode Couleur
Affiche le mode
courant.
6

Installer ColorNavigator
Remarque
•
Pour plus d’informations sur la procédure de calibrage, reportez-vous au Manuel d’utilisation de
ColorNavigator fourni sur le CD-ROM.
MacOS X
1
Insérez le « Disque d’Utilitaires EIZO LCD » dans le lecteur de CD-ROM.
L´icône du « EIZO LCD Utility Disk » s´affiche sur le bureau. Faites double-clic sur l´icône pour
ouvrir la fenêtre.
2
Double-cliquez sur le dossier « ColorNavigator » de la fenêtre.
3
Double-cliquez sur l´icône « ColorNavigator.pkg » de la fenêtre.
L´installateur ColorNavigator démarre.
4
Installez le software.
Suivez les instructions pour installer le software.
Windows
1
Insérez le « Disque d’Utilitaires EIZO LCD » dans le lecteur de CD-ROM.
Le menu start s´ouvre. Cliquez sur la languette « Software ».
Double-cliquez sur l´icône « Launcher.exe » si le menu ne s´ouvre pas automatiquement.
Si vous utilisez Windows Vista, une boîte de dialogue « User Account Control » peut apparaître en
double-cliquant sur « Launcher.exe ». Dans ce cas, cliquez sur [Continue] pour ouvrir le menu.
2
Cliquez sur « ColorNavigator » dans le menu.
L´autre boîte de dialogue s´affiche.
3
Cliquez sur « Install » dans le menu.
L´installateur ColorNavigator démarre.
La boîte de dialogue « Installation matérielle » (Windows XP) / « Sécurité de Windows » (Windows
Vista) peut s´afficher à plusieurs reprises lorsque vous installez le pilote driver du software. Cliquez
sur « Continuer » (Windows XP) / « Installer ce pilote quand même » (Windows Vista) pour
installer le pilote driver du software.
Continuez l´installation du pilote driver du software jusqu´à la disparition de la boîte de dialogue.
4
Installez le software.
Suivez les instructions pour installer le software.
English
Français
中
文
Deutsch
7

Réglages/Ajustages avancés
Les ajustages avancés concernant l’écran ou les couleurs et
différents réglages sont disponibles dans le menu Ajustage.
Consultez le manuel d’utilisation inclus sur le CD-ROM si vous
désirez de plus amples détails sur chaque fonction d’ajustage.
Problème de non-affichage d’images
Si aucune image ne s’affiche sur le moniteur même après avoir utilisé les solutions suivantes, contactez votre
revendeur local.
Symptôme Etat Cause possible et solution
Aucune image Le voyant ne s’allume pas.
•
Vérifiez que le cordon d’alimentation est correcte-
ment raccordé. Si le problème subsiste, mettez
le moniteur hors tension, puis remettez-le sous
tension après quelques minutes et essayez de
nouveau.
•
Activez le commutateur d’alimentation principal.
•
Appuyez sur .
Le voyant s’allume en bleu.
•
Augmentez chaque valeur de réglage dans [Lu-
minosité] et [Gain].
Le voyant d’alimentation s’allume en
orange.
•
Changez le signal d´entrée avec ou .
•
Appuyez sur une touche du clavier ou utilisez la
souris
•
Appuyez sur une touche du clavier ou utilisez la
souris
•
Vérifiez que le câble de signal est correctement
branché.
Le message s’affiche. Ce message s’affiche si aucun signal
n’est entré.
Au signal d´entrée SDI
Avec une entrée de signal analogique
•
Le message illustré à gauche risque de s’afficher,
étant donné que certains ordinateurs n’émettent
pas de signal dès leur mise sous tension.
•
Appuyez sur une touche du clavier ou utilisez la
souris
•
Vérifiez que le câble de signal est correctement
branché.
•
Changez le signal d´entrée avec ou .
Le message indique que le signal
d’entrée est en dehors de la bande de
fréquence spéciée. (Cette fréquence
de signal s’ache en rouge.)
Exemple:
•
Le message illustré à gauche risque de s’afficher,
étant donné que certains ordinateurs n’émettent
pas de signal dès leur mise sous tension.
•
Redémarrez l’ordinateur.
•
Sélectionnez un mode d’affichage approprié à l’
aide de l’utilitaire de la carte vidéo. Consultez le
manuel de la carte vidéo pour plus d’informa
-
tions.
f
D : Fréquence de point (Affiché uniquement à
l’entrée des signaux numériques)
f
H : Fréquence horizontale
f
V : Fréquence verticale
Menu Ajustage
8
La page est en cours de chargement...
La page est en cours de chargement...
La page est en cours de chargement...
La page est en cours de chargement...
La page est en cours de chargement...
La page est en cours de chargement...
La page est en cours de chargement...
La page est en cours de chargement...
La page est en cours de chargement...
La page est en cours de chargement...
-
 1
1
-
 2
2
-
 3
3
-
 4
4
-
 5
5
-
 6
6
-
 7
7
-
 8
8
-
 9
9
-
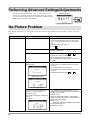 10
10
-
 11
11
-
 12
12
-
 13
13
-
 14
14
-
 15
15
-
 16
16
-
 17
17
-
 18
18
-
 19
19
-
 20
20
-
 21
21
-
 22
22
-
 23
23
-
 24
24
-
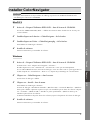 25
25
-
 26
26
-
 27
27
-
 28
28
-
 29
29
-
 30
30
-
 31
31
-
 32
32
-
 33
33
-
 34
34
-
 35
35
-
 36
36
Eizo CG232W Le manuel du propriétaire
- Taper
- Le manuel du propriétaire
- Ce manuel convient également à
dans d''autres langues
- English: Eizo CG232W Owner's manual
- Deutsch: Eizo CG232W Bedienungsanleitung
Documents connexes
-
Eizo CG303W Le manuel du propriétaire
-
Eizo ColorEdge CG223W Le manuel du propriétaire
-
Eizo S2231W Le manuel du propriétaire
-
Eizo S2001W Manuel utilisateur
-
Eizo COLOREDGE CG241W Le manuel du propriétaire
-
Eizo ColorEdge CG275W Le manuel du propriétaire
-
Eizo COLOREDGE CG301W Le manuel du propriétaire
-
Eizo CG222W Le manuel du propriétaire
-
Eizo Computer Monitor CG276 Manuel utilisateur
-
Eizo ColorEdge CG245W Manuel utilisateur