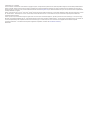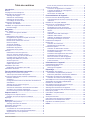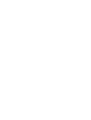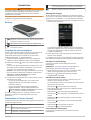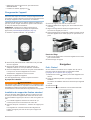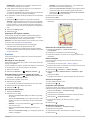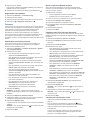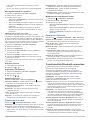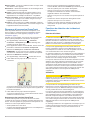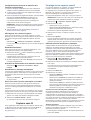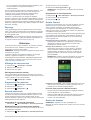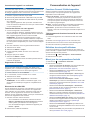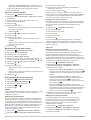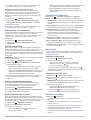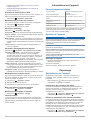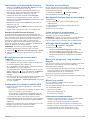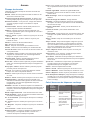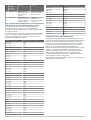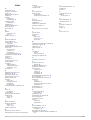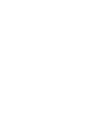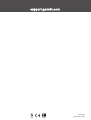Garmin Edge® Explore Manuel utilisateur
- Catégorie
- Trackers d'activité
- Taper
- Manuel utilisateur
Ce manuel convient également à

EDGE
®
EXPLORE
Manuel d'utilisation

© 2018 Garmin Ltd. ou ses filiales
Tous droits réservés. Conformément aux lois relatives au copyright en vigueur, toute reproduction du présent manuel, qu'elle soit partielle ou intégrale, sans l'autorisation préalable écrite de
Garmin, est interdite. Garmin se réserve le droit de modifier ou d'améliorer ses produits et d'apporter des modifications au contenu du présent manuel sans obligation d'en avertir quelque
personne physique ou morale que ce soit. Consultez le site Web de Garmin à l'adresse www.garmin.com pour obtenir les dernières mises à jour, ainsi que des informations complémentaires
concernant l'utilisation de ce produit.
Garmin
®
, le logo Garmin, ANT+
®
, Auto Lap
®
, Auto Pause
®
, et Edge
®
sont des marques commerciales de Garmin Ltd. ou de ses filiales, déposées aux Etats-Unis et dans d'autres pays. Connect
IQ
™
, Garmin Connect
™
, Garmin Express
™
et Varia
™
sont des marques commerciales de Garmin Ltd. ou de ses filiales. Ces marques commerciales ne peuvent pas être utilisées sans
l'autorisation expresse de Garmin.
Android
™
est une marque commerciale de Google Inc. Apple
®
et Mac
®
sont des marques commerciales d'Apple Inc., déposées aux Etats-Unis et dans d'autres pays. La marque et les logos
Bluetooth
®
sont la propriété de Bluetooth SIG, Inc., et leur utilisation par Garmin est soumise à une licence. STRAVA et Strava
™
sont des marques commerciales de Strava, Inc. Windows
®
est
une marque déposée de Microsoft Corporation aux États-Unis et dans d'autres pays. Les autres marques et noms commerciaux sont la propriété de leurs détenteurs respectifs.
Ce produit est certifié ANT+
®
. Pour obtenir la liste des produits et applications compatibles, consultez le site www.thisisant.com/directory.
M/N: A03490

Table des matières
Introduction.....................................................................1
Boutons.......................................................................................1
Couplage de votre smartphone.................................................. 1
Présentation de l'écran d'accueil................................................ 1
Affichage des widgets............................................................ 1
Utilisation du rétroéclairage................................................... 1
Utilisation de l'écran tactile.................................................... 1
Verrouillage de l'écran tactile................................................. 1
Chargement de l'appareil............................................................ 2
A propos de la batterie........................................................... 2
Installation du support de fixation standard................................ 2
Retrait de l'Edge.................................................................... 2
Navigation....................................................................... 2
Prêt... Partez !............................................................................. 2
Acquisition des signaux satellites.......................................... 3
Positions..................................................................................... 3
Marquage de votre position................................................... 3
Enregistrement de positions à partir de la carte.................... 3
Recherche d'une position...................................................... 3
Recherche de coordonnées connues.................................... 3
Retour au départ.................................................................... 3
Arrêt de la navigation............................................................. 3
Projection d'une position........................................................ 3
Modification de positions........................................................3
Suppression d'une position.................................................... 4
Parcours..................................................................................... 4
Planification et suivi d'un parcours......................................... 4
Suivre un parcours Garmin Connect......................................4
Création et suivi d'un parcours aller-retour............................ 4
Conseils pour les parcours à vélo.......................................... 4
Affichage des détails d'un parcours....................................... 5
Arrêt d'un parcours................................................................ 5
Suppression d'un parcours.................................................... 5
Options de parcours...............................................................5
Paramètres de la carte............................................................... 5
Modification de l'orientation de la carte.................................. 5
Paramètres d'itinéraire................................................................ 5
Fonctionnalités Bluetooth connectées........................ 5
Démarrage d'une session GroupTrack....................................... 6
Astuces pour les sessions GroupTrack................................. 6
Fonctions de détection des incidents et d'assistance................. 6
Détection d'incident................................................................ 6
Assistance..............................................................................6
Configuration des fonctions de détection des incidents et
d'assistance........................................................................... 7
Affichage de vos contacts d'urgence..................................... 7
Demande d'assistance........................................................... 7
Activation et désactivation de la détection d'incident............. 7
Annulation d'un message automatique.................................. 7
Envoi d'une mise à jour de statut après un incident.............. 7
Capteurs sans fil............................................................ 7
Couplage de vos capteurs sans fil.............................................. 7
Définition de zones de fréquence cardiaque......................... 7
Repérage.................................................................................... 8
Historique........................................................................ 8
Affichage de votre parcours........................................................ 8
Affichage des totaux de données.......................................... 8
Suppression d'un parcours......................................................... 8
Records personnels.................................................................... 8
Consultation de vos records personnels................................ 8
Rétablissement d'un record personnel antérieur................... 8
Suppression d'un record personnel....................................... 8
Garmin Connect..........................................................................8
Envoi de votre parcours à Garmin Connect
........................... 8
Gestion de données................................................................... 8
Connexion de l'appareil à un ordinateur................................ 9
Transfert des fichiers sur votre appareil.................................9
Suppression de fichiers..........................................................9
Déconnexion du câble USB................................................... 9
Personnalisation de l'appareil.......................................9
Fonctions Connect IQ téléchargeables...................................... 9
Téléchargement de fonctions Connect IQ sur votre
ordinateur............................................................................... 9
Définition de votre profil utilisateur..............................................9
Mise à jour de vos paramètres d'activité.................................... 9
Ajout d'un écran de données............................................... 10
Modification d'un écran de données.................................... 10
Réorganisation des écrans de données.............................. 10
Alertes.................................................................................. 10
Auto Lap®............................................................................ 10
Utilisation de la veille automatique...................................... 11
Utilisation d'Auto Pause....................................................... 11
Utilisation du défilement automatique.................................. 11
Démarrage automatique du chrono..................................... 11
Paramètres du téléphone......................................................... 11
Mode invité............................................................................... 11
Activation du mode invité..................................................... 11
Désactivation du mode invité............................................... 11
Paramètres système................................................................. 11
Activation et désactivation du GPS...................................... 12
Modification de la couleur de la nuance.............................. 12
Paramètres d'affichage........................................................ 12
Paramètres d'enregistrement de données........................... 12
Modification des unités de mesure...................................... 12
Mise sous tension et arrêt de l'appareil............................... 12
Modification de la langue de l'appareil................................. 12
Fuseaux horaires................................................................. 12
Informations sur l'appareil.......................................... 12
Caractéristiques techniques..................................................... 12
Entretien de l'appareil............................................................... 12
Nettoyage de l'appareil........................................................ 12
Dépannage.................................................................... 12
Réinitialisation de l'appareil...................................................... 12
Restauration des paramètres par défaut............................. 12
Effacer les paramètres et les données utilisateur................ 12
Optimisation de l'autonomie de la batterie................................ 13
Activation du mode Economie d'énergie.............................. 13
Mon téléphone ne se connecte pas à l'appareil....................... 13
Amélioration de la réception satellite GPS............................... 13
Définition de votre altitude........................................................ 13
Mon appareil n'est pas dans la bonne langue.......................... 13
Joints toriques de remplacement.............................................. 13
Affichage des informations sur l'appareil.................................. 13
Mise à jour du logiciel à l'aide de Garmin Express................... 13
Mises à jour produit.................................................................. 13
Informations complémentaires..................................................13
Annexe.......................................................................... 14
Champs de données................................................................ 14
Calcul des zones de fréquence cardiaque............................... 14
Dimensions et circonférence des roues................................... 15
Exposition aux radiofréquences............................................... 15
Index.............................................................................. 16
Table des matières i


Introduction
AVERTISSEMENT
Consultez le guide Informations importantes sur le produit et la
sécurité inclus dans l'emballage du produit pour prendre
connaissance des avertissements et autres informations
importantes sur le produit.
Consultez toujours votre médecin avant de commencer ou de
modifier tout programme d'exercice physique.
Boutons
À
Sélectionnez ce bouton pour activer et quitter le mode veille.
Maintenez ce bouton enfoncé pour mettre sous/hors tension
l'appareil et verrouiller l'écran tactile.
Á
Appuyez sur ce bouton pour marquer un nouveau circuit.
Â
Appuyez sur ce bouton pour démarrer et arrêter le
chronomètre d'activité.
Couplage de votre smartphone
Pour que vous puissiez utiliser les fonctions connectées de la
montre Edge, celle-ci doit être couplée directement via
l'application Garmin Connect
™
Mobile et non pas via les
paramètres Bluetooth
®
de votre smartphone.
1
Depuis la boutique d'applications sur votre smartphone,
installez et ouvrez l'application Garmin Connect Mobile.
2
Maintenez le bouton enfoncé pour mettre l'appareil sous
tension.
Lorsque vous allumez l'appareil pour la première fois, vous
devez sélectionner la langue de l'appareil. L'écran suivant
vous invite à le coupler avec votre smartphone.
ASTUCE : vous pouvez faire glisser l'écran d'accueil vers le
bas pour afficher le widget des paramètres et sélectionner
Téléphone > Coupler Smartphone pour passer
manuellement en mode couplage.
3
Pour ajouter votre appareil à votre compte Garmin Connect,
sélectionnez une option :
• Si c'est le premier appareil que vous couplez avec
l'application Garmin Connect Mobile, suivez les
instructions à l'écran.
• Si vous avez déjà couplé un autre appareil avec
l'application Garmin Connect Mobile, sélectionnez
Appareils Garmin > Ajouter un appareil dans le menu
ou et suivez les instructions à l'écran.
Une fois le couplage réussi, un message s'affiche et votre
appareil se synchronise automatiquement avec votre
smartphone.
Présentation de l'écran d'accueil
L'écran d'accueil vous permet d'accéder rapidement à toutes les
fonctions de l'appareil Edge.
Sélectionnez cette option pour commencer un parcours.
Où aller ? Sélectionnez cette option pour rechercher des positions, des
points d'intérêt ou des adresses.
Parcours Sélectionnez cette option pour créer un nouveau parcours
ou accéder à un parcours enregistré.
Sélectionnez cette option pour accéder à votre historique,
vos records personnels, vos contacts et vos paramètres.
Sélectionnez cette option pour accéder à vos applications,
widgets et champs de données Connect IQ
™
.
Affichage des widgets
Si votre appareil est fourni préchargé avec plusieurs widgets,
vous pouvez en télécharger d'autres lorsque vous couplez votre
appareil avec un smartphone ou un autre appareil compatible.
1
Depuis l'écran d'accueil, faites glisser votre doigt vers le bas
à partir du haut de l'écran.
Le widget des paramètres s'affiche. Une icône clignotante
signifie que l'appareil est en train d'effectuer une recherche.
Vous pouvez sélectionner n'importe quelle icône afin de
modifier les paramètres.
2
Faites glisser votre doigt vers la gauche ou la droite pour
afficher plus de widgets.
La prochaine fois que vous ferez glisser votre doigt vers le bas
pour afficher les widgets, le dernier widget consulté s'affichera.
Utilisation du rétroéclairage
Vous pouvez toucher l'écran tactile pour activer le
rétroéclairage.
REMARQUE : vous pouvez ajuster la temporisation du
rétroéclairage (Paramètres d'affichage, page 12).
1
Depuis l'écran d'accueil ou un écran de données, faites
glisser votre doigt du haut vers le bas de l'écran.
2
Appuyez sur et utilisez les flèches pour ajuster
manuellement la luminosité.
Utilisation de l'écran tactile
• Lorsque le chrono est en marche, touchez l'écran pour
afficher le recouvrement du chrono.
Le recouvrement du chrono vous permet de revenir à l'écran
d'accueil lors d'un parcours.
• Sélectionnez pour revenir à l'écran d'accueil.
• Faites glisser votre doigt sur l'écran ou utilisez les flèches
pour faire défiler l'écran.
• Sélectionnez pour revenir à la page précédente.
• Sélectionnez pour enregistrer vos modifications et fermer
la page.
• Sélectionnez pour fermer la page et revenir à la page
précédente.
• Sélectionnez pour effectuer une recherche à proximité
d'une position.
• Sélectionnez pour supprimer un élément.
• Sélectionnez pour plus d'informations.
Verrouillage de l'écran tactile
Vous pouvez verrouiller l'écran pour éviter les fausses
manipulations.
Introduction 1

• Maintenez la touche enfoncée, puis sélectionnez
Verrouill. écran.
• Pendant une activité, appuyez sur .
Chargement de l'appareil
AVIS
Pour éviter tout risque de corrosion, essuyez soigneusement le
port USB, le capuchon étanche et la surface environnante avant
de charger l'appareil ou de le connecter à un ordinateur.
L'appareil est alimenté par une batterie intégrée au lithium-ion
que vous pouvez charger à l'aide d'une prise murale standard
ou d'un port USB de votre ordinateur.
REMARQUE : l'appareil ne se charge pas lorsque la
température est en dehors de la plage de températures
approuvées (Caractéristiques techniques, page 12).
1
Retirez le capuchon étanche
À
du port USB
Á
.
2
Branchez la petite extrémité du câble USB sur le port USB
situé sur l'appareil.
3
Branchez la grande extrémité du câble USB sur un
adaptateur secteur ou sur le port USB d'un ordinateur.
4
Branchez l'adaptateur secteur sur une prise murale standard.
Lorsque vous connectez l'appareil à une source
d'alimentation, l'appareil se met sous tension.
5
Chargez complètement l'appareil.
Une fois l'appareil chargé, fermez le capuchon étanche.
A propos de la batterie
AVERTISSEMENT
Cet appareil contient une batterie lithium-ion. Consultez le guide
Informations importantes sur le produit et la sécurité inclus dans
l'emballage du produit pour prendre connaissance des
avertissements et autres informations importantes sur le produit.
Installation du support de fixation standard
Pour une réception GPS optimale, placez le support pour vélo
de sorte que l'avant de l'appareil soit orienté vers le ciel. Vous
pouvez installer le support pour vélo sur le tube ou le guidon du
vélo.
1
Pour installer l'appareil, choisissez un endroit sûr qui
n'entrave pas le bon fonctionnement de votre vélo.
2
Placez le disque en caoutchouc
À
à l'arrière du support pour
vélo.
Les languettes en caoutchouc doivent être alignées sur
l'arrière du support pour vélo de sorte que le support soit
maintenu.
3
Placez le support pour vélo sur le tube du vélo.
4
Attachez solidement le support pour vélo à l'aide des deux
courroies
Á
.
5
Alignez les languettes à l'arrière de l'appareil avec les
encoches du support pour vélo
Â
.
6
Appuyez légèrement sur l'appareil et faites-le pivoter dans le
sens des aiguilles d'une montre jusqu'à ce qu'il soit bien en
place.
Retrait de l'Edge
1
Faites pivoter l'Edge dans le sens des aiguilles d'une montre
pour le déverrouiller.
2
Retirez l'Edge du support.
Navigation
Prêt... Partez !
Si vous utilisez un accessoire ou un capteur sans fil, celui-ci
peut être couplé et activé durant la configuration initiale
(Couplage de vos capteurs sans fil, page 7).
1
Maintenez le bouton enfoncé pour mettre l'appareil sous
tension.
2
Sortez et patientez pendant que l'appareil recherche des
satellites.
Les barres des satellites deviennent vertes lorsque l'appareil
est prêt.
3
Sélectionnez .
4
Sélectionnez pour démarrer le chronomètre d'activité.
2 Navigation

REMARQUE : l'historique est enregistré uniquement si le
chronomètre d'activité est en marche.
5
Faites glisser votre doigt vers la gauche ou la droite pour
afficher des écrans supplémentaires.
Vous pouvez faire glisser votre doigt du haut vers le bas sur
un écran de données pour afficher les widgets.
6
Si nécessaire, touchez l'écran pour afficher le recouvrement
du chrono.
7
Sélectionnez pour arrêter le chronomètre d'activité.
ASTUCE : avant d'enregistrer ce parcours et de le partager
sur votre compte Garmin Connect, vous pouvez modifier le
type de parcours. Il est important de disposer de données
précises sur la sortie, afin de créer des parcours adaptés au
vélo.
8
Sélectionnez Enreg. activ..
9
Sélectionnez .
Acquisition des signaux satellites
Pour acquérir des signaux satellites, l'appareil doit disposer
d'une vue dégagée sur le ciel. L'heure et la date sont réglées
automatiquement en fonction de la position GPS.
ASTUCE : pour plus d'informations sur la fonction GPS, rendez-
vous sur le site www.garmin.com/aboutGPS.
1
Placez-vous à l'extérieur dans une zone dégagée.
Orientez la face avant de l'appareil vers le ciel.
2
Patientez pendant que l'appareil recherche des satellites.
La procédure de recherche de signaux satellite peut prendre
30 à 60 secondes.
Positions
Vous pouvez enregistrer et garder en mémoire des positions
dans l'appareil.
Marquage de votre position
Avant de pouvoir marquer une position, vous devez rechercher
les signaux satellites.
Si vous souhaitez conserver des points de repère ou retourner à
un endroit précis, vous pouvez marquer une position.
1
Allez vous entraîner.
2
Sélectionnez Où aller ? > > Marquer position > .
Enregistrement de positions à partir de la carte
1
Sélectionnez Où aller ? > > Sélectionnez une zone de
recherche > Un point de la carte.
2
Recherchez la position sur la carte.
3
Sélectionnez la position.
Les informations de position s'affichent en haut de la carte.
4
Sélectionnez les informations de position.
5
Sélectionnez > .
Recherche d'une position
1
Sélectionnez Où aller ?.
2
Sélectionner une option :
• Sélectionnez Parcourir la carte pour rallier une position
sur la carte.
• Sélectionnez Rechercher pour naviguer jusqu'à un point
d'intérêt, une ville, une intersection ou des coordonnées
connues.
ASTUCE : vous pouvez sélectionner pour affiner votre
zone de recherche.
• Sélectionnez Rechercher adresse pour entrer une
adresse.
• Sélectionnez Positions enreg. pour naviguer jusqu'à une
position enregistrée.
ASTUCE : vous pouvez sélectionner pour entrer des
informations de recherche spécifiques.
• Sélectionnez Recherches récentes pour naviguer jusqu'à
une position parmi les 50 dernières positions trouvées.
• Sélectionnez > Sélectionnez une zone de recherche
pour réduire la zone de recherche.
3
Sélectionnez une position.
4
Sélectionnez Aller.
5
Suivez les instructions à l'écran pour naviguer jusqu'à votre
destination.
Recherche de coordonnées connues
1
Sélectionnez Où aller ? > Outils de recherche >
Coordonnées.
2
Saisissez les coordonnées, puis sélectionnez .
3
Suivez les instructions à l'écran pour naviguer jusqu'à votre
destination.
Retour au départ
A tout moment de votre parcours, vous pouvez retourner au
point de départ.
1
Commencez un parcours (Prêt... Partez !, page 2).
2
Pendant votre parcours, sélectionnez une zone à l'écran pour
afficher le recouvrement du chrono.
3
Sélectionnez > Où aller ? > Retour au départ.
4
Sélectionnez Sur le même itinéraire ou Itinéraire le plus
rapide.
5
Sélectionnez Aller.
L'appareil vous ramène au point de départ de votre parcours.
Arrêt de la navigation
1
Faites défiler jusqu'à la carte.
2
Sélectionnez > .
Projection d'une position
Vous pouvez créer une position en projetant la distance et le
relèvement d'une position marquée vers une nouvelle position.
1
Sélectionnez Où aller ? > Positions enreg..
2
Sélectionnez une position.
3
Sélectionnez les informations de position en haut de l'écran.
4
Sélectionnez > Projeter position.
5
Entrez le relèvement et la distance jusqu'à la position
projetée.
6
Sélectionnez .
Modification de positions
1
Sélectionnez Où aller ? > Positions enreg..
2
Sélectionnez une position.
3
Sélectionnez la barre d'informations en haut de l'écran.
4
Sélectionnez .
Navigation 3

5
Sélectionnez un attribut.
Par exemple, sélectionnez Modifier l'altitude pour saisir une
altitude connue pour la position.
6
Saisissez les nouvelles informations, puis sélectionnez .
Suppression d'une position
1
Sélectionnez Où aller ? > Positions enreg..
2
Sélectionnez une position.
3
Sélectionnez les informations de position en haut de l'écran.
4
Sélectionnez > Supprimer la position > .
Parcours
Vous pouvez envoyer un parcours depuis votre compte Garmin
Connect vers votre appareil. Une fois le parcours enregistré sur
votre appareil, vous pouvez vous laisser guider par votre
appareil. Vous pouvez également créer et enregistrer
directement un parcours personnalisé sur votre appareil.
Vous pouvez suivre un parcours enregistré simplement parce
qu'il s'agit d'un bon itinéraire. Par exemple, vous pouvez
enregistrer et suivre un trajet adapté aux vélos pour aller à votre
travail.
Planification et suivi d'un parcours
Vous pouvez créer et suivre un parcours personnalisé. Un
parcours est une séquence de waypoints ou de positions
menant à votre destination finale.
1
Sélectionnez Parcours > Créateur de parcours > Ajouter
une position de départ.
2
Sélectionner une option :
• Pour sélectionner votre position actuelle sur la carte,
sélectionnez Position actuelle.
• Pour sélectionner une position enregistrée, sélectionnez
Enregistré, puis choisissez une position.
• Pour sélectionner une position récemment recherchée,
sélectionnez Recherches récentes, puis choisissez une
position.
• Pour sélectionner une position sur la carte, sélectionnez
Utiliser carte, puis choisissez une position.
• Pour rechercher et sélectionner un point d'intérêt,
sélectionnez Catégories de POI, puis choisissez un point
d'intérêt à proximité.
• Pour sélectionner une ville, sélectionnez Villes, puis
choisissez une ville à proximité.
• Pour sélectionner une adresse, sélectionnez Adresses,
puis entrez une adresse.
• Pour sélectionner une intersection, sélectionnez
Intersections, puis entrez les noms de rues.
• Pour utiliser des coordonnées, sélectionnez
Coordonnées, puis entrez des coordonnées.
3
Sélectionnez Utiliser.
ASTUCE : sur la carte, vous pouvez choisir une autre
position et sélectionner Utiliser pour continuer à ajouter des
positions.
4
Sélectionnez Ajouter la position suivante.
5
Répétez les étapes 2 à 4 jusqu'à ce que toutes les positions
constituant votre itinéraire soient sélectionnées.
6
Sélectionnez Afficher carte.
L'appareil calcule votre itinéraire et une carte de cet itinéraire
s'affiche.
ASTUCE : vous pouvez sélectionner pour afficher le profil
d'altitude de votre itinéraire.
7
Sélectionnez Aller.
Suivre un parcours Garmin Connect
Avant de pouvoir télécharger un parcours depuis Garmin
Connect, vous devez disposer d'un compte Garmin Connect
(Garmin Connect, page 8).
1
Sélectionner une option :
• Ouvrez l'application Garmin Connect Mobile.
• Rendez-vous sur connect.garmin.com.
2
Créez un parcours ou sélectionnez un parcours existant.
3
Sélectionnez Envoyer vers l'appareil.
4
Suivez les instructions présentées à l'écran.
5
Sur l'appareil Edge, sélectionnez Parcours > Parcours
enregistrés.
6
Sélectionnez le parcours.
7
Sélectionnez Aller.
Création et suivi d'un parcours aller-retour
L'appareil peut créer un parcours aller-retour en fonction d'une
distance spécifiée, d'une position de départ et d'une direction de
navigation.
1
Sélectionnez Parcours > Déf. itin. en boucle.
2
Sélectionnez Distance et saisissez la longueur totale du
parcours.
3
Sélectionnez Point de départ.
4
Sélectionnez une option :
• Pour sélectionner votre position actuelle sur la carte,
sélectionnez Position actuelle.
• Pour sélectionner une position sur la carte, sélectionnez
Utiliser carte, puis choisissez une position.
• Pour sélectionner une position enregistrée, sélectionnez
Positions enreg., puis choisissez une position.
• Pour rechercher et sélectionner un point d'intérêt,
sélectionnez Outils de recherche > Catégories de POI,
puis choisissez un point d'intérêt à proximité.
• Pour sélectionner une ville, sélectionnez Outils de
recherche > Villes, puis sélectionnez une ville à
proximité.
• Pour sélectionner une adresse, sélectionnez Outils de
recherche > Adresses, puis entrez une adresse.
• Pour sélectionner une intersection, sélectionnez Outils de
recherche > Intersections, puis entrez les noms de rues.
• Pour utiliser des coordonnées, sélectionnez Outils de
recherche > Coordonnées, puis saisissez les
coordonnées.
5
Sélectionnez Direction de départ, puis sélectionnez la
direction dans laquelle aller.
6
Sélectionnez Rechercher.
ASTUCE : vous pouvez sélectionner pour renouveler la
recherche.
7
Sélectionnez un parcours pour l'afficher sur la carte.
ASTUCE : vous pouvez sélectionner et pour afficher les
autres parcours.
8
Sélectionnez Aller.
Conseils pour les parcours à vélo
• Utilisez les indications détaillées (Options de parcours,
page 5).
• Si vous ajoutez un échauffement, sélectionnez pour
commencer le parcours, puis échauffez-vous normalement.
• Veillez à ne pas suivre le parcours pendant votre
échauffement.
Lorsque vous êtes prêt, dirigez-vous vers votre parcours.
Lorsque vous atteignez une quelconque partie de votre
parcours, un message apparaît.
4 Navigation

• Faites défiler jusqu'à la carte pour afficher la carte du
parcours.
Si vous vous éloignez du parcours, un message apparaît.
Affichage des détails d'un parcours
1
Sélectionnez Parcours > Parcours enregistrés.
2
Sélectionnez un parcours.
3
Sélectionner une option :
• Sélectionnez Récapitulatif pour afficher les informations
relatives au parcours.
• Sélectionnez Carte pour afficher le parcours sur la carte.
• Sélectionnez Altitude pour afficher un profil d'altitude sur
le parcours.
• Sélectionnez Circuits pour sélectionner un circuit et
consulter des informations complémentaires sur chacun
d'entre eux.
Affichage d'un parcours sur la carte
Vous pouvez configurer la façon dont chaque parcours
enregistré sur l'appareil apparaît sur la carte. Par exemple, vous
pouvez paramétrer votre trajet journalier pour qu'il apparaisse
en jaune sur la carte. Vous pouvez définir un autre affichage de
parcours en vert. Cela vous permet de voir les parcours pendant
votre entraînement sans suivre un parcours particulier.
1
Sélectionnez Parcours > Parcours enregistrés.
2
Sélectionnez le parcours.
3
Sélectionnez Paramètres.
4
Sélectionnez Toujours afficher pour faire apparaître le
parcours sur la carte.
5
Sélectionnez Couleur et sélectionnez une couleur.
6
Sélectionnez Points parcours pour inclure des points de
parcours sur la carte.
Lorsque vous roulerez à proximité de ce parcours, il apparaitra
sur la carte.
Arrêt d'un parcours
1
Faites défiler jusqu'à la carte.
2
Sélectionnez > .
Suppression d'un parcours
1
Sélectionnez Parcours > Parcours enregistrés.
2
Sélectionnez un parcours.
3
Sélectionnez > .
Options de parcours
Sélectionnez Parcours > Parcours enregistrés > .
Indications détaillées : permet d'activer ou de désactiver les
indications sur les changements de direction.
Avertissement hors parcours : vous avertit si vous vous
éloignez du parcours.
Rechercher : vous permet de rechercher des parcours
enregistrés par nom.
Filtrer : permet de filtrer les parcours par type, comme les
parcours Strava
™
.
Supprimer : vous permet de supprimer tous les parcours
enregistrés ou une partie d'entre eux de l'appareil.
Paramètres de la carte
Sélectionnez > Paramètres d'activités > Carte.
Orientation : permet d'ajuster l'affichage de la carte sur la page.
Zoom auto : permet de sélectionner automatiquement un
niveau de zoom pour la carte. Lorsque l'option Désactivé est
sélectionnée, vous devez effectuer un zoom avant ou arrière
manuellement.
Guidage textuel : paramètre l'affichage des instructions de
navigation (nécessite des cartes de routes praticables).
Visualisation carte : permet de définir des éléments
cartographiques avancés.
Information carte : permet d'activer ou de désactiver les cartes
actuellement chargées dans l'appareil.
Modification de l'orientation de la carte
1
Sélectionnez > Paramètres d'activités.
2
Sélectionnez Carte > Orientation.
3
Sélectionner une option :
• Sélectionnez Nord en haut pour afficher le nord en haut
de la page.
• Sélectionnez Tracé en haut pour afficher votre direction
actuelle en haut de la page.
• Sélectionnez Mode 3D pour afficher la carte en trois
dimensions.
Paramètres d'itinéraire
Sélectionnez > Paramètres d'activités > Défin. itinéraires.
Itinéraire le plus populaire : calcule des itinéraires en fonction
des parcours les plus populaires de Garmin Connect.
Mode de déf. d'itin. : définit un mode de transport pour
optimiser votre itinéraire.
Méthode de calcul : définit la méthode utilisée pour calculer
votre itinéraire.
Verrouillage sur route : permet de verrouiller l'icône de
position, qui représente votre position sur la carte, sur la
route la plus proche.
Réglage du contournement : permet de définir les types de
route à éviter lorsque vous suivez un itinéraire.
Nouveau calcul : calcule automatiquement un nouvel itinéraire
lorsque vous déviez de l'itinéraire proposé.
Fonctionnalités Bluetooth connectées
L'appareil Edge propose des fonctionnalités connectées
Bluetooth pour votre smartphone ou votre appareil
d'entraînement compatible. Certaines de ces fonctions
nécessitent l'installation de Garmin Connect Mobile sur votre
smartphone. Visitez le site www.garmin.com/intosports/apps
pour plus d'informations.
REMARQUE : votre appareil doit être connecté à votre
smartphone compatible Bluetooth pour que vous puissiez
profiter de certaines fonctionnalités.
LiveTrack : permet à vos amis et à votre famille de suivre vos
courses et vos entraînements en temps réel. Vous pouvez
inviter des abonnés par e-mail ou sur les réseaux sociaux. Ils
pourront ainsi consulter vos données en temps réel sur une
page de suivi Garmin Connect.
GroupTrack : vous permet de suivre les autres cyclistes de
votre groupe en temps réel sur votre écran à l'aide de
LiveTrack. Vous pouvez envoyer des messages prérédigés
aux autres cyclistes participant à votre session GroupTrack,
dès lors qu'ils disposent d'un appareil Edge compatible.
Téléchargements d'activité sur Garmin Connect : envoie
automatiquement votre activité à Garmin Connect dès la fin
de son enregistrement.
Téléchargements de parcours depuis Garmin Connect :
permet de rechercher des parcours sur Garmin Connect à
l'aide de votre smartphone et de les envoyer vers votre
appareil.
Interactions avec les réseaux sociaux : vous permet de
poster une mise à jour sur votre réseau social préféré lorsque
vous téléchargez une activité sur Garmin Connect.
Fonctionnalités Bluetooth connectées 5

Bulletins météo : envoie les conditions météo en temps réel et
des alertes à votre appareil.
Notifications : affiche des notifications et des messages liés à
votre téléphone sur votre appareil.
Messages : permet de répondre à un appel entrant ou à un
SMS à l'aide de messages prérédigés. Cette fonction est
disponible avec les smartphones Android
™
compatibles.
Détection d'incident : permet à l'application Garmin Connect
d'envoyer un message à vos contacts d'urgence lorsque
l'appareil Edge détecte un incident.
Assistance : permet d'envoyer un SMS automatisé contenant
votre nom et votre position GPS à vos contacts d'urgence via
l'application Garmin Connect Mobile.
Démarrage d'une session GroupTrack
Avant de pouvoir démarrer une session GroupTrack, vous
devez coupler un smartphone doté de l'application Garmin
Connect Mobile avec votre appareil (Couplage de votre
smartphone, page 1).
Pendant que vous pédalez, vous pouvez voir sur la carte les
autres cyclistes participant à votre session GroupTrack.
1
Sur l'appareil Edge, sélectionnez > Fonctions
connectées > GroupTrack pour activer l'affichage des
contacts sur l'écran de la carte.
2
Dans l'application Garmin Connect Mobile, dans le menu des
paramètres, sélectionnez LiveTrack > GroupTrack.
3
Sélectionnez Visible pour > Toutes les connexions.
REMARQUE : si vous avez plus d'un appareil compatible,
vous devez en sélectionner un pour la session GroupTrack.
4
Sélectionnez Démarrer LiveTrack.
5
Sur l'appareil Edge, sélectionnez et allez faire un tour.
6
Faites défiler l'écran jusqu'à la carte pour voir vos
connexions.
Vous pouvez appuyer sur une icône sur la carte pour afficher
la position et les informations de cap des autres cyclistes de
la session GroupTrack.
7
Faites défiler l'écran jusqu'à la liste GroupTrack.
Vous pouvez sélectionner un cycliste dans la liste et celui-ci
s'affiche au centre de la carte.
Astuces pour les sessions GroupTrack
La fonction GroupTrack vous permet de suivre les autres
cyclistes de votre groupe en utilisant LiveTrack directement sur
l'écran. Tous les cyclistes du groupe doivent faire partie de vos
contacts sur votre compte Garmin Connect.
• Sortez pédaler avec votre GPS.
• Couplez votre appareil Edge Explore avec votre téléphone à
l'aide de la technologie Bluetooth.
• Dans le menu des paramètres de l'application Garmin
Connect Mobile, sélectionnez Contacts pour mettre à jour la
liste des cyclistes pour votre session GroupTrack.
• Assurez-vous que tous vos contacts couplent leur
smartphone et démarrent une session LiveTrack dans
l'application Garmin Connect Mobile.
• Assurez-vous que tous vos contacts sont à portée (40 km ou
25 mi.).
• Pendant une session GroupTrack, faites glisser l'écran
jusqu'à la carte pour voir vos contacts.
• Arrêtez-vous avant d'essayer d'afficher la position et les
informations de cap des autres cyclistes de la session
GroupTrack.
Fonctions de détection des incidents et
d'assistance
Détection d'incident
ATTENTION
La détection d'incident est une fonction complémentaire conçue
principalement pour une utilisation sur route. La fonction de
détection d'incident ne doit pas être votre seule ressource pour
solliciter une aide d'urgence. L'application Garmin Connect
Mobile ne contacte aucun service d'urgence à votre place.
Lorsque votre appareil Edge avec GPS activé détecte un
incident, l'application Garmin Connect Mobile peut envoyer
automatiquement un SMS et un e-mail comportant votre nom et
vos coordonnées GPS à vos contacts d'urgence.
Un message s'affiche sur votre appareil et sur votre smartphone
couplé, vous indiquant que vos contacts seront informés dans
les 30 secondes. Si vous n'avez pas besoin d'aide, vous pouvez
annuler l'envoi du message d'urgence automatique.
Pour pouvoir activer la fonction de détection d'incident sur votre
appareil, vous devez indiquer les informations de vos contacts
d'urgence dans l'application Garmin Connect Mobile. Votre
smartphone couplé doit être associé à un forfait de données et
situé dans une zone de couverture par le réseau de données.
Vos contacts d'urgence doivent être en mesure de recevoir des
SMS (des frais d'envoi et de réception de SMS peuvent
s'appliquer).
Assistance
ATTENTION
Assistance est une fonction complémentaire qui ne doit pas être
utilisée en premier pour solliciter une aide d'urgence.
L'application Garmin Connect Mobile ne contacte aucun service
d'urgence à votre place.
Lorsque le GPS de votre appareil Edge est activé et que
l'appareil est connecté à l'application Garmin Connect Mobile,
vous pouvez envoyer un SMS automatique contenant votre nom
et votre position GPS à vos contacts d'urgence.
Pour pouvoir activer la fonction d'assistance sur votre appareil,
vous devez indiquer les informations de vos contacts d'urgence
dans l'application Garmin Connect Mobile. Votre smartphone
Bluetooth couplé doit disposer d'un forfait de données et se
trouver dans une zone de couverture par le réseau de données.
Vos contacts d'urgence doivent être en mesure de recevoir des
SMS (des frais d'envoi et de réception de SMS peuvent
s'appliquer).
Un message s'affiche sur votre appareil et vous indique que vos
contacts seront informés à la fin du compte à rebours. Si vous
n'avez pas besoin d'aide, vous pouvez annuler l'envoi du
message.
6 Fonctionnalités Bluetooth connectées

Configuration des fonctions de détection des
incidents et d'assistance
1
Depuis la boutique d'applications sur votre smartphone,
installez et ouvrez l'application Garmin Connect Mobile.
2
Couplez votre smartphone à votre appareil (Couplage de
votre smartphone, page 1).
3
Dans les paramètres de l'application Garmin Connect Mobile,
sélectionnez Contacts d'urgence et saisissez vos
informations de parcours et vos contacts d'urgence.
Les contacts sélectionnés reçoivent un message leur
indiquant leur rôle de contact d'urgence.
REMARQUE : lorsque vous indiquez des contacts d'urgence,
la détection des incidents est automatiquement activée sur
votre appareil.
4
Activez le GPS sur votre appareil Edge (Activation et
désactivation du GPS, page 12).
Affichage de vos contacts d'urgence
Avant de pouvoir afficher vos contacts d'urgence sur votre
appareil, vous devez configurer vos informations de parcours et
vos contacts d'urgence dans l'application Garmin Connect
Mobile.
Sélectionnez > Fonctions connectées > Contacts.
Le nom et le numéro de téléphone de vos contacts d'urgence
s'affichent.
Demande d'assistance
Avant de pouvoir envoyer une demande d'assistance, vous
devez activer le GPS sur votre appareil Edge.
1
Maintenez le bouton enfoncé pendant 4 secondes pour
activer la fonction d'assistance.
L'appareil émet un bip et envoie le message une fois le
compte à rebours de 5 secondes terminé.
2
Si besoin, appuyez sur le bouton Envoyer pour envoyer le
message immédiatement.
Activation et désactivation de la détection d'incident
Sélectionnez > Fonctions connectées > Détect.
incident.
Annulation d'un message automatique
Lorsque votre appareil détecte un incident, vous pouvez annuler
le message d'urgence automatique sur votre appareil ou votre
smartphone couplé avant qu'il ne soit envoyé aux contacts
d'urgence.
Sélectionnez Annuler > avant la fin du compte à rebours
de 30 secondes.
Envoi d'une mise à jour de statut après un incident
Avant de pouvoir envoyer une mise à jour de statut à vos
contacts d'urgence, votre appareil doit détecter l'indicent et
envoyer un message d'urgence automatique à vos contacts
d'urgence.
Vous pouvez envoyer une mise à jour de statut à vos contacts
d'urgence pour les informer que vous n'avez pas besoin d'aide.
1
Balayez l'écran vers le bas, puis faites glisser votre doigt à
gauche ou à droite pour afficher le widget de contrôle.
2
Sélectionnez Incident détecté > Ça va.
Un message est envoyé à tous les contacts d'urgence.
Capteurs sans fil
Votre appareil peut être utilisé avec des capteurs sans fil ANT+
®
ou Bluetooth. Pour plus d'informations sur la compatibilité et
l'achat de capteurs en option, rendez-vous sur le site
buy.garmin.com.
Couplage de vos capteurs sans fil
Pour pouvoir effectuer un couplage, vous devez installer le
moniteur de fréquence cardiaque ou le capteur.
Le couplage est la connexion de capteurs sans fil ANT+ ou
Bluetooth, par exemple, la connexion d'un moniteur de
fréquence cardiaque à votre appareil Garmin
®
.
1
Approchez l'appareil à moins de 3 m (10 pi) du capteur.
REMARQUE : tenez-vous à au moins 10 m (33 pieds) des
capteurs des autres utilisateurs pendant le couplage.
2
Sélectionnez > Capteurs > Ajouter capteur.
3
Sélectionnez une option :
• Sélectionnez un type de capteur.
• Sélectionnez Tout rechercher pour rechercher tous les
capteurs à proximité de votre position.
Une liste des capteurs disponibles s'affiche.
4
Sélectionnez au moins un capteur à coupler avec votre
appareil.
5
Sélectionnez Ajouter.
Lorsque le capteur et l'appareil sont couplés, le statut du
capteur affiche Connecté. Vous pouvez personnaliser un
champ de données pour afficher les données de capteur.
Définition de zones de fréquence cardiaque
L'appareil utilise les informations de votre profil utilisateur
saisies lors du réglage initial pour déterminer vos plages
cardiaques. Vous pouvez ajuster manuellement les zones de
fréquence cardiaque selon vos objectifs sportifs (Objectifs
physiques, page 7). Pour obtenir les données les plus
précises sur les calories pendant votre activité, définissez votre
fréquence cardiaque maximale, votre fréquence cardiaque au
repos et vos zones de fréquence cardiaque.
1
Sélectionnez > Mes statistiques > Zones
d'entraînement > Zones de fréq. card..
2
Saisissez les valeurs pour la fréquence cardiaque maximale
et au repos.
Les valeurs de zone sont mises à jour automatiquement,
mais vous pouvez toujours modifier chaque valeur
manuellement.
3
Sélectionnez Basé sur :.
4
Sélectionner une option :
• Sélectionner BPM pour afficher et modifier les zones en
battements par minute.
• Sélectionnez % maximum pour afficher et modifier les
zones sous forme de pourcentage de votre fréquence
cardiaque maximale.
• Sélectionnez % RFC pour afficher et modifier les zones
sous forme de pourcentage de votre réserve de fréquence
cardiaque (différence entre la fréquence cardiaque
maximale et la fréquence cardiaque au repos).
A propos des zones de fréquence cardiaque
De nombreux athlètes utilisent les zones de fréquence
cardiaque pour mesurer et augmenter leur résistance
cardiovasculaire et améliorer leur forme physique. Une plage
cardiaque est un intervalle défini de battements par minute. Les
cinq zones de fréquence cardiaque couramment acceptées sont
numérotées de 1 à 5, selon une intensité croissante.
Généralement, les plages cardiaques sont calculées en fonction
de pourcentages de votre fréquence cardiaque maximum.
Objectifs physiques
La connaissance de vos plages cardiaques peut vous aider à
mesurer et à améliorer votre forme en comprenant et en
appliquant les principes suivants.
• Votre fréquence cardiaque permet de mesurer l'intensité de
l'effort avec fiabilité.
Capteurs sans fil 7

• En vous entraînant dans certaines plages cardiaques, vous
pourrez améliorer vos capacité et résistance
cardiovasculaires.
Si vous connaissez votre fréquence cardiaque maximum, vous
pouvez utiliser le tableau (Calcul des zones de fréquence
cardiaque, page 14) pour déterminer la meilleure plage
cardiaque correspondant à vos objectifs sportifs.
Si vous ne connaissez pas votre fréquence cardiaque
maximum, utilisez l'un des calculateurs disponibles sur Internet.
Certains centres de remise en forme et salles de sport peuvent
proposer un test mesurant la fréquence cardiaque maximum. La
fréquence cardiaque maximum par défaut correspond au chiffre
220 moins votre âge.
Repérage
Votre appareil Edge peut être utilisé avec des feux astucieux
Varia
™
pour vélo et un radar arrière pour améliorer le repérage.
Pour plus d'informations, reportez-vous au manuel d'utilisation
de votre appareil Varia.
REMARQUE : vous aurez peut-être besoin de mettre à jour le
logiciel Edge avant de coupler des appareils Varia (Mise à jour
du logiciel à l'aide de Garmin Express, page 13).
Historique
L'historique inclut le temps, la distance, les calories, la vitesse,
les données de circuit, l'altitude et, éventuellement, les
informations reçues du capteur ANT+.
REMARQUE : l'historique n'est pas enregistré lorsque le chrono
est arrêté ou en pause.
Lorsque la mémoire de l'appareil est saturée, un message
s'affiche. L'appareil ne supprime ou n'écrase pas
automatiquement votre historique. Téléchargez régulièrement
votre historique sur Garmin Connect pour assurer le suivi de
toutes vos données de parcours.
Affichage de votre parcours
1
Sélectionnez > Historique > Activités.
2
Sélectionnez un parcours.
3
Sélectionnez une option.
Affichage des totaux de données
Vous pouvez afficher les données accumulées que vous avez
enregistrées sur l'appareil, notamment le nombre de parcours, le
temps, la distance et les calories brûlées.
Sélectionnez > Historique > Totaux.
Suppression d'un parcours
1
Sélectionnez > Historique > Activités.
2
Sélectionnez un parcours.
3
Sélectionnez > Supprimer > .
Records personnels
Lorsque vous terminez un parcours, l'appareil affiche tous les
nouveaux records personnels atteints durant ce parcours. Les
records personnels incluent votre meilleur temps sur une
distance standard, le parcours le plus long, et l'ascension la plus
raide effectuée lors d'un parcours.
Consultation de vos records personnels
Sélectionnez > Mes statistiques > Records personnels.
Rétablissement d'un record personnel antérieur
Pour chaque record personnel, vous pouvez restaurer le record
précédemment enregistré.
1
Sélectionnez > Mes statistiques > Records personnels.
2
Sélectionnez un record à restaurer.
3
Sélectionnez Record précédent > .
REMARQUE : cette opération ne supprime aucune activité
enregistrée.
Suppression d'un record personnel
1
Sélectionnez > Mes statistiques > Records personnels.
2
Sélectionnez un record personnel.
3
Sélectionnez > .
Garmin Connect
Vous pouvez communiquer avec vos amis sur Garmin Connect.
Garmin Connect vous procure les outils nécessaires pour
suivre, analyser et partager vos activités ainsi que pour
encourager vos amis. Enregistrez vos activités quotidiennes
telles que vos courses, vos activités de natation, de randonnée,
vos triathlons et bien plus encore.
Vous pouvez créer votre compte Garmin Connect gratuit lorsque
vous couplez votre appareil avec votre téléphone à l'aide de
l'application Garmin Connect Mobile ou en vous rendant sur
connect.garmin.com.
Enregistrement de vos activités : après avoir terminé et
enregistré une activité avec votre appareil, vous pouvez la
télécharger sur Garmin Connect et la conserver aussi
longtemps que vous le voulez.
Analyse de vos données : vous pouvez afficher des
informations plus précises sur votre activité, y compris la
durée, la distance, l'altitude, la fréquence cardiaque, les
calories brûlées, la cadence, la carte vue du dessus, des
graphiques d'allure et de vitesse, ainsi que des rapports
personnalisables.
REMARQUE : certaines données nécessitent un accessoire
en option, comme un moniteur de fréquence cardiaque.
Partage de vos activités : vous pouvez communiquer avec des
amis et suivre leurs activités, ou publier des liens vers vos
activités sur vos réseaux sociaux préférés.
Envoi de votre parcours à Garmin Connect
• Synchronisez votre appareil Edge avec l'application Garmin
Connect Mobile sur votre smartphone.
• Utilisez le câble USB livré avec l'appareil Edge pour envoyer
les données de votre parcours sur votre compte Garmin
Connect, sur votre ordinateur.
Gestion de données
REMARQUE : l'appareil n'est pas compatible avec
Windows
®
95, 98, Me, Windows NT
®
et Mac
®
OS 10.3 et versions
antérieures.
8 Historique

Connexion de l'appareil à un ordinateur
AVIS
Pour éviter tout risque de corrosion, essuyez soigneusement le
port USB, le capuchon étanche et la surface environnante avant
de charger l'appareil ou de le connecter à un ordinateur.
1
Retirez le capuchon étanche du port USB.
2
Branchez la petite extrémité du câble USB sur le port USB.
3
Branchez la grande extrémité du câble USB sur le port USB
d'un ordinateur.
Votre appareil apparaît en tant que lecteur amovible sur le
Poste de travail sous Windows et en tant que volume installé
sur les ordinateurs Mac.
Transfert des fichiers sur votre appareil
1
Connectez l'appareil à votre ordinateur.
Sur les ordinateurs Windows, l'appareil apparaît comme un
lecteur amovible ou un appareil portable. Sur les ordinateurs
Mac, l'appareil apparaît comme un volume installé.
REMARQUE : les lecteurs de l'appareil peuvent ne pas
s'afficher correctement sur certains ordinateurs comprenant
plusieurs lecteurs réseau. Reportez-vous à la documentation
de votre système d'exploitation pour savoir comment mapper
le lecteur.
2
Sur votre ordinateur, ouvrez le gestionnaire de fichiers.
3
Sélectionnez un fichier.
4
Sélectionnez Edition > Copier.
5
Ouvrez l'appareil portable, le lecteur ou le volume de
l'appareil.
6
Naviguez jusqu'à un dossier.
7
Sélectionnez Edition > Coller.
Le fichier apparaît dans la liste de fichiers présents dans la
mémoire de l'appareil.
Suppression de fichiers
AVIS
Si vous avez des doutes sur la fonction d'un fichier, ne le
supprimez pas. La mémoire de l'appareil contient des fichiers
système importants que vous ne devez pas supprimer.
1
Ouvrez le lecteur ou volume Garmin.
2
Le cas échéant, ouvrez un dossier ou un volume.
3
Sélectionnez un fichier.
4
Appuyez sur la touche Supprimer de votre clavier.
REMARQUE : si vous utilisez un ordinateur Apple
®
, vous
devez vider la corbeille pour supprimer complètement les
fichiers.
Déconnexion du câble USB
Si votre appareil est connecté à votre ordinateur en tant que
volume ou lecteur amovible, déconnectez votre appareil de
votre ordinateur en toute sécurité, afin d'éviter toute perte de
données. Si votre appareil est connecté à votre ordinateur
Windows en tant qu'appareil portable, il n'est pas nécessaire de
déconnecter l'appareil en toute sécurité.
1
Effectuez l'une des actions suivantes :
• Sur un ordinateur sous Windows, sélectionnez l'icône
Retirer le périphérique en toute sécurité dans la barre
d'état système, puis sélectionnez votre appareil.
• Pour les ordinateurs Apple, sélectionnez l'appareil, puis
Fichier > Ejecter.
2
Débranchez le câble de l'ordinateur.
Personnalisation de l'appareil
Fonctions Connect IQ téléchargeables
Garmin et d'autres fournisseurs proposent des fonctions
Connect IQ que vous pouvez ajouter à votre appareil via
l'application Connect IQ Mobile.
Champs de données : permet de télécharger de nouveaux
champs de données qui proposent de nouvelles façons
d'afficher les données de capteur, d'activité et d'historique.
Vous pouvez ajouter des champs de données Connect IQ
aux objets et pages intégrés.
Widgets : fournit des informations accessibles immédiatement,
comme des données de capteur et des notifications.
Applications : ajoutez des fonctions interactives à votre
appareil, comme de nouveaux types d'activités de plein air ou
sportives.
Téléchargement de fonctions Connect IQ sur votre
ordinateur
1
Connectez l'appareil à votre ordinateur à l'aide d'un câble
USB.
2
Rendez-vous sur apps.garmin.com et connectez-vous.
3
Sélectionnez une fonction Connect IQ et téléchargez-la.
4
Suivez les instructions présentées à l'écran.
Définition de votre profil utilisateur
Vous pouvez mettre à jour vos paramètres de sexe, d'âge, de
poids et de taille. L'appareil utilise ces informations pour calculer
des données de parcours précises.
1
Sélectionnez > Mes statistiques > Profil utilisateur.
2
Sélectionnez une option.
Mise à jour de vos paramètres d'activité
1
Sélectionnez > Paramètres d'activités.
2
Sélectionner une option :
• Sélectionnez Écrans de données pour personnaliser les
écrans de données et les champs de données
(Modification d'un écran de données, page 10).
• Sélectionnez Alarmes pour personnaliser vos alarmes
d'entraînement (Alertes, page 10).
• Sélectionnez Fonctions automatiques > Auto Lap pour
configurer le déclenchement des circuits (Marquage de
circuits par position, page 10).
• Sélectionnez Fonctions automatiques > Veille
automatique pour activer automatiquement le mode veille
au bout de cinq minutes d'inactivité (Utilisation de la veille
automatique, page 11).
• Sélectionnez Fonctions automatiques > Auto Pause
pour configurer la mise en pause automatique du chrono
(Utilisation d'Auto Pause, page 11).
• Sélectionnez Fonctions automatiques > Défilement
auto pour configurer l'affichage des pages de données
d'entraînement lorsque le chrono fonctionne (Utilisation du
défilement automatique, page 11).
• Sélectionnez Mode démar. du chrono pour personnaliser
la manière dont l'appareil détecte le début d'un parcours et
démarre automatiquement le chrono (Démarrage
automatique du chrono, page 11).
• Sélectionnez Instructions navigation pour afficher des
instructions de navigation détaillées sous la forme de texte
ou sur la carte.
• Sélectionnez Carte pour personnaliser les paramètres de
carte (Paramètres de la carte, page 5).
Personnalisation de l'appareil 9

• Sélectionnez Défin. itinéraires pour personnaliser vos
paramètres d'itinéraire (Paramètres d'itinéraire, page 5).
Toutes les modifications sont enregistrées dans les
paramètres d'activité.
Ajout d'un écran de données
1
Sélectionnez > Paramètres d'activités.
2
Sélectionnez Écrans de données > Ajout. nouv. > Écran
de données.
3
Sélectionnez une catégorie, puis sélectionnez un ou
plusieurs champs de données.
4
Sélectionnez .
5
Sélectionnez une option.
• Sélectionnez une autre catégorie pour choisir davantage
de champs de données.
• Sélectionnez .
6
Sélectionnez ou pour changer de disposition.
7
Sélectionnez .
8
Sélectionnez une option.
• Appuyez deux fois sur un champ de données pour le
modifier.
• Appuyez sur un champ de données, puis appuyez sur un
autre pour les réorganiser.
9
Sélectionnez .
Modification d'un écran de données
1
Sélectionnez > Paramètres d'activités.
2
Sélectionnez Écrans de données.
3
Sélectionnez un écran de données.
4
Sélectionnez Disp./chmps données.
5
Sélectionnez une catégorie, sélectionnez des champs de
données à ajouter ou supprimer, puis appuyez sur > .
6
Sélectionnez ou pour changer de disposition.
7
Sélectionnez .
8
Sélectionnez une option.
• Appuyez deux fois sur un champ de données pour le
modifier.
• Appuyez sur un champ de données, puis appuyez sur un
autre pour les réorganiser.
9
Sélectionnez .
Réorganisation des écrans de données
1
Sélectionnez > Paramètres d'activités.
2
Sélectionnez Écrans de données > .
3
Sélectionnez un écran de données.
4
Sélectionnez ou .
5
Sélectionnez .
Alertes
Vous pouvez utiliser les alarmes pour vous entraîner en visant
certains objectifs : temps, distance, calories, fréquence
cardiaque et cadence.
Réglage des plages d'alertes
Si vous possédez un moniteur de fréquence cardiaque ou un
capteur de cadence (en option), vous pouvez configurer des
zones d'alertes. Une alerte de limite se déclenche lorsque les
mesures calculées par l'appareil se trouvent en dehors d'une
plage de valeurs spécifiée. Par exemple, l'appareil peut vous
alerter lorsque votre fréquence cardiaque est inférieure à
90 bpm ou supérieure à 160 bpm (Définition de zones de
fréquence cardiaque, page 7).
1
Sélectionnez > Paramètres d'activités > Alarmes.
2
Sélectionnez Alarme fréq card ou Alarme de cadence.
3
Si nécessaire, activez l'alerte.
4
Sélectionnez les valeurs minimales et maximales ou
sélectionnez des zones.
5
Si nécessaire, sélectionnez .
Chaque fois que vous êtes au-dessus ou au-dessous de la
limite indiquée, un message s'affiche. L'appareil émet également
un signal sonore si les tonalités audibles sont activées (Mise
sous tension et arrêt de l'appareil, page 12).
Réglage d'une alarme récurrente
Une alarme récurrente se déclenche chaque fois que l'appareil
enregistre une valeur ou un intervalle spécifique. Par exemple,
vous pouvez définir une alarme se déclenchant toutes les
30 minutes.
1
Sélectionnez > Paramètres d'activités.
2
Sélectionnez Alarmes.
3
Sélectionnez un type alerte.
4
Activez l'alarme.
5
Saisissez une valeur.
6
Sélectionnez .
Lorsque vous atteignez la valeur de l'alarme, un message
s'affiche. L'appareil émet également un signal sonore si les
tonalités audibles sont activées (Mise sous tension et arrêt de
l'appareil, page 12).
Auto Lap
®
Marquage de circuits par position
Vous pouvez utiliser la fonction Auto Lap pour marquer
automatiquement le circuit à une position spécifique. Cette
fonction est utile pour comparer vos performances sur
différentes parties d'un parcours (lors d'ascensions longues ou
de sprints d'entraînement par exemple). Pendant les parcours,
utilisez l'option Par position pour déclencher des circuits à toutes
les positions de circuit enregistrées dans le parcours.
1
Sélectionnez > Paramètres d'activités.
2
Sélectionnez Fonctions automatiques > Auto Lap >
Déclencheur Auto Lap > Par position > Circuit à.
3
Sélectionnez une option :
• Sélectionnez Touche Lap uniquemt pour déclencher le
compteur de circuit chaque fois que vous sélectionnez
et chaque fois que vous refranchissez les positions ainsi
définies.
• Sélectionnez Départ et circuit pour déclencher le
compteur de circuit lorsque vous franchissez la position
GPS où vous avez sélectionné et lorsque vous
franchissez n'importe quelle position du parcours où vous
avez sélectionné .
• Sélectionnez Marque et circuit pour déclencher le
compteur de circuit lorsque vous franchissez une position
GPS spécifique que vous avez marquée avant le parcours
et lorsque vous franchissez n'importe quelle position du
parcours où vous avez sélectionné .
4
Au besoin, configurez les champs de données de circuit
(Modification d'un écran de données, page 10).
Marquage de circuits par distance
Vous pouvez utiliser la fonction Auto Lap pour marquer
automatiquement le circuit à une certaine distance. Cette
fonction est utile pour comparer vos performances sur
différentes parties d'un parcours (tous les 10 miles ou
40 kilomètres par exemple).
1
Sélectionnez > Paramètres d'activités.
2
Sélectionnez Fonctions automatiques > Auto Lap >
Déclencheur Auto Lap > Par distance > Circuit à.
3
Saisissez une valeur.
10 Personnalisation de l'appareil

4
Au besoin, configurez les champs de données de circuit
(Modification d'un écran de données, page 10).
Marquage de circuits en fonction du temps
Vous pouvez utiliser la fonction Auto Lap pour marquer
automatiquement un circuit après un certain temps. Cette
fonction est utile pour comparer vos performances sur
différentes parties d'un parcours (toutes les 20 minutes par
exemple).
1
Sélectionnez > Paramètres d'activités.
2
Sélectionnez Fonctions automatiques > Auto Lap >
Déclencheur Auto Lap > Selon le temps > Circuit à.
3
Saisissez une valeur.
4
Au besoin, configurez les champs de données de circuit
(Modification d'un écran de données, page 10).
Utilisation de la veille automatique
Vous pouvez utiliser la fonction Veille automatique pour activer
automatiquement le mode veille au bout de 5 minutes
d'inactivité. Au cours du mode veille, l'écran est éteint et les
capteurs ANT+, le Bluetooth et la fonction GPS sont
déconnectés.
1
Sélectionnez > Paramètres d'activités.
2
Sélectionnez Fonctions automatiques > Veille
automatique.
Utilisation d'Auto Pause
Vous pouvez utiliser la fonction Auto Pause
®
pour mettre en
pause automatiquement le chrono lorsque votre vitesse
descend en-dessous d'une certaine valeur ou lorsque vous vous
arrêtez. Cette fonction est utile si votre parcours comprend des
feux de signalisation ou d'autres lieux où vous devez ralentir ou
vous arrêter.
REMARQUE : l'historique n'est pas enregistré lorsque le chrono
est arrêté ou en pause.
1
Sélectionnez > Paramètres d'activités.
2
Sélectionnez Fonctions automatiques > Auto Pause.
3
Sélectionnez une option :
• Sélectionnez Si arrêté pour activer la mise en pause
automatique du chrono lorsque vous vous arrêtez.
• Sélectionnez Vitesse personnalisée pour activer la mise
en pause automatique du chrono lorsque votre vitesse
descend en-dessous d'une certaine valeur.
4
Si nécessaire, personnalisez des champs de données de
temps en option (Modification d'un écran de données,
page 10).
Utilisation du défilement automatique
Vous pouvez utiliser la fonction de Défilement auto pour
parcourir automatiquement tous les écrans de données
d'entraînement tant que le chronomètre fonctionne.
1
Sélectionnez > Paramètres d'activités.
2
Sélectionnez Fonctions automatiques > Défilement auto.
3
Sélectionnez une vitesse d'affichage.
Démarrage automatique du chrono
Cette fonction détecte automatiquement si l'appareil a acquis
des signaux satellites et s'il se déplace. Cette option démarre le
chronomètre d'activité ou vous rappelle de le faire, afin que vous
puissiez enregistrer vos données lors de votre sortie à vélo.
1
Sélectionnez > Paramètres d'activités.
2
Sélectionnez Mode démar. du chrono.
3
Sélectionner une option :
• Sélectionnez Manuel, puis pour démarrer le
chronomètre d'activité.
• Sélectionnez Averti pour afficher un rappel visuel lorsque
vous atteignez la vitesse d'avertissement de départ.
• Sélectionnez Auto pour démarrer le chronomètre
d'activité automatiquement lorsque vous atteignez la
vitesse définie.
Paramètres du téléphone
Sélectionnez > Fonctions connectées > Téléphone.
Activer : permet d'activer la technologie sans fil Bluetooth.
REMARQUE : les autres paramètres Bluetooth apparaissent
uniquement lorsque la technologie sans fil Bluetooth est
activée.
Nom de l'appareil : permet de saisir un nom d'usage identifiant
les appareils équipés de la technologie sans fil Bluetooth.
Coupler Smartphone : connecte votre appareil à un
smartphone compatible Bluetooth. Ce paramètre vous
permet d'utiliser les fonctions connectéesBluetooth,
notamment LiveTrack et les chargements d'activités sur
Garmin Connect.
Alertes appels et SMS : permet d'activer les notifications
téléphoniques depuis votre smartphone compatible.
Appels manqués et SMS : affiche les notifications en cas
d'appels manqués depuis votre smartphone compatible.
Signature pr rép. aux messages : active les signatures dans
vos réponses aux SMS.
Mode invité
Le mode invité vous permet de bloquer certaines fonctions et
certains paramètres avant de partager votre appareil avec un
autre utilisateur invité.
Activation du mode invité
1
Sélectionnez > Mode Invité > Activer.
2
Sélectionner une option :
• Pour activer le mode invité avec un code pour le
désactiver, appuyez sur , saisissez un code de
4 chiffres, puis appuyez sur .
• Pour activer le mode invité sans code, appuyez sur .
L'appareil verrouille certains paramètres qui ne peuvent alors
plus être personnalisés.
Désactivation du mode invité
1
Sélectionnez > Mode Invité > Activer.
2
Si vous y êtes invité, saisissez le code à 4 chiffres, puis
sélectionnez .
REMARQUE : après trois essais incorrects, vous êtes invité
à entrer le code de déverrouillage universel : Garmin.
3
Sélectionner une option :
• Sélectionnez pour restaurer les paramètres de
l'appareil avant l'activation du mode invité.
• Sélectionnez pour conserver les paramètres de
l'appareil utilisés lorsque le mode invité était activé.
Paramètres système
Sélectionnez > Système.
• Paramètres GPS (Activation et désactivation du GPS,
page 12)
• Paramètres de couleur (Modification de la couleur de la
nuance, page 12)
• Paramètres d'affichage (Paramètres d'affichage, page 12)
• Paramètres d'enregistrement de données (Paramètres
d'enregistrement de données, page 12)
• Paramètres de l'appareil (Modification des unités de mesure,
page 12)
Personnalisation de l'appareil 11

• Paramètres de tonalité (Mise sous tension et arrêt de
l'appareil, page 12)
• Paramètres de langue (Modification de la langue de
l'appareil, page 12)
Activation et désactivation du GPS
Vous pouvez éteindre le GPS lorsque vous vous entraînez en
salle ou pour préserver l'autonomie de la batterie.
Sélectionnez > Système > Mode GPS.
Modification de la couleur de la nuance
Vous pouvez changer la couleur de la nuance de l'appareil.
1
Sélectionnez > Système > Couleur.
2
Sélectionnez une couleur de nuance.
Paramètres d'affichage
Sélectionnez > Système > Affichage.
Luminosité : permet de régler la luminosité du rétroéclairage.
Tempor. rétroécl. : permet de définir le délai au bout duquel le
rétroéclairage sera désactivé.
Mode Couleur : permet de choisir l'affichage des couleurs jour
ou nuit. Vous pouvez sélectionner l'option Auto pour laisser
l'appareil régler automatiquement les couleurs en fonction de
l'heure.
Capture d'écran : permet d'enregistrer l'image affichée sur
l'écran de l'appareil.
Paramètres d'enregistrement de données
Sélectionnez > Système > Enregistrement de données.
Intervalle enregistrem. : contrôle la façon dont l'appareil
enregistre les données d'activité. L'option Intelligent
enregistre les points clés où vous changez de direction, de
vitesse ou de fréquence cardiaque. L'option 1 s enregistre
des points toutes les secondes. Cela génère un
enregistrement très détaillé de votre activité, mais augmente
également la taille du fichier d'activité enregistré.
Cadence moyenne : contrôle si l'appareil inclut les valeurs
nulles pour les données de cadence générées lorsque vous
ne pédalez pas. Les valeurs nulles qui surviennent lorsque
vous ne pédalez pas sont exclues par défaut.
Enregistrer la VFC : permet à l'appareil d'enregistrer la
variabilité de votre fréquence cardiaque pendant une activité.
Modification des unités de mesure
Vous pouvez personnaliser les unités de mesure de distance et
de vitesse, d'altitude, de température, de poids, ainsi que les
formats de position et d'heure.
1
Sélectionnez > Système > Unités.
2
Sélectionnez un type de mesure.
3
Sélectionnez une unité de mesure pour ce paramètre.
Mise sous tension et arrêt de l'appareil
Sélectionnez > Système > Tonalités.
Modification de la langue de l'appareil
Sélectionnez > Système > Langue.
Fuseaux horaires
A chaque mise sous tension de l'appareil et acquisition des
signaux satellites ou synchronisation avec votre smartphone,
l'appareil détecte automatiquement votre fuseau horaire et
l'heure actuelle.
Informations sur l'appareil
Caractéristiques techniques
Type de batterie Batterie rechargeable lithium-ion
intégrée
Autonomie de la batterie Jusqu'à 12 heures
Plage de températures de fonction-
nement
De -20 à 60 ºC (de -4 à 140 ºF)
Plage de températures de
chargement
De 0 à 45 ºC (de 32 à 113 ºF)
Fréquence/Protocole sans fil 2,4 GHz à 4 dBm nominal
Résistance à l'eau IEC 60529 IPX7*
*L'appareil résiste à une immersion accidentelle dans un mètre
d'eau pendant 30 minutes. Pour plus d'informations, rendez-
vous sur www.garmin.com/waterrating.
Entretien de l'appareil
AVIS
N'entreposez pas l'appareil dans un endroit où il est susceptible
d'être exposé de manière prolongée à des températures
extrêmes, au risque de provoquer des dommages
irrémédiables.
N'utilisez jamais d'objet dur ou pointu sur l'écran tactile, car vous
risqueriez de l'endommager.
Evitez d'utiliser des nettoyants chimiques, des solvants ou des
répulsifs contre les insectes pouvant endommager les parties en
plastique et les finitions.
Fixez le capuchon étanche hermétiquement pour éviter
d'endommager le port USB.
Nettoyage de l'appareil
1
Nettoyez l'appareil à l'aide d'un chiffon humecté d'un
détergent non abrasif.
2
Essuyez l'appareil.
Après le nettoyage, laissez bien sécher l'appareil.
Dépannage
Réinitialisation de l'appareil
Si l'appareil ne répond plus, il peut être nécessaire de le
réinitialiser. Cette opération n'efface aucune donnée ou
paramètre.
Maintenez l'icône enfoncée pendant 10 secondes.
L'appareil est réinitialisé et se rallume.
Restauration des paramètres par défaut
Vous pouvez restaurer les paramètres et profils d'activité par
défaut. Cette opération ne supprimera pas l'historique ni les
données d'activité comme les itinéraires à vélo, les
entraînements et les parcours.
Sélectionnez > Système > Réinitialisation de l'appareil
> Restaurer para-mètres par défaut > .
Effacer les paramètres et les données utilisateur
Vous pouvez effacer toutes les données utilisateur et restaurer
les paramètres d'origine de l'appareil. Cette opération supprime
l'intégralité de votre historique et de vos données, comme vos
itinéraires à vélo, vos entraînements et vos parcours, et
réinitialise les paramètres et les profils d'activité. Cette opération
ne supprime pas les fichiers que vous avez ajoutés sur votre
appareil depuis votre ordinateur.
Sélectionnez > Système > Réinitialisation de l'appareil
> Effacer les données et les paramètres > .
12 Informations sur l'appareil

Optimisation de l'autonomie de la batterie
• Utilisez le mode Mode économie de la batterie (Activation
du mode Economie d'énergie, page 13).
• Diminuez la luminosité du rétroéclairage (Utilisation du
rétroéclairage, page 1) ou réduisez la temporisation du
rétroéclairage (Paramètres d'affichage, page 12).
• Sélectionnez l'intervalle d'enregistrement Intelligent
(Paramètres d'enregistrement de données, page 12).
• Activez la fonction Veille automatique (Utilisation de la veille
automatique, page 11).
• Désactivez la fonction sans fil Téléphone (Paramètres du
téléphone, page 11).
• Sélectionnez le paramètre GPS (Activation et désactivation
du GPS, page 12).
• Supprimez les capteurs sans fil que vous n'utilisez plus.
Activation du mode Economie d'énergie
Le mode Economie d'énergie ajuste automatiquement les
paramètres afin d'augmenter l'autonomie de la batterie pour vos
parcours les plus longs. Durant une activité, l'écran s'éteint.
Vous pouvez activer les alertes automatiques et appuyez sur
l'écran pour le sortir du mode veille. Le mode Economie
d'énergie enregistre moins fréquemment les points de tracé
GPS et les données de capteur. La précision des données de
vitesse, de distance et de suivi est réduite.
REMARQUE : en mode Economie d'énergie, l'appareil
n'enregistre l'historique que lorsque le chrono est lancé.
1
Sélectionnez > Mode économie de la batterie > Activer.
2
Sélectionnez les alertes qui allument l'écran pendant une
activité.
Mon téléphone ne se connecte pas à
l'appareil
• Placez l'appareil à portée de votre smartphone.
• Si vos appareils sont déjà couplés, désactivez le Bluetooth
sur les deux appareils, puis réactivez-le.
• Si vos appareils ne sont pas couplés, activez la technologie
sans fil Bluetooth sur votre smartphone.
• Sur votre smartphone, ouvrez l'application Garmin Connect
Mobile, sélectionnez ou , puis sélectionnez Appareils
Garmin > Ajouter un appareil pour entrer en mode
couplage.
• Sur votre appareil, vous pouvez faire glisser l'écran d'accueil
vers le bas pour afficher le widget des paramètres et
sélectionner Téléphone > Coupler Smartphone pour passer
en mode couplage.
Amélioration de la réception satellite GPS
• Synchronisez fréquemment l'appareil avec votre compte
Garmin Connect :
◦ Connectez votre appareil à un ordinateur à l'aide du câble
USB et de l'application Garmin Express
™
.
◦ Synchronisez votre appareil avec l'application Garmin
Connect Mobile à l'aide de votre smartphone Bluetooth.
Lorsqu'il est connecté à votre compte Garmin Connect,
l'appareil télécharge plusieurs journées de données satellites
ce qui va lui permettre de rechercher les signaux satellites
rapidement.
• Placez-vous à l'extérieur avec votre appareil dans une zone
dégagée et éloignée de tout bâtiment ou arbre.
• Restez immobile pendant quelques minutes.
Définition de votre altitude
Si vous disposez de données d'altitude précises pour votre
position actuelle, vous pouvez étalonner manuellement
l'altimètre de votre appareil.
1
Sélectionnez Où aller ? > > Définir l'altitude.
2
Entrez l'altitude, puis sélectionnez .
Mon appareil n'est pas dans la bonne langue
1
Sélectionnez .
2
Faites défiler la liste jusqu'au dernier élément, puis
sélectionnez-le.
3
Faites défiler la liste jusqu'au septième élément, puis
sélectionnez-le.
4
Sélectionnez votre langue.
Joints toriques de remplacement
Des courroies (joints toriques) de remplacement sont
disponibles pour les supports de fixation.
REMARQUE : n'utilisez que des courroies en EPDM (Ethylène
Propylène Diène Monomère). Rendez-vous sur le site
http://buy.garmin.com ou contactez votre revendeur Garmin.
Affichage des informations sur l'appareil
1
Sélectionnez > Système > Info produit.
2
Sélectionnez une option.
• Sélectionnez Informations légales pour afficher les
informations légales et la référence du modèle.
• Sélectionnez Informations Copyright pour afficher les
informations logicielles, l'ID de l'appareil et l'accord de
licence.
Mise à jour du logiciel à l'aide de Garmin
Express
Afin de pouvoir mettre à jour le logiciel de l'appareil, vous devez
disposer d'un compte Garmin Connect et télécharger
l'application Garmin Express.
1
Connectez l'appareil à votre ordinateur à l'aide du câble USB.
Lorsqu'une nouvelle version du logiciel est disponible,
Garmin Express l'envoie sur votre appareil.
2
Suivez les instructions présentées à l'écran.
3
Ne déconnectez pas l'appareil de l'ordinateur pendant la mise
à jour.
Mises à jour produit
Sur votre ordinateur, installez Garmin Express
(www.garmin.com/express).
Ceci vous permet d'accéder facilement aux services suivants
pour les appareils Garmin :
• Mises à jour logicielles
• Mises à jour cartographiques
• Enregistrement du produit
Informations complémentaires
• Rendez-vous sur support.garmin.com pour profiter d'autres
manuels, articles et mises à jour logicielles.
• Rendez-vous sur le site www.garmin.com/intosports.
• Rendez-vous sur le site www.garmin.com/learningcenter.
• Rendez-vous sur le site buy.garmin.com ou contactez votre
revendeur Garmin pour plus d'informations sur les
accessoires en option et sur les pièces de rechange.
Dépannage 13

Annexe
Champs de données
L'affichage de certains champs de données nécessite des
accessoiresANT+.
Altitude : altitude de votre position actuelle au-dessus ou au-
dessous du niveau de la mer.
Ascension au point de parcours suivant : la distance qu'il
reste à grimper jusqu'au prochain point de votre parcours.
Ascension restante : sur un parcours, il s'agit de la distance
qu'il reste à grimper lorsque vous utilisez un objectif
d'altitude.
Ascension totale : distance verticale totale parcourue en
montant depuis la dernière réinitialisation.
Cadence : cyclisme. Nombre de tours de manivelle. Ces
données apparaissent quand votre appareil est connecté à
un capteur de cadence.
Cadence - Circuit : cyclisme. cadence moyenne pour le circuit
en cours.
Cadence - Moyenne : cyclisme. cadence moyenne pour
l'activité en cours.
Calories : nombre de calories totales brûlées.
Cap : direction que vous suivez.
Chrono : temps du chronomètre pour l'activité en cours.
Circuits : nombre de circuits réalisés pour l'activité actuelle.
Coucher du soleil : heure du coucher de soleil en fonction de
votre position GPS.
D. au suivant : distance restant à parcourir jusqu'au prochain
waypoint de votre itinéraire. Ces données apparaissent
lorsqu'une navigation est en cours.
Descente totale : distance verticale totale parcourue en
descendant depuis la dernière réinitialisation.
Dist. à dest. : distance restant à parcourir jusqu'à la destination
finale. Ces données apparaissent lorsqu'une navigation est
en cours.
Dist. pt parc. suivant : distance restant à parcourir jusqu'au
prochain point de votre parcours.
Dist. rest : sur un parcours, il s'agit de la distance restante
lorsque vous avez un objectif de distance.
Distance : distance parcourue pour le tracé actuel ou l'activité
en cours.
Distance - Circuit : distance parcourue pour le circuit en cours.
ETA à destination : estimation de l'heure à laquelle vous
atteindrez la destination finale (ajustée sur l'heure locale de
la destination). Ces données apparaissent lorsqu'une
navigation est en cours.
ETA SUIV : estimation de l'heure à laquelle vous atteindrez le
prochain waypoint sur l'itinéraire (ajustée sur l'heure locale du
waypoint). Ces données apparaissent lorsqu'une navigation
est en cours.
Etat de l'angle du faisceau : mode de faisceau du feu avant.
Etat de la batterie : niveau de charge de la batterie restant d'un
accessoire d'éclairage pour vélo.
FC - % FC maximale : pourcentage de la fréquence cardiaque
maximale.
FC - Circuit : fréquence cardiaque moyenne pour le circuit en
cours.
FC - Moyenne : fréquence cardiaque moyenne pour l'activité en
cours.
Feux connectés : nombre de feux connectés.
Fréquence cardia. : fréquence cardiaque en battements par
minute (bpm). Votre appareil doit être connecté à un
moniteur de fréquence cardiaque compatible.
Heure : heure actuelle en fonction de votre position actuelle et
de vos paramètres d'heure (format, fuseau horaire, heure
d'été).
Intensité signal GPS : intensité du signal satellite GPS.
Lever soleil : heure du lever de soleil en fonction de votre
position GPS.
Mode d'éclairage : mode de configuration du réseau de
lumières.
Niveau de charge de la batterie : énergie restante.
Odomètre : compte de la distance parcourue sur l'ensemble
des trajets. Ce total n'est pas effacé lors de la réinitialisation
des données de trajet.
Position à destination : dernier point de l'itinéraire ou du
parcours.
Position au suivant : point suivant de l'itinéraire ou du
parcours.
Précision GPS : marge d'erreur pour votre position exacte. Par
exemple, votre position GPS est précise à +/- 3,65 mètres
(12 pi).
Temps - Circuit : temps du chronomètre pour le circuit en
cours.
Temps - Ecoulé : temps total enregistré. Imaginons que vous
démarriez le chronomètre et couriez pendant 10 minutes,
que vous arrêtiez le chronomètre pendant 5 minutes, puis
que vous le redémarriez pour courir pendant 20 minutes. Le
temps écoulé sera alors de 35 minutes.
Temps - Moyenne circuit : durée moyenne du circuit pour
l'activité en cours.
Temps requis : sur un parcours, il s'agit du temps restant
lorsque vous avez un objectif de temps.
Tps à destin. : estimation du temps restant pour atteindre la
destination. Ces données apparaissent lorsqu'une navigation
est en cours.
Tps au suiv. : estimation du temps restant pour atteindre le
prochain waypoint de votre itinéraire. Ces données
apparaissent lorsqu'une navigation est en cours.
Vitesse : vitesse de déplacement actuelle.
Vitesse - Circuit : vitesse moyenne pour le circuit en cours.
Vitesse - Maximale : vitesse maximale pour l'activité en cours.
Vitesse - Moyenne : vitesse moyenne pour l'activité en cours.
Zone de fréquence cardiaque : plage de fréquence cardiaque
actuelle (1 à 5). Les zones par défaut sont basées sur votre
profil utilisateur et votre fréquence cardiaque maximale (220
moins votre âge).
Calcul des zones de fréquence cardiaque
Zone % de la
fréquence
cardiaque
maximum
Effort perçu Avantages
1 50 à 60 % Allure tranquille et
détendue, respiration
rythmée
Entraînement cardio-
vasculaire de niveau
débutant, réduit le
stress
2 60 à 70 % Allure confortable,
respiration légèrement
plus profonde, conver-
sation possible
Entraînement cardio-
vasculaire de base,
récupération rapide
3 70 à 80 % Allure modérée,
conversation moins
aisée
Capacité cardiovascu-
laire améliorée, entraî-
nement cardiovascu-
laire optimal
14 Annexe

Zone % de la
fréquence
cardiaque
maximum
Effort perçu Avantages
4 80 à 90 % Allure rapide et
légèrement inconfor-
table, respiration
profonde
Capacité et seuil anaé-
robiques améliorés,
vitesse augmentée
5 90 à 100 % Sprint, effort ne
pouvant être soutenu
pendant longtemps,
respiration difficile
Endurance
anaérobique et
musculaire, puissance
augmentée
Dimensions et circonférence des roues
Votre capteur de vitesse détecte automatiquement les
dimensions de la roue. Si besoin, vous pouvez saisir
manuellement la circonférence de la roue dans les paramètres
du capteur de vitesse.
Les dimensions des pneus sont indiquées sur les deux côtés du
pneu. Ceci n'est pas une liste exhaustive. Vous pouvez aussi
mesurer la circonférence de votre roue ou utiliser l'un des
calculateurs disponibles sur Internet.
Dimensions des pneus Dimensions des roues (mm)
20 × 1,75 1 515
20 × 1-3/8 1 615
22 × 1-3/8 1 770
22 × 1-1/2 1 785
24 × 1 1 753
24 × 3/4 tubulaire 1 785
24 × 1-1/8 1 795
24 × 1,75 1 890
24 × 1-1/4 1 905
24 × 2,00 1 925
24 × 2,125 1 965
26 × 7/8 1 920
26 × 1-1,0 1 913
26 × 1 1 952
26 × 1,25 1 953
26 × 1-1/8 1 970
26 × 1,40 2 005
26 × 1,50 2 010
26 × 1,75 2 023
26 × 1,95 2 050
26 × 2,00 2 055
26 × 1-3/8 2 068
26 × 2,10 2 068
26 × 2,125 2 070
26 × 2,35 2 083
26 × 1-1/2 2 100
26 × 3,00 2 170
27 × 1 2 145
27 × 1-1/8 2 155
27 × 1-1/4 2 161
27 × 1-3/8 2 169
29 x 2,1 2288
29 x 2,2 2298
29 x 2,3 2326
650 × 20C 1938
650 × 23C 1944
650 × 35A 2 090
650 × 38B 2 105
650 × 38A 2 125
Dimensions des pneus Dimensions des roues (mm)
700 × 18C 2 070
700 × 19C 2 080
700 × 20C 2 086
700 × 23C 2 096
700 × 25C 2 105
700C tubulaire 2 130
700 × 28C 2 136
700 × 30C 2146
700 × 32C 2 155
700 × 35C 2 168
700 × 38C 2 180
700 × 40C 2200
700 × 44C 2235
700 × 45C 2242
700 × 47C 2268
Exposition aux radiofréquences
Cet appareil est un transmetteur/récepteur mobile qui envoie et
reçoit des champs de radiofréquences de faible puissance par le
biais de son antenne lors des communications de voix et de
données. Les champs de radiofréquences émis par l'appareil
lorsqu'il fonctionne au maximum de sa puissance et qu'il est
utilisé avec des accessoires approuvés par Garmin ne
dépassent pas les limites fixées par la réglementation. Pour être
conforme aux exigences d'exposition aux radiofréquences
définies par la réglementation FCC, l'appareil doit être utilisé
dans un support compatible ou monté conformément aux
instructions d'installation uniquement. L'appareil ne doit être
utilisé dans aucune autre configuration.
Cet appareil ne doit pas être placé ou utilisé en conjonction avec
d'autres antennes ou émetteurs.
Annexe 15

Index
A
accessoires 7, 13
adresses, recherche 3
alertes 10
altimètre, étalonnage 13
altitude 13
appareil
entretien 12
réinitialisation 12
applications 5, 9
smartphone 1
assistant 6, 7
athlète professionnel 9
Auto Lap 10, 11
Auto Pause 11
B
batterie
optimisation 13
type 2
boutons à l'écran 1
C
cadence, alertes 10
calorie, alertes 10
capteurs ANT+ 1, 7, 8
couplage 7
capteurs Bluetooth 7
caractéristiques techniques 12
cartes 3, 5
mise à jour 13
orientation 5
paramètres 5
recherche de positions 3
champs de données 9, 10, 14
chrono 2, 8
circuits 1
Connect IQ 9
contacts d'urgence 6, 7
coordonnées 3
couplage 1
capteurs ANT+ 7
capteurs Bluetooth 7
smartphone 1, 13
courroies 13
D
défilement automatique 11
dépannage 12, 13
détection d'incident 6, 7
dimensions des roues 15
distance, alertes 10
données
écrans 10
enregistrement 12
stockage 8
transfert 8, 9
données utilisateur, suppression 9
E
écran 12
verrouillage 1
écran tactile 1
enregistrement d'activités 2
entraînement
écrans 10
pages 2
F
fichiers, transfert 9
fréquence cardiaque
alertes 10
zones 7, 14
fuseaux horaires 12
G
Garmin Connect 1, 4, 5, 7, 8
Garmin Express, mise à jour du logiciel 13
GPS 12
signal 1, 3, 13
GroupTrack 6
H
heure, alertes 10
historique 2, 8
suppression 8
transfert vers l'ordinateur 8
I
icônes 1
ID de l'appareil 13
installation 2
installation de l'appareil 2
itinéraires, création 4
J
joints toriques. Voir courroies
L
langue 12, 13
LiveTrack 6
logiciel
licence 13
mise à jour 13
version 13
M
message d'avertissement de départ 11
mises à jour, logiciel 13
mode invité 11
mode sommeil 11
N
navigation 3
arrêt 3
retour au départ 3
nettoyage de l'appareil 12
O
ordinateur, connexion 9
P
paramètres 9, 11, 12
appareil 12
paramètres d'affichage 12
paramètres système 11
parcours 4, 5
chargement 4
création 4
modification 5
suppression 5
personnalisation de l'appareil 9, 10
pile, chargement 2
points d'intérêt (POI), recherche 3
positions 3
envoi 7
modification 3
recherche à l'aide de la carte 3
suppression 4
profil utilisateur 9
profils, utilisateur 9
R
records personnels 8
suppression 8
réglage initial 12
réinitialisation de l'appareil 12
retour au départ 3
rétroéclairage 1, 12
routes
création 4
paramètres 5
S
signaux satellites 1, 3, 13
smartphone 1, 5, 9, 11
couplage 1, 13
stockage de données 8, 9
suppression, toutes les données utilisateur 9,
12
T
technologie Bluetooth 5, 11
tonalités 12
touches 1
U
unités de mesure 12
USB 13
déconnexion 9
V
veille automatique 11
verrouillage, écran 1
W
waypoints, projection 3
Wi-Fi 1
widgets 9
Z
zones, heure 12
16 Index
La page est en cours de chargement...
La page est en cours de chargement...
-
 1
1
-
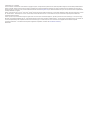 2
2
-
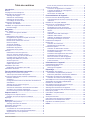 3
3
-
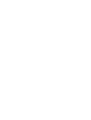 4
4
-
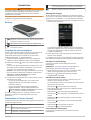 5
5
-
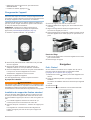 6
6
-
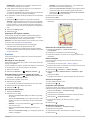 7
7
-
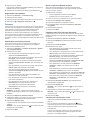 8
8
-
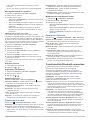 9
9
-
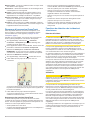 10
10
-
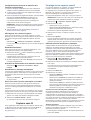 11
11
-
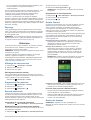 12
12
-
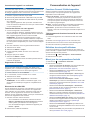 13
13
-
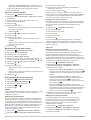 14
14
-
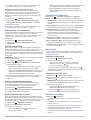 15
15
-
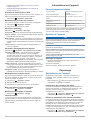 16
16
-
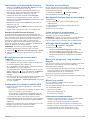 17
17
-
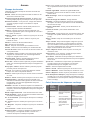 18
18
-
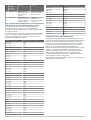 19
19
-
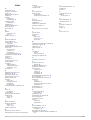 20
20
-
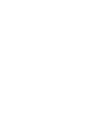 21
21
-
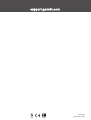 22
22
Garmin Edge® Explore Manuel utilisateur
- Catégorie
- Trackers d'activité
- Taper
- Manuel utilisateur
- Ce manuel convient également à
Documents connexes
-
Garmin Edge® Explore 820 Manuel utilisateur
-
Garmin Edge 830 Bundle Mountain Bike Le manuel du propriétaire
-
Garmin Edge® 830 Manuel utilisateur
-
Garmin Edge 1030 Manuel utilisateur
-
Garmin Edge 1030 Le manuel du propriétaire
-
Garmin Edge® 130 Manuel utilisateur
-
Garmin EDGE 530 EUROPE Le manuel du propriétaire
-
Garmin Edge 1000 Mode d'emploi
-
Garmin Edge 530 Manuel utilisateur
-
Garmin Edge® 520 Plus Manuel utilisateur