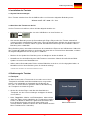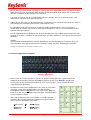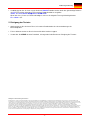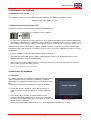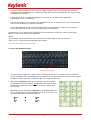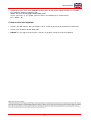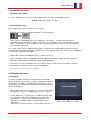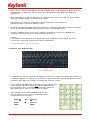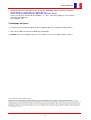KeySonic ACK-540U+ (DE) Fiche technique
- Catégorie
- Claviers
- Taper
- Fiche technique
Ce manuel convient également à
La page est en cours de chargement...
La page est en cours de chargement...
La page est en cours de chargement...
La page est en cours de chargement...
La page est en cours de chargement...
La page est en cours de chargement...
La page est en cours de chargement...
La page est en cours de chargement...
La page est en cours de chargement...
La page est en cours de chargement...

Version 1.1 (2008/12/16) ● © 2008 by MaxPoint Handelsges mbH
- 9 -
1. Caractéristique
• Clavier super mini ou mini avec un touchpad intelligent amélioré
• Nouvelle Smart-touchpad avec des « fonctions doigts » amélioré :
2 doigts = page-up/-down défilement comme la molette de la souris
3 doigts = menu pop-up comme le clic du bouton droit de la souris
• Design modern et élégant, mate noir à revêtement SoftSkin unique
• Plein fonctionnement d’un clavier à disposition standard
• Frappe extrêmement silencieuse et feed-back tactile grâce à la technologie de membranes X-Type
(ACK-340 U+) ou SoftTouch (ACK-540 U+) de haute qualité
• Diodes bleues esthétiques d’indication d’arrêt de majuscules, de verrouillage numérique, et d’arrêt de
défilement
• Installation Plug & Play sans pilote spécial
• ACK-340 U+ : Application idéale pour tout usage mobile : PDA, ordinateur
portable, média pour voiture / téléphone, service mobile, etc.
• ACK-540 U+ : Application idéale pour dans la domaine 19", aux caisses, dans des réceptions, salles de
conférence & de présentation, et cinéma de maison, etc.
2. Information technique
ACK-340 U+ ACK-540 U+
Nombre des touches : 77 (selon le pays) 88 / 89 (selon le pays)
Construction :
X-Type membrane technologie Soft-Touch membrane technologie
Durée de vie : env. 5 millions frappes par touche env. 5 millions frappes par touche
Actionnement : 1,6 ±0,2 mm chemin total 3,0 ±0,5 mm chemin total
Point de poussée : 55 ±15 g
Alimentation : +5 V
DC
±5 %
Courant absorbé : 100 mA max.
Température : 0°C jusqu’à +50°C (exploitation) / –20°C jusqu’à +65°C (entrepôt)
Humidité : 10 % jusqu’à 85 % rel. (exploitation et entrepôt)
Longueur du câble : 1,9 m
Interface : USB
Contenu : Clavier, Manuel d’Utilisation
Combativité : Win 98SE / ME / 2000 / XP / Vista

Manuel d’Utilisation
Sous réserve d’erreurs ou d’omissions
- 10 -
3. Installation du clavier
3.1 Demandes au système
Ce clavier demande un PC avec connexion USB et un des systèmes d’exploitation suivants:
Windows 98SE / ME / 2000 / XP / Vista
3.2 Installation du clavier
Pour installer votre clavier, exécutez les pas suivants :
• Branchez votre clavier à une borne USB libre sur votre ordinateur.
• Téos systèmes d’exploitation actuels qui supportent « Plug & Play » reconnaîtront votre clavier
automatiquement et lanceront les pilotes nécessaires. Le cas échéant, suivez les instructions sur votre
écran. Il est possible la CD d’installation de votre système d’exploitation sera nécessaire conformément
aux instructions sur l’écran.
Les systèmes plus vieux ne supportent pas toujours la reconnaissance automatique de matériel. Si vous
avez connecté votre clavier par USB, y exactement cet erreur apparaît chez vous, vous aurez les possibilités
suivantes pour solutionner ce problème :
• Mettez votre système d’exploitation à jour er retournez à Pas 1.2
• Vérifiez que votre système d’exploitation et BIOS supportent des claviers USB*. Plusieurs fabricants
offrent des actualisations de BIOS dans l’Internet pour télécharge.
• Si les lettres et chiffres qui apparaissent sur l’écran ne sont pas ceux qui vous avez tapées, vérifiez la
configuration de langage de votre système d’exploitation*.
*Consultez la documentation de votre PC pour détails.
4. Utilisation du Clavier
4.1 Touchpad
Le clavier est équipé d’un Smart-Touchpad avec deux boutons
offrant les fonctions d’une souris classique, permettant d'avoir une
manipulation confortable et ergonomique de l'ordinateur, à partir
par exemple d’un sofa. Ainsi la manipulation du touchpad est aussi
simple que pratique.
•
Glissez doucement avec votre doigt sur la surface du touchpad
pour déplacer le curseur, et appuyez dessus pour « cliquer ».
• Le clic, double clic, le surlignement et le déplacement peuvent
être accomplis directement en appuyant sur la surface du
touchpad sans exercer une pression trop importante. Vous
obtiendrez une réaction idéale en cliquant doucement et
rapidement
(vous pouvez également utilisez les deux boutons pour cela).
Boutons de fonctions de la souris

Version 1.1 (2008/12/16) ● © 2008 by MaxPoint Handelsges mbH
- 11 -
• Pour « glisser », dessiner, ou marquer, vous devrez double cliquer sur le touchpad (le doigt restera sur le
touchpad après le second clic). Ensuite, glissez sur le touchpad avec votre doigt pour compléter le
mouvement.
• Mettez votre doigt sur la zone de défilement du Touchpad et glissez de haut en bas afin de faire défiler
votre page (fonction identique à la roulette d’une souris).
• Tapez 3 fois sur la surface du Touchpad afin de faire apparaitra le menu contextuel.
(fonction identique à celle du clic droit de la souris)
• En utilisant un ordinateur portable doté d’un touchpad, il est conseillé de désactiver le logiciel de contrôle
interne du touchpad du portable afin d’éviter toutes erreurs ou disfonctionnements*
• Changer les options de votre souris dans la rubrique du contrôle du système sous Windows afin
d'augmenter ou diminuer la vitesse des mouvements de curseur*.
Conseil:
La sensibilité et la désactivation de la fonction clic du pavé tactile ne peut être changé. En outre, il
n’existe aucun autre pilote, qui prend en charge ces paramètres.
*Consultez la documentation de votre PC pour plus de détails.
4.2 Touches avec double fonction
•
La disposition du clavier est conçu afin d’économiser l’espace avec un pavé numérique virtuel comme sur
les portables. Appuyez su la touche Verr Num dans la rangée de touches supérieur afin d’activer le pavé
numérique virtuel (pour que les touches la fonction des caractères en bleu).
•
Avec la fonction Verr Num activée, vous pouvez utiliser la touche Fn
(en bas à gauche du clavier) afin de désactiver temporairement le
pavé numérique virtuel. C’est particulièrement intéressant afin de
taper rapidement des lettres en lieu et place des chiffres.
• Sans l’activation de la touche Verr Num, la touche Fn
qui reste appuyée règle les touches de position intégrées
(veuillez vous référer à l’image)
début doc.
para prec.
fin doc.
para suiv.
Insère Suppr.
Pavé numérique virtuel

Manuel d’Utilisation
Sous réserve d’erreurs ou d’omissions
- 12 -
• Indépendamment de l’activation ou non de la touche Verr Num, d’autres fonctions secondaires
sont disponibles en gardant pressé la touche Fn avec
Alt Gr, F11, F12, ScrLk, para prec., début doc., para suiv., fin doc..
Dans le cas où vous avez besoin du symbole e. g. « le € », vous devez appuyer sur les touches
suivantes simultanément :
Fn + Alt Gr + « E »
5. Nettoyage du Clavier
• Ôtez poussière en utilisant un pinceau, d’air comprimé doux, ou un aspirateur à buse-brosse.
•
Ôtez saleté subtile en utilisant un chiffon pas trop mouillé.
•
NE PAS utiliser des nettoyants agressifs, des solvants, ou d’essence pour nettoyer le clavier.
Clause d’exonération de responsabilité du fabricant
Les informations dans ce document peuvent être sujet à changement sans avertissement préalable et ne représente pas un engagement de la part du vendeur.
Aucune garantie ou représentation, exprimée ou implicite, n'est faite en ce qui concerne la qualité, l'exactitude ou l’apparence pour n'importe quelle partie de ce document. Le
fabricant se réserve le droit, à n’importe quel moment, d’effectuer des changements dans le contenue de ce document et/ou sur les produits associés avec, sans avoir l’obligation de
le notifier à des personnes ou des organisations. En aucun cas, le fabricant ne sera tenu responsable des dommages directs, indirects, spéciaux ou consécutifs à l’utilisation ou
l’incapacité d’utiliser ce produit ou ce document. Ce document contient des éléments protégés par le Copyright. Tous droits réservés. Aucunes parties de ce document ne peuvent
être reproduite ou transmises sous aucunes formes, moyens ou but sans le consentement écrit de ses auteurs. Le nom des produits apparaissant dans ce document le sont pour
l’identification pour la vente seulement. Toutes les marques déposées, les noms de produits ou les noms de marques apparaissant dans ce document sont des marques déposées
de leurs propriétaires respectifs.
-
 1
1
-
 2
2
-
 3
3
-
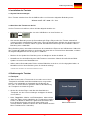 4
4
-
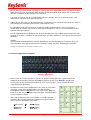 5
5
-
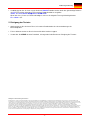 6
6
-
 7
7
-
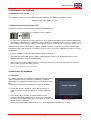 8
8
-
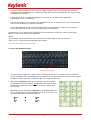 9
9
-
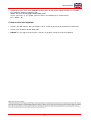 10
10
-
 11
11
-
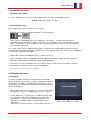 12
12
-
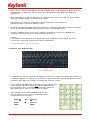 13
13
-
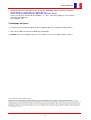 14
14
KeySonic ACK-540U+ (DE) Fiche technique
- Catégorie
- Claviers
- Taper
- Fiche technique
- Ce manuel convient également à
dans d''autres langues
- English: KeySonic ACK-540U+ (DE) Datasheet
- Deutsch: KeySonic ACK-540U+ (DE) Datenblatt
Documents connexes
-
KeySonic ACK-340 BT Fiche technique
-
KeySonic ACK-540 RF+ Fiche technique
-
KeySonic Mini wireless Mode d'emploi
-
KeySonic ACK-3400 BT Fiche technique
-
KeySonic ACK-595C+ Manuel utilisateur
-
KeySonic ACK-540RF+ Fiche technique
-
KeySonic KSK-6000 U (DE) Fiche technique
-
KeySonic KSK-5200 RFM Manuel utilisateur
-
KeySonic KSK-3201 MacBT (DE) Fiche technique
-
KeySonic ACK-109 BL Fiche technique