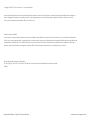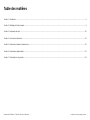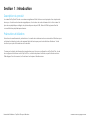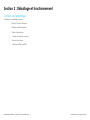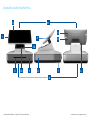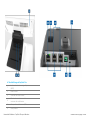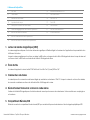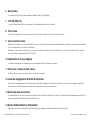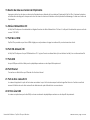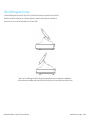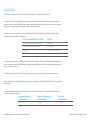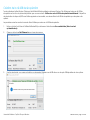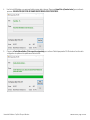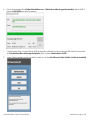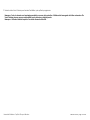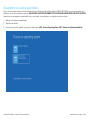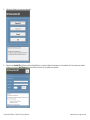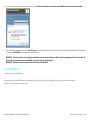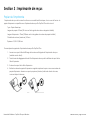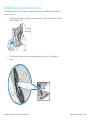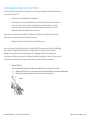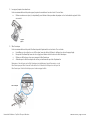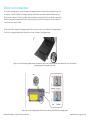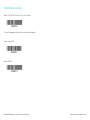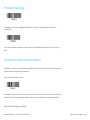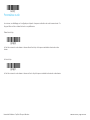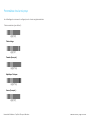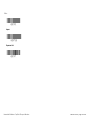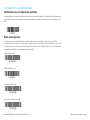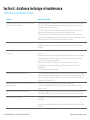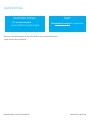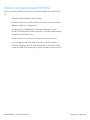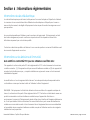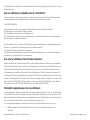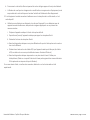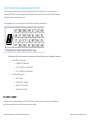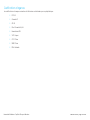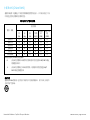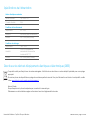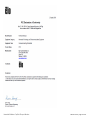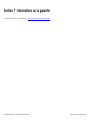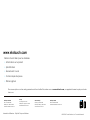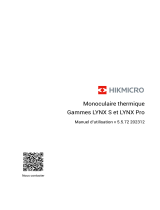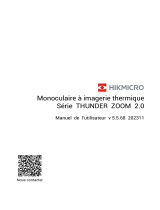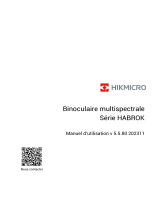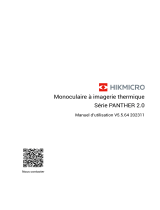MANUEL DE L'UTILISATEUR
Elo Touch Solutions
PayPoint
®
Plus pour Windows

UM600255 Rév B, page 2 de 44
Manuel de l'utilisateur - PayPoint Plus pour Windows
Copyright © 2019 Elo Touch Solutions, Inc. Tous droits réservés.
Aucune partie du présent document ne peut être reproduite, transmise, transcrite, stockée dans un système d’archivage et traduite dans une langue ou
dans un langage informatique, sous quelle que forme ou par quelque moyen que ce soit, électronique, magné tique, optique, chimique, manuel ou
autre, sans l’autorisation écrite préalable d'Elo Touch Solutions, Inc.
Limitation de responsabilité
Les informations contenues dans le pré sent document sont sujettes à des modifications sans pré avis. Elo Touch Solutions, Inc. et ses Affilié s (collectivement
« Elo ») ne font aucune repré sentation ni garantie quant au contenu présent et renie plus particuliè rement toute garantie implicite de commercialisation des
marchandises ou d'adéquation à un objectif quelconque. Elo se ré serve le droit de réviser cette publication et d'apporter des modifications de temps à
autre au contenu des pré sentes sans obligation de la part d'Elo d'informer les personnes des révisions ou modifications qui ont eu lieu.
Reconnaissance des marques commerciales
Elo, Elo (logo), Elo Touch, Elo Touch Solutions et PayPoint sont des marques commerciales de Elo et de ses socié té s
affilié es.

UM600255 Rév B, page 3 de 44
Manuel de l'utilisateur - PayPoint Plus pour Windows
Table des matières
Section 1 : Introduction .............................................................................................................................................................................................................................. 4
Section 2 : Déballage et fonctionnement ................................................................................................................................................................................................... 5
Section 3 : Imprimante de reçus .............................................................................................................................................................................................................. 20
Section 4 : Scanner de code-barres ........................................................................................................................................................................................................ 25
Section 5 : Assistance technique et maintenance ................................................................................................................................................................................... 32
Section 6 : Informations réglementaires .................................................................................................................................................................................................. 35
Section 7 : Informations sur la garantie ................................................................................................................................................................................................... 43

UM600255 Rév B, page 4 de 44
Manuel de l'utilisateur - PayPoint Plus pour Windows
Section 1 : Introduction
Description du produit
La caisse Elo PayPoint Plus est une caisse enregistreuse Wintel toute-en-une é quipé e d'une imprimante
de reç us, d'un lecteur de bandes magné tiques, d'un lecteur de codes à barres et d'un tiroir-caisse. En
plus de ses pé riphé riques inté gré s, le systè me dispose de ports USB, Série et HDMI qui permettent la
connectivité des pé riphé riques externes.
Pré cautions d'utilisation
Suivez tous les avertissements, pré cautions et conseils de maintenance de ce manuel de l'utilisateur pour
optimiser la duré e de vie de votre appareil et é viter les risques pour la sé curité des utilisateurs. Voir la
section 6 pour plus d'informations sur la sé curité .
Ce manuel contient des informations importantes pour la bonne configuration du PayPoint Plus. Avant
de configurer et d'allumer votre PayPoint Plus, consultez le pré sent manuel, en particulier les sections
Dé ballage et fonctionnement, et Assistance technique et Maintenance.

UM600255 Rév B, page 5 de 44
Manuel de l'utilisateur - PayPoint Plus pour Windows
Section 2 : Déballage et fonctionnement
Contenu de l'emballage
Vérifiez que l’emballage contient :
• PayPoint Plus pour Windows
• Guide d’installation rapide
• Câ ble d'alimentation
• 1 rouleau de papier pour reç us
• 2 clé s de tiroir-caisse
• 1 câ ble sé rie RJ45 vers DB9

UM600255 Rév B, page 6 de 44
Manuel de l'utilisateur - PayPoint Plus pour Windows
Disposition de Elo PayPoint Plus
2
1
A
3
4
B
11
9
10
8
7
12
6
5

UM600255 Rév B, page 7 de 44
Manuel de l'utilisateur - PayPoint Plus pour Windows
A. Tête d’affichage de PayPoint Plus
1
Lecteur de bandes magné tiques
(MSR)
2
Écran tactile
3
Scanner de code-barres
4
Dé clenchement manuel du
scanner de code-barres
5
Compartiment Mé moire/SSD
6
Haut-parleur

UM600255 Rév B, page 8 de 44
Manuel de l'utilisateur - PayPoint Plus pour Windows
1. Lecteur de bandes magnétiques (MSR)
La caisse enregistreuse dispose d’un lecteur de bande magnétique chiffrable intégré. Le fournisseur de l’application est responsable du bon
chiffrement du lecteur.
Lorsque la caisse enregistreuse est vue face au caissier, le MSR se situe sur la gauche de la tê te d'affichage de la caisse. Lorsque la caisse est
vue face au client, le MSR se situe sur la droite de la tête d’affichage de la caisse.
2. Écran tactile
La caisse est é quipé e d'un é cran tactile PCAP Multitouch TouchPro Pro-G (verre) FHD de 15,6".
3. Scanner de code-barres
La caisse dispose d'un scanner de code-barres inté gré qui numé rise les codes-barres 1-D et 2-D. Lorsque la caisse est vue face à la caissiè re,
le scanner de code-barres se situe sur la droite de la tête d’affichage de la caisse.
4. Déclenchement manuel du scanner de code-barres
L'arriè re de la tê te d'affichage dispose d'un dé clenchement manuel pour le scanner de codes-barres. Il est accessible avec une é pingle ou
un trombone.
5. Compartiment Mémoire/SSD
Retirez le couvercle du compartiment de la mé moire/SSD pour accé der à l'espace de la mé moire et de stockage de pé riphé rique SSD.
B. Embase de PayPoint Plus
7
Port USB
16
Entré e d'alimentation CA
8
Tiroir-caisse
17
Port Micro HDMI
9
Serrure du tiroir-caisse
18
Port USB 12V
10
Imprimante de reç us
19
Ports USB
11
Fente pour contenu de tiroir-caisse
20
Port Ethernet
12
Levier de dégagement de la tête d’impression
21
Port de tiroir-caisse RJ12
13
Bouton de mise sous tension
22
2 Ports sé rie RJ45
14
Bouton d'alimentation de l'imprimante
15
Bouton de mise sous tension de l'imprimante

UM600255 Rév B, page 9 de 44
Manuel de l'utilisateur - PayPoint Plus pour Windows
6. Haut-parleur
La caisse dispose d'un haut-parleur inté gré à l'arriè re de la tê te d'affichage.
7. Port USB (USB 2.0)
Ce port USB peut ê tre utilisé pour connecter d'autres pé riphé riques du point de vente.
8. Tiroir-caisse
La caisse est é quipé e d'un tiroir-caisse pour stocker du liquide, des piè ces de monnaie et des chè ques.
9. Serrure du tiroir-caisse
Utilisez la clé fournie avec la caisse Elo PayPoint Plus pour verrouiller / dé verrouiller la caisse enregistreuse. Lorsque le tiroir-caisse est verrouillé , il
ne s'ouvre pas mê me si l'on utilise la commande.
Remarque : Votre caisse est livré e avec l'une des trois combinaisons uniques de clé et de serrure. Un couple clé et serrure est sont marqué
avec des chiffres correspondants (001, 002 ou 003).
10. Imprimante de reçus (intégrée)
La caisse est équipée d'une imprimante de reçus intégrée située sur l’mbase de la caisse.
11. Fente pour contenu de tiroir-caisse
Le tiroir-caisse est conç u avec une fente pour y glisser des chè ques.
12. Levier de dégagement de la tête d’impression
Tirez ce levier de dégagement pour libérer le capot de la tête d’impression. Pour plus d'informations sur la faç on de changer le papier de
l'imprimante sur la caisse, reportez-vous à la section Imprimante de reç us de ce manuel .
13. Bouton de mise sous tension
La caisse dispose d'un bouton de mise sous tension à l'arriè re de la tê te d'affichage. Un appui court é teint le ré troé clairage de l'é cran LCD. Un
appui prolongé é teint automatiquement le PayPoint Plus.
14. Bouton d'alimentation de l'imprimante
Appuyez sur le bouton d'alimentation de l'imprimante pour charger le papier dans l'imprimante PayPoint Plus.

UM600255 Rév B, page 10 de 44
Manuel de l'utilisateur - PayPoint Plus pour Windows
15. Bouton de mise sous tension de l'imprimante
Appuyez sur le bouton de mise sous tension de l'imprimante pour é teindre (et pour rallumer) l'imprimante PayPoint Plus. L'imprimante imprime
ses informations de diagnostic lorsque son bouton de mise sous tension est maintenu enfoncé pendant le dé marrage / la mise sous tension de
l'imprimante.
16. Entrée d'alimentation CC
Le PayPoint Plus dispose d'une alimentation inté gré e. Branchez le câ ble d'alimentation CA fourni. L'unité peut ê tre alimenté e par une sortie de
courant 110V-240V.
17. Port Micro HDMI
PayPoint Plus possè de un port micro HDMI inté gré pouvant prendre en charge les moniteurs Elo pour les é crans des clients.
18. Port USB alimenté 12V
Le PayPoint Plus dispose d'un port USB alimenté en 12 V qui peut fournir une alimentation (et une interface tactile) à un moniteur externe Elo.
19. Ports USB
Les ports USB peuvent ê tre utilisé s pour les pé riphé riques externes ou des dispositifs de paiement.
20. Port Ethernet
Connectez un câ ble LAN au port Ethernet afin d’activer Internet.
21. Port de tiroir-caisse RJ12
La caisse est é quipé e d'un port de tiroir-caisse secondaire. Le port du tiroir-caisse respecte le brochage Star Micronics. Veuillez consulter le
manuel d'utilisation de votre tiroir-caisse afin de dé terminer de quel câ ble de tiroir vous avez besoin.
22. 2 Ports série RJ45
La caisse comporte deux ports sé rie RJ45 pour le raccordement de pé riphé riques externes ou de dispositifs de paiement.

UM600255 Rév B, page 11 de 44
Manuel de l'utilisateur - PayPoint Plus pour Windows
Tê te d'affichage de la caisse
La tê te d'affichage de la caisse Elo PayPoint Plus peut ê tre retourné e pour permettre aux clients de
ré aliser les transactions d'achat par carte de paiement à insertion automatique et d'autoriser les
transactions en se connectant directement sur l'é cran tactile.
Figure 3. La tê te d'affichage Elo PayPoint Plus peut ê tre retourné e et prend en charge deux configurations :
La vue orienté e vers la caissière de la caisse Elo PayPoint Plus (en haut) et la vue orienté e vers le client (en bas)

UM600255 Rév B, page 12 de 44
Manuel de l'utilisateur - PayPoint Plus pour Windows
Alimentation
Appuyez sur le bouton de mise sous tension pour allumer la caisse Elo PayPoint Plus.
Dans le cas où la caisse est figé e et ne ré pond pas, maintenez le bouton de mise sous tension enfoncé
jusqu'à ce que la caisse s'é teigne. Si la caisse ne s'é teint pas via le bouton de mise sous tension, elle doit
ê tre é teinte en dé branchant le cordon d'alimentation de la prise.
Le bouton de mise sous tension de la caisse Elo PayPoint Plus est é quipé d'une DEL qui indique l'é tat
d'alimentation de la caisse, comme suit :
ÉTAT DE L'ALIMENTATION DE LA CAISSE
ÉTAT DEL
ÉTEINTE (dé connecté e de la prise)
Dé sactivé
ÉTEINTE (connecté e à la prise)
Rouge (fixe)
SOMMEIL
Blanche (clignotante)
ALLUMÉ
Blanche (fixe)
Le systè me consomme peu d'é lectricité dans les modes veille et arrê t. Pour connaître les spé cifications
de consommation é lectrique dé taillé es, consultez les spé cifications techniques disponibles sur le site Web
d'Elo www.elotouch.com.
Pour sortir la caisse du mode Sommeil / Veille, appuyez une fois sur le bouton de mise sous tension.
Si vous pré voyez de longues pé riodes sans utilisation, é teignez la caisse Elo PayPoint Plus pour é conomiser
de l'é nergie.
Les valeurs maximales de tension, fré quence et courant de la caisse sont fournies dans le tableau de
valeurs nominales ci-dessous :
Plage des tensions de
fonctionnement
Plage des fré quences de
fonctionnement
Courant de
fonctionnement
100 - 240 V CA
50 – 60 Hz
2,5A Max

UM600255 Rév B, page 13 de 44
Manuel de l'utilisateur - PayPoint Plus pour Windows
Cré ation de la clé USB de ré cupé ration
Tous les ordinateurs tactiles Windows 10 disposent de l'utilitaire Elo Restore inté gré sur le bureau Windows. Cet utilitaire peut cré er une clé USB de
ré cupé ration en fonction du systè me d'exploitation que vous avez acheté . Veuillez cré er votre clé USB de récupé ration immé diatement. Si la partition
de ré cupé ration du disque dur/SSD venait à ê tre supprimé e ou inaccessible, vous devrez utiliser la clé USB de ré cupé ration pour ré cupé rer votre
systè me.
Les procé dures suivantes montrent comment utiliser l'utilitaire pour cré er une clé USB de ré cupé ration.
1. Faites un clic droit sur l'icô ne de l'utilitaire EloRestoreUtility sur le bureau et sé lectionnez « Run as administrator (Exé cuter en tant
qu'administrateur)».
2. Cliquez sur le bouton « Start (Démarrer) » pour lancer le processus.
3. Une fois cela terminé , vous verrez une fenê tre vous demandant d'insé rer une clé USB vide sur un des ports USB disponibles de votre systè me.

UM600255 Rév B, page 14 de 44
Manuel de l'utilisateur - PayPoint Plus pour Windows
4. Une fois la clé USB insé ré e, vous verrez une fenê tre comme celle ci-dessous. Cliquez sur « Format Drive » (Formater lecteur) pour continuer le
processus. VEUILLEZ NOTER QUE TOUTES LES DONNÉES SERONT PERDUES LORS DE CE PROCESSUS.
5. Cliquez sur « Create Restore Media » (Cré er support de restauration) pour continuer. Cette é tape prendra 10 à 20 minutes en fonction de la
configuration du systè me et des performances de la clé USB.

UM600255 Rév B, page 15 de 44
Manuel de l'utilisateur - PayPoint Plus pour Windows
6. Une fois que le message indique « Creation Restore Media success... » (Réussite de la cré ation du support de restauration), retirez la clé USB et
cliquez sur « Exit » (Quitter) pour quitter le programme.
7. Si le systè me plante et que vous devez utiliser la clé USB de ré cupé ration, redé marrez le systè me et appuyez sur F11 plusieurs fois pour accé der
au « DeviceBoot Menu (Menu de démarrage de l'appareil)». Ensuite, choisissez « démarrer depuis la clé USB».
8. Lorsque l'interface graphique suivante est pré senté e, cliquez sur le bouton « Install Recovery Solution » (Installer la solution de ré cupération).

UM600255 Rév B, page 16 de 44
Manuel de l'utilisateur - PayPoint Plus pour Windows
9. Suivez les instructions à l'é cran pour terminer l'installation, puis quittez le programme.
Remarque : Toutes les donné es sont supprimées pendant le processus de récupération. L'utilisateur doit sauvegarder les fichiers né cessaires. Elo
Touch Solutions n'assume aucune responsabilité pour les donné es ou logiciels perdus.
Remarque : L'utilisateur final doit respecter l'accord de licence de Microsoft.

UM600255 Rév B, page 17 de 44
Manuel de l'utilisateur - PayPoint Plus pour Windows
Ré cupé ration du systè me d'exploitation
Si pour une raison quelconque le systè me d'exploitation de l'ordinateur tactile doit ê tre ré tabli aux RÉGLAGES D'USINE, vous pouvez ré cupé rer votre
systè me en suivant les procé dures ci-dessous. VEUILLEZ NOTER QUE TOUTES LES DONNÉES ET TOUS LES RÉGLAGES SERONT PERDUS LORS DE CE PROCESSUS.
Assurez-vous de sauvegarder complè tement toutes vos donné es, vos paramè tres et vos logiciels avant de continuer.
1. Éteignez votre systè me complè tement.
2. Allumez votre systè me.
3. Lorsque l'é cran suivant apparaît, appuyez pour sé lectionner « UEFI – Recover Operating System » (UEFI - Restaurer le système d'exploitation).

UM600255 Rév B, page 18 de 44
Manuel de l'utilisateur - PayPoint Plus pour Windows
4. L'interface utilisateur suivante sera pré senté e.
5. Sé lectionnez « Restore OS » (Restaurer systè me d'exploitation). Le systè me vé rifie automatiquement votre maté riel. Une fois le processus terminé ,
cliquez sur le bouton « Start (Dé marrer) » pour exé cuter la fonction de ré cupé ration du systè me.

UM600255 Rév B, page 19 de 44
Manuel de l'utilisateur - PayPoint Plus pour Windows
6. Le processus suivant reformatera le disque dur principal. Veuillez sauvegarder vos données avant d'effectuer le processus de ré cupé ration.
7. Une fois terminé , cliquez sur le bouton « Close (Fermer) ». Le systè me reviendra au menu principal de la solution de ré cupé ration Elo. Cliquez alors
sur le bouton Exit (Quitter) pour redé marrer votre systè me.
REMARQUE : Toutes les donné es sont supprimé es pendant le processus de ré cupé ration. L'utilisateur doit sauvegarder les fichiers né cessaires. Elo
Touch Solutions n'assume aucune responsabilité pour les donné es ou logiciels perdus.
REMARQUE : L'utilisateur final doit respecter l'accord de licence de Microsoft.
Cycle d’utilisation
12 heures sur un total de 24 heures
Cela permettra d'é conomiser l'é nergie, de prolonger la duré e de vie de l'é cran et de garantir un fonctionnement sans problè me
pendant toute la duré e de vie de la caisse.

UM600255 Rév B, page 20 de 44
Manuel de l'utilisateur - PayPoint Plus pour Windows
Section 3 : Imprimante de reçus
Papier de l’imprimante
L’imprimante de reçus de la caisse fonctionne sur une méthode thermique, et non avec de l'encre. Le
papier d'impression compatible avec l'imprimante de reç us Elo PayPoint Plus est le suivant :
Type : Papier thermique
Largeur du papier : 80 mm (58 mm une fois les guides de rouleau de papier installé s)
Largeur d'impression : 72mm (50,8mm une fois les guides de rouleau de papier installé s)
Diamè tre du rouleau (maximum) : 80 mm
Épaisseur : 0,053 – 0,085 mm
Pour remplacer le papier de l’imprimante de reçus Elo PayPoint Plus :
1. Assurez-vous que la tê te d'affichage de la caisse est é loigné e de l'imprimante de reç us
(orienté e vers le client).
2. Tirez le levier de dé gagement de la tê te d'impression de reç us afin de libé rer le capot de la
tête d’impression.
3. Soulevez le capot de la tê te d'impression.
4. Retirez le rouleau de papier d’impression usagé et remplacez-le par un nouveau rouleau de
papier d'impression. Assurez-vous que le papier est placé et positionné dans le bon sens,
comme indiqué ci-dessous.
La page est en cours de chargement...
La page est en cours de chargement...
La page est en cours de chargement...
La page est en cours de chargement...
La page est en cours de chargement...
La page est en cours de chargement...
La page est en cours de chargement...
La page est en cours de chargement...
La page est en cours de chargement...
La page est en cours de chargement...
La page est en cours de chargement...
La page est en cours de chargement...
La page est en cours de chargement...
La page est en cours de chargement...
La page est en cours de chargement...
La page est en cours de chargement...
La page est en cours de chargement...
La page est en cours de chargement...
La page est en cours de chargement...
La page est en cours de chargement...
La page est en cours de chargement...
La page est en cours de chargement...
La page est en cours de chargement...
La page est en cours de chargement...
-
 1
1
-
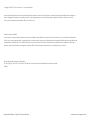 2
2
-
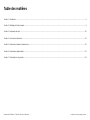 3
3
-
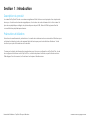 4
4
-
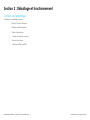 5
5
-
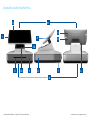 6
6
-
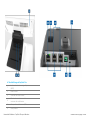 7
7
-
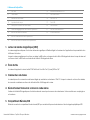 8
8
-
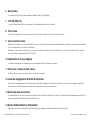 9
9
-
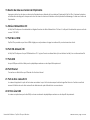 10
10
-
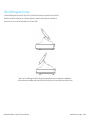 11
11
-
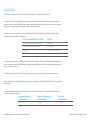 12
12
-
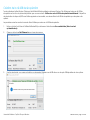 13
13
-
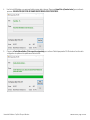 14
14
-
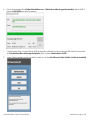 15
15
-
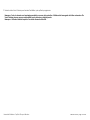 16
16
-
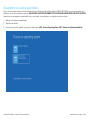 17
17
-
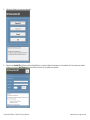 18
18
-
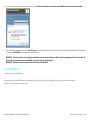 19
19
-
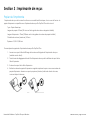 20
20
-
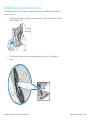 21
21
-
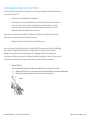 22
22
-
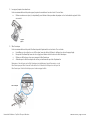 23
23
-
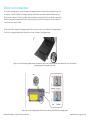 24
24
-
 25
25
-
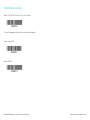 26
26
-
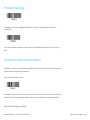 27
27
-
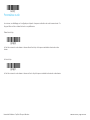 28
28
-
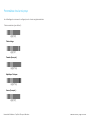 29
29
-
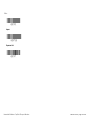 30
30
-
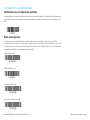 31
31
-
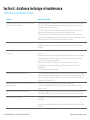 32
32
-
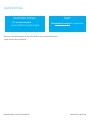 33
33
-
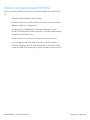 34
34
-
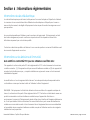 35
35
-
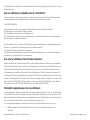 36
36
-
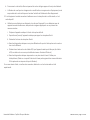 37
37
-
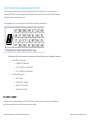 38
38
-
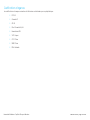 39
39
-
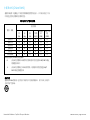 40
40
-
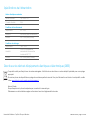 41
41
-
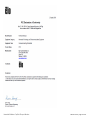 42
42
-
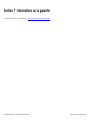 43
43
-
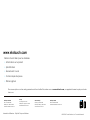 44
44
Elo PayPoint® Plus Mode d'emploi
- Taper
- Mode d'emploi
- Ce manuel convient également à
Documents connexes
Autres documents
-
Olympus RF-11 Le manuel du propriétaire
-
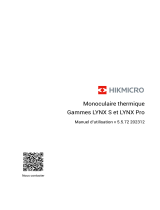 HIKMICRO LYNX Manuel utilisateur
HIKMICRO LYNX Manuel utilisateur
-
 HIKMICRO Falcon Manuel utilisateur
HIKMICRO Falcon Manuel utilisateur
-
 HIKMICRO ALPEX Manuel utilisateur
HIKMICRO ALPEX Manuel utilisateur
-
 HIKMICRO ALPEX Manuel utilisateur
HIKMICRO ALPEX Manuel utilisateur
-
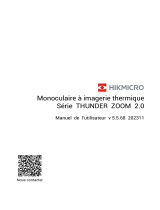 HIKMICRO THUNDER ZOOM Manuel utilisateur
HIKMICRO THUNDER ZOOM Manuel utilisateur
-
Alcatel Idol Ultra Le manuel du propriétaire
-
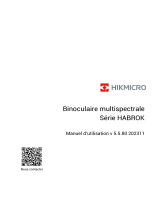 HIKMICRO HABROK Manuel utilisateur
HIKMICRO HABROK Manuel utilisateur
-
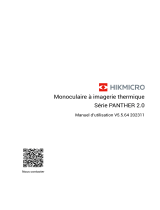 HIKMICRO PANTHER LRF Manuel utilisateur
HIKMICRO PANTHER LRF Manuel utilisateur
-
CONTINENTAL EDISON CEQLED65SA21B2 Manuel utilisateur