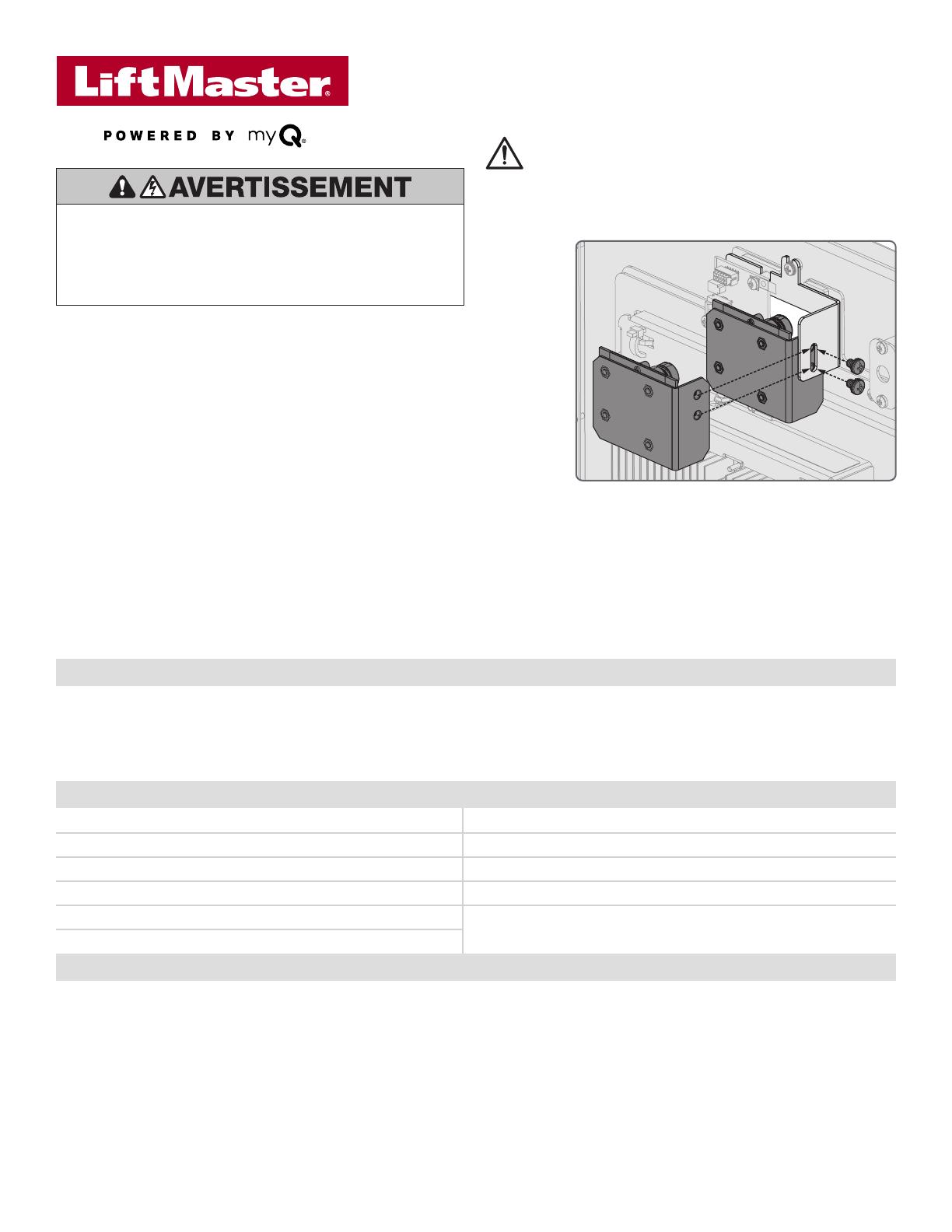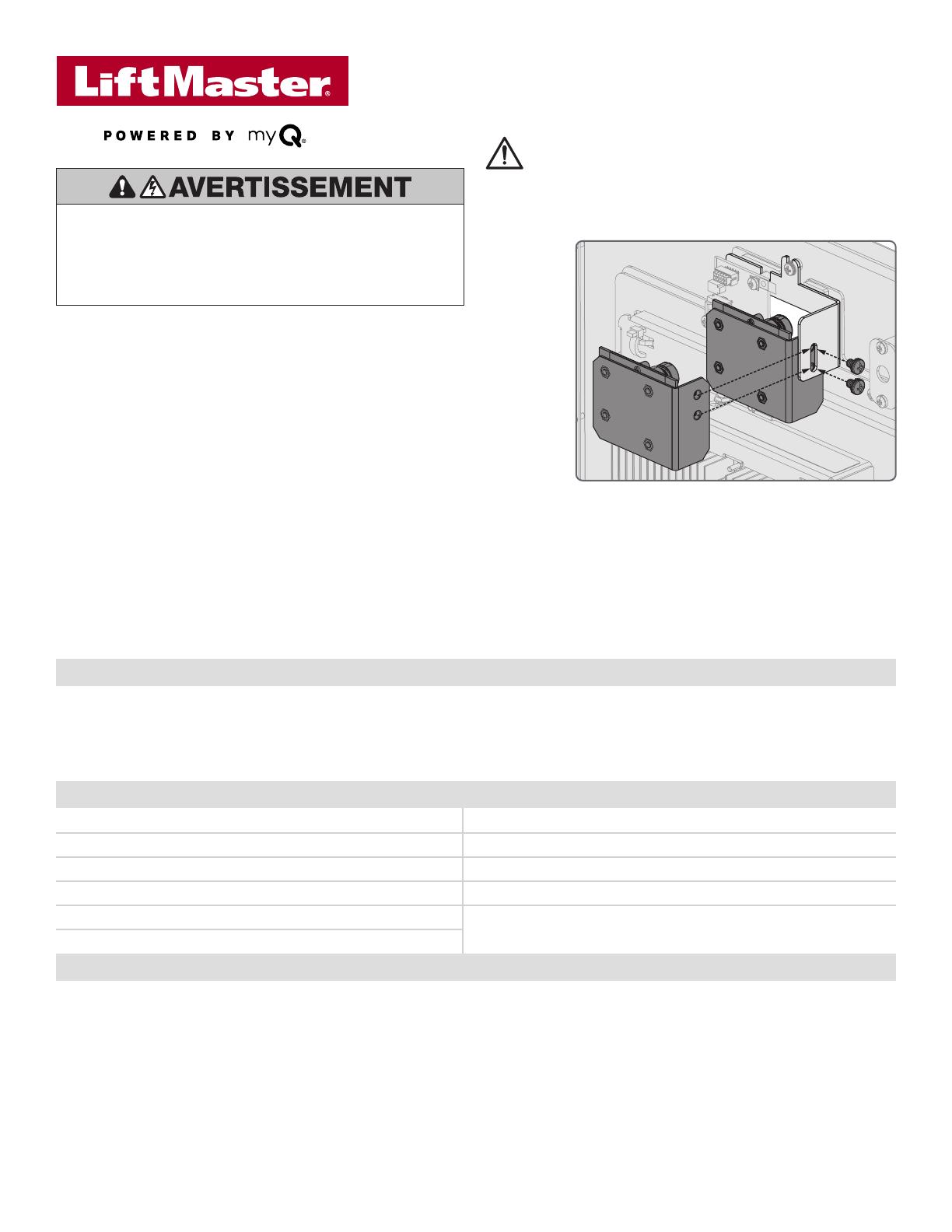
CAPXLCAM – Trousse de caméra USB
Mode d’installation de la caméra USB dans le CAPXL
Compatibilité de sécurité avec le CAPXL / CAPXLV Wi-Fi
Compatible Non compatible
• WPA2-PSK (AES) (recommandé) • WPA2 Enterprise
• WPA2-PSK (TKIP) (recommandé) • WPA2 Enterprise
• WPA2 Personal (recommandé) • Ouvert (Pas de mot de passe ni de chiffrement)
• WPA-PSK (AES)
• WPA-PSK (TKIP)
Avant l’installation de la caméra:
REMARQUE: La CAPXLCAM est la seule caméra USB prise en charge par les fonctions vidéo
du CAPXL et de myQ® Business™. La CAPXLCAM est la seule caméra évaluée par l’UL pour
utilisation avec le CAPXL.
1. Prendre note de tous les paramètres de connectivité internet avant toute mise à jour
logicielle. Lors de la mise à jour logicielle, les paramètres internet seront supprimés.Aller à
l’écran de connexion du CAPXL en mode Admin et noter ou prendre une photo des paramètres.
2. Vérifier que le CAPXL exécute Logiciel version 2.0 ou ultérieure. Le processus de mise à
niveau du CAPXL exige un redémarrage et le dispositif pourrait ne pas être fonctionnel pendant
30minutes pendant que la mise à niveau est réalisée. Vérifier que les barrières/portes sont
ouvertes ou que les résidents ont d’autres moyens d’entrer dans le complexe résidentiel
pendant cette brève période avant d’appuyer sur le bouton «Upgrade» dans myQ® Business™.
Il faudra peut-être recourir au service d’un technicien pour assurer un bon fonctionnement et
une circulation fluide des résidents.
3. Couper le courant en déconnectant l’entrée d’alimentation sur la carte I/O.
4. Retirer le capuchon protecteur de la lentille de la caméra.
REMARQUE: Le capuchon protection de la lentille de la caméra doit être retiré avant de la
monter dans le CAPXL.
Considérations supplémentaires de compatibilité
Outils recommandés
• Logiciel de mise à l’essai du
réseau
• Tournevis à tête cruciforme
• Testeur de câblage de réseau local
• Wi-Fi / point d’accès sans fil Wi-Fi
• Application d’analyse Wi-Fi
• Pinces
Afin de prévenir le risque de BLESSURES GRAVES ou
MORTELLES, débrancher l’alimentation électrique à
l’actionneur AVANT l’installation.
TOUTES les connexions électriques DOIVENT être effectuées
par un professionnel compétent.
AVERTISSEMENT: Ce produit peut vous exposer à des
produits chimiques, y compris du plomb, reconnus par
l’État de la Californie comme étant cancérigènes ou pouvant
causer des anomalies congénitales ou d’autres préjudices
à l’appareil reproducteur. Pour plus d’information, aller à
www.P65Warnings.ca.gov.
• Ne pas utiliser d’amplificateurs de signal Wi-Fi. Ceux-ci peuvent
créer un délai de transit dans la connexion entraînant une
transmission vidéo intermittente ou manquant de fiabilité.
• Si un outil ou une appli de puissance du signal Wi-Fi est utilisé,
une connexion ayant une puissance de signal Wi-Fi d’au moins
-65 DBM (les nombres plus proches de zéro indiquent un signal
plus puissant) au CAPXL / CAPXLV doit être garantie pour
assurer une connexion acceptable au réseau local.
• Les noms de réseau sans fil cachés ne sont pas pris en charge.
Le réseau doit être sélectionnable à partir de l’écran d’affichage
du CAPXL / CAPXLV.
• Les réseaux Wi-Fi exigeant une authentification secondaire
ne sont pas pris en charge, par exemple, les réseaux Wi-Fi
d’hôtels et d’aéroports.
• Lors de la vérification de la puissance du signal en mode
Admin du CAPXL / CAPXLV, on recommande d’obtenir au
moins deux barres, comme illustré à l’écran du CAPXL.
• Si deux barres ne sont pas disponibles, relocaliser le
routeur, l’antenne ou se servir de l’accessoire WFAEXT
(trousse de rallonge d’antenne Wi-Fi – 4,6m [15pi]) pour
déplacer l’antenne du CAPXL / CAPXLV plus haut ou à un
endroit permettant d’obtenir deux barres ou plus.
Le CAPXL / CAPXLV peut être connecté à un routeur par le biais d’une connexion câblée ou par le Wi-Fi. LiftMaster recommande une vitesse minimale de
téléversement/téléchargement de 5Mb/s pour chaque CAPXL/CAPXLV prenant en charge la transmission à la caméra.
REMARQUE: Cette vitesse de téléversement devrait être assurée lorsqu’on envisage d’utiliser d’autres dispositifs sur le réseau comme des
caméras et des ordinateurs.
Exigences internet pour le CAPXL / CAPXLV - Utiliser l’information ci-dessous pour vérifier la compatibilité du routeur.
Contenu de la boîte
• Assemblage de la
caméra
• Support de la
caméra
• CâbleUSB
• Sac de visserie de
montage (2x vis)