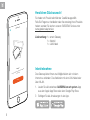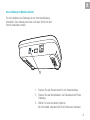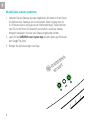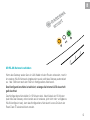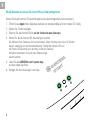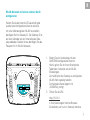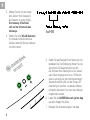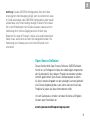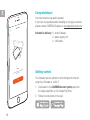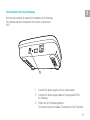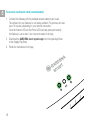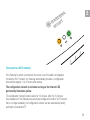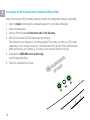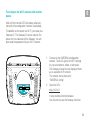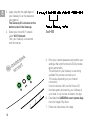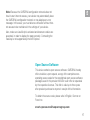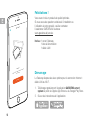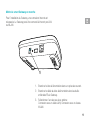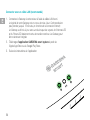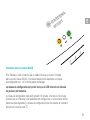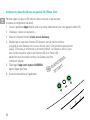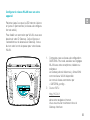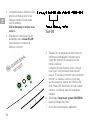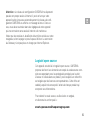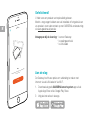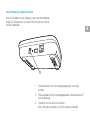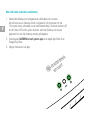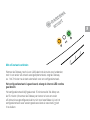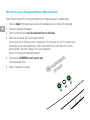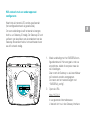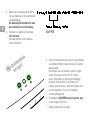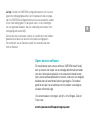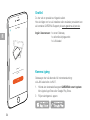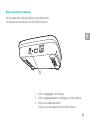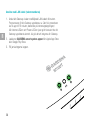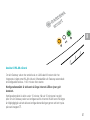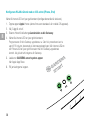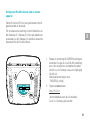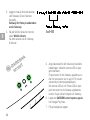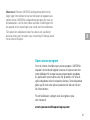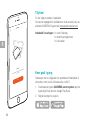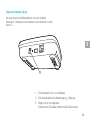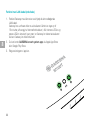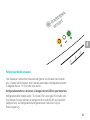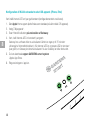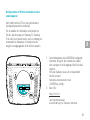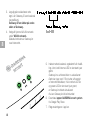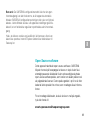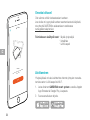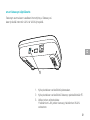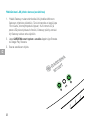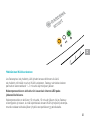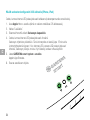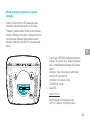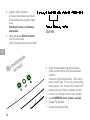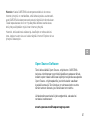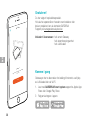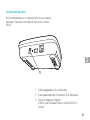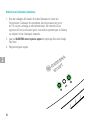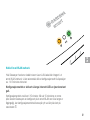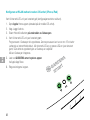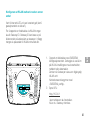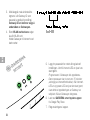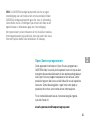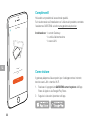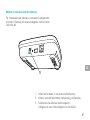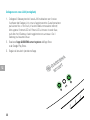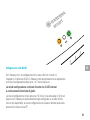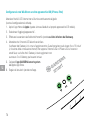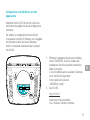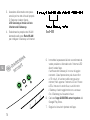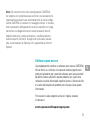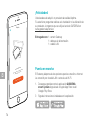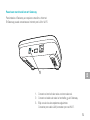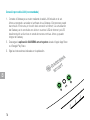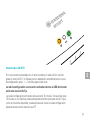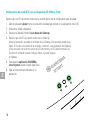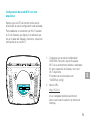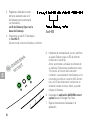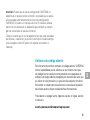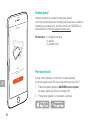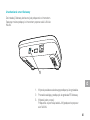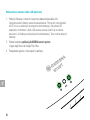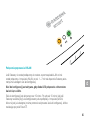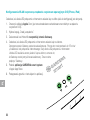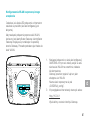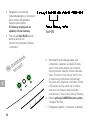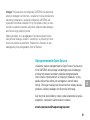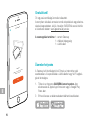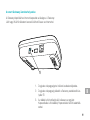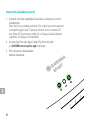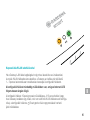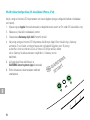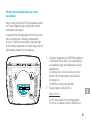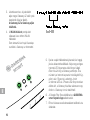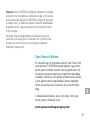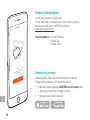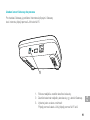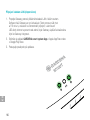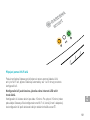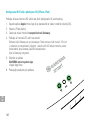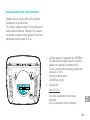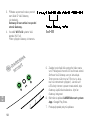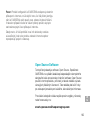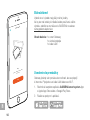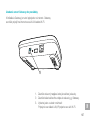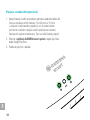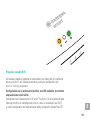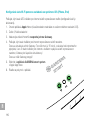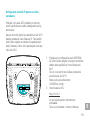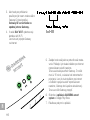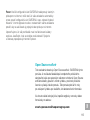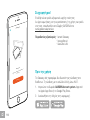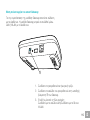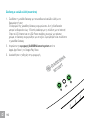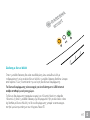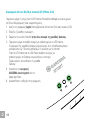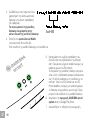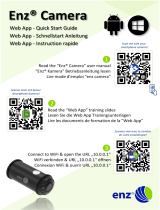La page est en cours de chargement...
La page est en cours de chargement...
La page est en cours de chargement...
La page est en cours de chargement...
La page est en cours de chargement...
La page est en cours de chargement...
La page est en cours de chargement...
La page est en cours de chargement...
La page est en cours de chargement...
La page est en cours de chargement...
La page est en cours de chargement...
La page est en cours de chargement...
La page est en cours de chargement...
La page est en cours de chargement...
La page est en cours de chargement...
La page est en cours de chargement...
La page est en cours de chargement...

Bienvenue
Mon Jardin
Commençons par congurer votre smart Gateway.
Êtes-vous prêt?
Démarrer
FR
18
Félicitations !
Vous avez choisi un produit de qualité optimale.
Si vous avez des questions relatives à l’installation ou
l’utilisation de votre produit, veuillez contacter
l’assistance GARDENA à l’adresse
www.gardena.de/service
Inclus : 1 smart Gateway
1 bloc d’alimentation
1 câble LAN
Démarrage
Le Gateway dispose de deux options pour la connexion Internet :
câble LAN ou Wi-Fi.
1. Téléchargez gratuitement l’application GARDENA smart
system à partir de l’Apple App Store ou du Google Play Store.
2. Suivez les instructions de l’application.

Mettre le smart Gateway en marche
Pour l’installation du Gateway, une connexion Internet est
nécessaire. Le Gateway peut être connecté à Internet par LAN
ou WLAN.
1. Branchez le bloc d’alimentation dans une prise de courant.
2. Branchez le câble du bloc d’alimentation dans la douille
enfichable
4
du Gateway.
3. Sélectionnez l’une de ces deux options :
Connecter avec un câble LAN / Connecter avec un réseau
WLAN.
4
FR
19

Connecter avec un câble LAN (recommandé)
1. Connectez le Gateway à votre routeur à l’aide du câble LAN fourni.
Le logiciel de votre Gateway est en cours de mise à jour. Cette procédure
peut prendre jusqu’à 15 minutes (en fonction de la connexion Internet).
Le Gateway a été mis à jour avec succès lorsque les voyants de l’Internet-LED
et du Power-LED deviennent verts de manière continue. Le Gateway peut
être maintenant intégrée.
2. Téléchargez l’application GARDENA smart system à partir de
l’Apple App Store ou du Google Play Store.
3. Suivez les instructions de l’application.
FR
20

Connecter avec un réseau WLAN
Si le Gateway n’a été ni branché par un câble LAN avec le routeur ni intégré
dans un autre réseau WLAN, il met automatiquement à disposition un réseau
de configuration env. 1 à 2 minutes après démarrage.
Le réseau de configuration est activé tant que la LED Internet est allumée
en jaune en permanence.
Le réseau de configuration reste actif pendant 15 minutes. Une fois les 15minutes
écoulées (ou si le Gateway a été préalablement configuré sur un autre réseau WLAN
désormais plus disponible), le réseau de configuration peut être réactivé en pressant
brièvement la touche reset
7
.
FR
21

Configurer le réseau WLAN avec un appareil iOS (iPhone, iPad)
Patientez jusqu’à ce que la LED Internet s’allume en jaune en permanence
(le réseau de configuration est activé).
1. Ouvrez l’application Apple Maison (celle-ci se trouve habituellement sur votre appareil mobile iOS).
2. Choisissez « Ajouter un accessoire ».
3. Scannez l’étiquette HomeKit située sous le Gateway.
4. Attendez que le voyant de l’Internet-LED devienne vert de manière continue.
Le logiciel de votre Gateway est en cours de mise à jour. Cette procédure peut prendre
jusqu’à 15 minutes (en fonction de la connexion Internet). Le Gateway a été mis à jour
avec succès lorsque les voyants de l’Internet-LED et du Power-LED
deviennent verts de manière continue. Le Gateway peut être
maintenant intégrée.
5. Téléchargez l’app smart system GARDENA
depuis l’Apple App Store.
6. Suivez les instructions de l’application.
FR
22

Configurer le réseau WLAN avec un autre
appareil
Patientez jusqu’à ce que la LED Internet s’allume
en jaune en permanence (le réseau de configura-
tion est activé).
Pour établir une connexion par WLAN, vous avez
besoin de votre ID Gateway. Celle-ci figure sur
l’autocollant sur le dessous du Gateway. Il vous
faut en outre le mot de passe pour votre réseau
WLAN.
1. Connectez-vous au réseau de configuration
GARDENA. Pour cela, accédez aux réglages
WLAN avec votre smartphone, tablette ou
ordinateur.
Le Gateway devrait désormais y être affiché
comme réseau WLAN disponible.
La nom du réseau commence par
« GARDENA_config ».
2. Ouvrez l’URL :
http://10.0.0.1
dans votre navigateur Internet.
Vous vous trouvez maintenant dans le
Gateway Interface.
FR
23

3. Connectez-vous en utilisant les huit
premiers chiffres de votre ID de
Gateway comme mot de passe
(voir l’illustration).
L’ID du Gateway se trouve sous
celui-ci.
4. Sélectionnez votre réseau WLAN
domestique sous réseau WLAN.
Il est utilisé pour connecter la
Gateway à internet.
Name
GARDENA hotspot network:
GARDENA_config(9eb7)
Password
GARDENA hotspot network:
55446548
Password Gateway Interface:
9eb74563
Gateway ID: 9eb74563-e89b-12d3-a456-426655446548
5. Saisissez le mot de passe de votre réseau et
confirmez la configuration. Attendez que le
voyant de l’Internet-LED devienne vert de
manière continue.
Le logiciel de votre Gateway est en cours de
mise à jour. Cette procédure peut prendre
jusqu’à 15 minutes (en fonction de la connexion
Internet). Le Gateway a été mis à jour avec
succès lorsque les voyants de l’Internet-LED
et du Power-LED deviennent verts de manière
continue. Le Gateway peut être maintenant
intégrée.
6. Téléchargez l’app smart system GARDENA
depuis le Google Play Store.
7. Suivez les instructions de l’application.
FR
24

Attention : Le réseau de configuration GARDENA ne disposant
pas de son propre accès à Internet, il peut arriver que votre
appareil quitte à nouveau automatiquement le réseau de confi-
guration GARDENA ou affiche un message d’erreur. Dans ce
cas, vous devez autoriser dans les réglages de votre appareil
qu’une connexion sans accès à Internet soit maintenue.
Notez que les cookies et JavaScript doivent être activés sur votre
navigateur, sinon la page ne pourra pas s’afficher. La connexion
du Gateway n’est pas prise en charge par Internet Explorer.
Logiciel open source
Cet appareil est doté d’un logiciel open source. GARDENA
propose de fourni sur demande une copie du code source com-
plet correspondant pour les prologiciels protégés par le droit
d’auteur et utilisés dans ce produit, pour lesquels une telle offre
est exigées par les licences correspondantes. Cette offre est
valable jusqu’à trois ans après l’achat de chaque produit qui
comporte ces informations.
Pour obtenir le code source, veuillez écrire en anglais,
en allemand ou en français à :
FR
25
La page est en cours de chargement...
La page est en cours de chargement...
La page est en cours de chargement...
La page est en cours de chargement...
La page est en cours de chargement...
La page est en cours de chargement...
La page est en cours de chargement...
La page est en cours de chargement...
La page est en cours de chargement...
La page est en cours de chargement...
La page est en cours de chargement...
La page est en cours de chargement...
La page est en cours de chargement...
La page est en cours de chargement...
La page est en cours de chargement...
La page est en cours de chargement...
La page est en cours de chargement...
La page est en cours de chargement...
La page est en cours de chargement...
La page est en cours de chargement...
La page est en cours de chargement...
La page est en cours de chargement...
La page est en cours de chargement...
La page est en cours de chargement...
La page est en cours de chargement...
La page est en cours de chargement...
La page est en cours de chargement...
La page est en cours de chargement...
La page est en cours de chargement...
La page est en cours de chargement...
La page est en cours de chargement...
La page est en cours de chargement...
La page est en cours de chargement...
La page est en cours de chargement...
La page est en cours de chargement...
La page est en cours de chargement...
La page est en cours de chargement...
La page est en cours de chargement...
La page est en cours de chargement...
La page est en cours de chargement...
La page est en cours de chargement...
La page est en cours de chargement...
La page est en cours de chargement...
La page est en cours de chargement...
La page est en cours de chargement...
La page est en cours de chargement...
La page est en cours de chargement...
La page est en cours de chargement...
La page est en cours de chargement...
La page est en cours de chargement...
La page est en cours de chargement...
La page est en cours de chargement...
La page est en cours de chargement...
La page est en cours de chargement...
La page est en cours de chargement...
La page est en cours de chargement...
La page est en cours de chargement...
La page est en cours de chargement...
La page est en cours de chargement...
La page est en cours de chargement...
La page est en cours de chargement...
La page est en cours de chargement...
La page est en cours de chargement...
La page est en cours de chargement...
La page est en cours de chargement...
La page est en cours de chargement...
La page est en cours de chargement...
La page est en cours de chargement...
La page est en cours de chargement...
La page est en cours de chargement...
La page est en cours de chargement...
La page est en cours de chargement...
La page est en cours de chargement...
La page est en cours de chargement...
La page est en cours de chargement...
La page est en cours de chargement...
La page est en cours de chargement...
La page est en cours de chargement...
La page est en cours de chargement...
La page est en cours de chargement...
La page est en cours de chargement...
La page est en cours de chargement...
La page est en cours de chargement...
La page est en cours de chargement...
La page est en cours de chargement...
La page est en cours de chargement...
La page est en cours de chargement...
La page est en cours de chargement...
La page est en cours de chargement...
La page est en cours de chargement...
La page est en cours de chargement...
La page est en cours de chargement...
La page est en cours de chargement...
La page est en cours de chargement...
La page est en cours de chargement...
La page est en cours de chargement...
La page est en cours de chargement...
-
 1
1
-
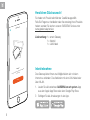 2
2
-
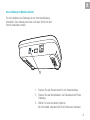 3
3
-
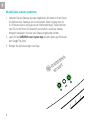 4
4
-
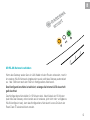 5
5
-
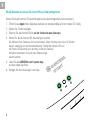 6
6
-
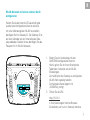 7
7
-
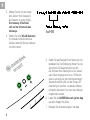 8
8
-
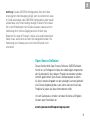 9
9
-
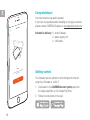 10
10
-
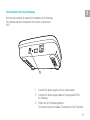 11
11
-
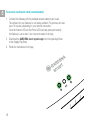 12
12
-
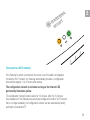 13
13
-
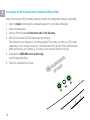 14
14
-
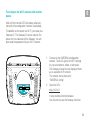 15
15
-
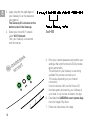 16
16
-
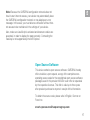 17
17
-
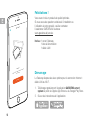 18
18
-
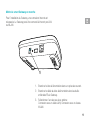 19
19
-
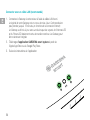 20
20
-
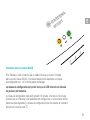 21
21
-
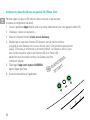 22
22
-
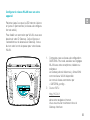 23
23
-
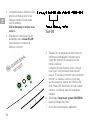 24
24
-
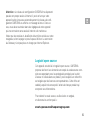 25
25
-
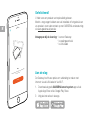 26
26
-
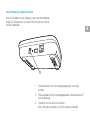 27
27
-
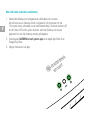 28
28
-
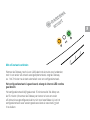 29
29
-
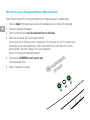 30
30
-
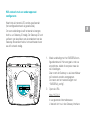 31
31
-
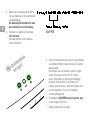 32
32
-
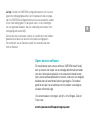 33
33
-
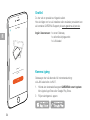 34
34
-
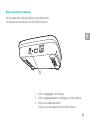 35
35
-
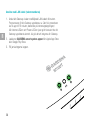 36
36
-
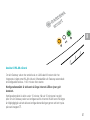 37
37
-
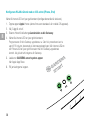 38
38
-
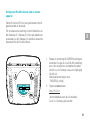 39
39
-
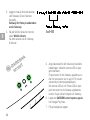 40
40
-
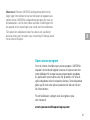 41
41
-
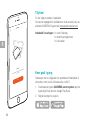 42
42
-
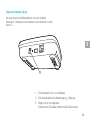 43
43
-
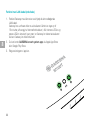 44
44
-
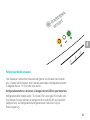 45
45
-
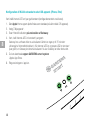 46
46
-
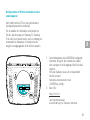 47
47
-
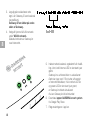 48
48
-
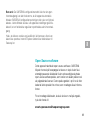 49
49
-
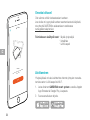 50
50
-
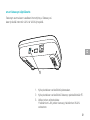 51
51
-
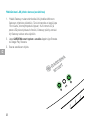 52
52
-
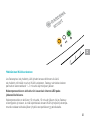 53
53
-
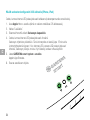 54
54
-
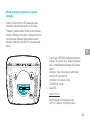 55
55
-
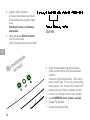 56
56
-
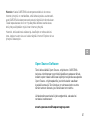 57
57
-
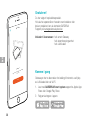 58
58
-
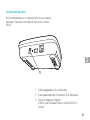 59
59
-
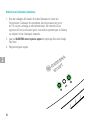 60
60
-
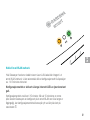 61
61
-
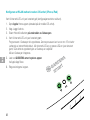 62
62
-
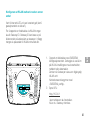 63
63
-
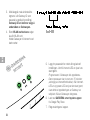 64
64
-
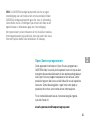 65
65
-
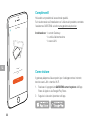 66
66
-
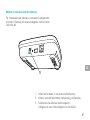 67
67
-
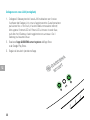 68
68
-
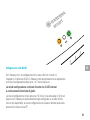 69
69
-
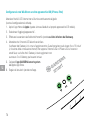 70
70
-
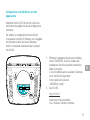 71
71
-
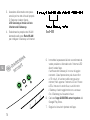 72
72
-
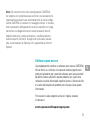 73
73
-
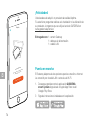 74
74
-
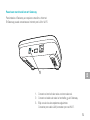 75
75
-
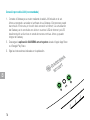 76
76
-
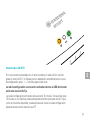 77
77
-
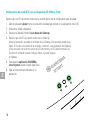 78
78
-
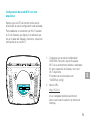 79
79
-
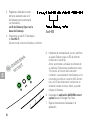 80
80
-
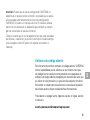 81
81
-
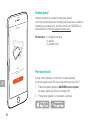 82
82
-
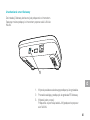 83
83
-
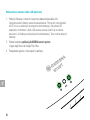 84
84
-
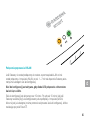 85
85
-
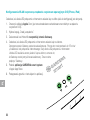 86
86
-
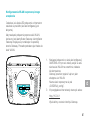 87
87
-
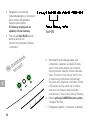 88
88
-
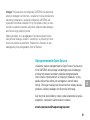 89
89
-
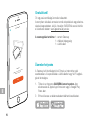 90
90
-
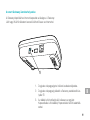 91
91
-
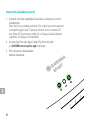 92
92
-
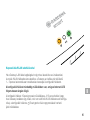 93
93
-
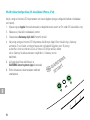 94
94
-
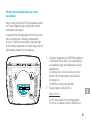 95
95
-
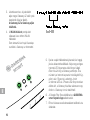 96
96
-
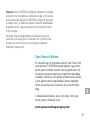 97
97
-
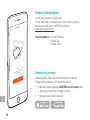 98
98
-
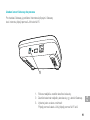 99
99
-
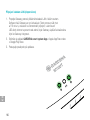 100
100
-
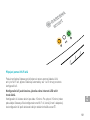 101
101
-
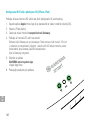 102
102
-
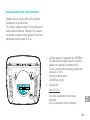 103
103
-
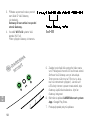 104
104
-
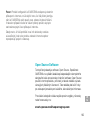 105
105
-
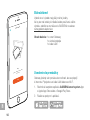 106
106
-
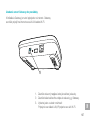 107
107
-
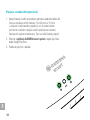 108
108
-
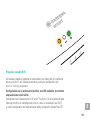 109
109
-
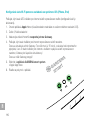 110
110
-
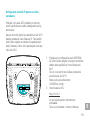 111
111
-
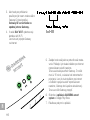 112
112
-
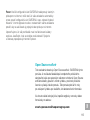 113
113
-
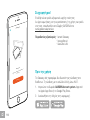 114
114
-
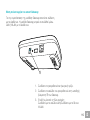 115
115
-
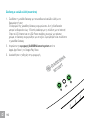 116
116
-
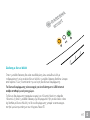 117
117
-
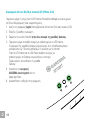 118
118
-
 119
119
-
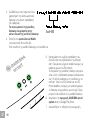 120
120
-
 121
121
-
 122
122
dans d''autres langues
- italiano: Gardena 19060-20 Manuale utente
- English: Gardena 19060-20 User manual
- español: Gardena 19060-20 Manual de usuario
- Deutsch: Gardena 19060-20 Benutzerhandbuch
- Nederlands: Gardena 19060-20 Handleiding
- slovenčina: Gardena 19060-20 Používateľská príručka
- dansk: Gardena 19060-20 Brugermanual
- polski: Gardena 19060-20 Instrukcja obsługi
- čeština: Gardena 19060-20 Uživatelský manuál
- svenska: Gardena 19060-20 Användarmanual
- suomi: Gardena 19060-20 Ohjekirja
Documents connexes
Autres documents
-
Renkforce 1408618 Le manuel du propriétaire
-
Archos Smart Home Tablet Manuel utilisateur
-
Bticino FC80GT Mode d'emploi
-
Hama 00114978 Le manuel du propriétaire
-
Hama 00123936 Le manuel du propriétaire
-
TEAC NT-503DAB Network Manual
-
TP-LINK HS110 Guide de démarrage rapide
-
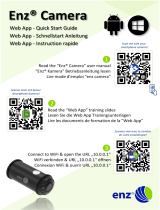 enz 210.080 Mode d'emploi
enz 210.080 Mode d'emploi
-
Bosch G 10 CL-1 Manuel utilisateur
-
Cavius 6001 Hub Device Manuel utilisateur