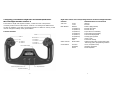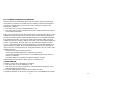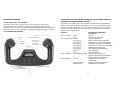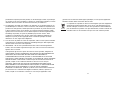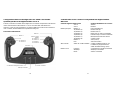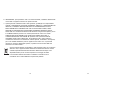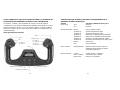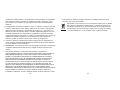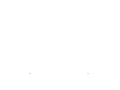Saitek 106994 Fiche technique
- Catégorie
- Commandes de jeu
- Taper
- Fiche technique
La page charge ...
La page charge ...
La page charge ...
La page charge ...
La page charge ...
La page charge ...
La page charge ...
La page charge ...
La page charge ...
La page charge ...
La page charge ...
La page charge ...
La page charge ...
La page charge ...

Installation du Flight Yoke et du Throttle
Quadrant
Fixez tout d'abord le Flight Yoke à la table ou au bureau en
insérant les ergots du mécanisme de fixation dans les
trous situés à la base du volant, puis vissez le
mécanisme de serrage jusqu'à ce que le volant soit
fermement attaché (prenez garde de ne pas trop serrer
la vis pour ne pas endommager la fixation). Vissez
ensuite la plaque de fixation sur le Throttle Quadrant à l'aide des
quatre vis fournies. Vous pouvez visser la plaque sur l'un des
deux cotés de la manette en fonction de la configuration de
montage que vous avez choisie (que ce soit sous la table, devant
vous ou sur le dessus de celle-ci). Veuillez
29
SAITEK PRO FLIGHT YOKE SYSTEM
Félicitations pour votre achat du Saitek Pro Flight Yoke System. Le Pro Flight Yoke est
doté de contrôles réalistes, configurables pour les principaux logiciels de simulations
de vol pour rendre votre expérience de vol plus réaliste.
28
Chronographe : Fonction chronomètre et affichage du temps
précis pour un timing parfait de votre plan de vol. L'écran
indique aussi le mode de programmation sélectionné.
Bouton du contrôle du point de vue 8 directions
Interrupteur 2 directions
Bouton de fonction unique (derrière la poignée
gauche)
Interrupteur 2 directions
Bouton de fonction unique
Interrupteur de Mode 3 positions
(derrière la poignée droite)
Boutons de leviers interchangeables pour configurer
n'importe quelle combinaison de manettes des gaz,
de volets, de commande de richesse du mélange et
de commande d'hélice.
Leviers à action souple avec cran de mise à 0
Trois interrupteurs 2 directions

6. Cliquez sur Suivant dans les deux fenêtres suivantes et à l'écran de mise à jour
des drivers, cliquez sur Suivant pour tester votre contrôleur
7. Lorsque l'écran de contrôle Saitek apparaît, essayez tous les boutons de votre
contrôleur, ainsi que les contrôles, afin de vous assurer qu'ils fonctionnent
correctement. Lorsque vous avez terminé, veuillez cliquer sur OK.
8. A l'écran de configuration du logiciel, sélectionnez Ne pas installer le logiciel de
programmation SST et cliquez sur Suivant. Le logiciel de programmation peut être
installé à une date ultérieure en suivant l'instruction (B) figurant ci-dessous.
9. Sur l'écran d'enregistrement, sélectionner Cocher cette case pour enregistrer
maintenant, et suivez les instructions données à l'écran. Vous pouvez également
choisir de sélectionner cette option plus tard.
10.Cliquez sur Terminer pour terminer l'installation.
B) Pilotes et Logiciel de Programmation pour les Utilisateurs Avancés
1. Suivez les points 1 à 7 de A). A l'écran Configuration du logiciel, sélectionnez
Installez le logiciel de programmation SST et cliquez sur Suivant.
2. A l'écran Configuration du logiciel, cliquez sur Suivant et suivez les instructions
données à l'écran. Vous êtes alors invité(e) à installer des fonctions telles que la
souris Saitek Magic Mouse ou le clavier Saitek Magic Keyboard (c'est le nom que
XP donne aux différents éléments de votre contrôleur Saitek). Cliquez toujours sur
Suivant, Continuer de toute façon et Terminer pour accepter l'installation jusqu'à ce
que vous obteniez le message Installation of programming software successful
(Installation réussie du logiciel de programmation).
3. A l'écran d'enregistrement, sélectionnez Cliquez pour vous enregistrer maintenant
et suivez les instructions à l'écran, ou ne sélectionnez pas cette option pour vous
enregistrer plus tard.
4. A la fin du processus d'installation, vous aurez la possibilité d'exécuter l'éditeur de
profil (Run Profile Editor), ce qui vous permettra de visualiser en 3D votre
environnement de programmation. Si vous ne voulez pas exécuter l'éditeur de
profil, cliquez simplement sur Terminer pour compléter le processus d'installation.
31
noter que quelque soit le type d'installation que vous choisirez, il faudra vous
assurez qu'en regardant la manette, les interrupteurs soient en bas.
Serrez maintenant le mécanisme de fixation du Throttle Quadrant
jusqu'à ce qu'il soit fermement attaché à la table. Vous pouvez aussi
positionner le Throttle Quadrant à droite ou à gauche du Flight Yoke.
Connectez à présent le Throttle Quadrant à l'arrière du Flight Yoke avec le connecteur
type PS/2 fourni.
Votre Throttle Quadrant est fourni avec des boutons de leviers additionnels pour
configurer n'importe quelle combinaison de manettes des gaz, de volets, de
commande de richesse du mélange et de commande d'hélice et vous pouvez aussi
acheter des manettes additionnelles que vous relierez entre elles pour réaliser une
configuration multi-moteur plus complexe.
Utilisez le hub USB intégré sur le coté du Pro Flight Yoke pour connecter facilement
les autres produits de la gamme Saitek Pro Flight, tel que des Pro Flight Throttle
Quadrant additionnels, un Pro Flight Rudder Pedals ou d'autres périphériques.
Installation pour les utilisateurs de Windows® XP, XP64 et Vista
A) Pilotes pour des utilisateurs type uniquement
1. L'ordinateur allumé, fermez tous les programmes en cours d'exécution et insérez le
CD Saitek Smart Technology dans votre lecteur de CD-ROM.
2. Lorsque l'écran d'introduction apparaît, cliquez sur Installer le logiciel pour
continuer. Si le CD ne se met pas en route automatiquement, sélectionner
Démarrer dans la barre de tâches Windows, puis Exécuter, puis tapez
D:\Setup.exe (D : étant votre lecteur de CD) et cliquez sur OK.
3. Lorsque l'écran de bienvenue apparaît, cliquez sur Suivant pour continuer.
4. Après avoir lu l'avertissement, sélectionnez I accept the terms of the Disclaimer
(J'accepte les termes de cet avertissement) et cliquez sur Suivant pour continuer.
5. Une fois que l’écran de Réglage des pilotes s’affiche (et si vous ne l’avez pas déjà
fait), connectez le câble USB de votre station d’accueil à l’un des ports USB de
votre ordinateur et cliquez sur Suivant.
30

Configuration de votre Saitek Pro Flight Yoke et du Throttle Quadrant
pour Microsoft Flight Simulator 9 et FS X
Les boutons, les contrôles et les axes du Saitek Pro Flight Yoke correspondent aux
fonctions communément utilisées dans Microsoft FS 9 et FS X comme décrites dans
les tables ci-dessous. De la même façon que dans tous logiciels, si vous souhaitez
changer la fonction d'un bouton ou d'un contrôle, vous aurez besoin de changer les
réglages dans le logiciel de jeu.
Fonctions Fonctions par default dans
FS 9 et FS X
Axes du volant Axe X Ailerons
Axe Y Gouverne de profondeur
Boutons Principaux Bouton 1 Freins (sortir/rentrer)
T1 (bouton 3) Baisser la gouverne de profondeur
T2 (bouton 4) Augmenter la gouverne de profondeur
T3 (bouton 5) Réduire les volets par incrémentation
T4 (bouton 6) Augmenter les volets par incrémentation
T5 (bouton 7) Afficher/cacher le bloc note
T6 (bouton 8) Train d'atterrissage (rentré/sorti)
Bouton 2 Vues (circulaire)
POV Vue panoramique
Autres contrôles Commutateur de mode Bascule entre les modes en
utilisant le logiciel De programmation
Saitek Smart Technologie (SST)
Boutons horloge Fonction Sélection du mode Horloge /
Chronomètre
Démarrer / Arrêter Démarre / arrête le chronomètre
Réinitialisation Réinitialise le chronomètre
33
Information importante
Un mot sur les mises a jour du pilote
De temps à autre, il peut y avoir des mises à jour du pilote et du logiciel de
programmation pour ce produit. Vous pouvez vous tenir informé(e) des toutes
dernières mises à jour en vous rendant sur le site Internet de Saitek et en cliquant sur
Téléchargements. Un menu déroulant va apparaître. Sélectionnez Pilotes + Logiciels.
Vue d'ensemble des fonctions
32
Bouton 1
POV
T1 = Button 3
T2 = Button 4
Horloge
Bouton 2
Commutateur de mode
T3 = Bouton 5
T4 = Bouton 6
Sélection du mode Horloge /
Chronomètre
Démarre / arrête le chronomètre
Réinitialise le chronomètre
T5 = Bouton 7
T6 = Bouton 8

Cadrant de contrôles et fonction correspondante dans Microsoft Flight
Simulator
Fonction
Axes du cadrant Axe Z Manette des gaz
Axe Rx Volets
Axe Ry Spoiler
Boutons d'axes Bouton Z Assignable dans le jeu
Bouton Rx Assignable dans le jeu
Bouton Rz Assignable dans le jeu
Toggle Switch T1 (bouton 15) Assignable dans le jeu
T2 (bouton 16) Assignable dans le jeu
T3 (bouton 17) Assignable dans le jeu
T4 (bouton 18) Assignable dans le jeu
T5 (bouton 19) Assignable dans le jeu
T6 (bouton 20) Assignable dans le jeu
Comment assigner les contrôles du Pro Flight Yoke aux fonctions de
Flight Simulator
Si vous voulez changer les contrôles ou paramétrer les boutons additionnels qui n'ont
pas été assignés automatiquement par Flight Simulator, vous devez utiliser l'écran
Assignation (Flight Simulator 2004) ou l'écran Contrôles (Flight Simulator X) dans le
jeu. Vous pouvez y accéder à partir du menu Réglages dans le jeu.
Quand vous accédez à l'écran Assignations/Contrôles dans Flight Simulator, vérifiez
que le Saitek Pro Flight Yoke est sélectionné dans l'option Type de joystick.
Si vous souhaitez réassigner un bouton de votre contrôleur, vous devez d'abord
sélectionner l'onglet Boutons/Touches en haut de la fenêtre.
Si vous souhaitez réassigner un axe de votre contrôleur, (le volant ou les leviers sur
le Throttle Quadrant) vous devez sélectionner Axes du Joystick (Flight Simulator 2004)
ou Contrôle des Axes (Flight Simulator X) en haut de la fenêtre.
Une fois que vous avez fait cela, trouvez simplement la commande que vous voulez
3534
Rx Axe
Z Axe
Rx Bouton
Z Bouton
T1 = Bouton 15
T2 = Bouton 16
T3 = Bouton 17
T4 = Bouton 18
Ry Axe
Ry Bouton
T5 = Bouton 19
T6 = Bouton 20
Vue d'ensemble des fonctions

• Configuration du contrôleur à l'aide d'une interface graphique et d'un modèle en 3D
• Option "configuration multiple" pour chaque contrôleur : idéal si le contrôleur est
utilisé par plusieurs personnes
• Possibilité de programmer des mouvements spécifiques avec des caractéristiques
de minutage sophistiquées
• Paramètres de jeux (ou "profils") disponibles sur le site web de Saitek
• Possibilité de télécharger la mise à jour du logiciel Saitek Smart Technology à partir
du site Web de Saitek.
Qu'est-ce qu'un Profil de jeu ?
Un Profil de jeu est un fichier de configuration qui améliore votre jouabilité : c'est une
série de commandes qui affecte aux boutons et manettes de votre contrôleur une
action pré-programmée. Plus de 200 profils sont disponibles sur le Product
Companion Disk fourni avec cet appareil ou sur le site Internet de Saitek :
www.saitek.com. (Sur notre site web, qui est régulièrement mis à jour, vous trouverez
les tout derniers profils et des profils améliorés).
Comment programmer mon contrôleur ?
Une fois familiarisé(e) avec votre contrôleur, vous pourrez commencer à créer vos
propres Profils de jeu à l'aide du logiciel de programmation Saitek Smart Technology
(SST). Ce logiciel vous permet d'utiliser des fonctionnalités de programmation
quasiment illimitées et de personnaliser votre contrôleur en fonction de vos besoins
précis pour chaque jeu.
L'Editeur de profil vous permet de programmer toutes les touches de votre joystick de
façon à ce qu'elles effectuent des actions spécifiques dans chaque jeu. Cette
fonctionnalité est particulièrement utile si le jeu que vous utilisez ne comporte pas
d'écran permettant de configurer les touches de votre contrôleur.
37
assigner à votre contrôleur à partir de la liste de commandes. Cliquez dessus puis
cliquez sur le bouton Changer l'Assignation. Une fenêtre apparaitra vous demandant
de bouger la partie du contrôleur à laquelle vous voulez assigner la commande
(pressez/bougez le bouton/axe que vous voulez assigner à la commande puis cliquez
OK.
Truc : Vous pourrez constater qu'en assignant les leviers du Throttle Quadrant à une
commande, celle-ci peut ne pas fonctionner quand vous la testez dans le jeu. Si cela
ce produit, vous devez regarder dans l'écran Sensibilité (Flight Simulator 2004) ou
l'onglet Calibration de l'écran Contrôles (Flight Simulator X) dans le jeu. Sélectionnez
les commandes des axes dans la liste et assurez-vous que la sensibilité n'est pas
réglée trop basse (placez le curseur horizontal de la sensibilité autour de 70%).
Programmation de votre contrôleur Saitek à l'aide du logiciel Saitek
Smart Technology
Introduction au logiciel de programmation Saitek Smart Technology
Le logiciel de programmation Saitek Smart Technology (ou SST) est le logiciel fourni
avec votre contrôleur pour vous permettre d'améliorer encore plus les fonctionnalités
de votre produit Saitek. SST met en effet à votre disposition une série d'outils
puissants qui vous permettent de programmer entièrement votre contrôleur, pour une
configuration personnalisée. Malgré un degré de sophistication jusqu'ici inégalé sur le
marché, le logiciel reste cependant simple et facile à utiliser grâce à la technologie
intelligente développée par Saitek.
Pour un guide complet sur la programmation de votre contrôleur Saitek, veuillez visiter
le site web Saitek à l'adresse suivante : www.saitek.com.
Caractéristiques du logiciel de programmation Saitek Smart
Technology:
• Installation rapide et facile, quel que soit le jeu
• Possibilité de personnaliser les configurations de votre contrôleur pour vos jeux
préférés
36

Support Technique
Je ne peux pas démarrer. Ne vous inquiétez pas, nous sommes là pour vous aider!
La plupart des produits qui nous sont retournés comme étant défectueux ne le sont
pas du tout en réalité : ils n'ont tout simplement pas été installés correctement.
Si vous rencontrez la moindre difficulté avec ce produit, merci de vous rendre tout
d'abord sur notre site web www.saitek.com. La section Support Technique vous
fournira toute l'information dont vous avez besoin pour tirer le meilleur parti de votre
produit, et devrait vous aider à résoudre tous les problèmes que vous pourriez
éventuellement rencontrer.
Si vous n'avez pas accès à Internet, ou si vous ne trouvez pas de réponse à votre
question sur notre site web, merci de bien vouloir contacter l'équipe locale du Support
Technique Saitek. Notre objectif consiste à offrir un support technique complet et
approfondi à tous nos utilisateurs, donc, avant de nous appeler, merci de bien vouloir
vérifier que vous avez toute l'information requise à portée de main.
Pour trouver votre équipe locale du Support Technique Saitek, merci de vous référer à
la feuille " Centre de Support Technique " qui vous a été fournie dans l'emballage de
ce produit.
Conditions de garantie
1. La période de garantie est de deux ans à compter de la date d'achat, avec
soumission d'une preuve d'achat.
2. Les instructions de fonctionnement doivent être correctement suivies.
3. Le produit ne doit pas avoir été endommagé par une dégradation, une utilisation
non conforme, une négligence, un accident, une destruction ou une altération du
numéro de série, l'utilisation de voltages ou courants électriques inadaptés, la
réparation, la modification ou la maintenance par toute personne ou tiers autre que
notre propre Service Après Vente ou un centre de réparation agréé, l'utilisation ou
l'installation de pièces de remplacement qui ne soient pas des pièces Saitek, ou la
modification du produit de quelque manière que ce soit, ou l'introduction de ce
39
Introduction
1. Faites un clic droit sur l'icône de votre contrôleur près de l'horloge puis un clic
gauche sur Profile Editor (Editeur de Profile).
2. Dans l'Editeur de profil, sélectionnez les commandes que vous désirez assigner à
chaque commande du clavier. Pour cela, cliquez à gauche sur la cellule de
commande dans la liste des commandes située à droite de l'écran.
3. Avec le curseur clignotant, entrez une commande et cliquez sur la case verte.
L'éditeur vous invitera ensuite à nommer la commande. Tapez donc le nom
approprié (par exemple " Arme à Feu ") puis pressez " Enter " sur votre clavier
4. Répétez cette procédure pour tous les boutons que vous voulez programmer puis
cliquez l'icône représentant un disque bleu (Sauvegarde) en haut de la fenêtre.
5. Donnez un nom au profil (nous vous recommandons de lui donner le nom du jeu
pour lequel le profil est destiné) puis cliquez sur Enregistrer.
6. Pour activer le profil, cliquez sur l'icône Activer le profil maintenant en haut de
l'Editeur de profil (l'icône ressemble à un viseur noir et jaune) ou cliquez à droite
sur l'icône de votre contrôleur dans la barre des tâches et sélectionnez le nom du
profil dans le menu déroulant.
7. Vous remarquerez que lorsqu'un profil est chargé, l'icône du contrôleur dans votre
barre des tâches apparaît avec, derrière elle, un carré vert. Ceci indique qu'un
profil est actuellement chargé. Si vous désirez désactiver un profil déjà chargé, il
vous suffit de cliquer à droite sur l'icône du contrôleur et de cliquer sur Désactiver
le profil dans le menu déroulant.
8. Si vous souhaitez une aide plus détaillée lors de l’utilisation du Logiciel de
Programmation SST, cliquez sur Aide en haut de l’Éditeur de Profil, puis sur
Manuel.
38

garantie vous accorde des droits légaux spécifiques, et vous pouvez également
bénéficier d'autres droits variant d'un Etat à l'autre.
Ce symbole sur le produit ou dans le manuel signifie que votre équipement
électrique et électronique doit être, en fin de vie, jeté séparement de vos
déchets ménagés. Il existe en France des systèmes de collecte différents
pour les déchets recyclables. Pour plus d'information, veuillez contacter les
autorités locales ou le revendeur chez qui vous avez acheté le produit.
41
produit dans n'importe quel autre produit, ou des dommages causés au produit par
un accident, le feu, des inondations, la foudre, les catastrophes naturelles, ou toute
utilisation allant à l'encontre des instructions fournies par Saitek PLC.
4. Les obligations de Saitek sont limitées à la réparation ou au remplacement par un
produit identique ou similaire, à notre convenance. Afin d'obtenir la réparation d'un
produit sous cette garantie, veuillez présenter le produit et sa preuve d'achat (c'est
à dire le ticket de caisse ou une facture) au Centre de Support Technique Saitek
agréé (la liste vous est fournie sur une feuille séparée se trouvant également dans
l'emballage du produit), en ayant au préalable payé les frais d'envoi. Toute
condition en contradiction avec des lois, règles et/ou obligations fédérales ou
étatiques ne pourra pas être appliquée dans ce territoire spécifique et Saitek
adhèrera à ces lois, règles et/ou obligations.
5. Lors du renvoi du produit en vue d'une réparation, veillez s'il vous plaît à l'emballer
soigneusement, en utilisant de préférence l'emballage d'origine. Merci également
de bien vouloir inclure une note explicative.
6. IMPORTANT : afin de vous permettre d'éviter des coûts et des désagréments
inutiles, merci de vérifier soigneusement que vous avez lu et suivi les instructions
figurant dans ce manuel.
Cette garantie agit en lieu et place de toutes les autres garanties, obligations et
responsabilités. TOUTES GARANTIES, OBLIGATIONS OU RESPONSABILITES
IMPLICITES, INCLUANT SANS RESTRICTION LES GARANTIES ET
CONDITIONS IMPLICITES DE QUALITE OU D'ADAPTABILITE A UN USAGE
SPECIFIQUE, SONT LIMITEES, EN DUREE, A LA DUREE DE CETTE GARANTIE
LIMITEE ECRITE. Certains Etats n'autorisent pas de restrictions de durée de la
garantie, auquel cas les restrictions décrites ci-dessus ne vous sont pas
applicables. EN AUCUN CAS NOUS NE POURRONS ETRE TENUS POUR
RESPONSABLES POUR DES DEGATS SPECIFIQUES OU RESULTANT D'UNE
INFRACTION A CETTE GARANTIE OU A TOUTE AUTRE GARANTIE,
EXPRESSE OU IMPLICITE, QUELLE QU'ELLE SOIT. Certains Etats n'autorisent
pas l'exclusion ou la restriction des dégâts accidentels, indirects, spéciaux ou
induits, auquel cas la restriction ci-dessus ne vous est pas applicable. Cette
40
La page charge ...
La page charge ...
La page charge ...
La page charge ...
La page charge ...
La page charge ...
La page charge ...
La page charge ...
La page charge ...
La page charge ...
La page charge ...
La page charge ...
La page charge ...
La page charge ...
La page charge ...
La page charge ...
-
 1
1
-
 2
2
-
 3
3
-
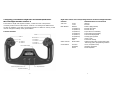 4
4
-
 5
5
-
 6
6
-
 7
7
-
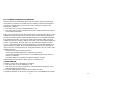 8
8
-
 9
9
-
 10
10
-
 11
11
-
 12
12
-
 13
13
-
 14
14
-
 15
15
-
 16
16
-
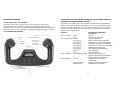 17
17
-
 18
18
-
 19
19
-
 20
20
-
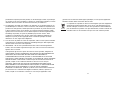 21
21
-
 22
22
-
 23
23
-
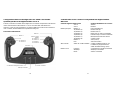 24
24
-
 25
25
-
 26
26
-
 27
27
-
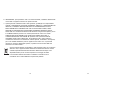 28
28
-
 29
29
-
 30
30
-
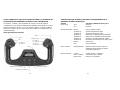 31
31
-
 32
32
-
 33
33
-
 34
34
-
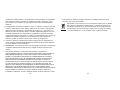 35
35
-
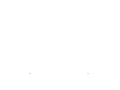 36
36
-
 37
37
Saitek 106994 Fiche technique
- Catégorie
- Commandes de jeu
- Taper
- Fiche technique
dans d''autres langues
- italiano: Saitek 106994 Scheda dati
- English: Saitek 106994 Datasheet
- español: Saitek 106994 Ficha de datos
- Deutsch: Saitek 106994 Datenblatt
Documents connexes
-
Saitek 107038 Le manuel du propriétaire
-
Saitek Pro Flight Yoke Le manuel du propriétaire
-
Saitek Pro Flight Yoke Le manuel du propriétaire
-
Saitek Pro Flight Switch Panel Manuel utilisateur
-
Saitek Combat Rudder Pedals Manuel utilisateur
-
Saitek Pro Flight Cessna Trim Wheel Le manuel du propriétaire
-
Saitek X52 Manuel utilisateur
-
Saitek TPM Le manuel du propriétaire
-
Saitek Pro Flight Quadrant Throttle Le manuel du propriétaire
-
Saitek Bullet Le manuel du propriétaire