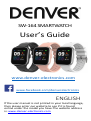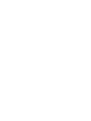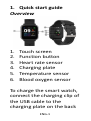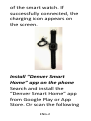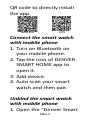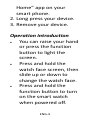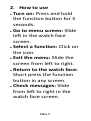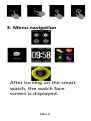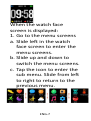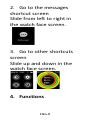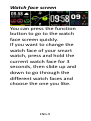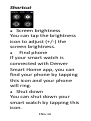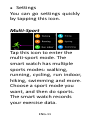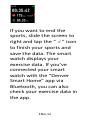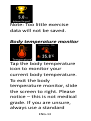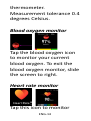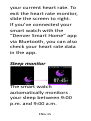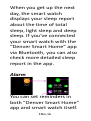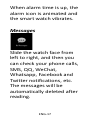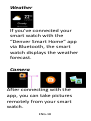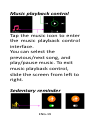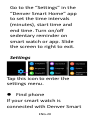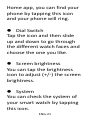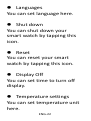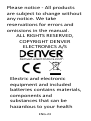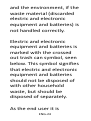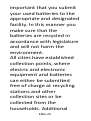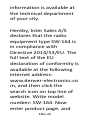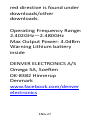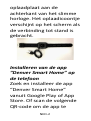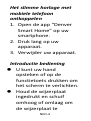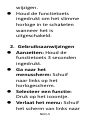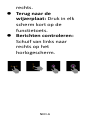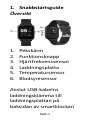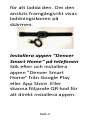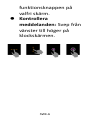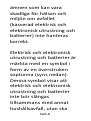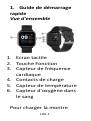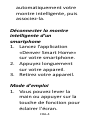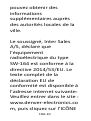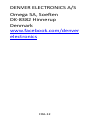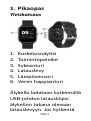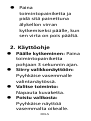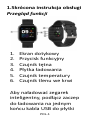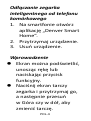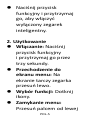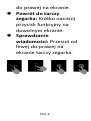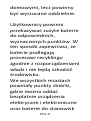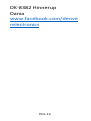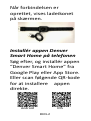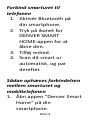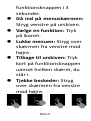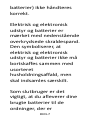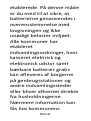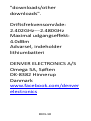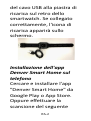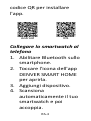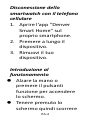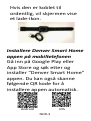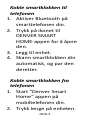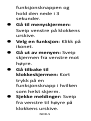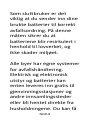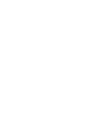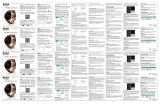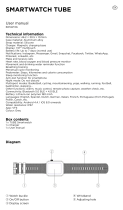DENVER® Bluetooth Smartwatch in verschiedenen Farben Manuel utilisateur
- Catégorie
- Montres
- Taper
- Manuel utilisateur
Ce manuel convient également à


ENG-1
1. Quick start guide
Overview
1. Touch screen
2. Function button
3. Heart rate sensor
4. Charging plate
5. Temperature sensor
6. Blood oxygen sensor
To charge the smart watch,
connect the charging clip of
the USB cable to the
charging plate on the back

ENG-2
of the smart watch. If
successfully connected, the
charging icon appears on
the screen.
Install “Denver Smart
Home” app on the phone
Search and install the
“Denver Smart Home” app
from Google Play or App
Store. Or scan the following

ENG-3
QR code to directly install
the app.
Android IOS
Connect the smart watch
with mobile phone
1. Turn on Bluetooth on
your mobile phone.
2. Tap the icon of DENVER
SMART HOME app to
open it.
3. Add device.
4. Auto scan your smart
watch and then pair.
Unbind the smart watch
with mobile phone
1. Open the “Denver Smart

ENG-4
Home” app on your
smart phone.
2. Long press your device.
3. Remove your device.
Operation introduction
⚫ You can raise your hand
or press the function
button to light the
screen.
⚫ Press and hold the
watch face screen, then
slide up or down to
change the watch face.
⚫ Press and hold the
function button to turn
on the smart watch
when powered off.

ENG-5
2. How to use
⚫ Turn on: Press and hold
the function button for 3
seconds.
⚫ Go to menu screen: Slide
left in the watch face
screen.
⚫ Select a function: Click on
the icon.
⚫ Exit the menu: Slide the
screen from left to right.
⚫ Return to the watch face:
Short press the function
button in any screen.
⚫ Check messages: Slide
from left to right in the
watch face screen.

ENG-6
3. Menu navigation
After turning on the smart
watch, the watch face
screen is displayed.

ENG-7
When the watch face
screen is displayed:
1. Go to the menu screens
a. Slide left in the watch
face screen to enter the
menu screens.
b. Slide up and down to
switch the menu screens.
c. Tap the icon to enter the
sub menu. Slide from left
to right to return to the
previous menu.

ENG-8
2. Go to the messages
shortcut screen
Slide from left to right in
the watch face screen.
3. Go to other shortcuts
screen
Slide up and down in the
watch face screen.
4. Functions

ENG-9
Watch face screen
You can press the function
button to go to the watch
face screen quickly.
If you want to change the
watch face of your smart
watch, press and hold the
current watch face for 3
seconds, then slide up and
down to go through the
different watch faces and
choose the one you like.

ENG-10
Shortcut
⚫ Screen brightness
You can tap the brightness
icon to adjust (+/-) the
screen brightness.
⚫ Find phone
If your smart watch is
connected with Denver
Smart Home app, you can
find your phone by tapping
this icon and your phone
will ring.
⚫ Shut down
You can shut down your
smart watch by tapping this
icon.

ENG-11
⚫ Settings
You can go settings quickly
by tapping this icon.
Multi-Sport
Tap this icon to enter the
multi-sport mode. The
smart watch has multiple
sports modes: walking,
running, cycling, run indoor,
hiking, swimming and more.
Choose a sport mode you
want, and then do sports.
The smart watch records
your exercise data.

ENG-12
If you want to end the
sports, slide the screen to
right and tap the “√” icon
to finish your sports and
save the data. The smart
watch displays your
exercise data. If you’ve
connected your smart
watch with the “Denver
Smart Home” app via
Bluetooth, you can also
check your exercise data in
the app.

ENG-13
Note: Too little exercise
data will not be saved.
Body temperature monitor
Tap the body temperature
icon to monitor your
current body temperature.
To exit the body
temperature monitor, slide
the screen to right. Please
notice – this is not medical
grade. If you are unsure,
always use a standard

ENG-14
thermometer.
Measurement tolerance 0.4
degrees Celsius.
Blood oxygen monitor
Tap the blood oxygen icon
to monitor your current
blood oxygen. To exit the
blood oxygen monitor, slide
the screen to right.
Heart rate monitor
Tap this icon to monitor

ENG-15
your current heart rate. To
exit the heart rate monitor,
slide the screen to right.
If you’ve connected your
smart watch with the
“Denver Smart Home” app
via Bluetooth, you can also
check your heart rate data
in the app.
Sleep monitor
The smart watch
automatically monitors
your sleep between 9:00
p.m. and 9:00 a.m.

ENG-16
When you get up the next
day, the smart watch
displays your sleep report
about the time of total
sleep, light sleep and deep
sleep. If you’ve connected
your smart watch with the
“Denver Smart Home” app
via Bluetooth, you can also
check more detailed sleep
report in the app.
Alarm
You can set reminders in
both “Denver Smart Home”
app and smart watch itself.

ENG-17
When alarm time is up, the
alarm icon is animated and
the smart watch vibrates.
Messages
Slide the watch face from
left to right, and then you
can check your phone calls,
SMS, QQ, WeChat,
Whatsapp, Facebook and
Twitter notifications, etc.
The messages will be
automatically deleted after
reading.

ENG-18
Weather
If you’ve connected your
smart watch with the
“Denver Smart Home” app
via Bluetooth, the smart
watch displays the weather
forecast.
Camera
After connecting with the
app, you can take pictures
remotely from your smart
watch.
La page est en cours de chargement...
La page est en cours de chargement...
La page est en cours de chargement...
La page est en cours de chargement...
La page est en cours de chargement...
La page est en cours de chargement...
La page est en cours de chargement...
La page est en cours de chargement...
La page est en cours de chargement...
La page est en cours de chargement...
La page est en cours de chargement...
La page est en cours de chargement...
La page est en cours de chargement...
La page est en cours de chargement...
La page est en cours de chargement...
La page est en cours de chargement...
La page est en cours de chargement...
La page est en cours de chargement...
La page est en cours de chargement...
La page est en cours de chargement...
La page est en cours de chargement...
La page est en cours de chargement...
La page est en cours de chargement...
La page est en cours de chargement...
La page est en cours de chargement...
La page est en cours de chargement...
La page est en cours de chargement...
La page est en cours de chargement...
La page est en cours de chargement...
La page est en cours de chargement...
La page est en cours de chargement...
La page est en cours de chargement...
La page est en cours de chargement...
La page est en cours de chargement...
La page est en cours de chargement...
La page est en cours de chargement...
La page est en cours de chargement...
La page est en cours de chargement...
La page est en cours de chargement...
La page est en cours de chargement...
La page est en cours de chargement...
La page est en cours de chargement...
La page est en cours de chargement...
La page est en cours de chargement...
La page est en cours de chargement...
La page est en cours de chargement...
La page est en cours de chargement...
La page est en cours de chargement...
La page est en cours de chargement...
La page est en cours de chargement...
La page est en cours de chargement...
La page est en cours de chargement...
La page est en cours de chargement...
La page est en cours de chargement...
La page est en cours de chargement...
La page est en cours de chargement...
La page est en cours de chargement...
La page est en cours de chargement...
La page est en cours de chargement...
La page est en cours de chargement...
La page est en cours de chargement...
La page est en cours de chargement...
La page est en cours de chargement...
La page est en cours de chargement...
La page est en cours de chargement...
La page est en cours de chargement...
La page est en cours de chargement...
La page est en cours de chargement...
La page est en cours de chargement...
La page est en cours de chargement...
La page est en cours de chargement...
La page est en cours de chargement...
La page est en cours de chargement...
La page est en cours de chargement...
La page est en cours de chargement...
La page est en cours de chargement...
La page est en cours de chargement...
La page est en cours de chargement...
La page est en cours de chargement...
La page est en cours de chargement...
La page est en cours de chargement...
La page est en cours de chargement...
La page est en cours de chargement...
La page est en cours de chargement...
La page est en cours de chargement...
La page est en cours de chargement...
La page est en cours de chargement...
La page est en cours de chargement...
La page est en cours de chargement...
La page est en cours de chargement...
La page est en cours de chargement...
La page est en cours de chargement...
La page est en cours de chargement...
La page est en cours de chargement...
La page est en cours de chargement...
La page est en cours de chargement...
La page est en cours de chargement...
La page est en cours de chargement...
La page est en cours de chargement...
La page est en cours de chargement...
La page est en cours de chargement...
La page est en cours de chargement...
La page est en cours de chargement...
La page est en cours de chargement...
La page est en cours de chargement...
La page est en cours de chargement...
La page est en cours de chargement...
La page est en cours de chargement...
La page est en cours de chargement...
La page est en cours de chargement...
La page est en cours de chargement...
La page est en cours de chargement...
La page est en cours de chargement...
La page est en cours de chargement...
La page est en cours de chargement...
La page est en cours de chargement...
La page est en cours de chargement...
La page est en cours de chargement...
La page est en cours de chargement...
La page est en cours de chargement...
La page est en cours de chargement...
La page est en cours de chargement...
La page est en cours de chargement...
La page est en cours de chargement...
La page est en cours de chargement...
La page est en cours de chargement...
La page est en cours de chargement...
La page est en cours de chargement...
La page est en cours de chargement...
La page est en cours de chargement...
La page est en cours de chargement...
La page est en cours de chargement...
La page est en cours de chargement...
La page est en cours de chargement...
La page est en cours de chargement...
La page est en cours de chargement...
La page est en cours de chargement...
La page est en cours de chargement...
La page est en cours de chargement...
La page est en cours de chargement...
La page est en cours de chargement...
La page est en cours de chargement...
La page est en cours de chargement...
La page est en cours de chargement...
La page est en cours de chargement...
La page est en cours de chargement...
-
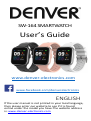 1
1
-
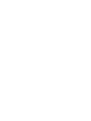 2
2
-
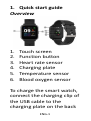 3
3
-
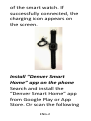 4
4
-
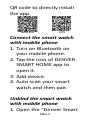 5
5
-
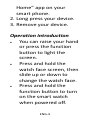 6
6
-
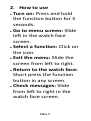 7
7
-
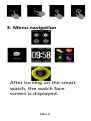 8
8
-
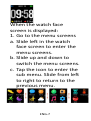 9
9
-
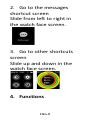 10
10
-
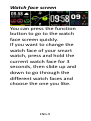 11
11
-
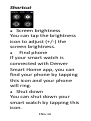 12
12
-
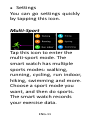 13
13
-
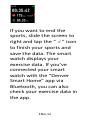 14
14
-
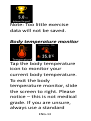 15
15
-
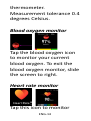 16
16
-
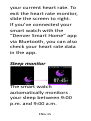 17
17
-
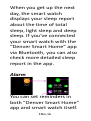 18
18
-
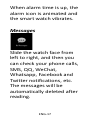 19
19
-
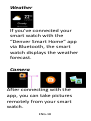 20
20
-
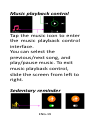 21
21
-
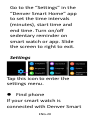 22
22
-
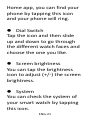 23
23
-
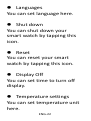 24
24
-
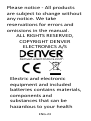 25
25
-
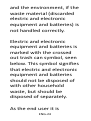 26
26
-
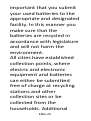 27
27
-
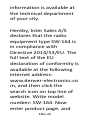 28
28
-
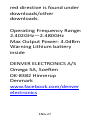 29
29
-
 30
30
-
 31
31
-
 32
32
-
 33
33
-
 34
34
-
 35
35
-
 36
36
-
 37
37
-
 38
38
-
 39
39
-
 40
40
-
 41
41
-
 42
42
-
 43
43
-
 44
44
-
 45
45
-
 46
46
-
 47
47
-
 48
48
-
 49
49
-
 50
50
-
 51
51
-
 52
52
-
 53
53
-
 54
54
-
 55
55
-
 56
56
-
 57
57
-
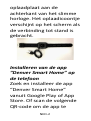 58
58
-
 59
59
-
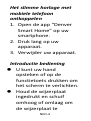 60
60
-
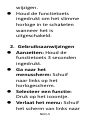 61
61
-
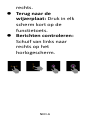 62
62
-
 63
63
-
 64
64
-
 65
65
-
 66
66
-
 67
67
-
 68
68
-
 69
69
-
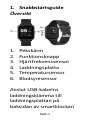 70
70
-
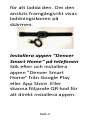 71
71
-
 72
72
-
 73
73
-
 74
74
-
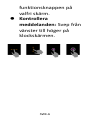 75
75
-
 76
76
-
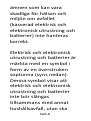 77
77
-
 78
78
-
 79
79
-
 80
80
-
 81
81
-
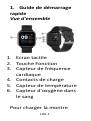 82
82
-
 83
83
-
 84
84
-
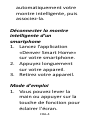 85
85
-
 86
86
-
 87
87
-
 88
88
-
 89
89
-
 90
90
-
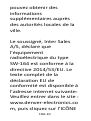 91
91
-
 92
92
-
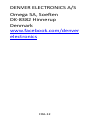 93
93
-
 94
94
-
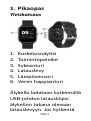 95
95
-
 96
96
-
 97
97
-
 98
98
-
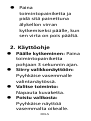 99
99
-
 100
100
-
 101
101
-
 102
102
-
 103
103
-
 104
104
-
 105
105
-
 106
106
-
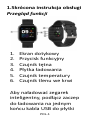 107
107
-
 108
108
-
 109
109
-
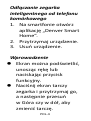 110
110
-
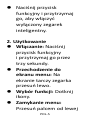 111
111
-
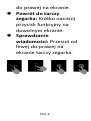 112
112
-
 113
113
-
 114
114
-
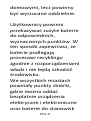 115
115
-
 116
116
-
 117
117
-
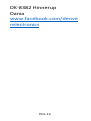 118
118
-
 119
119
-
 120
120
-
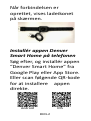 121
121
-
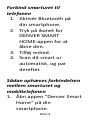 122
122
-
 123
123
-
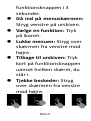 124
124
-
 125
125
-
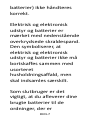 126
126
-
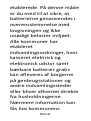 127
127
-
 128
128
-
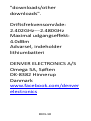 129
129
-
 130
130
-
 131
131
-
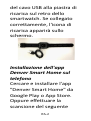 132
132
-
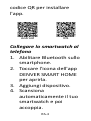 133
133
-
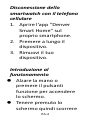 134
134
-
 135
135
-
 136
136
-
 137
137
-
 138
138
-
 139
139
-
 140
140
-
 141
141
-
 142
142
-
 143
143
-
 144
144
-
 145
145
-
 146
146
-
 147
147
-
 148
148
-
 149
149
-
 150
150
-
 151
151
-
 152
152
-
 153
153
-
 154
154
-
 155
155
-
 156
156
-
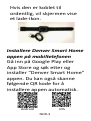 157
157
-
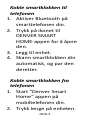 158
158
-
 159
159
-
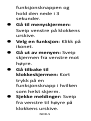 160
160
-
 161
161
-
 162
162
-
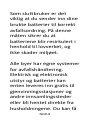 163
163
-
 164
164
-
 165
165
-
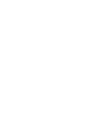 166
166
DENVER® Bluetooth Smartwatch in verschiedenen Farben Manuel utilisateur
- Catégorie
- Montres
- Taper
- Manuel utilisateur
- Ce manuel convient également à
dans d''autres langues
- italiano: DENVER® Bluetooth Smartwatch in verschiedenen Farben Manuale utente
- English: DENVER® Bluetooth Smartwatch in verschiedenen Farben User manual
- español: DENVER® Bluetooth Smartwatch in verschiedenen Farben Manual de usuario
- Deutsch: DENVER® Bluetooth Smartwatch in verschiedenen Farben Benutzerhandbuch
- Nederlands: DENVER® Bluetooth Smartwatch in verschiedenen Farben Handleiding
- português: DENVER® Bluetooth Smartwatch in verschiedenen Farben Manual do usuário
- dansk: DENVER® Bluetooth Smartwatch in verschiedenen Farben Brugermanual
- polski: DENVER® Bluetooth Smartwatch in verschiedenen Farben Instrukcja obsługi
- svenska: DENVER® Bluetooth Smartwatch in verschiedenen Farben Användarmanual
- suomi: DENVER® Bluetooth Smartwatch in verschiedenen Farben Ohjekirja
Documents connexes
Autres documents
-
Denver SW-161 Manuel utilisateur
-
Denver SHL-450 Manuel utilisateur
-
Denver SHL-350 (3 PACK) Manuel utilisateur
-
Denver SHL-440 Manuel utilisateur
-
Denver Light Manuel utilisateur
-
Denver BFG-551 Manuel utilisateur
-
Ksix BXSW18N Mode d'emploi
-
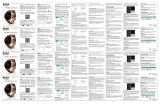 Imperii Electronics TE.03.0238.11 Le manuel du propriétaire
Imperii Electronics TE.03.0238.11 Le manuel du propriétaire
-
Denver BTL-31WHITE Manuel utilisateur
-
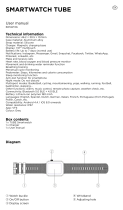 Ksix BXSW13G Manuel utilisateur
Ksix BXSW13G Manuel utilisateur