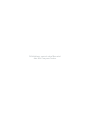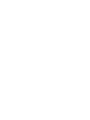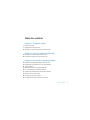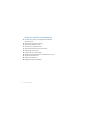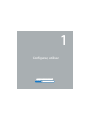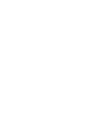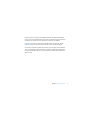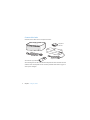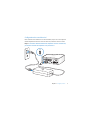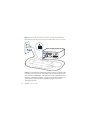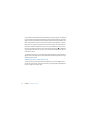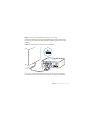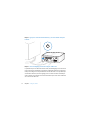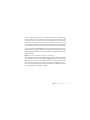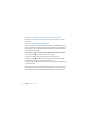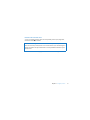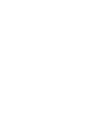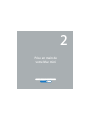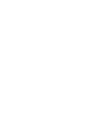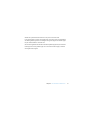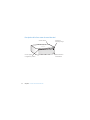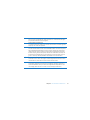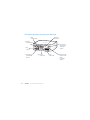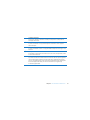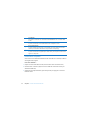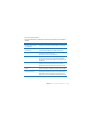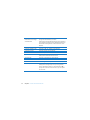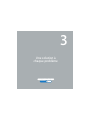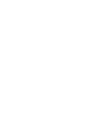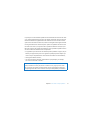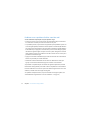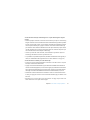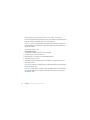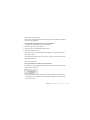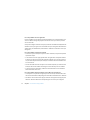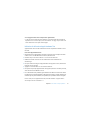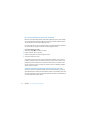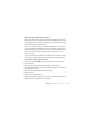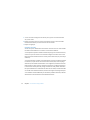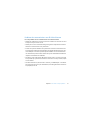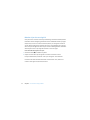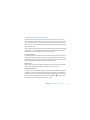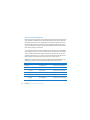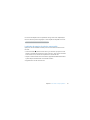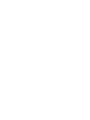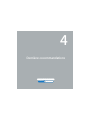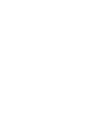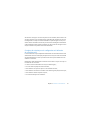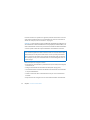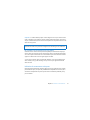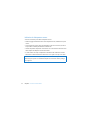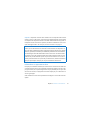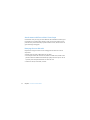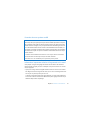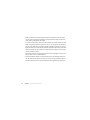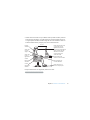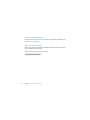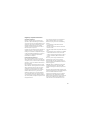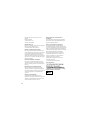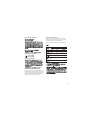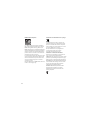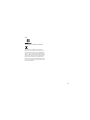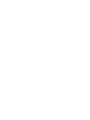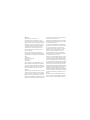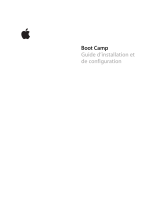Félicitations, vous et votre Mac mini
êtes faits l’un pour l’autre.


Table des matières
3
Table des matières
Chapitre 1: Configurez, utilisez
8
Contenu de la boîte
9
Configuration de votre Mac mini
16
Extinction ou suspension d’activité de votre Mac mini
Chapitre 2: Prise en main de votre Mac mini
22
Description de la face avant de votre Mac mini
24
Description de la face arrière de votre Mac mini
Chapitre 3: Une solution à chaque problème
32
Problèmes vous empêchant d’utiliser votre Mac mini
34
Réinstallation des logiciels fournis avec votre ordinateur
35
Autres problèmes
37
Utilisation de la fonction Apple Hardware Test
38
En cas de problème de connexion à Internet
41
Problèmes de communications sans fil AirPort Extreme
42
Maintien à jour de votre logiciel
43
En savoir plus, service et assistance
45
Localisation du numéro de série de votre produit

4
Table des matières
Chapitre 4: Dernières recommandations
49
Consignes de sécurité pour la configuration et l’utilisation
de votre Mac mini
51
Utilisation de connecteurs et de ports
52
Utilisation de l’adaptateur secteur
53
Informations se rapportant au laser
54
Avertissement relatif aux activités à haut risque
54
Nettoyage de votre Mac mini
55
Protection de votre système auditif
55
Informations importantes relatives à l’ergonomie et à la santé
58
Transport de votre Mac mini
58
Apple et l’environnement
59
Regulatory Compliance Information

1
1
Configurez, utilisez
www.apple.com/fr/macmini
Assistant Migration
Aide Mac


Chapitre 1
Configurez, utilisez
7
Votre Mac mini est conçu pour être configuré facilement et utilisé immédiatement.
Si vous n’avez jamais utilisé de Mac mini ou n’êtes pas familiarisé avec les ordinateurs
Macintosh, vous trouverez dans ce chapitre des instructions pour débuter.
Important :
lisez toutes les instructions d’installation et les consignes de sécurité
à partir de la page 47 avant de brancher votre Mac mini à une prise électrique.
Si vous êtes un utilisateur expérimenté, peut-être êtes-vous déjà en mesure d’utiliser
votre nouvel ordinateur. Veillez néanmoins à consulter les informations du chapitre 2,
« Prise en main de votre Mac mini », pour découvrir les nouvelles fonctionnalités de
votre Mac mini.

8 Chapitre 1
Configurez, utilisez
Contenu de la boîte
Votre Mac mini est fourni avec les composants suivants :
Avant de configurer votre Mac mini, enlevez le film protecteur situé à l’extérieur de votre
ordinateur et de son adaptateur secteur. Suivez la procédure décrite dans les pages sui-
vantes pour le configurer.
Adaptateur
DVI-VGA
Adaptateur secteur
Câble CA
Télécommande Apple Remote
ME
NU

Chapitre 1
Configurez, utilisez
9
Configuration de votre Mac mini
Placez votre Mac mini à l’endroit ou sur une face latérale, mais pas sur sa face supérieure.
Utilisez l’adaptateur secteur fourni avec votre Mac mini, à l’exclusion de tous les autres.
Étape 1 : branchez le câble d’alimentation de l’adaptateur secteur à votre Mac mini,
puis branchez le cordon de l’adaptateur à une prise de terre.
,

10 Chapitre 1
Configurez, utilisez
Étape 2 : pour accéder à Internet ou à un réseau, connectez une extrémité du
câble Ethernet à votre Mac mini et l’autre à un modem câble, DSL ou à un réseau.
Remarque :
la technologie AirPort Extreme de gestion sans fil réseau est intégrée à votre
Mac mini. Pour en savoir plus sur la configuration d’une connexion sans fil, choisissez
Aide > Aide Mac, puis Bibliothèque > Aide AirPort dans la barre de menus. Reportez-vous
également à « Informations complètes » à la page 26. Pour établir une connexion com-
mutée, utilisez un modem USB externe, disponible sur l’Apple Store, à l’adresse
www.apple.com/fr/store.
,

Chapitre 1
Configurez, utilisez
11
Étape 3 : connectez le câble USB de votre clavier et de votre souris.
Votre Mac mini n’est pas livré avec un clavier ou une souris, mais vous pouvez utiliser pra-
tiquement n’importe quel clavier USB et n’importe quelle souris USB avec votre ordina-
teur. Si votre clavier dispose d’un port USB (d
), vous pouvez connecter votre souris à ce
dernier. Dans le cas contraire, vous pouvez connecter la souris à un des ports USB (d
)
situés à l’arrière de votre Mac mini.
,

12 Chapitre 1
Configurez, utilisez
Si vous utilisez un clavier USB qui n’est pas spécialement conçu pour Mac OS, il se peut qu’il
ne soit pas doté d’une touche Commande (x
) ou Option, touches standard sur les claviers
Apple. La touche Commande (x
) d’un clavier Apple correspond à la touche Windows d’un
clavier d’autre fabricant (l’icône sur la touche ressemble au logo Windows). La touche
Option d’un clavier Apple correspond à la touche Alt d’un clavier d’un autre fabricant.
Vous pouvez utiliser les préférences Clavier et souris pour modifier les raccourcis clavier.
Pour ouvrir les préférences Clavier et souris, choisissez le menu Pomme (
) > Préférences
système, cliquez sur Clavier et souris, puis sur les Touches de modification et suivez les
instructions à l’écran.
Si vous utilisez une souris ou un clavier USB provenant d’un fabricant, des gestionnaires
logiciels seront sans doute requis. Visitez le site Internet du fabricant pour trouver les ges-
tionnaires les plus récents.
Utilisation d’un clavier ou d’une souris sans fil
Si vous avez acheté un clavier Apple Wireless Keyboard ou une souris Mighty Mouse
sans fil avec votre Mac mini, suivez les instructions qui accompagnent ces périphériques
pour les configurer avec le Mac mini.

Chapitre 1
Configurez, utilisez
13
Étape 4 : connectez le câble DVI de votre moniteur au port vidéo.
Connectez un moniteur DVI au port de sortie vidéo (£
) situé à l’arrière de votre Mac mini.
Pour connecter un moniteur VGA, utilisez l’adaptateur Apple DVI vers VGA fourni avec votre
ordinateur.
Remarque :
votre Mac mini n’est pas fourni avec un moniteur.
Important :
ne placez jamais d’objet sur votre Mac mini, car cela pourrait provoquer
des interférences avec le lecteur optique ou les signaux sans fil AirPort ou Bluetooth
®
.
,

14 Chapitre 1
Configurez, utilisez
Étape 5 : appuyez sur le bouton d’alimentation (®
) à l’arrière du Mac mini pour
l’allumer.
Étape 6 : l’Assistant Réglages permet de configurer le Mac mini.
La première fois que vous démarrez votre Mac mini, l’Assistant Réglages se met en marche.
Il vous aide à saisir les informations concernant la configuration Internet et le courrier élec-
tronique et à configurer un compte d’utilisateur sur votre Mac mini. Si vous possédez déjà
un ordinateur Macintosh, l’Assistant réglages peut vous aider à transférer automatique-
ment les fichiers, les applications et d’autres informations depuis votre ancien ordinateur
vers votre nouveau Mac mini.
,
®
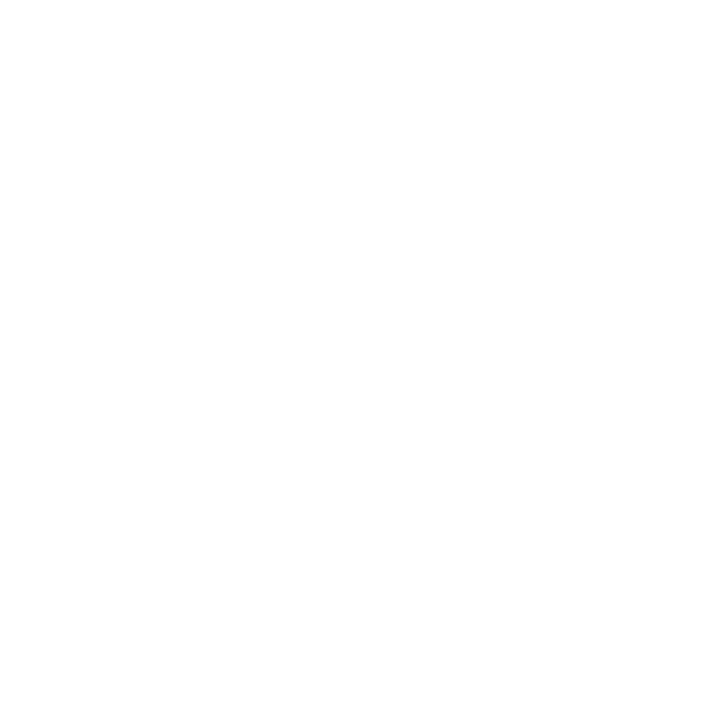
Chapitre 1
Configurez, utilisez
15
Si vous n’envisagez pas de conserver ou d’utiliser votre autre Mac, il est préférable de
retirer l’autorisation d’accès aux médias pour empêcher la lecture des morceaux, vidéos
et livres audio achetés à l’iTunes Store. Le retrait d’autorisation d’accès d’un ordinateur
empêche qu’un autre utilisateur lise les morceaux, vidéos et livres audio que vous avez
achetés et libère l’autorisation pour permettre son utilisation. Pour plus d’informations
sur le retrait d’autorisation d’accès, choisissez Aide iTunes dans le menu Aide d’iTunes.
Si vous n’utilisez pas l’Assistant Réglages pour transférer vos informations lors du démar-
rage initial, vous pouvez le faire ultérieurement en utilisant l’Assistant Migration. Pour cela,
accédez le dossier Applications, ouvrez le dossier Utilitaires, puis double-cliquez sur l’icône
Assistant migration.
Étape 7 : personnalisez le bureau et réglez v
os
préférences
Grâce aux Préférences système, vous pouvez donner à votre bureau l’apparence souhaitée
sans perdre de temps. Choisissez le menu Pomme (
), puis Préférences Système dans la
barre des menus. Lorsque vous vous familiarisez avec votre ordinateur, explorez les Préfé-
rences Système, votre centre de commandes pour la plupart des réglages du Mac mini.
Pour en savoir plus, choisissez Aide > Aide Mac, puis recherchez « Préférences Système »
ou le nom de préférences spécifiques à modifier.

16 Chapitre 1
Configurez, utilisez
Extinction ou suspension d’activité de votre Mac mini
Lorsque vous avez fini d’utiliser votre Mac mini, vous pouvez suspendre son activité
ou l’éteindre.
Suspension de l’activité de votre Mac mini
Si vous envisagez de ne pas utiliser votre Mac mini pendant une période inférieure à quel-
ques jours, suspendez-en l’activité. Lorsque l’activité de votre Mac mini est suspendue, son
écran est noir. Vous avez la possibilité de réactiver rapidement votre Mac mini sans passer
par la procédure de démarrage.
Pour suspendre l’activité de votre Mac mini, procédez de l’une des manières suivantes :
Â
Choisissez Pomme (
) > Suspendre dans la barre de menus.
Â
Appuyez sur le bouton d’alimentation (®
) situé à l’arrière du Mac mini.
Â
Choisissez Pomme (
) > Préférences Système, cliquez sur Économiseur d’énergie
et définissez un délai pour la minuterie de mise en veille.
Â
Maintenez enfoncé le bouton Lecture/Pause (’
) de la télécommande Apple Remote
pendant 3 secondes.
Pour réactiver votre Mac mini, appuyez sur une touche du clavier ou un bouton de la télé-
commande Apple Remote. À la réactivation de votre Mac mini, vos applications, docu-
ments et réglages d’ordinateur réapparaissent exactement tels que vous les aviez laissés.

Chapitre 1
Configurez, utilisez
17
Extinction de votre Mac mini
Si vous ne comptez pas utiliser votre Mac mini pendant plusieurs jours, éteignez-le.
Choisissez Pomme (
) > Éteindre.
Pour rallumer votre Mac mini, appuyez sur le bouton d’alimentation (®
).
AVERTISSEMENT :
éteignez votre Mac mini avant de le déplacer. Tout déplacement de
votre Mac mini lorsque le disque dur est en train de tourner risque d’endommager ce
dernier et d’entraîner une perte de données ou une impossibilité de démarrer à partir
du disque dur.


2
2
Prise en main de
votre Mac mini
www.apple.com/fr/macosx/overview
Aide Mac iLife

La page est en cours de chargement...
La page est en cours de chargement...
La page est en cours de chargement...
La page est en cours de chargement...
La page est en cours de chargement...
La page est en cours de chargement...
La page est en cours de chargement...
La page est en cours de chargement...
La page est en cours de chargement...
La page est en cours de chargement...
La page est en cours de chargement...
La page est en cours de chargement...
La page est en cours de chargement...
La page est en cours de chargement...
La page est en cours de chargement...
La page est en cours de chargement...
La page est en cours de chargement...
La page est en cours de chargement...
La page est en cours de chargement...
La page est en cours de chargement...
La page est en cours de chargement...
La page est en cours de chargement...
La page est en cours de chargement...
La page est en cours de chargement...
La page est en cours de chargement...
La page est en cours de chargement...
La page est en cours de chargement...
La page est en cours de chargement...
La page est en cours de chargement...
La page est en cours de chargement...
La page est en cours de chargement...
La page est en cours de chargement...
La page est en cours de chargement...
La page est en cours de chargement...
La page est en cours de chargement...
La page est en cours de chargement...
La page est en cours de chargement...
La page est en cours de chargement...
La page est en cours de chargement...
La page est en cours de chargement...
La page est en cours de chargement...
La page est en cours de chargement...
La page est en cours de chargement...
La page est en cours de chargement...
La page est en cours de chargement...
-
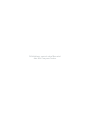 1
1
-
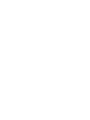 2
2
-
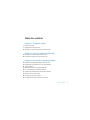 3
3
-
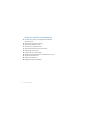 4
4
-
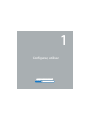 5
5
-
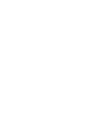 6
6
-
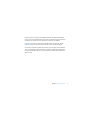 7
7
-
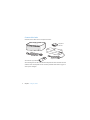 8
8
-
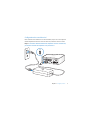 9
9
-
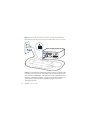 10
10
-
 11
11
-
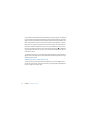 12
12
-
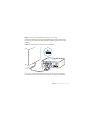 13
13
-
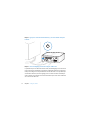 14
14
-
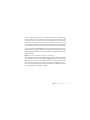 15
15
-
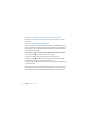 16
16
-
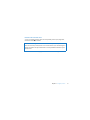 17
17
-
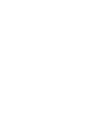 18
18
-
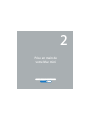 19
19
-
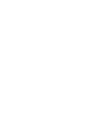 20
20
-
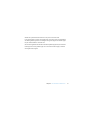 21
21
-
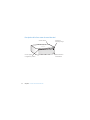 22
22
-
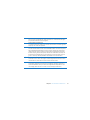 23
23
-
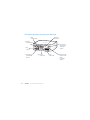 24
24
-
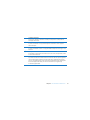 25
25
-
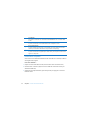 26
26
-
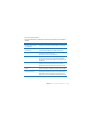 27
27
-
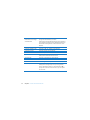 28
28
-
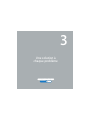 29
29
-
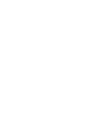 30
30
-
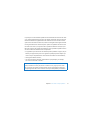 31
31
-
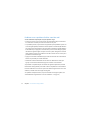 32
32
-
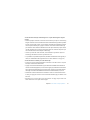 33
33
-
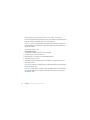 34
34
-
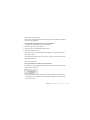 35
35
-
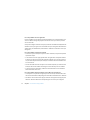 36
36
-
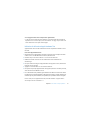 37
37
-
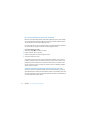 38
38
-
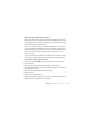 39
39
-
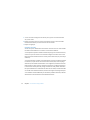 40
40
-
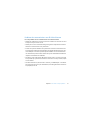 41
41
-
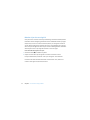 42
42
-
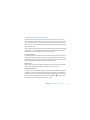 43
43
-
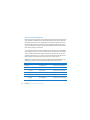 44
44
-
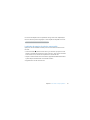 45
45
-
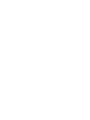 46
46
-
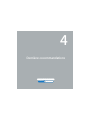 47
47
-
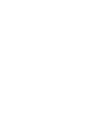 48
48
-
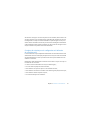 49
49
-
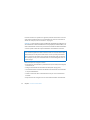 50
50
-
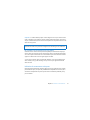 51
51
-
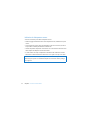 52
52
-
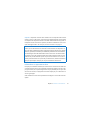 53
53
-
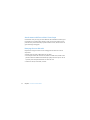 54
54
-
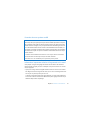 55
55
-
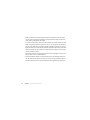 56
56
-
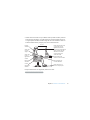 57
57
-
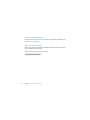 58
58
-
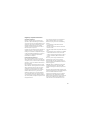 59
59
-
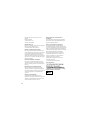 60
60
-
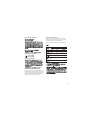 61
61
-
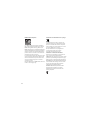 62
62
-
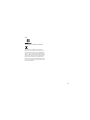 63
63
-
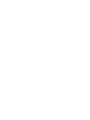 64
64
-
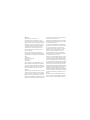 65
65
Apple Mac mini Le manuel du propriétaire
- Taper
- Le manuel du propriétaire
- Ce manuel convient également à
Documents connexes
-
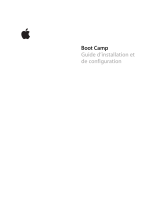 Mode d'Emploi pdf BOOT CAMP Le manuel du propriétaire
Mode d'Emploi pdf BOOT CAMP Le manuel du propriétaire
-
Apple iPad iOS 6.1 Le manuel du propriétaire
-
Apple LED Cinema Display Manuel utilisateur
-
Apple USB SuperDrive Le manuel du propriétaire
-
Apple iPad Air - iOS 7 Manuel utilisateur
-
Apple iPod nano Le manuel du propriétaire
-
Apple iPod classic Le manuel du propriétaire
-
Apple iPod Touch Logiciel iOS 6.1 Le manuel du propriétaire
-
Apple Cinema Display Le manuel du propriétaire
-
Apple 1Z034-4321-A Manuel utilisateur