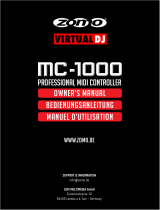La page est en cours de chargement...

INSTRUCTION MANUAL
CAUTION!
For your own safety, please read this operation manual carefully before initial operation!
All persons involved in the installation, setting-up, operation, maintenance and service
of this device must be appropriately qualied and observe this operation manual in de-
tail. This product complies with the requirements of the applicable European and natio-
nal regulations. Conformity has been proven. The respective statements and documents
are deposited at the manufacturer.
BEDIENUNGSANLEITUNG
ACHTUNG!
Lesen Sie sich vor der ersten Inbetriebnahme zur eigenen Sicherheit diese Bedienungs-
anleitung sorgfältig durch! Alle Personen, die mit der Aufstellung, Inbetriebnahme,
Bedienung, Wartung und Instandhaltung dieses Gerätes zu tun haben, müssen ent-
sprechend qualiziert sein und diese Betriebsanleitung genau beachten. Dieses Produkt
erfüllt die Anforderungen der geltenden europäischen und nationalen Richtlinien, die
Konformität wurde nachgewiesen, die entsprechenden Erklärungen und Unterlagen
sind beim Hersteller hinterlegt.
MODE D‘EMPLOI
ATTENTION!
Pour votre propre sécurité, veuillez lire attentivement ce mode d‘emploi avant la premi-
ère utilisation ! Toutes les personnes chargées de l‘installation, de la mise en service,
de l‘utilisation, de l‘entretien et la maintenance de cet appareil doivent posséder les
qualications nécessaires et respecter les instructions de ce mode d‘emploi. Ce produit
est conforme aux directives européennes et nationales, la conformité a été certiée et
les déclarations et documents sont en possession du fabricant.
MANUAL DE INSTRUCCIONES
¡ATENCIÓN!
En aras de su propia seguridad, ¡lea detenidamente este manual de instrucciones antes
de la primera puesta en marcha! Todas las personas relacionadas con el montaje, la
puesta en marcha, la operación, el mantenimiento y la reparación de este equipo deben
estar correctamente cualicadas y haber leído con atención este manual de instruccio-
nes. Este producto cumple con los requisitos de las directivas europeas y nacionales, se
ha comprobado la conformidad y las declaraciones y los documentos correspondientes
están en posesión del fabricante.
English . . . . . . . . . . . . . . . . . . . . . . . .02 - 15
Deutsch . . . . . . . . . . . . . . . . . . . . . . . 16 - 29
Français . . . . . . . . . . . . . . . . . . . . . . . 30 - 43
Español. . . . . . . . . . . . . . . . . . . . . . . .44 - 57
Technical Data . . . . . . . . . . . . . . . . . . . . . 58
V1

ENGLISH
2
CAUTION!
For your own safety, please read this operation manual carefully before initial operation! All persons involved in the installation, setting-up, operation, maintenance and
service of this device must be appropriately qualied and follow this operation manual in detail. This product complies with the requirements of the applicable European
and national regulations. Conformity has been proven. The respective statements and documents are deposited at the manufacturer.
INDEX
Before operating this equipment we ask you to carefully study and follow all instructions.
Please remove the Reloop TOUCH from its packaging. Before initial operation please make sure that the device has not been visibly damaged during transport.
If you detect any damage to the power cable or the casing, do not operate the device and contact your specialized dealer.
SAFETY INSTRUCTIONS
CAUTION!
Please exercise particular caution when handling AC 100 - 240 V, 60/50Hz power voltage. This voltage rating may lead to a critical electrical shock! Any damage caused
by the non-observance of this operation manual excludes any warranty claims. The manufacturer is not liable for any damage to property or for personal injury caused
by improper handling or non-observance of the safety instructions.
1. This device has left the factory in perfect condition. To maintain this condition and to
ensure a risk-free operation the user must observe the safety instructions and warnings
contained in this operation manual.
2. For reasons of safety and certication (CE) the unauthorized conversion and/or modi-
cation of the device is prohibited. Please note that in the event of damage caused by
the manual modication to this device any warranty claims are excluded.
3. The inside of the device does not contain any parts which require maintenance, with
the exception of wear parts that can be exchanged from the outside. Only qualied staff
must carry out maintenance, otherwise warranty does not apply!
4. The fuse must exclusively be exchanged against fuses of the same class, with the same
trigger features and nominal current rating.
5. Make sure that the power will only be supplied after the device has been fully set up.
Always plug in the mains plug last. Ensure that the mains switch is in the “OFF” position
when connecting the device to power.
6. Only use cables that comply with regulations. Make sure that all jacks and bushes are
tightened and correctly hooked up. Refer to your dealer if you have any questions.
7. Ensure that when setting up the product the mains cable is not squashed or damaged
by sharp edges.
8. Prevent the mains cable from coming into contact with other cables! Exercise great care
when handling mains cables and connections. Never touch these parts with wet hands!
9. Connect the power cable exclusively to appropriate shock-proof outlets. The only supply
point to be used is a supply outlet in accordance with specications of the public supply
network.
10. Disconnect the device from the supply outlet when not in use and before cleaning! Be
sure to hold the mains plug by the body. Never pull the mains cord!
11. Position the device on a horizontal and stable low-ame base.
12. Avoid any concussions or violent impact when installing or operating the device.
13. When selecting the location of installation make sure that the device is not exposed to
excessive heat, humidity, and dust. Be sure that no cables lie around openly. You will
endanger your own safety and that of others!
14. Do not rest any containers lled with liquid that could easily spill onto the device or in its
immediate vicinity. If, however, uids should access the inside of the device, immediate-
ly disconnect the mains plug. Have the device checked by a qualied service technician
before re-use. Damage caused by uids inside the device is excluded from the warranty.
15. Do not operate the device under extremely hot (in excess of 35° C) or extremely cold
(below 5° C) conditions. Keep the device away from direct exposure to the sun and heat
sources such as radiators, ovens, etc. (even during transport in a closed vehicle). Never
cover the cooling fan or vents. Always ensure sufcient ventilation.
16. The device must not be operated after being taken from a cold environment into a warm
environment. The condensation caused hereby may destroy your device. Do not switch
on or operate the device until it has reached ambient temperature!
17. Controls and switches should never be treated with spray-on cleaning agents and lu-
bricants. This device should only be cleaned with a damp cloth. Never use solvents or
cleaning uids with a petroleum base for cleaning.
18. When relocating, the device should be transported in its original packaging.
19. Devices supplied by voltage should not be left in the hands of children. Please exercise
particular care when in the presence of children.
20. At commercial facilities the regulations for the prevention of accidents as stipulated by
the organization of professional associations must be observed.
21. At schools, training facilities, hobby and self-help workshops the operation of the device
must be monitored with responsibility by trained staff.
22. Keep this operation manual in a safe place for later reference in the event of questions
or problems.
SAFETY INSTRUCTIONS ..............................................2
APPLICATION IN ACCORDANCE WITH REGULATIONS 3
MAINTENANCE ...........................................................3
SCOPE OF DELIVERY ..................................................3
SETUP AND CONNECTIONS ........................................3
INSTALLATION ............................................................3
FEATURES ...................................................................4
DECK VIEWS ...............................................................6
2 DECKS ......................................................................6
VIDEO & VIDEO FULL ..................................................... 6
4 DECKS & 4 DECKS SWAP ........................................... 7
DECK VIEW ELEMENTS ...............................................7
DECK INFO ...................................................................7
EFFECTS .....................................................................8
VIDEO EFFECT AND TRANSITION ON MASTER ................8
DECK EFFECTS ............................................................. 8
SINGLE FX MODE ..........................................................9
MULTI FX MODE ............................................................9
XY PAD EFFECT VIEW .................................................... 9
PADS ...........................................................................10
WAVES ........................................................................ 10
RHYTHM WAVE VIEW .....................................................10
VIDEO ..........................................................................10
BROWSER VIEW..........................................................11
BROWSER VIEW WITH MINI DECKS ................................11
MINI DECKS ..................................................................11
FOLDERS LIST ..............................................................12
FILES LIST .................................................................... 12
BROWSER VIEW - WINDOWS ON SCREEN KEYBOARD .....12
SIDEVIEW .....................................................................13
SETTINGS VIEW .......................................................... 13
DECK SETTINGS............................................................14
BROWSER SETTINGS ....................................................14
WAVES SETTINGS .........................................................14
TOUCH DISPLAY SETTINGS .......................................15
ON SCREEN KEYBOARD (WINDOWS 10) ......................... 15
MINIMUM SYSTEM REQUIREMENTS ..........................15
MAC: ............................................................................15
WINDOWS: ..................................................................15

3
ENGLISH
APPLICATION IN ACCORDANCE WITH REGULATIONS
1. This device is a professional DJ MIDI controller with integrated 4-channel soundcard that can control software. The device should be connected via USB cable to a computer or via iOS
Connection cable to the iPad / iPhone.
2. This product is authorized for connection to 100 - 240 V, 60/50 Hz AC via mains adapter (included) and is designed exclusively for indoor application.
3. If the device is used for any other purposes than those described in the operation manual, damage can be caused to the product, leading to exclusion of warranty rights. Moreover, any
other application that does not comply with the specied purpose harbours risks such as short circuit, re, electrical shock, etc.
4. The serial number determined by the manufacturer must never be removed to uphold the warranty rights.
MAINTENANCE
5. Check the technical safety of the device regularly for damage to the mains cord or the casing, as well as for wearout of wear parts such as rotary knobs and sliding faders.
6. If it is to be assumed that a safe operation is no longer feasible, then the device must be disconnected and secured against accidental use. Always disconnect the mains plug from the outlet!
7. It must be assumed that a safe operation is no longer feasible, if the device bears visible defects, if the device no longer functions, following longer storage under unfavourable conditions
or after major transport stress.
SCOPE OF DELIVERY
- TOUCH controller
- Power supply unit
- USB cable
- Instruction manual
- License card
SETUP AND CONNECTIONS
1. Connect your output devices (headphones, speakers, etc.) to the TOUCH. Audio output takes place via the master output (JACK and RCA).
2. Connect your microphone to the TOUCH. The microphone input takes place directly on the master channel.
3. Make sure that the Mixon is turned off and that the master faders is in the 'min' position.
4. Connect all devices to a power outlet and turn them all on.
INSTALLATION
1. Go to http://www.reloop.com/touch and download the "Reloop TOUCH Installer & Driver Package“.
2. Open the installer le via double-click.
3. During installation you will be asked to enter a licence code. You can nd this code on the licence card which is included in the TOUCH gift box.
4. Follow the instructions in order to complete installation.
5. Go to http://www.virtualdj.com/reloop and follow the instructions in order to download and activate VirtualDJ Pro for your TOUCH controller.
6. You will be asked to enter another licence code. This can be found on the back of your licence card.
7. Now turn on the device and start VirtualDJ.

ENGLISH
4
FEATURES
NO. CONTROL / ELEMENT VIRTUALDJ
1 CROSSFADER Fades between channels assigned to the left or right of crossfader
2 CHANNEL FADER Adjusts channel volume
SHIFT + 2 FADER START
Automatically plays track from the current position when fader is moved up. When fader is moved down, playhead returns to
oating cue point position and stops.
3 PFL CUE Routes selected channel through cue channel. (Pre-listen channel)
SHIFT + 3 TAP Hold SHIFT and tap to the beat to adjust the track BPM manually.
4 EQ MODE Switches the EQ unit from 2-band EQ + lter to 3-band EQ.
5 FILTER/LOW
Function depends on the EQ MODE switch's position:
Filter-EQ: Turn counterclockwise for a low pass lter, turn clockwise for a high pass lter.
3-Band: Adjusts low frequencies per channel.
6 EQ LOW/MID
Function depends on the EQ MODE switch's position:
Filter-EQ: Adjusts low frequencies per channel.
3-Band: Adjusts mid frequencies per channel.
7 EQ HI Adjust high frequency for channels
8 GAIN Adjusts channel gain
1
38 39
41
4644 45
40
42 43
2
3
4
5
6
7
8
9
10
15
16
17
18
19
20
22212425
27
30
35
28
31
29
32
33
34
37
23
26
23a
11
12
13
14
36

5
ENGLISH
NO. CONTROL / ELEMENT VIRTUALDJ
9 LOAD Load selected track from library to deck. Instant Doubles by double click
SHIFT + 9 VIEW Switches between the various touch screen views.
10 TRAX (turn) Scrolls through items in currently focused list / selection
10 TRAX (press) Moves focus to next area of library or panel
11 BACK Moves focus to previous area of library or panel
12 MASTER VOL Controls master output volume
13 PHONES VOL Adjusts cue volume
14 CUE MIX Blends between cue and master signals for pre-listening
15 PLAY/PAUSE Activate playback / pause
SHIFT + 15 STUTTER Triggers the temporary cue and the playhead will continue from that point.
16 CUE
During playback: Track will return to temporary cue point and stop.
During pause: A new temporary cue point will be set at the current position. When the cue button is pressed again, the tem-
porary cue will be playback as long as cue is held.
SHIFT + 16 GO TO BEG
When pressed, playhead returns to the beginning of the track.
Loads previous track when pressed within the 1sec of a track.
17 SYNC Activates sync (tempo & beat)
SHIFT + 17 MASTER For more information refer to item 6 of the touch screen functions.
18 MODE
19 XCODER For more information refer to item 10-12 of the touch screen functions.
20 SHIFT Enables 2nd layer functions as indicated on the controller.
21 PITCH BEND < Lowers pitch for as long as the button is being held.
SHIFT + 21 PITCH RANGE - For more information refer to item 8 of the touch screen functions.
22 PITCH BEND > Increases pitch for as long as the button is being held.
SHIFT + 22 PITCH RANGE + For more information refer to item 8 of the touch screen functions.
23 PITCH Determines tempo of track
23a PITCH LED Lit when PITCH-fader is in 0% position
24 DECK Switches deck related controls between deck 1/3 and deck 2/4.
25 SLIP
Enables Slip-mode on or off. When Slip-mode is active after various actions (e.g.: cue points or scratches) playback will conti-
nue at the point to where it would have been if you had not done anything.
SHIFT + 25 VINYL Toggle between vinyl (touch sensitive scratch) and jog mode (only pitch bend) for platter. (no. 38a)
26 JOG-WHEEL
When Jog Touch (SHIFT + no. 25) is enabled, touching platter will hold playhead (or scratch). Also pitch bend is possible by
nudging the rim. When Jog Touch is off (SHIFT + no. 25), turning the platter will pitch bend the deck only.
SHIFT + 26 JOG SKIP Performs a needle search/fast scroll through track
27 FX1 ON For more information refer to item 18-39 of the touch screen functions.
28 FX1 PARAM For more information refer to item 18-39 of the touch screen functions.
29 FX2 ON For more information refer to item 18-39 of the touch screen functions.
30 FX2 PARAM For more information refer to item 18-39 of the touch screen functions.
31 FX3 ON For more information refer to item 18-39 of the touch screen functions.
32 FX3 PARAM For more information refer to item 18-39 of the touch screen functions.
33 VIDEO FX ON For more information refer to item 18-39 of the touch screen functions.
34 VIDEO FX PARAM For more information refer to item 18-39 of the touch screen functions.
35 PAD MODE For more information refer to item 40-43 of the touch screen functions.
36 Performance PADs For more information refer to item 40-43 of the touch screen functions.
37 PARAM For more information refer to item 40-43 of the touch screen functions.
38 HEADPHONES OUT 3,5 mm & 6,3 mm Output
39 MIC INPUT Microphone Input 6,3 mm. The audio signal from the microphone is routed directly to the master output.
40 MIC VOL Microphone Input GAIN adjust
41 POWER Power On/Off. Device requires external power supply.
42 PSU Power supply unit connection
43 USB INPUT USB connection to PC/MAC
44 MST OUT (JACK) Master Volume Output (JACK)
45 MST OUT (RCA) Master Volume Output (RCA)
46 KENSINGTON Kensington lock connection

ENGLISH
6
DECK VIEWS
The Display of the Reloop Touch offers 5 different Deck Views. Use the buttons at the bottom Navigation section to select one.
2 DECKS
Tap the [2 DECKS] button from the bottom Navigation section of the screen to select the 2 Decks View (selected by default on rst launch)
2 Decks View (default)
VIDEO & VIDEO FULL
Tap the [VIDEO] button from the bottom Navigation section of the screen to select the Video View. Tap the same [VIDEO] button to select the Full Video view (button will have the FULL text
highlighted).
Decks - Video View
Decks – Video Full view

7
ENGLISH
4 DECKS & 4 DECKS SWAP
Tap the [4 DECKS] button from the bottom Navigation section of the screen to select the 4 Decks View. Tap the same [4 DECKS] button to select the 4 Decks Swap view (button will have the
SWAP text highlighted). The Swap view always displays the Left/Right selected decks at the top along with Effects and Pads section.
Decks – 4 Decks view
Decks – 4 Decks Swap view
DECK VIEW ELEMENTS
DECK INFO
The Deck Info element is offered in all Deck Views.
1. Indicates the Deck number (1 to 4).
The Left side will display 1 (if the [DECK 3] button on the Reloop Touch is off) or 3 (if the [DECK 3] button on the Reloop Touch is on),
The Right side will display 2 (if the [DECK 4] button on the Reloop Touch is off) or 4 (if the [DECK 4] button on the Reloop Touch is on),
2. Displays the Album Art of the track loaded to the Deck. Can be hidden from the Setting, to allow a larger space for the Title/Artist.
3. Displays the Title or Title (Remix) of the track loaded to the deck, depending on the Title setting selection (see Settings). Tap to scroll the Title if too long and doesn’t t in the area
4. Displays the Artist of the track loaded to the deck. Tap to scroll the Artist if too long and doesn’t t in the area

ENGLISH
8
5. Displays the Track’s Remain or Elapsed Time. Tap to view one or the other. The Time will start blinking when track reaches 30 seconds before its end (blink can be turned off from Settings)
6. Indicates the selected Master Deck (the one that all other Decks will sync to when [SYNC] is pressed on the Touch unit). Master Deck is automatically selected by VirtualDJ but can be
manually selected as well, using the [SHIFT]+[SYNC] buttons on the Touch unit.
7. Displays the current BPM (Beats Per Minute) value of the track loaded to the deck.
8. Displays the selected % Range within the Pitch fader will move. The Pitch range can be selected with the [SHIFT]+[PITCH BEND] button on the Touch unit and applies to all Decks (global).
Not offered in the 4 Decks Swap view
9. Displays the % Pitch value (how much in % the original tempo of the track is increased/decreased). Small Up/Down arrows may be displayed on the left side of the Pitch value indicating
the direction that the Hardware fader needs to be moved, in order the Hardware fader to be linked with the Software one again. This can happen if [SYNC] is pressed from the Touch unit.
Not offered in the 4 Decks Swap view
10. Displays the current musical Key of the track. The value form can be changed from the Settings. The Key of the track can be changed via the [XCODER] knob when the KEY mode is
enabled. The value will be displayed with the same color as the Deck (blue, red, green or orange) if the current value matches the original Key of the track and in white with all other
values. Not offered in the 4 Decks Swap view
11. Indicates the selected Loop size in beats. It will be highlighted when a Loop is enabled. The size of the Loop can be adjusted from the [XCODER] on the Touch unit when the Loop Size
mode is selected. The Loop can be triggered by pushing the [XCODER] on the Touch unit when the Loop Size mode is selected. Not offered in the 4 Decks Swap view
12. Indicates the selected XCODER mode (Loop size, Key or CBG Width/Slide). The XCODER mode can be selected from the [MODE] button on the Touch unit.
13. Displays the track’s progress and wave structure, along with Hot Cue markers and a play-head. You can tap within the area on the Display to navigate through the track, but for more
accurate navigation use the [SHIFT]+[JOG] on the Touch unit.
14. Jog display, indicating rotation and song progress (ring)
15. Indicates the Slip mode if enabled from the [SLIP] button on the Touch unit.
16. Displays the applied Gain dB value from the [GAIN] knobs on the Touch unit.
17. Indicates the pre-fader Deck Output Level (after the Gain apply and before the Volume Faders)
EFFECTS
Video Effect and Transition on Master
18. Displays the selected Video Transition. Tap this button to select a Video Transition (a scroll menu will be offered). The selection can be also made from the [SHIFT]+[VIDEO TRANS ON]
button on the left side of the Touch unit. The button will be highlighted when a Video Transition is triggered manually via the [VIDEO TRNS ON] button on the left side of the Touch unit.
19. Displays a visual indication of the 1st Parameter value (or the 2nd if [SHIFT] is pressed from the Touch unit) of the selected Video Transition. Use this area to adjust the Parameter value,
but for more precise adjustments, use the [VIDEO TRNS FADER] from the right side of the Touch unit.
20. Displays the selected Video Effect on Master Video output. Tap this button to select a Video Effect (a scroll menu will be offered). The selection can be also made from the [SHIFT]+[VIDEO
FX ON] button on the right side of the Touch unit. The button will be highlighted when a Video Effect is enabled via the [VIDEO FX ON] button on the right side of the Touch unit.
21. Displays a visual indication of the 1st Parameter value (or the 2nd if [SHIFT] is pressed from the Touch unit) of the selected Video Effect. Use this area to adjust the Parameter value, but
for more precise adjustments, use the [VIDEO FX FADER] from the right side of the Touch unit.
Deck Effects
The Effects section of the Touch Display offers indications and controls for the Effects applied on the Left and Right selected decks. Both Left and Right deck Effects offer 2 modes. A Single
FX mode with indication and controls for a Single Effect Slot (with more parameters) and a Multi FX mode with indications and controls for 3 FX Slots (with less Parameters but the ability to
chain Effects).
The selection between the 2 offered modes can be done via the [SHIFT]+[MODE] buttons of the Touch unit and are deck independent (Left and Right decks can be on different modes).

9
ENGLISH
Single FX mode
22. Displays the selected Effect. Tap this button to select an Effect (a scroll menu will be offered). The selection can be also made from the [FX2 ON] and [FX3 ON] buttons on the Touch unit.
The button will be highlighted when the selected Effect is enabled via the [FX1 ON] button on the Touch unit.
When [SHIFT] is pressed from the Touch unit, the button will display the 1st Parameter Button of the selected Effect, which can be controlled via the [SHIFT]+[FX1 ON] button from the
Touch unit.
23. Displays a visual indication of the 1st Parameter value (or the 4th if [SHIFT] is pressed from the Touch unit) of the selected Effect. Tap this area to get the XY Pad Effect view to adjust 2
Parameters at the same time. For more precise adjustments of the 1st/4th Parameters, use the [FX1] / [SHIFT]+[FX1] faders of the Touch unit.
24. Displays a Left arrow, indicating the action of the [FX2 ON] button (selects the previous available Effect). Tap this button to select an Effect (a scroll menu will be offered). The selection
can be also made from the [FX2 ON] and [FX3 ON] buttons on the Touch unit.
When [SHIFT] is pressed from the Touch unit, the button will display the 2nd Parameter Button of the selected Effect, which can be controlled via the [SHIFT]+[FX2 ON] button from the
Touch unit.
25. Displays a visual indication of the 2nd Parameter value (or the 5th if [SHIFT] is pressed from the Touch unit) of the selected Effect. Tap this area to get the XY Pad Effect view to adjust 2
Parameters at the same time. For more precise adjustments of the 2nd /5th Parameter, use the [FX2] / [SHIFT]+[FX2] faders of the Touch unit.
26. Displays a Right arrow, indicating the action of the [FX3 ON] button (selects the next available Effect). Tap this button to select an Effect (a scroll menu will be offered). The selection can
be also made from the [FX2 ON] and [FX3 ON] buttons on the Touch unit.
When [SHIFT] is pressed from the Touch unit, the button will display the 3rd Parameter Button of the selected Effect, which can be controlled via the [SHIFT]+[FX3 ON] button from the
Touch unit.
27. Displays a visual indication of the 3rd Parameter value (or the 6th if [SHIFT] is pressed from the Touch unit) of the selected Effect. Tap this area to get the XY Pad Effect view to adjust 2
Parameters at the same time. For more precise adjustments of the 3rd/6th Parameter, use the [FX3] / [SHIFT]+[FX3] faders of the Touch unit.
Multi FX mode
28. Displays the selected Effect for the FX Slot 1. Tap this button to select an Effect for FX Slot 1 (a scroll menu will be offered). The selection can be also made from the [SHIFT]+[FX1 ON]
button on the Touch unit. The button will be highlighted when the Effect is enabled via the [FX1 ON] button on the Touch unit.
29. Displays a visual indication of the 1st Parameter value (or the 2nd if [SHIFT] is pressed from the Touch unit) of the selected Effect of the FX Slot 1. Tap this area to get the XY Pad Effect
view to adjust 2 Parameters at the same time. For more precise adjustments of the 1st/2nd Parameters, use the [FX1] / [SHIFT]+[FX1] faders of the Touch unit.
30. Displays the selected Effect for the FX Slot 2. Tap this button to select an Effect for FX Slot 2 (a scroll menu will be offered). The selection can be also made from the [SHIFT]+[FX2 ON]
button on the Touch unit. The button will be highlighted when the Effect is enabled via the [FX2 ON] button on the Touch unit.
31. Displays a visual indication of the 1st Parameter value (or the 2nd if [SHIFT] is pressed from the Touch unit) of the selected Effect of the FX Slot 2. Tap this area to get the XY Pad Effect
view to adjust 2 Parameters at the same time. For more precise adjustments of the 1st/2nd Parameters, use the [FX2] / [SHIFT]+[FX2] faders of the Touch unit.
32. Displays the selected Effect for the FX Slot 3. Tap this button to select an Effect for FX Slot 3 (a scroll menu will be offered). The selection can be also made from the [SHIFT]+[FX3 ON]
button on the Touch unit. The button will be highlighted when the Effect is enabled via the [FX3 ON] button on the Touch unit.
33. Displays a visual indication of the 1st Parameter value (or the 2nd if [SHIFT] is pressed from the Touch unit) of the selected Effect of the FX Slot 2. Tap this area to get the XY Pad Effect
view to adjust 2 Parameters at the same time. For more precise adjustments of the 1st/2nd Parameters, use the [FX3] / [SHIFT]+[FX3] faders of the Touch unit.
XY Pad Effect view
The XY Pad view is offered when the area displaying the Effect Parameters is tapped.
34. Tap this button to close the XY Pad Effect view and go back to the default FX view.
35. Offers an X / Y Axis Pad control to simultaneously adjust the Parameters of the selected Effect displayed on the X and Y Axis. By default the 1st Parameter will be displayed on the X Axis
and the 2nd Parameter on the Y Axis. Tap and slide inside the Pad control area to adjust the selected Effect Parameters.
36. Displays the selected Effect. Tap to select a different Effect (a scroll menu will be offered). The selection can be also made via the [FX ON] button on the Touch unit, depending on the
selected FX mode.
37. Tap this button to trigger (toggle or momentary depending on the [FX TEMP] mode) the selected Effect.
38. Tap this button to enable/disable the FX Temp mode. When enabled, the [FX ON] button will trigger the selected Effect momentary (while tapped) and/or while the XY Axis Pad area is
tapped/slided.
39. Tap these buttons to select the previous/next available Parameter for the Y Axis. These buttons will not be offered in the view, if the selected Effect has less than 3 Parameters.

ENGLISH
10
PADS
40. Displays the selected Pad Page (operation mode) for the Pads. Tap this area to get a scrolling menu and select a different Page. The selection can be made from the Touch unit, using
the [PAD MODE]+[PADS 1-8]
41. Displays the status (triggered or not) and the assigned value of each Pad, depending on the selected Pad Page. Tap a button to trigger the action assigned to the Pad (same as using [PAD
1-8] from the Touch unit)
42. Displays the value of the 1st Parameter of the selected Pad Page (if available). The 1st Parameter can be increased/decreased using the [PAD PARAM]+[PAD1/PAD2] buttons on the
Touch unit
43. Displays the value of the 2nd Parameter of the selected Pad Page (if available). The 2nd Parameter can be increased/decreased using the [PAD PARAM]+[PAD1/PAD2] buttons on the
Touch unit.
Read further about Pads and Pad Pages at the VirtualDJ Operation Manual http://www.virtualdj.com/manuals/virtualdj8/interface/decks/decksadvanced/pads.html
WAVES
The top section of the Touch Display will offer the Track’s Waveform, regardless the selected Deck View (2 Decks – 4 Decks – Video). The Waveform can be shown as Scratch Wave or as
Rhythm Wave (selection from the Settings View)
The amount of the displayed Waveforms can be set to 2 (always show the Left and Right selected Decks), to 4 (show all 4 Decks) or automatically (will show the Left and Right Decks if a 2
Decks View is selected and all 4 Decks if the 4 Decks View is selected). This can be dened from the Settings View.
Scratch Wave View
Scratch Wave view – 2 Decks (Left/Right)
Scratch Wave view – 4 Decks
44. The Scratch Wave view offers the frequency structure of the track (Low, Mid and High frequencies are colored differently). Tap and slide to scratch and/or move the track in time, same
as if the [JOG] was used from the Touch unit.
The colors of the Waves indicate the frequency Band (Low, Mid and High) and depend on the selected Waves Color setting (from the Settings view). The Wave can be zoomed in/out from
the Settings view as well.
Rhythm Wave View
Rhythm Wave view – 2 Decks
Rhythm Wave view – 4 Decks
45. The Rhythm Wave view offers a structure of the track based mostly on the loudness of each frequency with focus on the Low ones. Tap and slide to scratch and/or move the track in time,
same as if the [JOG] was used from the Touch unit.
The color of the Wave matches the color of the Deck. The Wave can be zoomed in/out from the Settings view
VIDEO
46. Displays the Video Preview for the Left and Right selected decks. Tap this area to show the Deck Video Preview in Full screen and tap again to return to the Video view.
47. Displays the Master Video Output. Tap this area to show the Master Video Output in full screen and tap again to return to the Video view.
48. Displays the Video Crossfader position (can differ from the Audio Crossfader – controlled by the Touch unit)
49. Auto Video Crossfader mode. Tap this button to enable/disable the Auto V.CF mode. When enabled, the Video crossfader will automatically move from the very left position to a middle
position and end to the very right position, depending on the position of the Audio Crossfader and Volume faders of the Touch unit, providing a smart video mixing.
50. Link Video Crossfader mode. Tap this button to enable/disable the Link V.CF mode. When enabled, the Video Crossfader will follow the position of the Audio Crossfader.

11
ENGLISH
BROWSER VIEW
Tap the [BROWSER] button from the bottom Navigation section of the screen to select the Browser View (the button will blink if no track is loaded to any Deck)
Browser View with Mini Decks
51. Tap the [BROWSER] button from the bottom NAVIGATION section of the screen, to select the Browser View. Tap the [BACK] button to return to the selected Decks View. The Browser View
will be automatically offered if the [BROWSE] encoder or the [BACK] button are used on the Touch unit and will remain visible if no Browsing operation is performed for 5 seconds. This
automatic behavior can be disabled from the Touch Settings View.
52. Tap the [MINI DECKS] button to show/hide the Mini Decks section at the top of the Browser view. The Mini decks offer information for the loaded tracks and will automatically display the
Left and the Right selected Decks if a 2 Decks view is selected and all 4 Decks if the 4 Decks view is selected.
53. Tap the [A-] / [A+] buttons to decrease/increase the size of the font for all Browser Lists (Folders, Files and Sideview).
54. Folders Separator. This vertical area is used to separate the Folders List from the Files List. Tap the button with the folders icon to open/close the Folders List (and provide more width for
the other Lists). Use the area above and below this button and slide to left/right to decrease/increase the width of the Folders List.
55. Sideview Separator. This vertical area is used to separate the Sideview from the Files List. Tap the button with the list icon to open/close the Sideview (and provide more width for the
other Lists). Use the area above and below this button and slide to left/right to decrease/increase the width of the Sideview.
MINI DECKS
Mini Decks – 2 Decks view
Mini Decks – 4 Decks view
When the MINI DECKS button is enabled from the Browser view, the top section will display information about the tracks loaded to the Decks, providing the status and useful information to
assist you selecting a track from Browser. However, the available height of the Browser will be limited.
The Left and the Right decks will be displayed automatically when the 2 DECKS or the VIDEO views are selected. All 4 Decks will be automatically displayed when the 4 DECKS view is selected.
The MINI DECKS offer Deck information such as the Title of the track, the BPM value, the Remain/Elapsed Time, a progress bar and VU meter.
When the MINI DECKS section is displayed, you may also load a track from the Browser, by dragging a track (from its Album Art) and dropping that to one of the Mini decks (same operation
with the [LOAD] buttons of the Touch unit.

ENGLISH
12
FOLDERS LIST
Browser View – Folders List
This section offers the Folders List of the VirtualDJ Browser Slide up/down to browse through the folders (same operation with the [BROWSE] encoder of the Touch unit). Tap a folder to select
and open/close its subfolders. Read further details about the Folders List at the Operation Manual of VirtualDJ
http://www.virtualdj.com/manuals/virtualdj8/interface/browser/folderlist.html
Tap the button of the vertical separator to open/close the Folders List or slide left/right above or below this button to adjust the width of the List.
FILES LIST
Browser View – Files List
This section offers the Files List of the VirtualDJ Browser and displays the tracks of the selected Folder. Slide up/down to browse through the tracks (same operation with the [BROWSE] encoder
of the Touch unit). Tap a track to select and load it to a deck, either by using the [LOAD] buttons on the Touch unit or by dragging and dropping to a Mini Deck (if enabled). Read further details
about the Files List at the Operation Manual of VirtualDJ http://www.virtualdj.com/manuals/virtualdj8/interface/browser/lelist.html
Browser View - Windows On Screen Keyboard
56. Tap this boxed area to reveal the OSK (On Screen Keyboard) to type and search for a track. See how the OSK can be offered in Touch Display Settings Chapter
57. Tap any of the Browser header elds buttons to sort the Files List ordered by that (same with [SHIFT]+[LOAD] buttons on the Touch unit). Tap and hold (similar to right-click) any of those
Field header buttons to get a List with all the available Browser elds and select which ones you need to show in the Browser View.

13
ENGLISH
SIDEVIEW
Browser View – Sideview Lists
This section offers the Sideview of the VirtualDJ Browser and offers 4 different Lists (Automix, Sidelist, Karaoke and Sampler). Slide up/down to browse through the tracks (same operation with
the [BROWSE] encoder of the Touch unit). Tap a track to select and load it to a deck, either by using the [LOAD] buttons on the Touch unit or by dragging and dropping to a Mini Deck (if enabled).
Read further details about the Sideview Lists at the Operation Manual of VirtualDJ http://www.virtualdj.com/manuals/virtualdj8/interface/browser/sideview.html
58. Tap one of the 4 available buttons to select a Sideview List (Sidelist, Sampler, Automix and Karaoke).
59. At the top of each Sideview List information and additional buttons will be displayed depending on the selected List.
Note. By default, scrolling though tracks/folders is performed by 1 nger and dragging with 1 nger over the Album Art of the track (in case you need to load it or add/
move it to the Sideview).
An alternative mode is available from VirtualDJ Settings > OPTIONS tab, via the multiTouchTwoFingerScroll setting. When set to Yes, scrolling through tracks/folders is performed with 2 ngers
on the Touch Display and selection/dragging with 1 nger
SETTINGS VIEW
60. Tap the [SETTINGS] button from the bottom NAVIGATION section of the screen, to select the Settings View. Tap again to return to the selected Decks View.
61. Tap this button to reset all settings to their default values
62. The Settings View offers 3 blocks of settings. Tap one of those buttons to select the Decks, Browser or Waves block of Settings.
63. Tap these 2 buttons to Zoom In/Out the selected Wave View.

ENGLISH
14
DECK SETTINGS
Tap the [DECKS] button in the Settings View to select the Deck Block of Settings
64. Show Track’s Album Art. If set to Yes (default value), the Album Art of the Track will be displayed on the Deck INFO section of the Touch Display. When set to No, the Album Art will not be
displayed on the Deck INFO section, providing more space for the Artist and Title of the track. Tap the corresponding button to make your selection.
65. Blink Time on End. If set to Yes (default value), the Elapsed/Remain Time on the Deck INFO section of the Touch Display will start blinking (from white to gray) when the track reaches 30
seconds before its end. If set to No, the Elapsed/Remain Time will not blink. Tap the corresponding button to make your selection.
66. Key Display. If set to Note, the Key value on the Deck INFO section will be displayed in the musical notes form. (A#, Am, B# etc.). If set to Harmonic (default value), the Key value will be
displayed in the Camelot form (8A, 12B etc.). If set to Numeric, the Key value will be displayed as a relative value compared to the original Key of the track (0 if the current Key matches
the original, -1 if moved one semitone down, +3 if moved 3 semitones up etc). Tap the corresponding button to make your selection.
67. Track’s Title Format. If set to Title (default value), only the Title of the track will be displayed in the Deck INFO section. If set to Title (Remix), the Title will be displayed along with the Remix
of the track in a form of Title (Remix). Tap the corresponding button to make your selection.
68. Pitch Un-Link Warning. If set to Yes (default value), Up/Down Arrows will be displayed next to the Pitch value on the Deck INFO section, if the Software and Hardware Pitch values don’t
match (e.g. [SYNC] is pressed on the Touch unit, the software Pitch is moved to match the BPM value of the other Deck and the Hardware Pitch fader position is on a different position).
If set to No, the Up/Down Arrows will not be displayed. ). Tap the corresponding button to make your selection
BROWSER SETTINGS
Tap the [BROWSER] button in the Settings View to select the Browser Block of Settings
69. Browser Switch Mode. If set to Manual, the Browser View will be offered on the Touch Display only via the [BROWSER] button at the bottom Navigation section. If set to Auto (default
value), the Browser View will be offered not only via the [BROWSER] button on the Touch Display, but also whenever the [BROWSE] or [BACK] buttons are used from the Touch unit
and will automatically return to the Decks view, if a Track is loaded (via the [LOAD] buttons) or no Browsing action is performed from either the Touch Display or the Touch unit. Tap the
corresponding button to make your selection.
70. Browser View. If set to Grid (default value), the Lists of the Browser View (Folders, Songs and Sideview) will be displayed in boxes, offering an easier navigation/selection. If set to Auto,
the Lists of the Browser View will be displayed in Lines or Boxes following the Main Browser View (List or Grid) on the VirtualDJ main GUI. Tap the corresponding button to make your
selection.
71. Browser List Line Height. Select the height that the Lines will have when the Auto Browser View is selected from the Touch Display Settings and the List view mode is selected from the
VirtualDJ main GUI. The value 2.0 x (default) means double the height of the original. The setting has no effect on the Grid Display Browser View.
WAVES SETTINGS
Tap the [WAVES] button in the Settings View to select the Waves Block of Settings
72. Cue Markers Color. If set to Per Deck (default value), the Markers for the HotCues on the Waves and Progress Bars will get the color of the corresponding deck (blue for Deck 1, red for
Deck 2 etc.) If set to Per Cue, the Markers for the HotCues will get a pre-dened color (depending on their number) or the one assigned from the POI Editor. Tap the corresponding button
to make your selection.
73. Number of Decks on Waves. If set to Auto (default value), the top Wave section of the Touch Display will automatically show 2 or 4 decks, depending on the Decks view. Will show 2
Decks (Left and Right) if the 2 Decks or the 2 Deck Video views are selected and all 4 decks if the 4 Decks view is selected. If set to 2 Decks, the Waves of the Left and Right selected
Decks will be displayed regardless the selected Decks view. If set to 4 Decks, the waves of all 4 Decks will be displayed, regardless the selected Decks view or the loaded tracks. Tap the
corresponding button to make your selection.
74. Wave View. If set to Rhythm (default value), the Wave of the Decks at the top section of the Touch Display will be displayed in the Rhythm view. If set to Scratch, the Wave of the Decks
will be displayed in the Scratch View. Tap the corresponding button to make your selection.
75. Waves Color. Select one of the 5 coloring types for the Waves. The selection affects both the Scratch Wave views and the Track’s Progress bar at the Deck INFO section. Monochrome is
the default value. Tap the corresponding button to make your selection

15
ENGLISH
TOUCH DISPLAY SETTINGS
ON SCREEN KEYBOARD (WINDOWS 10)
The On Screen Keyboard will be offered if your computer has the
Pen and Touch mode enabled (e.g. when your computer has a
touchscreen already). In case it is not enabled or not offered, you
will need to make the following adjustment.
Open the Touch keyboard Settings window.
From Windows Taskbar click on the Search button, type Touch
Keyboard Settings and select the provided result or nd Touch
Keyboard Settings from Control Panel All Control Panel Items
Make sure the Typing setting is selected on the left side.
Scroll down to the Touch keyboard section.
Make sure the last setting is enabled.
Close the window.
If you tap on the Search box of the Browser view on the Touch Display but the On Screen Keyboard appears on the primary screen, grab the keyboard and place it at the Display Touch. The
position will be remembered and the OSK will be displayed on the Touch Display from now on.
MINIMUM SYSTEM REQUIREMENTS
Mac:
Mac OS X 10.9.+ / 10.10.+ / 10.11.+
32 bit/64 bit: i3 / i5 / i7 with min. 1.07 GHz
minimum 4 GB RAM
5 GB free HDD space
Min. screen resolution 1280*720
Available USB 2.0 port
Windows:
Windows 7 / 8.1 / 10
32 bit/64 bit: i3 / i5 / i7 with min. 1.07 GHz
minimum 4 GB RAM
5 GB free HDD space
Min. screen resolution 1280*720
Available USB 2.0 port
Mac, iOS, iPhone, iPad and OS X are trademarks of Apple Inc., registered in the U.S. and other countries.
Windows is a registered trademark of Microsoft Corporation in the United States and other countries.
Intel (i3/i5/i7) and Intel Core are trademarks of Intel Corporation in the U.S. and other countries.

DEUTSCH
16
ACHTUNG!
Lesen Sie sich vor der ersten Inbetriebnahme zur eigenen Sicherheit diese Bedienungsanleitung sorgfältig durch! Alle Personen, die mit der Aufstellung , Inbetriebnahme,
Bedienung, Wartung und Instandhaltung dieses Gerätes zu tun haben, müssen entsprechend qualiziert sein und diese Betriebsanleitung genau beachten. Dieses Produkt
erfüllt die Anforderungen der geltenden europäischen und nationalen Richtlinien, die Konformität wurde nachgewiesen, die entsprechenden Erklärungen und Unterlagen
sind beim Hersteller hinterlegt.
INHALTSVERZEICHNIS
Vor Inbetriebnahme bitten wir Sie, alle Anweisungen sorgfältig zu studieren und zu befolgen.
Nehmen Sie den Reloop TOUCH aus der Verpackung. Bitte überprüfen Sie vor der ersten Inbetriebnahme, ob kein offensichtlicher Transportschaden vorliegt. Sollten Sie Schäden am Stromkabel
oder am Gehäuse entdecken, nehmen Sie das Gerät nicht in Betrieb und setzen Sie sich bitte mit Ihrem Fachhändler in Verbindung.
SICHERHEITSHINWEISE
ACHTUNG! Seien Sie besonders vorsichtig beim Umgang mit der Netzspannung AC 100 - 240 V, 60/50Hz. Bei dieser Spannung können Sie einen lebensgefährlichen elekt-
rischen Schlag erhalten! Bei Schäden, die durch Nichtbeachtung dieser Bedienungsanleitung verursacht werden, erlischt jeder Gewährleistungsanspruch. Bei Sach- oder
Personenschäden, die durch unsachgemäße Handhabung oder Nichtbeachtung der Sicherheitshinweise verursacht werden, übernimmt der Hersteller keine Haftung.
1. Dieses Gerät hat das Werk in einwandfreiem Zustand verlassen. Um diesen Zustand zu
erhalten und einen gefahrlosen Betrieb sicherzustellen, muss der Anwender unbedingt
die Sicherheitshinweise und die Warnvermerke beachten, die in dieser Gebrauchsanlei-
tung enthalten sind.
2. Aus Sicherheits- und Zulassungsgründen (CE) ist das eigenmächtige Umbauen und/
oder Verändern des Gerätes nicht gestattet. Beachten Sie bitte, dass Schäden, die
durch manuelle Veränderungen an diesem Gerät verursacht werden, nicht unter den
Gewährleistungsanspruch fallen.
3. Im Geräteinneren benden sich keine zu wartenden Teile, ausgenommen die von au-
ßen austauschbaren Verschleißteile. Die Wartung darf nur von fachkundigem Personal
durchgeführt werden, ansonsten verfällt die Gewährleistung!
4. Die Sicherung darf nur gegen Sicherungen des gleichen Typs, der gleichen Auslösecha-
rakteristik und Nennstromstärke ausgetauscht werden.
5. Stellen Sie sicher, dass die Stromversorgung erst nach dem Aufbau des Gerätes erfolgt.
Den Netzstecker immer als letztes einstecken. Vergewissern Sie sich, dass der Netz-
schalter auf "OFF" steht, wenn Sie das Gerät ans Netz anschließen.
6. Benutzen Sie nur vorschriftsmäßige Kabel. Achten Sie darauf, dass alle Stecker und Buchsen
fest angeschraubt und richtig angeschlossen sind. Bei Fragen wenden Sie sich bitte an Ihren
Händler.
7. Stellen Sie sicher, dass beim Aufstellen des Produktes das Netzkabel nicht gequetscht
oder durch scharfe Kanten beschädigt wird.
8. Lassen Sie das Netzkabel nicht mit anderen Kabeln in Kontakt kommen! Seien Sie
vorsichtig beim Umgang mit Netzkabeln und -anschlüssen. Fassen Sie diese Teile nie
mit nassen Händen an!
9. Stecken Sie das Stromkabel nur in geeignete Schukosteckdosen ein. Als Spannungs-
quelle darf dabei nur eine ordnungsgemäße Netzsteckdose des öffentlichen Versor-
gungsnetzes verwendet werden.
10. Trennen Sie das Gerät bei Nichtbenutzung und vor jeder Reinigung vom Netz! Fassen Sie
dazu den Netzstecker an der Griffäche an und ziehen Sie niemals an der Netzleitung!
11. Stellen Sie das Gerät auf einer horizontalen und stabilen, schwer entammbaren Unter-
lage auf.
12. Vermeiden Sie Erschütterungen und jegliche Gewaltanwendung bei der Installation oder
Inbetriebnahme des Gerätes.
13. Achten Sie bei der Wahl des Installationsortes darauf, dass das Gerät nicht zu großer
Hitze, Feuchtigkeit und Staub ausgesetzt wird. Vergewissern Sie sich, dass keine Kabel
frei herumliegen. Sie gefährden Ihre und die Sicherheit Dritter!
14. Stellen Sie keine Flüssigkeitsbehälter, die leicht umfallen können, auf dem Gerät oder in
dessen Nähe ab. Falls doch einmal Flüssigkeit in das Geräteinnere gelangen sollte, so-
fort den Netzstecker ziehen. Lassen Sie das Gerät von einem qualizierten Servicetech-
niker prüfen, bevor es erneut genutzt wird. Beschädigungen, die durch Flüssigkeiten im
Gerät hervorgerufen wurden, sind von der Gewährleistung ausgeschlossen.
15. Betreiben Sie das Gerät nicht in extrem heißen (über 35° C) oder extrem kalten (unter
5° C) Umgebungen. Halten Sie das Gerät von direktem Sonnenlicht und von Wärme-
quellen wie Heizkörpern, Öfen, usw. (auch beim Transport in geschlossenen Wagen)
fern. Verdecken Sie niemals vorhandene Lüfter oder Lüftungsschlitze. Sorgen Sie immer
für eine ausreichende Ventilation.
16. Das Gerät darf nicht in Betrieb genommen werden, wenn es von einem kalten Raum
in einen warmen Raum gebracht wurde. Das dabei entstehende Kondenswasser kann
unter Umständen Ihr Gerät zerstören. Lassen Sie das Gerät solange abgeschaltet, bis
es Zimmertemperatur erreicht hat!
17. Regler und Schalter sollten niemals mit Sprühreinigungsmitteln und Schmiermitteln
behandelt werden. Dieses Gerät sollte nur mit einem feuchten Tuch gereinigt werden,
verwenden Sie niemals Lösungsmittel oder Waschbenzin zum Reinigen.
18. Bei Umzügen sollte das Gerät im ursprünglichen Versandkarton transportiert werden.
19. Geräte, die an Netzspannung betrieben werden, gehören nicht in Kinderhände. Lassen
Sie deshalb in Anwesenheit von Kindern besondere Vorsicht walten.
20. In gewerblichen Einrichtungen sind die Unfallverhütungsvorschriften des Verbandes der
gewerblichen Berufsgenossenschaft zu beachten.
21. In Schulen, Ausbildungseinrichtungen, Hobby- oder Selbsthilfewerkstätten ist das Be-
treiben des Gerätes durch geschultes Personal verantwortlich zu überwachen.
22. Heben Sie diese Bedienungsanleitung für spätere Fragen und Probleme gut auf.
SICHERHEITSHINWEISE ..............................................16
BESTIMMUNGSGEMÄSSE VERWENDUNG ..................17
WARTUNG ...................................................................17
LIEFERUMFANG ..........................................................17
EINRICHTUNG UND ANSCHLUSS ...............................17
TREIBER UND SOFTWARE INSTALLATION .................. 17
FUNKTIONSUMFANG ................................................... 18
DECK ANSICHTEN ....................................................... 20
2 DECKS ......................................................................20
VIDEO & VIDEO FULL ..................................................... 20
4 DECKS & 4 DECKS SWAP (WECHSEL) .........................21
ELEMENTE DER DECK-ANSICHT.................................21
DECK-INFO ................................................................... 21
EFFEKTE .....................................................................22
VIDEO-EFFEKT UND ÜBERGANG AUF MASTER ................22
DECK-EFFEKTE ............................................................. 22
EINZEL-FX-MODUS .......................................................23
MULTI-FX-MODUS .........................................................23
XY PAD EFFEKT ANSICHT ..............................................23
PADS ...........................................................................24
WAVES (WELLEN) .......................................................24
SCRATCH WAVE-ANSICHT .............................................24
RHYTHM WAVE-ANSICHT ..............................................24
VIDEO ..........................................................................24
BROWSER-ANSICHT ................................................... 25
BROWSER-ANSICHT MIT MINI DECKS ............................25
MINI DECKS ..................................................................25
ORDNERLISTE...............................................................26
DATEILISTE ...................................................................26
SEITENANSICHT ............................................................27
ANSICHT EINSTELLUNGEN .........................................27
DECK EINSTELLUNGEN..................................................28
BROWSER EINSTELLUNGEN ..........................................28
WELLENEINSTELLUNGEN ..............................................28
BILDSCHIRMTASTATUR (WINDOWS 10) .......................... 29
MINIMALE SYSTEMVORAUSSETZUNGEN ...................29
MAC: ............................................................................29
WINDOWS: ..................................................................29

17
DEUTSCH
BESTIMMUNGSGEMÄSSE VERWENDUNG
1. Bei diesem Gerät handelt es sich um einen professionellen DJ-MIDI-Controller mit integrierter 4-Kanal Soundkarte, mit dem sich Software steuern lässt. Das Gerät wird dabei mit einem
USB-Kabel am Computer angeschlossen.
2. Dieses Produkt ist für den Anschluss an 100 - 240 V, 60/50 Hz Wechselspannung über ein Steckernetzteil zugelassen und wurde ausschließlich zur Verwendung in Innenräumen konzi-
piert.
3. Wird das Gerät anders verwendet als in dieser Bedienungsanleitung beschrieben, kann dies zu Schäden am Produkt führen und der Gewährleistungsanspruch erlischt. Außerdem ist jede
andere Verwendung mit Gefahren wie z.B. Kurzschluss, Brand, elektrischem Schlag, etc. verbunden.
4. Die vom Hersteller festgelegte Seriennummer darf niemals entfernt werden, da ansonsten der Gewährleistungsanspruch erlischt.
WARTUNG
5. Überprüfen Sie regelmäßig die technische Sicherheit des Gerätes auf Beschädigungen des Netzkabels oder des Gehäuses, sowie auf die Abnutzung von Verschleißteilen wie Dreh- und
Schiebereglern.
6. Wenn anzunehmen ist, dass ein gefahrloser Betrieb nicht mehr möglich ist, so ist das Gerät außer Betrieb zu setzen und gegen unbeabsichtigten Betrieb zu sichern. Netzstecker aus der
Steckdose ziehen!
7. Es ist anzunehmen, dass ein gefahrloser Betrieb nicht mehr möglich ist, wenn das Gerät sichtbare Beschädigungen aufweist, das Gerät nicht mehr funktioniert, nach längerer Lagerung
unter ungünstigen Verhältnissen oder nach schweren Transportbeanspruchungen.
LIEFERUMFANG
- TOUCH Controller
- Netzteil
- USB-Kabel
- Bedienungsanleitung
- Lizenz Karte
EINRICHTUNG UND ANSCHLUSS
1. Verbinden Sie die Ausgabegeräte (Kopfhörer, Lautsprecher etc.) mit dem TOUCH an. Die Audioausgabe erfolgt über den Master-Ausgang (Jack und Cinch)
2. Verbinden Sie das Mikrofon mit dem TOUCH. Die Ausgabe des Mikrofon-Eingangs erfolgt direkt an dem Master-Kanal.
3. Stellen Sie sicher, dass der TOUCH ausgeschaltet ist und der Master Regler auf „min“ gestellt ist.
4. Schließen Sie alle Geräte an die Stromquelle an und schalten Sie die Geräte ein.
TREIBER UND SOFTWARE INSTALLATION
1. Gehen Sie zu http://www.reloop.com/touch und downloaden Sie das „Reloop TOUCH Installer & Driver Package“.
2. Öffnen Sie per Doppelklick die Installer Datei.
3. Sie werden im Laufe der Installation einen Lizenzcode eingeben müssen. Diesen nden Sie auf der Lizenz-Karte, welche sich in der TOUCH-Verpackung bendet.
4. Folgen Sie den Anweisungen, um die Installation zu vervollständigen.
5. Gehen Sie zu http://www.virtualdj.com/reloop und folgen Sie den Anweisungen, um VirtualDJ Pro für Ihren TOUCH Controller herunterzuladen und zu aktivieren.
6. Sie werden auch hier nach einem Lizenzcode gefragt, welcher sich auf der Rückseite Ihrer Lizenz-Karte bendet.
7. Schalten Sie nun das Gerät ein und öffnen Sie VirtualDJ.

DEUTSCH
18
FUNKTIONSUMFANG
NO. CONTROL / ELEMENT VIRTUALDJ
1 CROSSFADER Blendet das Signal des linken und rechten Kanals über.
2 CHANNEL FADER Reguliert die Kanal-Lautstärke.
SHIFT + 2 FADER START
Startet den Track automatisch ab der aktuellen Position, sobald der Fader nach oben bewegt wird. Wird der Fader nach unten
bewegt, kehrt der Playhead zum Floating Cue-Punkt und stoppt die Wiedergabe.
3 PFL CUE Leitet den gewählten Kanal zum Cue-Kanal (Vorhörkanal).
SHIFT + 3 TAP Halten Sie SHIFT und drücken Sie die Taste im Takt zur Musik, um den BPM-Wert zu ermitteln.
4 EQ MODE Schaltet die EQ-Einheit zwischen 2-Band EQ + Filter und 3-Band EQ um.
5 FILTER/LOW
Funktion abhängig von der EQ MODE-Switch Position:
Filter-EQ: Nach links drehen für einen Low Pass Filter, nach rechts drehen für einen High Pass Filter.
3-Band: Stellt die Bässe pro Kanal ein.
6 EQ LOW/MID
Funktion abhängig von der EQ MODE-Switch Position:
Filter-EQ: Stellt die Bässe pro Kanal ein.
3-Band: Stellt die Mitten pro Kanal ein.
7 EQ HI Stellt die Höhen pro Kanal ein
8 GAIN Stellt die Kanallautstärke ein
1
38 39
41
4644 45
40
42 43
2
3
4
5
6
7
8
9
10
15
16
17
18
19
20
22212425
27
30
35
28
31
29
32
33
34
37
23
26
23a
11
12
13
14
36

19
DEUTSCH
NO. CONTROL / ELEMENT VIRTUALDJ
9 LOAD Lädt den gewählten Track von der Library auf das Deck.
SHIFT + 9 VIEW Wechselt zwischen verschiedenen Touchscreen-Ansichten.
10 TRAX (turn) Scrollt durch die Punkte der aktuell markierten Liste / Selektion
10 TRAX (press) Bewegt die Markierung zum nächsten Gebiet der Library
11 BACK Bewegt die Markierung zur/zum vorherigen Library
12 MASTER VOL Kontrolliert die Master Output Lautstärke
13 CUE VOL Reguliert die Cue Lautstärke
14 CUE MIX Mischt Cue- und Master-Signal zum Vorhören
15 PLAY/PAUSE Aktiviert Wiedergabe / Pause
SHIFT + 15 STUTTER Triggert den temporären Cue Punkt und die Wiedergabe wird ab der Stelle fortgesetzt.
16 CUE
Während der Wiedergabe: Der Track kehrt zum temporären Cue Punkt zurück und stoppt.
Im Pause Modus: Ein neuer temporärer Cue Punkt wird an der aktuellen Stelle gesetzt. Wird die Cue Taste erneut gedrückt, wird
der temporäre Cue so lange wieder gegeben wie Cue gehalten wird.
SHIFT + 16 GO TO BEG
Durch Drücken kehrt der Playhead an den Anfang des Tracks zurück. Lädt den vorherigen Track, wenn die Taste länger als eine
Sekunde während der Wiedergabe gedrückt wird.
17 SYNC Aktiviert Sync (Tempo & Beat).
SHIFT + 17 MASTER Lesen Sie hierzu mehr im Bereich 6 der Touchscreen Funktionen.
18 MODE Wechselt die Funktion des XCODER zwischen: Key, Loop-Länge und Loop
19 XCODER Lesen Sie hierzu mehr im Bereich 10-12 der Touchscreen Funktionen.
20 SHIFT Aktiviert Funktionen der zweiten Ebene, gemäß der Beschriftung des Gerätes.
21 PITCH BEND < Verringert die Abspielgeschwindigkeit, solange die Taste gehalten wird.
SHIFT + 21 PITCH RANGE - Lesen Sie hierzu mehr im Bereich 8 der Touchscreen Funktionen.
22 PITCH BEND > Erhöht die Abspielgeschwindigkeit, solange die Taste gehalten wird.
SHIFT + 22 PITCH RANGE + Lesen Sie hierzu mehr im Bereich 8 der Touchscreen Funktionen.
23 PITCH Bestimmt das Tempo des Tracks
23a PITCH LED Leuchtet wenn der PITCH Fader in 0% Stellung ist.
24 DECK Schaltet zwischen den deck-spezischen Kontrollelementen für Deck 1/3 und 2/4.
25 SLIP
De-/Aktiviert Slip Modus. Ist der Slip Modus aktiv, so setzt der Track nach diversen Aktionen (Cue Punkte oder Scratches) genau
an der Stelle ein an der sich der Track benden würde, wenn Sie keine Aktionen ausgeführt hätten.
SHIFT + 25 JOG MODE Schalten Sie zwischen Vinyl (berührungsempndlicher Scratch Modus) und Jog Mode (nur Pitch Bend).
26 JOG-WHEEL
Ist Jog Touch (SHIFT + no. 25) aktiviert, hält das Jog Wheel den Playhead an (oder scratched diesen). Außerdem ist Pitch
Bending durch bewegen des Jog Wheel Rands möglich. Ist Jog Touch deaktiviert (SHIFT + Nr. 25), wird durch Drehen des Jog
Wheel slediglich die Pitch Bend Funktion ausgeführt.
SHIFT + 26 JOG SKIP Führt einen Needle Search (schnelles Spulen) im Track aus.
27 FX1 ON Lesen Sie hierzu mehr im Bereich 18-39 der Touchscreen Funktionen.
28 FX1 PARAM Lesen Sie hierzu mehr im Bereich 18-39 der Touchscreen Funktionen.
29 FX2 ON Lesen Sie hierzu mehr im Bereich 18-39 der Touchscreen Funktionen.
30 FX2 PARAM Lesen Sie hierzu mehr im Bereich 18-39 der Touchscreen Funktionen.
31 FX3 ON Lesen Sie hierzu mehr im Bereich 18-39 der Touchscreen Funktionen.
32 FX3 PARAM Lesen Sie hierzu mehr im Bereich 18-39 der Touchscreen Funktionen.
33 VIDEO FX ON Lesen Sie hierzu mehr im Bereich 18-39 der Touchscreen Funktionen.
34 VIDEO FX PARAM Lesen Sie hierzu mehr im Bereich 18-39 der Touchscreen Funktionen.
35 PAD MODE Lesen Sie hierzu mehr im Bereich 40-43 der Touchscreen Funktionen.
36 Performance PADs Lesen Sie hierzu mehr im Bereich 40-43 der Touchscreen Funktionen.
37 PARAM Lesen Sie hierzu mehr im Bereich 40-43 der Touchscreen Funktionen.
38 HEADPHONES OUT 3,5 mm & 6,3 mm Ausgang
39 MIC INPUT Mikrofon Eingang 6,3 mm. Das Audiosignal des Mikrofons wird direkt zum Master Ausgang geschleift.
40 MIC VOL Regulierung der Mikrofon-Eingangslautstärke
41 POWER Power Ein/Aus
42 PSU Netzteilanschluss
43 USB INPUT USB-Anschluss für PC/MAC
44 MST OUT 2 (RCA) Master Volume Ausgang (RCA)
45 MST OUT 1 (JACK) Master Volume Ausgang (JACK)
46 KENSINGTON Kensington-Lock Anschluss

DEUTSCH
20
DECK ANSICHTEN
Das Display des Reloop Touch bietet 5 unterschiedliche Deck-Ansichten. Nutzen Sie die Tasten im unteren Navigationsbereich, um eine zu wählen.
2 DECKS
Drücken Sie auf die [2 DECKS] Taste vom unteren Navigationsbereich des Bildschirms, um die 2 Deck-Ansichten zu wählen (standardmäßig beim ersten Start gewählt)
2 Deck-Ansichten (Standard)
VIDEO & VIDEO FULL
Drücken Sie auf die [VIDEO] Taste vom unteren Navigationsbereich des Bildschirms, um die Video-Ansicht zu wählen. Drücken Sie auf die gleiche [VIDEO] Taste, um die Vollständige Video-
Ansicht zu wählen (Taste wird den Text FULL (vollständig) hervorheben).
Decks - Video-Ansichten
Decks – Vollständige Video-Ansichten
1/60