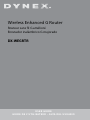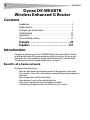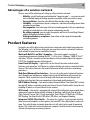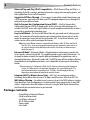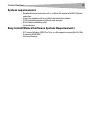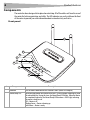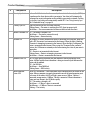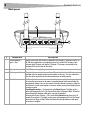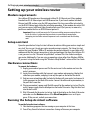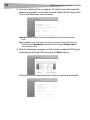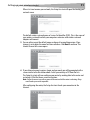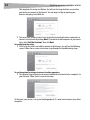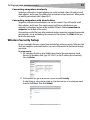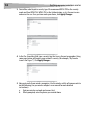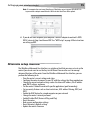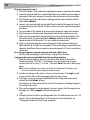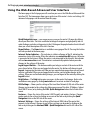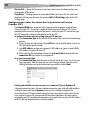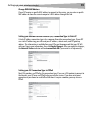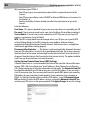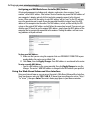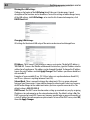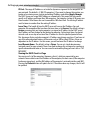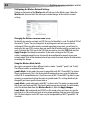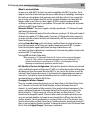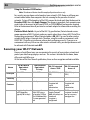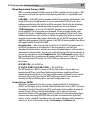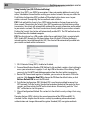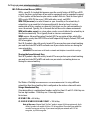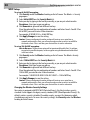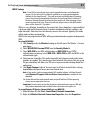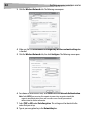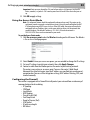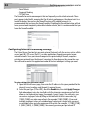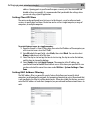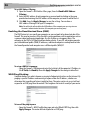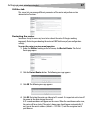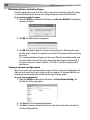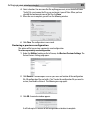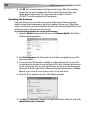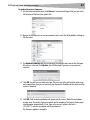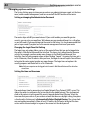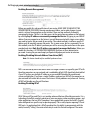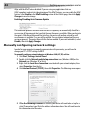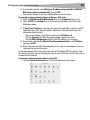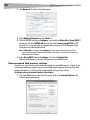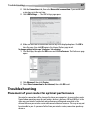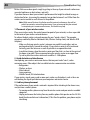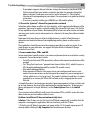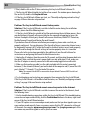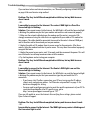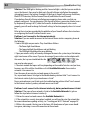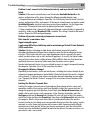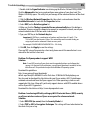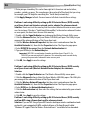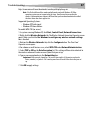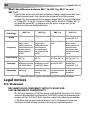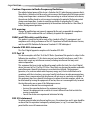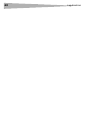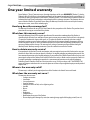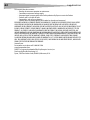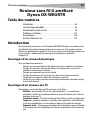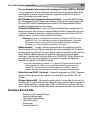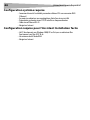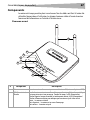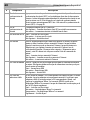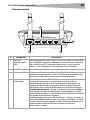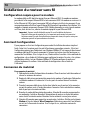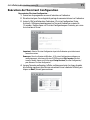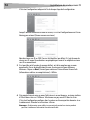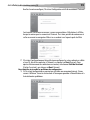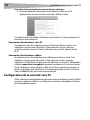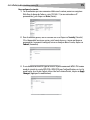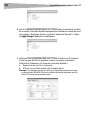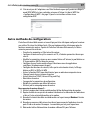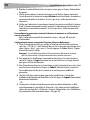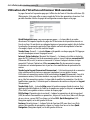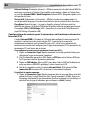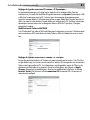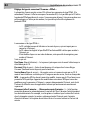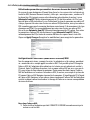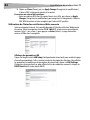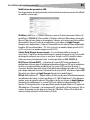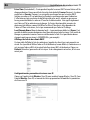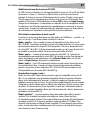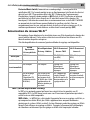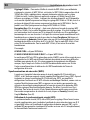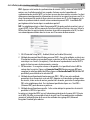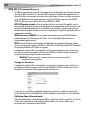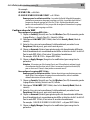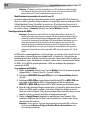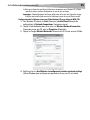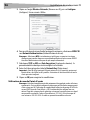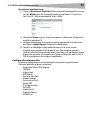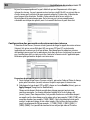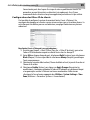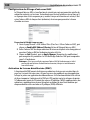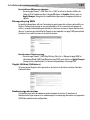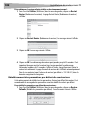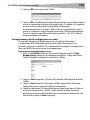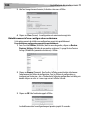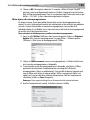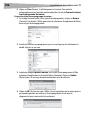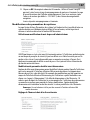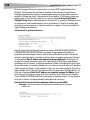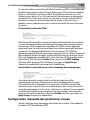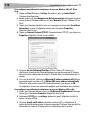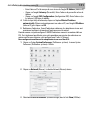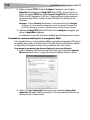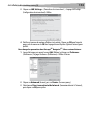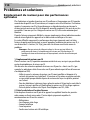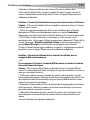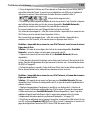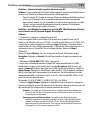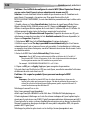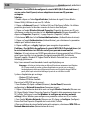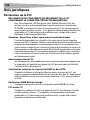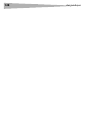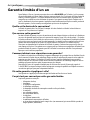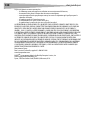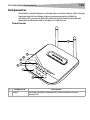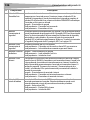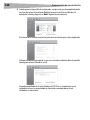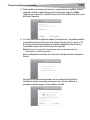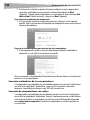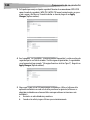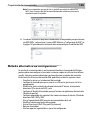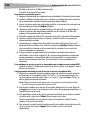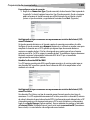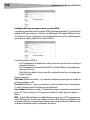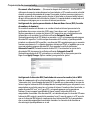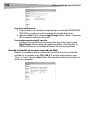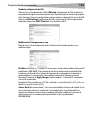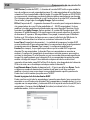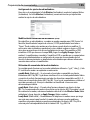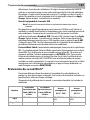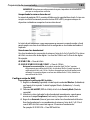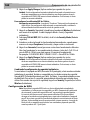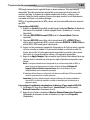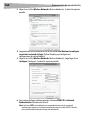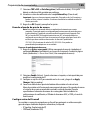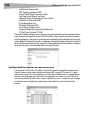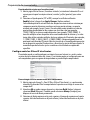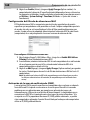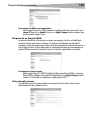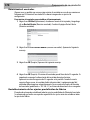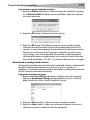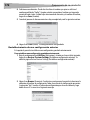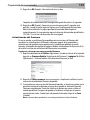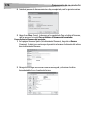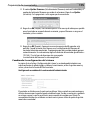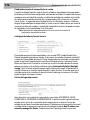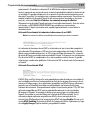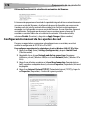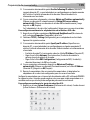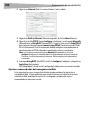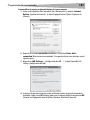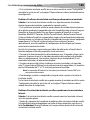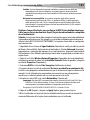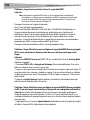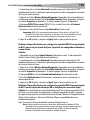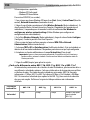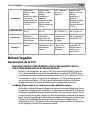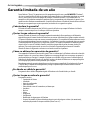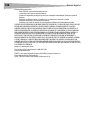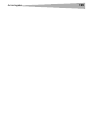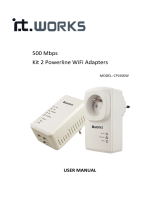Dynex DX-WEGRTR Manuel utilisateur
- Catégorie
- Les routeurs
- Taper
- Manuel utilisateur
Ce manuel convient également à

USER GUIDE
GUIDE DE L’UTILISATEUR • GUÍA DEL USUARIO
Wireless Enhanced G Router
Routeur sans fil G amélioré
Enrutador inalámbrico G mejorado
DX-WEGRTR

2
Contents
Dynex DX-WEGRTR
Wireless Enhanced G Router
Contents
Introduction ......................................................................................2
Product features................................................................................3
Setting up your wireless router..........................................................9
Troubleshooting ..............................................................................47
Legal notices ...................................................................................58
One year limited warranty...............................................................61
Français ...................................................63
Español..................................................131
Introduction
Thank you for purchasing the Dynex DX-WEGRTR Wireless Enhanced G Router. The easy
installation and setup will have you networking wirelessly in minutes. Be sure to read
through this User Guide completely, and pay special attention to the section entitled
“Placement of your router for optimal performance” on page 47.
Benefits of a home network
Your home network will let you:
• Share one high-speed Internet connection with all the computers in your home
• Share resources, such as files, and hard drives among all the connected computers in
your home
• Share a single printer with the entire family
• Share documents, music, video, and digital pictures
• Store, retrieve, and copy files from one computer to another
• Simultaneously play games online, check Internet e-mail, and chat

Product features
3
Advantages of a wireless network
Here are some of the advantages of setting up a Dynex wireless network:
• Mobility–you will no longer need a dedicated “computer room”— now you can work
on a networked laptop or desktop computer anywhere within your wireless range
• Easy installation–Dynex Easy Installation Wizard makes setup simple
• Flexibility–set up and access printers, computers, and other networking devices from
anywhere in your home
• Easy expansion–the wide range of Dynex networking products lets you expand your
network to include devices such as printers and gaming consoles
• No cabling required–you can spare the expense and hassle of retrofitting Ethernet
cabling throughout the home or office
• Widespread industry acceptance–choose from a wide range of interoperable
networking products
Product features
In minutes you will be able to share your Internet connection and network your computers.
The following is a list of features that make your new Dynex wireless enhanced G router an
ideal solution for your home or small office network.
Works with Both PCs and Mac® Computers—The router supports a variety of
networking environments including Mac OS®, X v10.x, Linux®, Windows® 2000, XP, Vista™,
and others. All that is needed is an Internet browser and a network adapter that supports
TCP/IP (the standard language of the Internet).
Front-Panel LED Display—Lighted LEDs on the front of the router indicate which
functions are in operation. You'll know at-a-glance whether your router is connected to the
Internet. This feature eliminates the need for advanced software and status-monitoring
procedures.
Web-Based Advanced User Interface—You can set up the router's advanced functions
easily through your web browser, without having to install additional software onto the
computer. There are no disks to install or keep track of and you can make changes and
perform setup functions from any computer on the network quickly and easily.
NAT IP Address Sharing—Your router employs Network Address Translation (NAT) to share
the single IP address assigned to you by your Internet Service Provider while saving the cost
of adding IP addresses to your Internet service account.
SPI Firewall—Your router is equipped with a firewall that will protect your network from a
wide array of common hacker attacks including IP Spoofing, Land Attack, Ping of Death
(PoD), Denial of Service (DoS), IP with zero length, Smurf Attack, TCP Null Scan, SYN flood,
UDP flooding, Tear Drop Attack, ICMP defect, RIP defect, and fragment flooding.
Integrated 10/100 4-Port Switch—The router has a built-in, 4-port network switch to
allow your wired computers to share printers, data and MP3 files, digital photos, and much
more. The switch features automatic detection so it will adjust to the speed of connected
devices. The switch will transfer data between computers and the Internet simultaneously
without interrupting or consuming resources.

4
Product features
Universal Plug-and-Play (UPnP) Compatibility—UPnP (Universal Plug-and-Play) is a
technology that offers seamless operation of voice messaging, video messaging, games, and
other applications that are UPnP-compliant.
Support for VPN Pass-Through—If you connect to your office network from home using
a VPN connection, your router will allow your VPN-equipped computer to pass through the
router and to your office network.
Built-In Dynamic Host Configuration Protocol (DHCP)—Built-In Dynamic Host
Configuration Protocol (DHCP) on-board makes for the easiest possible connection of a
network. The DHCP server will assign IP addresses to each computer automatically so there is
no need for a complicated networking setup.
Easy Install Wizard—The Easy Install Wizard takes the guesswork out of setting up your
router. This automatic software determines your network settings for you and sets up the
router for connection to your Internet Service Provider (ISP). In a matter of minutes, your
wireless router will be up and running on the Internet.
Note: Easy Install Wizard software is compatible with Windows 2000, XP, Vista, and Mac OS
Mac OSx 10.4.x. If you are using another operating system, the wireless router can be set
up using the Alternate Setup Method described in this User Guide (see Alternate setup
method on page 15.
Enhanced G Mode*–Enhanced G Mode, a 54g performance enhancement, provides the
fastest wireless connectivity for 802.11g-capable networks in real-world environments. It is
designed for home networks that require additional bandwidth for applications such as
sharing digital pictures. Enhanced G makes 802.11g WLANs more efficient without affecting
the performance of neighboring networks, and is compatible at high speeds with leading
brands.
*When operating in 125 Enhanced G Mode, this Wi-Fi device achieves an actual throughput
of up to 34.1 Mbps, which is the equivalent throughput of a system following 802.11g
protocol and operating at a signaling rate of 125 Mbps. Actual throughput will vary
depending on environmental, operational, and other factors.
Integrated 802.11g Wireless Access Point—802.11g is an exciting new wireless
technology that achieves data rates up to 54 Mbps, nearly five times faster than 802.11b.
MAC Address Filtering—For added security, you can set up a list of MAC addresses (unique
client identifiers) that are allowed access to your network. Every computer has its own MAC
address. Simply enter these MAC addresses into a list using the Web-Based Advanced User
Interface and you can control access to your network.
Package contents
• Dynex Wireless Enhanced G Router
• Quick Installation Guide
• Installation software CD
• RJ-45 Ethernet cable
• Power supply
•User Guide

Product features
5
System requirements
• Broadband Internet connection such as a cable or DSL modem with RJ45 (Ethernet)
connection
• At least one computer with an installed network interface adapter
• TCP/IP networking protocol installed on each computer
• RJ-45 Ethernet networking cable
• Internet browser
Easy Install Wizard Software System Requirements
• A PC running Windows 2000, XP, or Vista, or a Mac computer running Mac OSx 10.4x
• A minimum 64 MB RAM
• An Internet browser

6
Product features
Components
The router has been designed to be placed on a desktop. All of the cables exit from the rear of
the router for better organization and utility. The LED indicators are easily visible on the front
of the router to provide you with information about network activity and status.
Front panel
# Component Description
1 Antennas Lets the router communicate with a wireless client (card or USB adapter).
2 Power/ready LED When you apply power to the router or restart it, a short period of time elapses while
the router boots up. During this time, the Power/Ready LED blinks. When the Router
has completely booted up, the Power/Ready LED becomes a SOLID light, indicating
the router is ready for use.
Off—Router is off
Blinking Green—Router is booting up
Solid Green—Router is ready
2
7
4
5
8
6
3

Product features
7
3 Security Sync button Push and hold this button for three seconds, then initiate the Security Sync (WPS)
procedure on the client device within two minutes. Your client will automatically
exchange the security information and be added to your wireless network. Pushing
the Security Sync button will automatically enable WPS. See “Using Security Sync
(Wi-Fi Protected Setup)” on page 28.
4 Security Sync LED Lights to indicate that WPS has been activated.
Blinking Green—The router is searching for a WPS client to connect with.
Solid Green—The secure connection has been established with the client.
4 Wireless network LED Off—The wireless network is off
Solid Green—The wireless network is ready
Blinking Green—Network activity
5 Internet LED This unique LED shows you when the router is connected to the Internet. When the
light is OFF, the router is not connected to the Internet. When the light is blinking,
the router is attempting to connect to the Internet. When the light is solid green, the
router is connected to the Internet. When using the “Disconnect after x minutes”
feature, this LED becomes extremely useful in monitoring the status of your router's
connection.
Off—Router is not connected to the Internet
Blinking Green—Router is attempting to connect to the Internet
Solid Green—Router is connected to the Internet
6 Modem status LED This LED lights green to indicate that your modem is connected properly to the
router. It blinks rapidly when information is being sent over the port between the
router and the modem.
Off—No WAN link
Solid Green—Good WAN link
Blinking Green—WAN activity
7 Wired computer
status LEDs
These LEDs are labeled 1-4 and correspond to the numbered ports on the rear of the
router. When a computer is properly connected to one of the wired computer ports
on the rear of the router, the LED will light. green means a 10Base-T device is
connected, orange means a 100Base-T device is connected. When information is
being sent over the port, the LED blinks rapidly.
Off—The wireless network is off
Solid Green—A 10base-T device is connected
Solid Orange—A 100base-T device is connected
Blinking—Port activity
# Component Description

8
Product features
Back panel
# Component Description
1 Wired computer
ports - Blue
Connect your wired (non-wireless) computers to these ports. These ports are RJ-45,
10/100 auto-negotiation, auto-uplinking ports for standard UTP category 5 or 6
Ethernet cable. The ports are labeled 1 through 4. These ports correspond to the
numbered LEDs on the front of the router.
2 Power jack The 5 V DC power supply plugs into this jack.
3 Modem port - Green This port is for connection to your cable or DSL modem. Use the cable that was
provided with the modem to connect the modem to this port. Use of a cable other
than the cable supplied with the cable modem may not work properly.
4 Reset button The Reset button is used in rare cases when the router may function improperly.
Resetting the router restores the router's normal operation while maintaining the
programmed settings. You can also restore the factory default settings by using the
Reset button. Use the restore option in instances where you may have forgotten your
custom password.
Resetting the router—Push and release the Reset button. The lights on the
router will momentarily flash. The Power/Ready light will begin to blink. When the
Power/Ready light becomes solid again, the reset is complete.
Restoring the Factory Defaults—Press and hold the Reset button for at least 10
seconds, then release it. The lights on the router will momentarily flash. The Power/
Ready light will begin to blink. When the Power/Ready light becomes solid again,
the restore is complete.
1
3
2
4

Setting up your wireless route
r
9
Setting up your wireless router
Modem requirements
Your cable or DSL modem must be equipped with an RJ-45 Ethernet port. Many modems
have both an RJ-45 Ethernet port and a USB connection. If you have a modem with both
Ethernet and USB, and are using the USB connection at this time, you will be instructed to
use the RJ-45 Ethernet port during the installation procedure. If your modem has only a USB
port, you can request a different type of modem from your ISP, or you can, in some cases,
purchase a modem that has an RJ-45 Ethernet port on it.
Important: Always install your router first! if you are installing numerous network devices
for the first time, it is important that your router is connected and running before
attempting to install other network components such as notebook cards and desktop
cards.
Setup assistant
Dynex has provided our Setup Assistant software to make installing your router a simple and
easy task. You can use it to get your router up and running in minutes. The Setup Assistant
requires that your Windows 2000 or XP computer be connected directly to your cable or DSL
modem and that the Internet connection is active and working at the time of installation. If it
is not, you must use the “Alternate Setup Method” section of this User Guide to configure
your router. Additionally, if you are using an operating system other than Windows 2000 or
XP, you must set up the router using the “Alternate Setup Method” section of this User Guide.
Hardware connections
To connect the hardware:
1 Unplug your modem's power cord. Put the router next to the modem and raise the
router's antennas.
2 Locate the networking cable that connects your modem and computer. Unplug that
cable from your modem, and plug it into any blue port on the back of the router.
3 Find your new networking cable (included in the box with your router) and connect it
to the green port on the back of the router. Connect the other end to your modem, in
the port that is now free.
4 Plug in your modem's power cord. Wait 60 seconds for the modem to start up. Plug the
router's power supply into the black port on the back of the router. Plug the other end
into the wall outlet.
5 Wait 20 seconds for the router to start up. Look at the display on the front of the router
and make sure the Modem and one of the Wired Computers icons are lit up in
green. If they are not, recheck your connections.
Running the Setup Assistant software
To run the Setup Assistant software:
1 Shut down any programs that are running on your computer at this time.
2 Turn off any firewall or Internet-connection-sharing software on your computer.

10
Setting up your wireless route
r
3 Insert the Installation CD into your computer. The Setup Assistant will automatically
appear on your computer's screen within 15 seconds. Double-click the Setup Assistant
to run it, then follow the on-screen instructions.
Important: Run the Setup Assistant from the computer that is directly connected to the
router.
Note: For Windows users: If the Setup Assistant does not start up automatically, select your
CD/DVD drive from My Computer and double-click the file named Setup Assistant to
start the Setup Assistant.
4 When the Confirmation screen opens, verify that you have completed all QIG steps by
checking the box to the right of the arrow, then click Next to continue.
The Setup Assistant will indicate each time a step in the setup has been completed.
DYN EX

Setting up your wireless route
r
11
When it is time to name your network, the Setup Assistant will open the Naming your
network screen.
The default wireless network name or Service Set Identifier (SSID). This is the name of
your wireless network to which your computers or devices with wireless network
adapters will connect.
5 You can either accept the default name or change it to something unique. If you
change it, write down the name for future reference. Click Next to continue. The
Internet Account Info screen opens.
6 If your Internet account requires a login and password, you will be prompted with a
screen similar to the illustration above. Select your country or ISP from the lists.
The Setup Assistant will now configure your router by sending data to the router and
restarting it. Wait for the on-screen instructions.
Note: Do not disconnect any cable or power off the router while the router is rebooting. Doing
so will render your router inoperable.
After configuring the router, the Setup Assistant checks your connection to the
Internet.

12
Setting up your wireless route
r
This completes the router installation. You will see the Congratulations screen when
your router can connect to the Internet. You can begin surfing by opening your
browser and going to any Web site.
7 You can use the Setup Assistant to set up your other wired and wireless computers to
connect to the Internet by clicking Next. If you decide to add computers to your router
later, select Exit the Assistant, then click Next.
To troubleshoot the setup:
1 If the Setup Assistant is not able to connect to the Internet, you will see the following
screen. Follow the on-screen instructions to go through the troubleshooting steps.
To use the optional assistance to connect to other computers:
1 This optional step will help you to connect additional wired and wireless computers to
your network. Follow the on-screen instructions.
At this point, your router is set up and working properly. It is now time to connect your other
computers.

Setting up your wireless route
r
13
Connecting computers wirelessly
Computers with wireless network adapters can use this network. If you still need to install
those adapters, do this now. Then follow their instructions on how to connect. When you do
so, look for your network: John's Home Wi-Fi.
Connecting computers with wired cables
Computers with wired network adapters can use this network. If you still need to install
those adapters, do this now. Then simply connect an Ethernet cable between your
computer's network port and one of the available LAN ports (labeled connections to
computers) on the back of this router.]
Once you have verified that your other wired and wireless computers are properly connected,
your network is set up and working. You can now surf the Internet. Click Next to take you
back to the main menu.
Wireless Security Setup
Be sure to complete the basic setup of your router before setting up security. Make sure that
all of your computers (wired and wireless) can successfully connect to the Internet through
your router.
To set up security:
1 On a computer that has a wired (cable) connection to the router, open up a web
browser. In the address field, type 192.168.2.1 (or the IP address you customized),
then click Enter.
2 In the menu at left, go to the wireless section and click Security.
If asked to log in, enter your password or, if you have not yet set a custom password,
leave this field blank. Then click, Submit.

14
Setting up your wireless route
r
3 You will be asked to pick a security type. We recommend WPA2-PSK as the security
mode and then WPA-PSK+WPA2-PSK as the Authentication, as it is the most secure
and easiest to use. Once you have made your choice, click Apply Changes.
4 In the Pre-shared key field, type a security key that is easy for you to remember. Using
some punctuation will increase your network's security (for example, “My favorite
team is the Tigers!”). Click Apply Changes.
5 Now go to each of your wireless computers. Use the wireless utility software on each to
do the following (see you wireless adapter's user manual for more detailed
instructions):
a. Find your wireless network and connect to it.
b. When prompted, enter the phrase you created above.

Setting up your wireless route
r
15
Note: If a computer does not accept the phrase, it likely does not yet support WPA/WPA2. Go
to your wireless adapter manufacturer's Web site and check for a driver update.
6 If you do not want to update your computer's wireless adapter to work wit h WPA/
WPA2, return to Step 4 and choose WEP. See “WEP Setup” on page 30 for instructions
on setting up WEP.
Alternate setup method
The Web-Based Advanced User Interface is a web-based tool that you can use to set up the
router if you do not want to use the Easy Install Wizard. You can also use it to manage
advanced functions of the router. From the Web-Based Advanced User Interface, you can
perform the following tasks:
• View the router's current settings and status
• Configure the router to connect to your ISP with the settings that they provided you
• Change the current network settings such as the Internal IP address, the IP address
pool, DHCP settings, and more
• Set the router's firewall to work with specific applications (port forwarding)
• Set up security features such as client restrictions, MAC address filtering, WEP, and
WPA
• Enable the DMZ feature for a single computer on your network
• Change the router's internal password
• Enable/Disable UPnP (Universal Plug-and-Play)
• Reset the router
• Back up your configuration settings
• Reset the router's default settings
• Update the router's firmware

16
Setting up your wireless route
r
To connect your router (step 1):
1 Turn off the power to your modem by unplugging the power supply from the modem.
2 Locate the network cable that is connected between your modem and your computer
and unplug it from your computer, leaving the other end connected to your modem.
3 Plug the loose end of the cable you just unplugged into the port on the back of the
router labeled Modem.
4 Connect a new network cable (not included) from the back of the computer to one of
the wired computer ports labeled 1-4. Note: It does not matter which numbered port
you choose.
5 Turn your cable or DSL modem on by reconnecting the power supply to the modem.
6 Plug the power cord into the wall, then plug the cord into the router's power jack.
7 Make sure that your modem is connected to the router by checking the lights on the
front of the router. The green light labeled Modem should be on if your modem is
connected correctly to the router. If it is not, recheck your connections.
8 Make sure that your computer is connected properly to the router by checking the
lights labeled 1-4. The light that corresponds to the numbered port connected to your
computer should be on if your computer is connected properly. If it is not, recheck your
connections.
To set up your computer's network settings to work with a DHCP server:
• See “Manually configuring network settings” on page 44 for directions.
Configuring the router using the Web-Based Advanced User Interface:
1 Open your Internet browser, the access the router's Web-Based Advanced User
Interface by typing “192.168.2.1” in the address line (you do not need to type in
anything else such as “http://” or “www”), then press Enter. The router's home page
opens.
Note: If you have difficulty accessing the router's Web-Based Advanced User Interface, go to
the section entitled “Manually Configuring Network Settings”.
2 To make any changes to the router's settings, you have to log in. Click Login, or click
on any one of the links on the home page to go to the login screen.
3 In the login screen, leave the password blank (the router ships with no password
entered) and click Submit to log in.
One computer at a time can log into the router for the purposes of making changes to
the settings of the router.
4 After you have logged in to make changes, there are two ways that the computer can
be logged out. Clicking Logout will log the computer out.
- OR -
5 The login will time out after a specified period of time. The default login time-out is 10
minutes. This can be changed from 1 to 99 minutes. For more information, see
“Changing the Login Time-Out Setting” on page 42.

Setting up your wireless route
r
17
Using the Web-Based Advanced User Interface
The home page is the first page you will see when you access the Web-Based Advanced User
Interface (UI). The home page shows you a quick view of the router's status and settings. All
advanced setup pages can be reached from this page.
Quick-Navigation Links—You can go directly to any of the router's UI pages by clicking
directly on these links. The links are divided into logical categories and grouped by tabs to
make finding a particular setting easier to find. Clicking on the purple header of each tab will
show you a short description of the tab's function.
Home Button—The Home button is available in every page of the UI. Pressing this button
will take you back to the home page.
Internet Status Indicator—This indicator is visible in all pages of the UI, indicating the
connection status of the router. When the indicator says connection OK in green, the router
is connected to the Internet. When the router is not connected to the Internet, the indicator
will read no connection in red. The indicator is automatically updated when you make
changes to the settings of the router.
Login/Logout Button—This button enables you to log in and out of the router with the
press of one button. When you are logged into the router, this button will change to read
Logout. Logging into the router will take you to a separate login page where you will need
to enter a password. When you are logged into the router, you can make changes to the
settings. When you are finished making changes, you can log out of the router by clicking the
Logout button.
Help Button—The Help button gives you access to the router's help pages. Help is also
available on many pages by clicking more info next to certain sections of each page.
LAN Settings—Shows you the settings of the Local Area Network (LAN) side of the router.
Changes can be made to the settings by clicking on any one of the links (IP Address, Subnet
Mask, DHCP Server) or by clicking the LAN - Quick Navigation link on the left side of the
screen.
Features—Shows the status of the router's NAT, firewall, and wireless features. Changes
can be made to the settings by clicking on any one of the links or by clicking the Quick
Navigation links on the left side of the screen.
Internet Settings—Shows the settings of the Internet/WAN side of the router that
connects to the Internet. Changes to any of these settings can be made by clicking on the
links or by clicking on the Internet/WAN - Quick Navigation link on the left side of the
screen.

18
Setting up your wireless route
r
Version Info—Shows the firmware version, boot-code version, hardware version, and
serial number of the router.
Page Name—The page you are on can be identified by this name. This User Guide will
sometimes refer to pages by name. For instance LAN > LAN Settings refers to the LAN
Settings page.
Configure your router for connection to your Internet Service
Provider (ISP)
The Internet/WAN tab is where you will set up your router to connect to your Internet
Service Provider (ISP). The router is capable of connecting to virtually any ISP's system
provided you have correctly configured the router's settings for your ISP's connection type.
Your ISP connection settings are provided to you by your ISP.
To configure the router with the settings that your ISP gave you:
1 Click Connection Type on the left side of the screen, then select the connection type
you use.
2 If your ISP gave you DNS settings, clicking DNS lets you enter DNS address entries for
ISPs that require specific settings.
3 Click MAC address to clone your computer's MAC address or type in a specific WAN
MAC address, if required by your ISP.
4 When you have finished making settings, the Internet Status indicator will read
connection OK if your router is set up properly.
To set your Connection Type:
1 Click Connection Type from the menu on the left side of the screen. The Connection
Type page opens. From this page you can select the type of connection you use by
clicking the button next to your connection type and then clicking Next.
Setting your Internet Service Provider (ISP) Connection Type to Dynamic IP
A dynamic connection type is the most common connection type used with cable modems.
Setting the connection type to dynamic in many cases is enough to complete the
connection to your ISP. Some dynamic connection types may require a host name. You can
enter your host name in the space provided if you were assigned one. Your host name is
assigned by your ISP. Some dynamic connections may require that you clone the MAC address
of the PC that was originally connected to the modem.

Setting up your wireless route
r
19
Change WAN MAC Address
If your ISP requires a specific MAC address to connect to the service, you can enter a specific
MAC address or clone the current computer's MAC address through this link.
Setting your Internet Service Provider (ISP) Connection Type to Static IP
A static IP address connection type is less common than other connection types. If your ISP
uses static IP addressing, you will need your IP address, subnet mask, and ISP gateway
address. This information is available from your ISP or on the paperwork that your ISP left
with you. Type in your information, then click Apply Changes. After you apply the changes,
the Internet Status indicator will read connection OK if your router is set up correctly.
Setting your ISP Connection Type to PPPoE
Most DSL providers use PPPoE as the connection type. If you use a DSL modem to connect to
the Internet, your ISP may use PPPoE to log you into the service. If you have an Internet
connection in your home or small office that doesn't require a modem, you may also use
PPPoE.

20
Setting up your wireless route
r
Your connection type is PPPoE if:
• Your ISP gave you a user name and password, which is required to connect to the
Internet;
• Your ISP gave you software such as WinPOET or Enternet300 that you use to connect to
the Internet; or
• You have to double-click on a desktop icon other than your browser to get on the
Internet.
Enter the following:
User Name–This space is provided to type in your user name that was assigned by your ISP.
Password–Type in your password and re-type it into the Retype Password box to confirm it.
Service Name–A service name is rarely required by an ISP. If you are not sure if your ISP
requires a service name, leave this blank.
MTU–The MTU setting should never be changed unless your ISP gives you a specific MTU
setting. Making changes to the MTU setting can cause problems with your Internet
connection including disconnection from the Internet, slow Internet access, and problems
with Internet applications working properly.
Disconnect after X minutes…–This feature is used to automatically disconnect the router
from your ISP when there is no activity for a specified period of time. For instance, placing a
check mark next to this option and entering 5 into the minute field will cause the router to
disconnect from the Internet after five minutes of no Internet activity. This option should be
used if you pay for your Internet service by the minute.
Setting Custom Domain Name Server (DNS) Settings
A Domain Name Server is a server located on the Internet that translates Universal Resource
Locators (URLs) like “www.dynex.com” into IP addresses. Many Internet Service Providers
(ISPs) do not require you to enter this information into the router. The Automatic from ISP
box should be checked if your ISP did not give you a specific DNS address. If you are using a
static IP connection type, then you may need to enter a specific DNS address and secondary
DNS address for your connection to work properly. If your connection type is dynamic or
PPPoE, it is likely that you do not have to enter a DNS address. Leave the Automatic from
ISP box checked. To enter the DNS address settings, uncheck the Automatic from ISP box
and enter your DNS entries in the spaces provided. Click Apply Changes to save the settings.
La page charge ...
La page charge ...
La page charge ...
La page charge ...
La page charge ...
La page charge ...
La page charge ...
La page charge ...
La page charge ...
La page charge ...
La page charge ...
La page charge ...
La page charge ...
La page charge ...
La page charge ...
La page charge ...
La page charge ...
La page charge ...
La page charge ...
La page charge ...
La page charge ...
La page charge ...
La page charge ...
La page charge ...
La page charge ...
La page charge ...
La page charge ...
La page charge ...
La page charge ...
La page charge ...
La page charge ...
La page charge ...
La page charge ...
La page charge ...
La page charge ...
La page charge ...
La page charge ...
La page charge ...
La page charge ...
La page charge ...
La page charge ...
La page charge ...
La page charge ...
La page charge ...
La page charge ...
La page charge ...
La page charge ...
La page charge ...
La page charge ...
La page charge ...
La page charge ...
La page charge ...
La page charge ...
La page charge ...
La page charge ...
La page charge ...
La page charge ...
La page charge ...
La page charge ...
La page charge ...
La page charge ...
La page charge ...
La page charge ...
La page charge ...
La page charge ...
La page charge ...
La page charge ...
La page charge ...
La page charge ...
La page charge ...
La page charge ...
La page charge ...
La page charge ...
La page charge ...
La page charge ...
La page charge ...
La page charge ...
La page charge ...
La page charge ...
La page charge ...
La page charge ...
La page charge ...
La page charge ...
La page charge ...
La page charge ...
La page charge ...
La page charge ...
La page charge ...
La page charge ...
La page charge ...
La page charge ...
La page charge ...
La page charge ...
La page charge ...
La page charge ...
La page charge ...
La page charge ...
La page charge ...
La page charge ...
La page charge ...
La page charge ...
La page charge ...
La page charge ...
La page charge ...
La page charge ...
La page charge ...
La page charge ...
La page charge ...
La page charge ...
La page charge ...
La page charge ...
La page charge ...
La page charge ...
La page charge ...
La page charge ...
La page charge ...
La page charge ...
La page charge ...
La page charge ...
La page charge ...
La page charge ...
La page charge ...
La page charge ...
La page charge ...
La page charge ...
La page charge ...
La page charge ...
La page charge ...
La page charge ...
La page charge ...
La page charge ...
La page charge ...
La page charge ...
La page charge ...
La page charge ...
La page charge ...
La page charge ...
La page charge ...
La page charge ...
La page charge ...
La page charge ...
La page charge ...
La page charge ...
La page charge ...
La page charge ...
La page charge ...
La page charge ...
La page charge ...
La page charge ...
La page charge ...
La page charge ...
La page charge ...
La page charge ...
La page charge ...
La page charge ...
La page charge ...
La page charge ...
La page charge ...
La page charge ...
La page charge ...
La page charge ...
La page charge ...
La page charge ...
La page charge ...
La page charge ...
La page charge ...
La page charge ...
La page charge ...
La page charge ...
La page charge ...
La page charge ...
La page charge ...
La page charge ...
La page charge ...
La page charge ...
La page charge ...
La page charge ...
La page charge ...
La page charge ...
La page charge ...
-
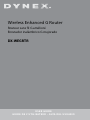 1
1
-
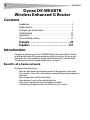 2
2
-
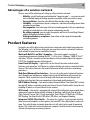 3
3
-
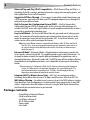 4
4
-
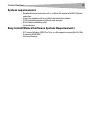 5
5
-
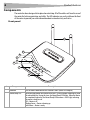 6
6
-
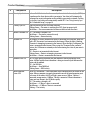 7
7
-
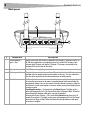 8
8
-
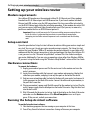 9
9
-
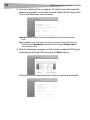 10
10
-
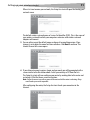 11
11
-
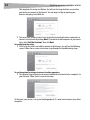 12
12
-
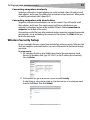 13
13
-
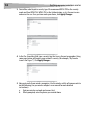 14
14
-
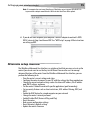 15
15
-
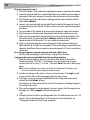 16
16
-
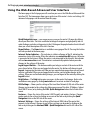 17
17
-
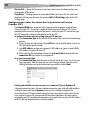 18
18
-
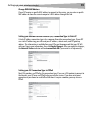 19
19
-
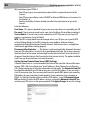 20
20
-
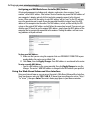 21
21
-
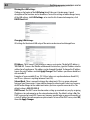 22
22
-
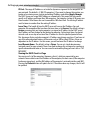 23
23
-
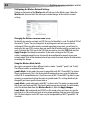 24
24
-
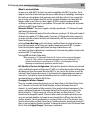 25
25
-
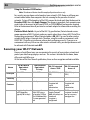 26
26
-
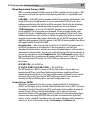 27
27
-
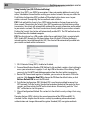 28
28
-
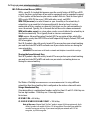 29
29
-
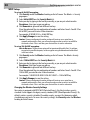 30
30
-
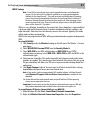 31
31
-
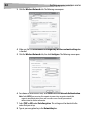 32
32
-
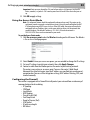 33
33
-
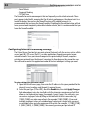 34
34
-
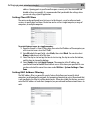 35
35
-
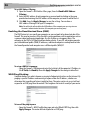 36
36
-
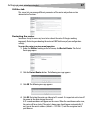 37
37
-
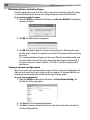 38
38
-
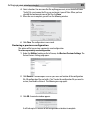 39
39
-
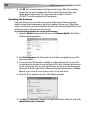 40
40
-
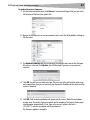 41
41
-
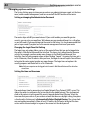 42
42
-
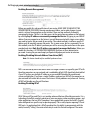 43
43
-
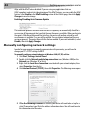 44
44
-
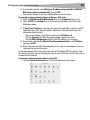 45
45
-
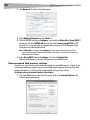 46
46
-
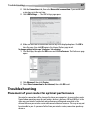 47
47
-
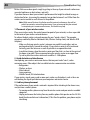 48
48
-
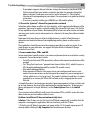 49
49
-
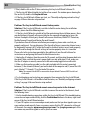 50
50
-
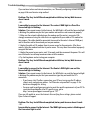 51
51
-
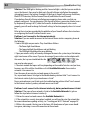 52
52
-
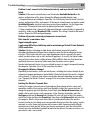 53
53
-
 54
54
-
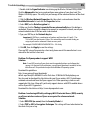 55
55
-
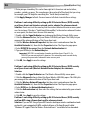 56
56
-
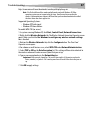 57
57
-
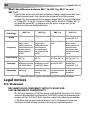 58
58
-
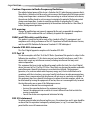 59
59
-
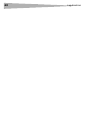 60
60
-
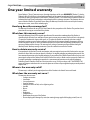 61
61
-
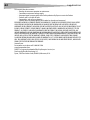 62
62
-
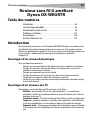 63
63
-
 64
64
-
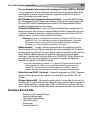 65
65
-
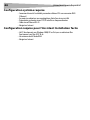 66
66
-
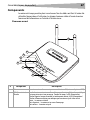 67
67
-
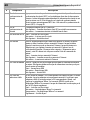 68
68
-
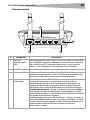 69
69
-
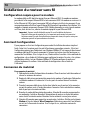 70
70
-
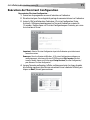 71
71
-
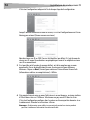 72
72
-
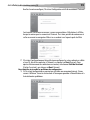 73
73
-
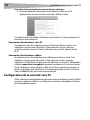 74
74
-
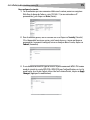 75
75
-
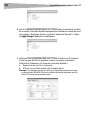 76
76
-
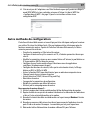 77
77
-
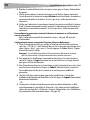 78
78
-
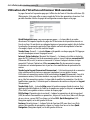 79
79
-
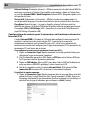 80
80
-
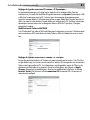 81
81
-
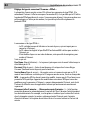 82
82
-
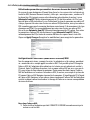 83
83
-
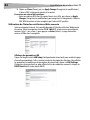 84
84
-
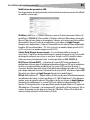 85
85
-
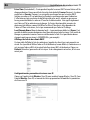 86
86
-
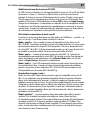 87
87
-
 88
88
-
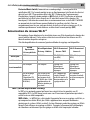 89
89
-
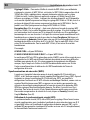 90
90
-
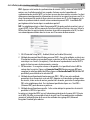 91
91
-
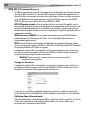 92
92
-
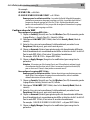 93
93
-
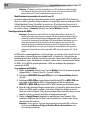 94
94
-
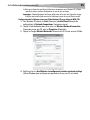 95
95
-
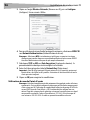 96
96
-
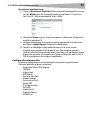 97
97
-
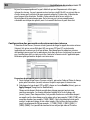 98
98
-
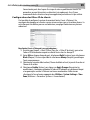 99
99
-
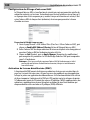 100
100
-
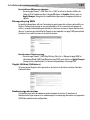 101
101
-
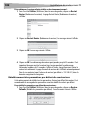 102
102
-
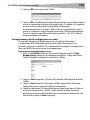 103
103
-
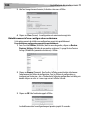 104
104
-
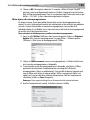 105
105
-
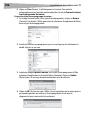 106
106
-
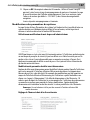 107
107
-
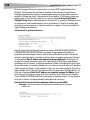 108
108
-
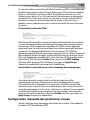 109
109
-
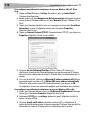 110
110
-
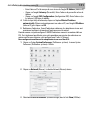 111
111
-
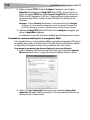 112
112
-
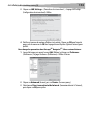 113
113
-
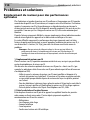 114
114
-
 115
115
-
 116
116
-
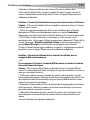 117
117
-
 118
118
-
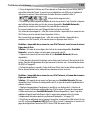 119
119
-
 120
120
-
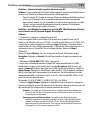 121
121
-
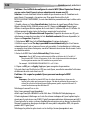 122
122
-
 123
123
-
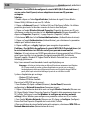 124
124
-
 125
125
-
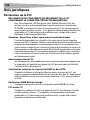 126
126
-
 127
127
-
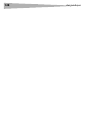 128
128
-
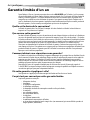 129
129
-
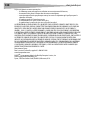 130
130
-
 131
131
-
 132
132
-
 133
133
-
 134
134
-
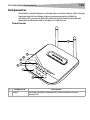 135
135
-
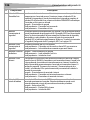 136
136
-
 137
137
-
 138
138
-
 139
139
-
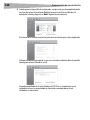 140
140
-
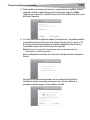 141
141
-
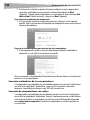 142
142
-
 143
143
-
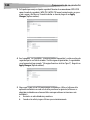 144
144
-
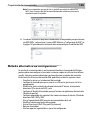 145
145
-
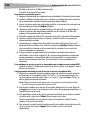 146
146
-
 147
147
-
 148
148
-
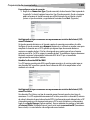 149
149
-
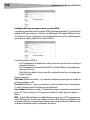 150
150
-
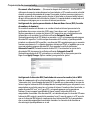 151
151
-
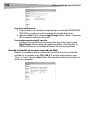 152
152
-
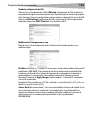 153
153
-
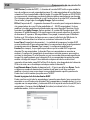 154
154
-
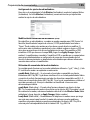 155
155
-
 156
156
-
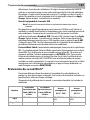 157
157
-
 158
158
-
 159
159
-
 160
160
-
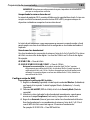 161
161
-
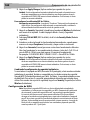 162
162
-
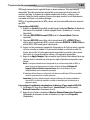 163
163
-
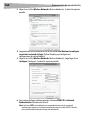 164
164
-
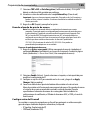 165
165
-
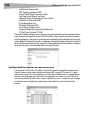 166
166
-
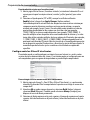 167
167
-
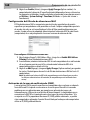 168
168
-
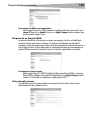 169
169
-
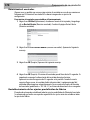 170
170
-
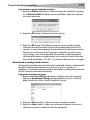 171
171
-
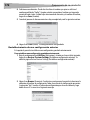 172
172
-
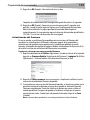 173
173
-
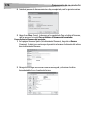 174
174
-
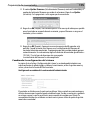 175
175
-
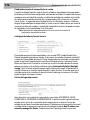 176
176
-
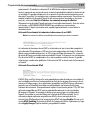 177
177
-
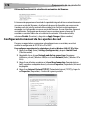 178
178
-
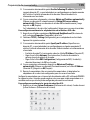 179
179
-
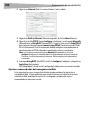 180
180
-
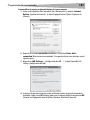 181
181
-
 182
182
-
 183
183
-
 184
184
-
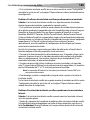 185
185
-
 186
186
-
 187
187
-
 188
188
-
 189
189
-
 190
190
-
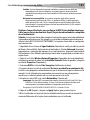 191
191
-
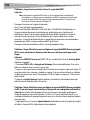 192
192
-
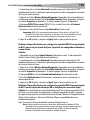 193
193
-
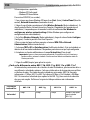 194
194
-
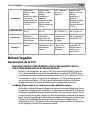 195
195
-
 196
196
-
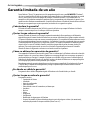 197
197
-
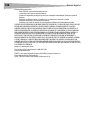 198
198
-
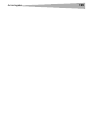 199
199
-
 200
200
Dynex DX-WEGRTR Manuel utilisateur
- Catégorie
- Les routeurs
- Taper
- Manuel utilisateur
- Ce manuel convient également à
dans d''autres langues
- English: Dynex DX-WEGRTR User manual
- español: Dynex DX-WEGRTR Manual de usuario
Documents connexes
-
Dynex DX-WGRTR Wireless G Router Manuel utilisateur
-
Dynex DX-EBNBC - Wireless G Notebook Card Manuel utilisateur
-
Dynex DX-NRUTER Manuel utilisateur
-
Dynex DX-E402 Le manuel du propriétaire
-
Dynex DX-WGPNBC Manuel utilisateur
-
Dynex DX-WGPUSB Manuel utilisateur
-
Dynex DX-LTLOCK Guide d'installation rapide
-
Dynex DX-M102 Manuel utilisateur
-
Dynex DX-E101 Manuel utilisateur
Autres documents
-
Linksys Q87-WRK54GV3 Manuel utilisateur
-
Approx appR300V2 Guide d'installation
-
Approx appR150V2 Manuel utilisateur
-
VTech VNT832 Manuel utilisateur
-
Netgear MBR1210 Le manuel du propriétaire
-
VTech VNT832 Manuel utilisateur
-
SMC Networks SMCWBR14T-G Manuel utilisateur
-
Yamaha YWA-10 Manuel utilisateur
-
TOTOLINK N605RDG Le manuel du propriétaire
-
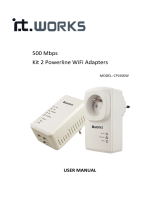 IT Works 500MBPS X2 WIFI/2XRJ45 Le manuel du propriétaire
IT Works 500MBPS X2 WIFI/2XRJ45 Le manuel du propriétaire