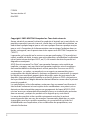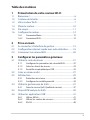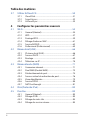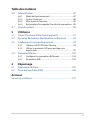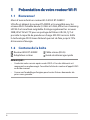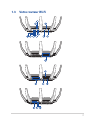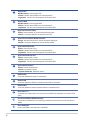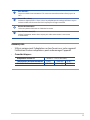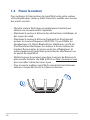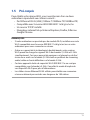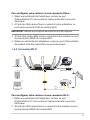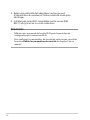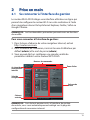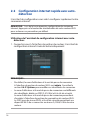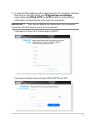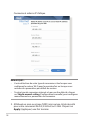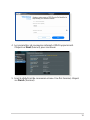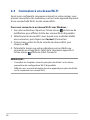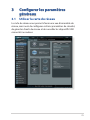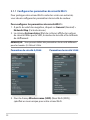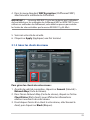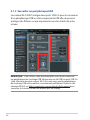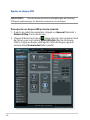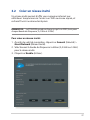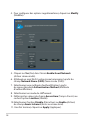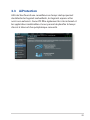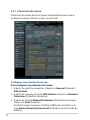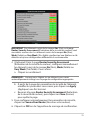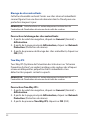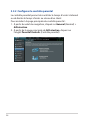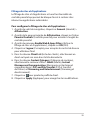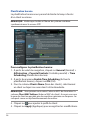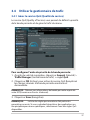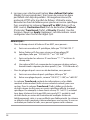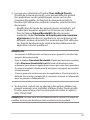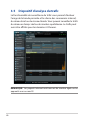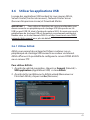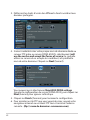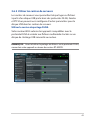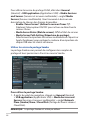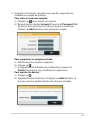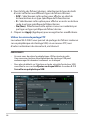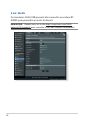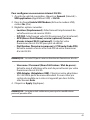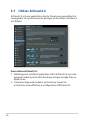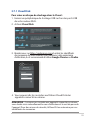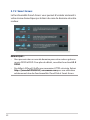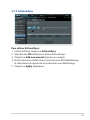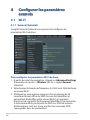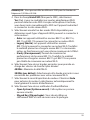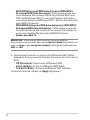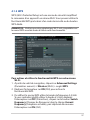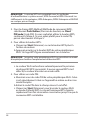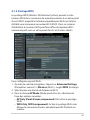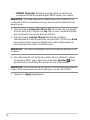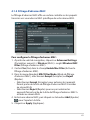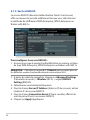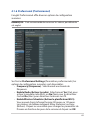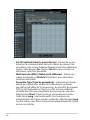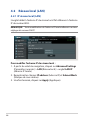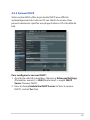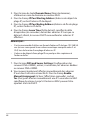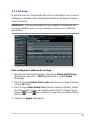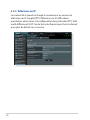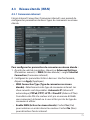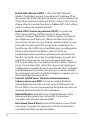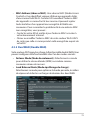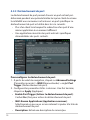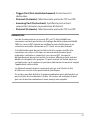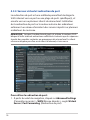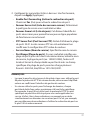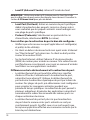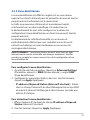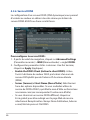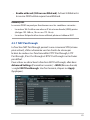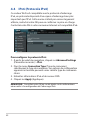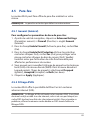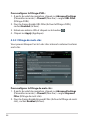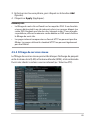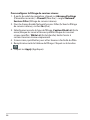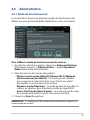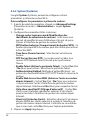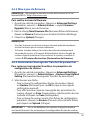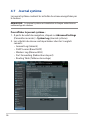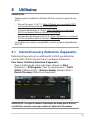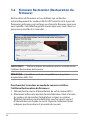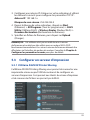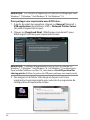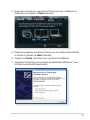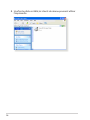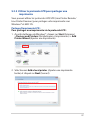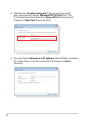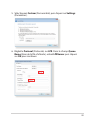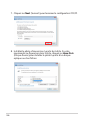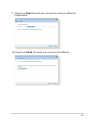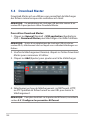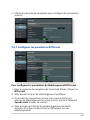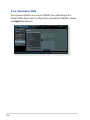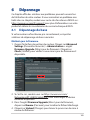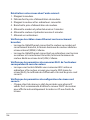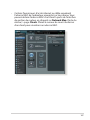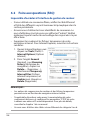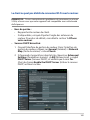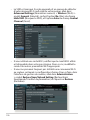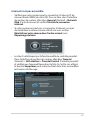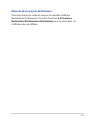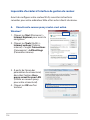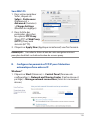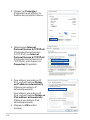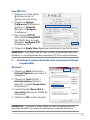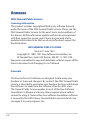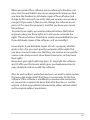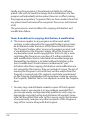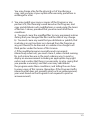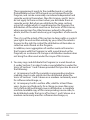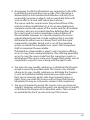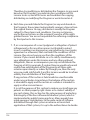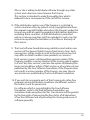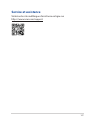Asus RT-AX89X Manuel utilisateur
- Catégorie
- Les routeurs
- Taper
- Manuel utilisateur

Manuel de l'utilisateur
RT-AX89XRT-AX89X
Routeur Wi-Fi à double bande RT-AX89XRouteur Wi-Fi à double bande RT-AX89X

2
Copyright © 2022 ASUSTeK Computer Inc. Tous droits réservés.
Aucun extrait de ce manuel, incluant les produits et logiciels qui y sont décrits, ne
peut être reproduit, transmis, transcrit, stocké dans un système de restitution, ou
traduit dans quelque langue que ce soit sous quelque forme ou quelque moyen
que ce soit, à l'exception de la documentation conservée par l'acheteur dans un
but de sauvegarde, sans la permission écrite expresse de ASUSTeK Computer Inc
("ASUS").
La garantie sur le produit ou le service ne sera pas prolongée si (1) le produit est
réparé, modié ou altéré, à moins que cette réparation, modication ou altération
ne soit autorisée par écrit par ASUS ; ou (2) si le numéro de série du produit est
dégradé ou manquant.
ASUS fournit ce manuel "en l'état" sans garantie d'aucune sorte, explicite ou
implicite, y compris, mais non limité aux garanties implicites ou aux conditions
de commerciabilité ou d'adéquation à un but particulier. En aucun cas ASUS,
ses directeurs, ses cadres, ses employés ou ses agents ne peuvent être tenus
responsables des dégâts indirects, spéciaux, accidentels ou consécutifs (y compris
les dégâts pour manque à gagner, pertes de prots, perte de jouissance ou de
données, interruption professionnelle ou assimilé), même si ASUS a été prévenu
de la possibilité de tels dégâts découlant de tout défaut ou erreur dans le présent
manuel ou produit.
Les spécications et les informations contenues dans ce manuel sont fournies à
titre indicatif seulement et sont sujettes à des modications sans préavis, et ne
doivent pas être interprétées comme un engagement de la part d'ASUS. ASUS
n'est en aucun cas responsable d'éventuelles erreurs ou inexactitudes présentes
dans ce manuel, y compris les produits et les logiciels qui y sont décrits.
Les noms des produits et des sociétés qui apparaissent dans le présent
manuel peuvent être, ou non, des marques commerciales déposées, ou sujets
à copyrights pour leurs sociétés respectives, et ne sont utilisés qu'à des ns
d'identication ou d'explication, et au seul bénéce des propriétaires, sans
volonté d'infraction.
F19454
Version révisée v3
Mai 2022

3
Table des matières
1 Présentation de votre routeur Wi-Fi
1.1 Bienvenue ! ............................................................................................6
1.2 Contenu de la boîte ...........................................................................6
1.3 Votre routeur Wi-Fi .............................................................................7
1.4 Placer le routeur ................................................................................10
1.5 Pré-requis .............................................................................................11
1.6 Congurer le routeur .......................................................................12
1.6.1 Connexion laire ........................................................................12
1.6.2 Connexion Wi-Fi .........................................................................13
2 Prise en main
2.1 Se connecter à l'interface de gestion .......................................15
2.2 Conguration internet rapide avec auto-détection ...........16
2.3 Connexion à un réseau Wi-Fi ........................................................20
3 Congurer les paramètres généraux
3.1 Utiliser la carte du réseau .............................................................21
3.1.1 Congurer les paramètres de sécurité Wi-Fi ................... 22
3.1.2 Gérer les clients du réseau .....................................................23
3.1.3 Surveiller un périphérique USB ...........................................24
3.2 Créer un réseau invité .....................................................................27
3.3 AiProtection ........................................................................................29
3.3.1 Protection du réseau ................................................................30
3.3.2 Congurer le contrôle parental ...........................................34
3.4 Utiliser le gestionnaire de trac ..................................................37
3.4.1 Gérer le service QoS (Qualité de service) .........................37
3.5 Dispositif d'analyse du trac ........................................................40
3.6 Utiliser les applications USB .........................................................41
3.6.1 Utiliser AiDisk ..............................................................................41
3.6.2 Utiliser les centres de serveurs .............................................43
3.6.3 3G/4G .............................................................................................48

4
Table des matières
3.7 Utiliser AiCloud 2.0 ...........................................................................50
3.7.1 Cloud Disk ..................................................................................... 51
3.7.2 Smart Access................................................................................52
3.7.3 AiCloud Sync ...............................................................................53
4 Congurer les paramètres avancés
4.1 Wi-Fi ........................................................................................................ 54
4.1.1 General (Général) .......................................................................54
4.1.2 WPS .................................................................................................57
4.1.3 Pontage WDS ...............................................................................59
4.1.4 Filtrage d'adresses MAC ..........................................................61
4.1.5 Service RADIUS ........................................................................... 62
4.1.6 Professional (Professionnel) ..................................................63
4.2 Réseau local (LAN) ............................................................................66
4.2.1 IP réseau local (LAN) .................................................................66
4.2.2 Serveur DHCP .............................................................................. 67
4.2.3 Routage .........................................................................................69
4.2.4 Télévision sur IP ..........................................................................70
4.3 Réseau étendu (WAN) .....................................................................71
4.3.1 Connexion internet ................................................................... 71
4.3.2 Dual WAN (Double WAN) ........................................................73
4.3.3 Déclenchement de port .........................................................74
4.3.4 Serveur virtuel et redirection de port ...............................76
4.3.5 Zone démilitarisée ....................................................................79
4.3.6 Service DDNS ..............................................................................80
4.3.7 NAT Passthrough .......................................................................81
4.4 IPv6 (Protocole IPv6) ........................................................................82
4.5 Pare-feu .................................................................................................83
4.5.1 General (Général) .......................................................................83
4.5.2 Filtrage d'URL ..............................................................................83
4.5.3 Filtrage de mots-clés ................................................................84
4.5.4 Filtrage de services réseau .....................................................85

5
Table des matières
4.6 Administration ...................................................................................87
4.6.1 Mode de fonctionnement......................................................87
4.6.2 System (Système).......................................................................88
4.6.3 Mise à jour du rmware ..........................................................89
4.6.4 Restauration/Sauvegarde/Transfert de paramètres .... 89
4.7 Journal système .................................................................................90
5 Utilitaires
5.1 Device Discovery (Détection d'appareils) ...............................91
5.2 Firmware Restoration (Restauration du rmware) ..............92
5.3 Congurer un serveur d'impression .........................................93
5.3.1 Utilitaire ASUS EZ Printer Sharing .......................................93
5.3.2 Utiliser le protocole LPR pour partager une
imprimante ..................................................................................97
5.4 Download Master ..........................................................................102
5.4.1 Congurer les paramètres BitTorrent ............................. 103
5.4.2 Paramètres NZB .......................................................................104
6 Dépannage
6.1 Dépannage de base ......................................................................105
6.2 Foire aux questions (FAQ) ..........................................................108
Annexes
Service et assistance ...................................................................................127

6
1 Présentation de votre routeur Wi-Fi1 Présentation de votre routeur Wi-Fi
REMARQUES :
• Contactez votre service après-vente ASUS si l'un des éléments est
manquant ou endommagé. Consultez la liste des centres d'appel ASUS
en n de manuel.
• Conservez l'emballage d'origine pour toutes futures demandes de
prises sous garantie.
Routeur Wi-Fi RT-AX89X Câble réseau (RJ-45)
Adaptateur secteur Guide de démarrage rapide
1.1 Bienvenue !
Merci d'avoir acheté un routeur Wi-Fi ASUS RT-AX89X !
Ultra fin et élégant, le routeur RT-AX89X est compatible avec les
réseaux Wi-Fi à double bande 2,4 GHz et 5 GHz, offrant un streaming
HD Wi-Fi et simultané inégalable. Il intègre également les serveurs
SMB, UPnP AV et FTP pour un partage de fichiers 24h/24, 7j/7 et
possède la capacité de prendre en charge 300 000 sessions. Enfin
la technologie ASUS Green Network permet de faire jusqu'à 70 %
d'économie d'énergie.
1.2 Contenu de la boîte

7
1.3 Votre routeur Wi-Fi

8
Voyant SFP+
O (Désactivé) : Aucun signal SFP+.
Allumé : Routeur prêt à établir une connexion Wi-Fi.
Clignotant : Transmission ou réception de données Wi-Fi.
Voyant 10GE
O (Désactivé) : Aucun signal 10GE.
Allumé : Routeur prêt à établir une connexion Wi-Fi.
Clignotant : Transmission ou réception de données Wi-Fi.
Voyant réseau local (LAN)
Éteint : Routeur éteint ou aucune connexion physique.
Allumé : Connexion établie à un réseau local (LAN).
Voyant réseau étendu (WAN) (Internet)
Rouge : Aucune adresse IP ou aucune connexion physique.
Allumé : Connexion établie à un réseau étendu (WAN).
Voyant de bande 5 GHz
Éteint : Aucun signal 5 GHz.
Allumé : Routeur prêt à établir une connexion Wi-Fi.
Clignotant : Transmission ou réception de données Wi-Fi.
Voyant de bande 2,4 GHz
Éteint : Aucun signal 2,4 GHz.
Allumé : Routeur prêt à établir une connexion Wi-Fi.
Clignotant : Transmission ou réception de données Wi-Fi.
Voyant d'alimentation
Éteint : Aucune alimentation.
Allumé : Le routeur est prêt.
Clignote lentement : Mode de secours
Bouton WPS
Ce bouton permet de lancer l'assistant WPS.
Bouton LED
Ce bouton permet d'allumer ou d'éteindre les témoins lumineux.
Bouton Wi-Fi
Ce bouton permet d'activer ou de désactiver la connexion Wi-Fi.
Ports LAN 1 à 8
Connectez des câbles réseau sur ces ports pour établir une connexion à un réseau local
(LAN).
Port réseau étendu (WAN) (Internet)
Connectez un câble réseau sur ce port pour établir une connexion à un réseau étendu
(WAN).
Port 10G BASE-T
Ce port est dédié à une connexion 10G BASE-T.

9
REMARQUES :
• Utilisez uniquement l'adaptateur secteur fourni avec votre appareil.
L'utilisation d'autres adaptateurs peut endommager l'appareil.
• Caractéristiques :
Adaptateur secteur CC Sortie CC : 19V (3,42A max.);
Température de fonctionnement 0-40°C Stockage 0-70°C
Humidité de fonctionnement 50-90 % Stockage 20-90 %
Port 10G SFP+
Ce port est dédié à une connexion SFP+ avec une vitesse de transfert allant jusqu'à 10
Gb/s.
Ports USB 3.1 Gen 1
Insérez un dispositif USB 3.1 Gen 1 tel qu'un périphérique de stockage USB dans ce port.
Insérez le câble USB de votre iPad dans ce port pour charger votre iPad.
Bouton d'alimentation
Ce bouton permet d'allumer ou d'éteindre le routeur.
Port d'alimentation (CC)
Insérez l'adaptateur secteur dans ce port puis reliez votre routeur à une source
d'alimentation.

10
1.4 Placer le routeur
Pour optimiser la transmission du signal Wi-Fi entre votre routeur
et les périphériques réseau y étant connectés, veuillez vous assurer
des points suivants :
• Placez le routeur Wi-Fi dans un emplacement central pour
obtenir une couverture Wi-Fi optimale.
• Maintenez le routeur à distance des obstructions métalliques et
des rayons du soleil.
• Maintenez le routeur à distance d'appareils ne fonctionnant
qu'avec les normes/fréquences Wi-Fi 802.11g ou 20MHz, les
périphériques 2,4 GHz et Bluetooth, les téléphones sans fil, les
transformateurs électriques, les moteurs à service intense, les
lumières fluorescentes, les micro-ondes, les réfrigérateurs et
autres équipements industriels pour éviter les interférences ou
les pertes de signal Wi-Fi.
• Mettez toujours le routeur à jour dans la version de firmware la
plus récente. Visitez le site Web d'ASUS sur http://www.asus.com
pour consulter la liste des mises à jour.
• Pour assurer le meilleur signal Wi-Fi, orientez les huit antennes
externes comme illustré sur le schéma ci-dessous.

11
1.5 Pré-requis
Pour établir votre réseau Wi-Fi, vous aurez besoin d'un ou deux
ordinateurs répondant aux critères suivants :
• Port Ethernet RJ-45 (LAN) (10Base-T/100Base-TX/1000BaseTX)
• Compatible avec la norme Wi-Fi IEEE 802.11a/b/g/n/ac/ax
• Un service TCP/IP installé
• Navigateur internet tel qu'Internet Explorer, Firefox, Safari ou
Google Chrome
REMARQUES :
• Si votre ordinateur ne possède pas de module Wi-Fi, installez une carte
Wi-Fi compatible avec la norme IEEE 802.11a/b/g/n/ac/ax sur votre
ordinateur pour vous connecter au réseau.
• Grâce au support de la technologie à double bande, votre routeur
Wi-Fi prend en charge les signaux Wi-Fi des bandes 2,4 GHz et 5 GHz
simultanément. Ceci vous permet de naviguer sur Internet ou de lire/
écrire des e-mails sur la bande 2,4 GHz tout en protant de streaming
audio/vidéo en haute dénition sur la bande 5 GHz.
• Certains appareils dotés de capacités Wi-Fi IEEE 802.11n ne sont pas
compatibles avec la bande à 5 GHz. Consultez le mode d'emploi de
vos dispositifs Wi-Fi pour plus d'informations.
• Les câbles réseau Ethernet RJ-45 utilisés pour établir une connexion
réseau ne doivent pas excéder une longueur de 100 mètres.

12
1.6 Congurer le routeur
IMPORTANT !
• Il est recommandé d'utiliser une connexion laire pour la conguration
initiale an d'éviter des problèmes d'installation causés par l'instabilité
du réseau Wi-Fi.
• Avant toute chose, veuillez vous assurer des points suivants :
• Si vous remplacez un routeur existant, déconnectez-le de votre
réseau.
• Déconnectez tous les câbles de votre conguration modem actuelle.
Si votre modem possède une batterie de secours, retirez-la.
• Redémarrez votre ordinateur (recommandé).
1.6.1 Connexion laire
REMARQUE : Une fonction de détection de croisement automatique
est intégrée au routeur Wi-Fi pour que vous puissiez aussi bien utiliser un
câble Ethernet droit que croisé.
Modem
Wall Power Outlet
3
LINE LAN RESET PWR
1
WAN
Power
Laptop
2
LAN
4

13
Pour congurer votre routeur via une connexion laire :
1. Reliez une extrémité de l'adaptateur secteur au port
d'alimentation (CC) du routeur et l'autre extrémité à une prise
électrique.
2. À l'aide du câble réseau fourni, connectez votre ordinateur au
port de réseau local (LAN) du routeur Wi-Fi.
IMPORTANT !Vériez que le voyant de réseau local (LAN) clignote.
3 À l'aide d'un autre câble réseau, connectez votre modem au port
réseau étendu (WAN) du routeur Wi-Fi.
4.
Reliez une extrémité de l'adaptateur secteur au port d'alimentation
du modem et l'autre extrémité à une prise électrique.
1.6.2 Connexion Wi-Fi
Pour congurer votre routeur via une connexion Wi-Fi :
1. Reliez une extrémité de l'adaptateur secteur au port
d'alimentation (CC) du routeur et l'autre extrémité à une prise
électrique.
2 À l'aide du câble réseau fourni, connectez votre modem au port
réseau étendu (WAN) du routeur Wi-Fi.
Laptop
Tablet
Smart phone
Modem
Wall Power Outlet
2
LINE LAN RESET PWR
1
WAN
Power
3

14
3. Reliez une extrémité de l'adaptateur secteur au port
d'alimentation du modem et l'autre extrémité à une prise
électrique.
4. Installez une carte Wi-Fi compatible avec la norme IEEE
802.11a/b/g/n/ac/ax sur votre ordinateur.
REMARQUES :
• Référez-vous au manuel de la carte Wi-Fi pour la procédure de
conguration de la connexion Wi-Fi.
• Pour congurer les paramètres de sécurité de votre réseau, consultez
la section Dénir les paramètres de sécurité du chapitre 3 de ce
manuel.

15
2 Prise en main2 Prise en main
2.1 Se connecter à l'interface de gestion
Le routeur Wi-Fi ASUS intègre une interface utilisateur en ligne qui
permet de congurer le routeur Wi-Fi sur votre ordinateur à l'aide
d'un navigateur internet tel qu'Internet Explorer, Firefox, Safari ou
Google Chrome.
REMARQUE : Les fonctionnalités présentées peuvent varier en fonction
du modèle.
Pour vous connecter à l'interface de gestion :
1. Dans la barre d'adresse de votre navigateur internet, entrez
http://router.asus.com.
2. Dans la fenêtre de connexion, saisissez le nom d'utilisateur par
défaut (admin) et le mot de passe (admin).
3. Vous pouvez dès lors congurer une grande variété de
paramètres dédiés à votre routeur Wi-Fi ASUS.
REMARQUE : Lors du tout premier accès à l'interface de gestion
du routeur, vous serez automatiquement redirigé vers la page de
conguration de connexion internet.
Volet de
navigation
Assistant de
conguration
internet
Boutons de commande
Zone d'infos
Colonne
centrale
Colonne de
droite

16
2.2 Conguration internet rapide avec auto-
détection
L'assistant de conguration vous aide à congurer rapidement votre
connexion internet.
REMARQUE : Lors de la toute première conguration de connexion
internet, appuyez sur le bouton de réinitialisation de votre routeur Wi-Fi
pour restaurer ses paramètres par défaut.
Utilisation de l'assistant de conguration internet avec auto-
détection :
1. Connectez-vous à l'interface de gestion du routeur. L'assistant de
conguration internet s'exécute automatiquement.
REMARQUES :
• Par défaut, le nom d'utilisateur et le mot de passe de connexion
à l'interface de gestion du routeur Wi-Fi sont admin. Consultez la
section 4.6.2 Système pour modier vos identiants de connexion.
• Le nom d'utilisateur et le mot de passe de connexion sont diérents
des identiants dédiés au SSID (2,4/5 GHz) et à la clé de sécurité.
Le nom d'utilisateur et le mot de passe de connexion permettent
d'accéder à l'interface de gestion des paramètres du routeur Wi-Fi.
Le SSID (nom du réseau Wi-Fi) et la clé de sécurité permettent aux
dispositifs Wi-Fi de se connecter au réseau 2,4 GHz/5 GHz de votre
routeur.

17
2. Le routeur Wi-Fi détecte automatiquement si la connexion internet
fournie par votre FAI utilise une IP dynamique ou statique
ou le protocole PPPoE, PPTP ou L2TP. Entrez les informations
nécessaires en fonction de votre type de connexion.
IMPORTANT ! Vous pouvez obtenir vos informations de connexion
auprès de votre FAI (Fournisseur d'accès à Internet).
Connexion à adresse IP automatique (DHCP)
Connexion utilisant le protocole PPPoE, PPTP ou L2TP

18
Connexion à adresse IP statique
REMARQUES :
• L'auto-détection de votre type de connexion a lieu lorsque vous
congurez le routeur Wi-Fi pour la première fois ou lorsque vous
restaurez les paramètres par défaut du routeur.
• Si votre type de connexion internet n'a pas pu être détecté, cliquez
sur Skip to manual setting (Conguration manuelle) pour congurer
manuellement vos paramètres de connexion.
3. Attribuez un nom au réseau (SSID) ainsi qu'une clé de sécurité
pour votre connexion Wi-Fi 2,4 GHz et/ou 5 GHz. Cliquez sur
Apply (Appliquer) une fois terminé.

19
4. Les paramètres de connexion internet et Wi-Fi apparaissent.
Cliquez sur Next (Suivant) pour continuer.
5. Lisez le didacticiel de connexion réseau. Une fois terminé, cliquez
sur Finish (Terminé).

20
2.3 Connexion à un réseau Wi-Fi
Après avoir conguré la connexion internet sur votre routeur, vous
pouvez connecter votre ordinateur, ou tout autre appareil disposant
d'une connectivité Wi-Fi, à votre réseau Wi-Fi.
Pour vous connecter à un réseau Wi-Fi sous Windows :
1. Sur votre ordinateur, cliquez sur l'icône réseau de la zone de
notication pour acher la liste des réseaux Wi-Fi disponibles.
2. Sélectionnez le réseau Wi-Fi avec lequel vous souhaitez établir
une connexion, puis cliquez sur Connect (Connecter).
3. Si nécessaire, entrez la clé de sécurité du réseau Wi-Fi, puis
cliquez sur OK.
4. Patientez le temps que votre ordinateur puisse établir une
connexion au réseau Wi-Fi. L'état de la connexion apparaît et
l'icône réseau ache le statut Connecté.
REMARQUES :
• Consultez les chapitres suivants pour plus de détails sur les divers
paramètres de conguration Wi-Fi disponibles.
• Référez-vous au mode d'emploi de votre appareil pour plus de détails
sur la connexion à un réseau Wi-Fi.
La page charge ...
La page charge ...
La page charge ...
La page charge ...
La page charge ...
La page charge ...
La page charge ...
La page charge ...
La page charge ...
La page charge ...
La page charge ...
La page charge ...
La page charge ...
La page charge ...
La page charge ...
La page charge ...
La page charge ...
La page charge ...
La page charge ...
La page charge ...
La page charge ...
La page charge ...
La page charge ...
La page charge ...
La page charge ...
La page charge ...
La page charge ...
La page charge ...
La page charge ...
La page charge ...
La page charge ...
La page charge ...
La page charge ...
La page charge ...
La page charge ...
La page charge ...
La page charge ...
La page charge ...
La page charge ...
La page charge ...
La page charge ...
La page charge ...
La page charge ...
La page charge ...
La page charge ...
La page charge ...
La page charge ...
La page charge ...
La page charge ...
La page charge ...
La page charge ...
La page charge ...
La page charge ...
La page charge ...
La page charge ...
La page charge ...
La page charge ...
La page charge ...
La page charge ...
La page charge ...
La page charge ...
La page charge ...
La page charge ...
La page charge ...
La page charge ...
La page charge ...
La page charge ...
La page charge ...
La page charge ...
La page charge ...
La page charge ...
La page charge ...
La page charge ...
La page charge ...
La page charge ...
La page charge ...
La page charge ...
La page charge ...
La page charge ...
La page charge ...
La page charge ...
La page charge ...
La page charge ...
La page charge ...
La page charge ...
La page charge ...
La page charge ...
La page charge ...
La page charge ...
La page charge ...
La page charge ...
La page charge ...
La page charge ...
La page charge ...
La page charge ...
La page charge ...
La page charge ...
La page charge ...
La page charge ...
La page charge ...
La page charge ...
La page charge ...
La page charge ...
La page charge ...
La page charge ...
La page charge ...
La page charge ...
-
 1
1
-
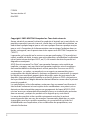 2
2
-
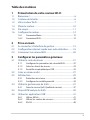 3
3
-
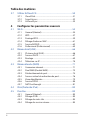 4
4
-
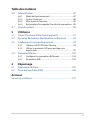 5
5
-
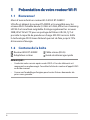 6
6
-
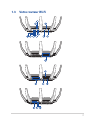 7
7
-
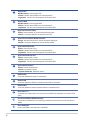 8
8
-
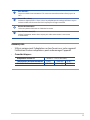 9
9
-
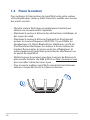 10
10
-
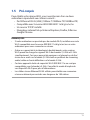 11
11
-
 12
12
-
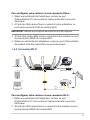 13
13
-
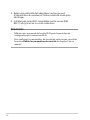 14
14
-
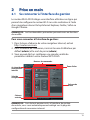 15
15
-
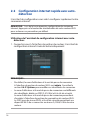 16
16
-
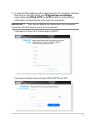 17
17
-
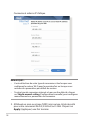 18
18
-
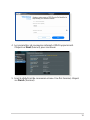 19
19
-
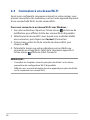 20
20
-
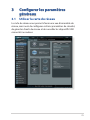 21
21
-
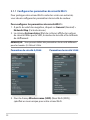 22
22
-
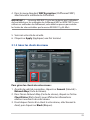 23
23
-
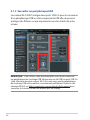 24
24
-
 25
25
-
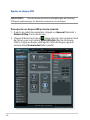 26
26
-
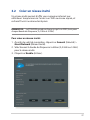 27
27
-
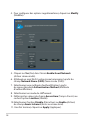 28
28
-
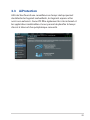 29
29
-
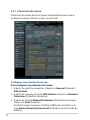 30
30
-
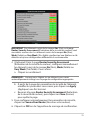 31
31
-
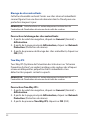 32
32
-
 33
33
-
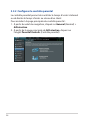 34
34
-
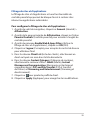 35
35
-
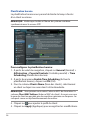 36
36
-
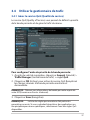 37
37
-
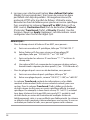 38
38
-
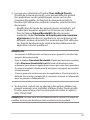 39
39
-
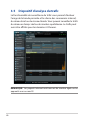 40
40
-
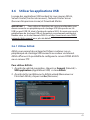 41
41
-
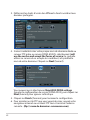 42
42
-
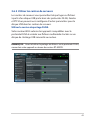 43
43
-
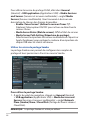 44
44
-
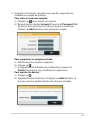 45
45
-
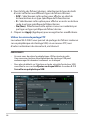 46
46
-
 47
47
-
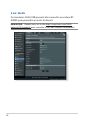 48
48
-
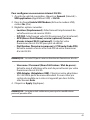 49
49
-
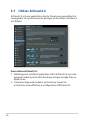 50
50
-
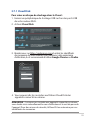 51
51
-
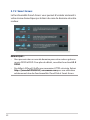 52
52
-
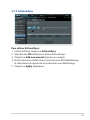 53
53
-
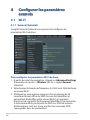 54
54
-
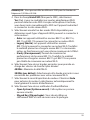 55
55
-
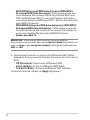 56
56
-
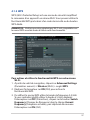 57
57
-
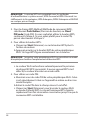 58
58
-
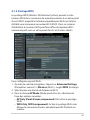 59
59
-
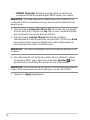 60
60
-
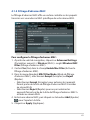 61
61
-
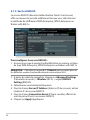 62
62
-
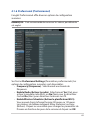 63
63
-
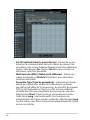 64
64
-
 65
65
-
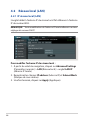 66
66
-
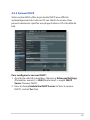 67
67
-
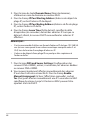 68
68
-
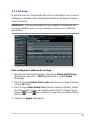 69
69
-
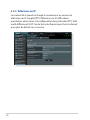 70
70
-
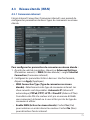 71
71
-
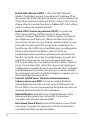 72
72
-
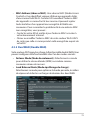 73
73
-
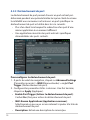 74
74
-
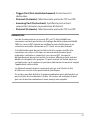 75
75
-
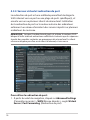 76
76
-
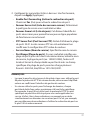 77
77
-
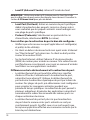 78
78
-
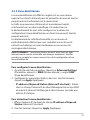 79
79
-
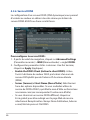 80
80
-
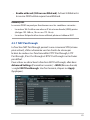 81
81
-
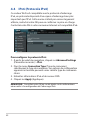 82
82
-
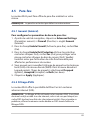 83
83
-
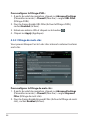 84
84
-
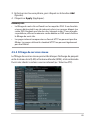 85
85
-
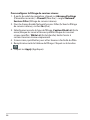 86
86
-
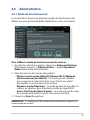 87
87
-
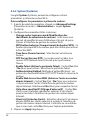 88
88
-
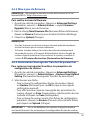 89
89
-
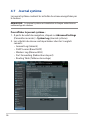 90
90
-
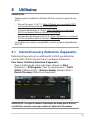 91
91
-
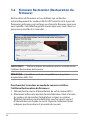 92
92
-
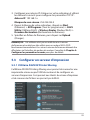 93
93
-
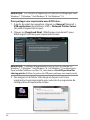 94
94
-
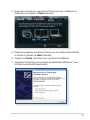 95
95
-
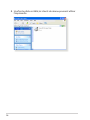 96
96
-
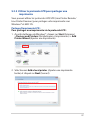 97
97
-
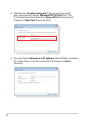 98
98
-
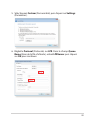 99
99
-
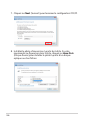 100
100
-
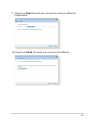 101
101
-
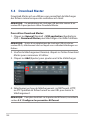 102
102
-
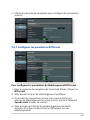 103
103
-
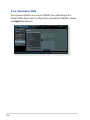 104
104
-
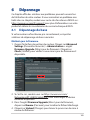 105
105
-
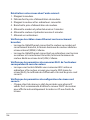 106
106
-
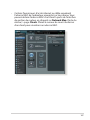 107
107
-
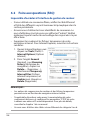 108
108
-
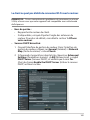 109
109
-
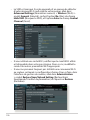 110
110
-
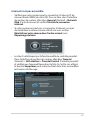 111
111
-
 112
112
-
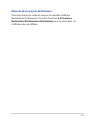 113
113
-
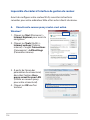 114
114
-
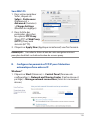 115
115
-
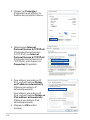 116
116
-
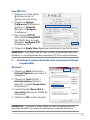 117
117
-
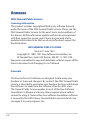 118
118
-
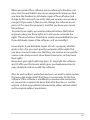 119
119
-
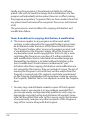 120
120
-
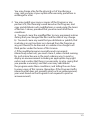 121
121
-
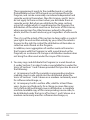 122
122
-
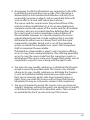 123
123
-
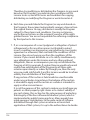 124
124
-
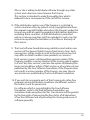 125
125
-
 126
126
-
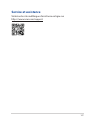 127
127
Asus RT-AX89X Manuel utilisateur
- Catégorie
- Les routeurs
- Taper
- Manuel utilisateur
Documents connexes
-
Asus TUF Gaming AX4200 Manuel utilisateur
-
Asus TUF Gaming AX6000 (TUF-AX6000) Manuel utilisateur
-
Asus RT-AC87U AC2400 Le manuel du propriétaire
-
Asus RT-AC68W Manuel utilisateur
-
Asus RT-AC3200 AC3200 Le manuel du propriétaire
-
Asus RT-ACRH13 Guide de démarrage rapide
-
Asus RP-AC66 Le manuel du propriétaire
-
Asus RT-AX57 Manuel utilisateur
-
Asus RT-AC66U F7415 Le manuel du propriétaire
-
Asus RT-N66U Dark Knight Le manuel du propriétaire