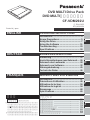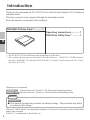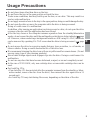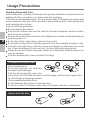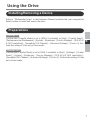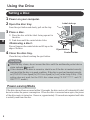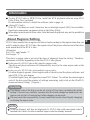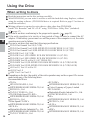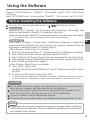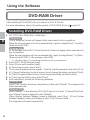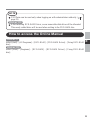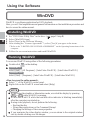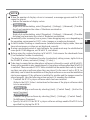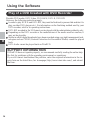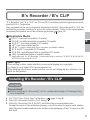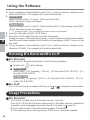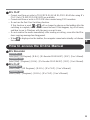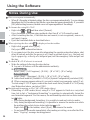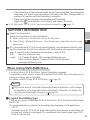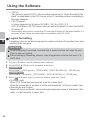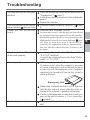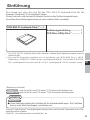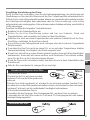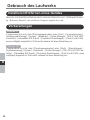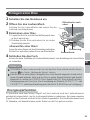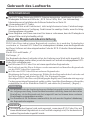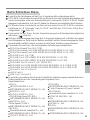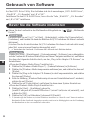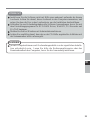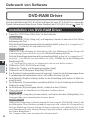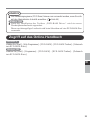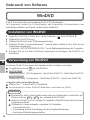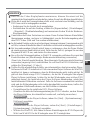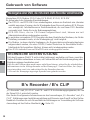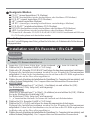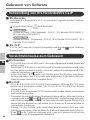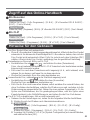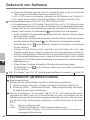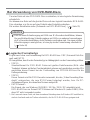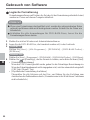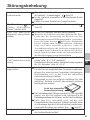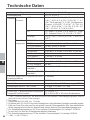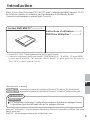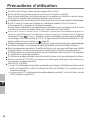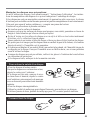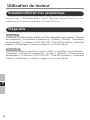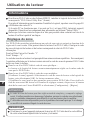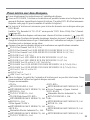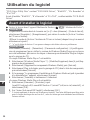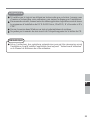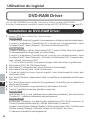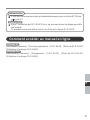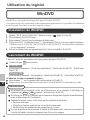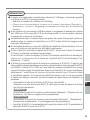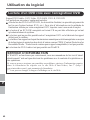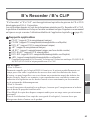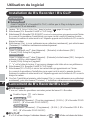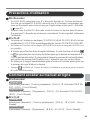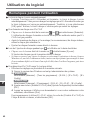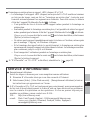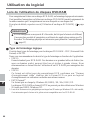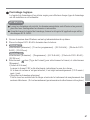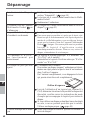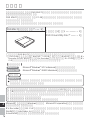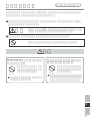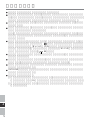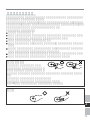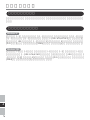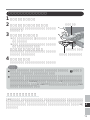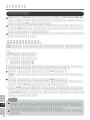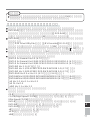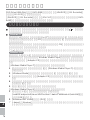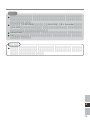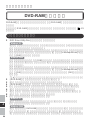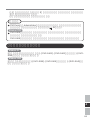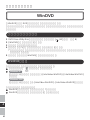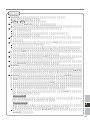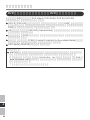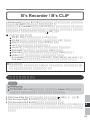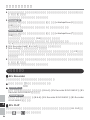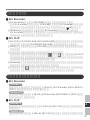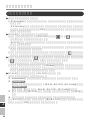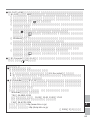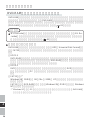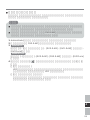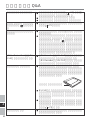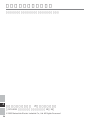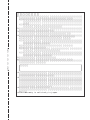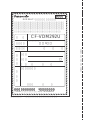Panasonic CF-VDM292U Manuel utilisateur
- Catégorie
- Lecteurs DVD
- Taper
- Manuel utilisateur

FRANÇAIS
DEUTSCH
ENGLISH
BEDIENUNGSANLEITUNG
Einführung............................................... 25
Vorsichtsmaßnahmen zum Gebrauch... 26
Gebrauch des Laufwerks ....................... 28
Gebrauch von Software.......................... 32
Störungsbehebung ................................. 45
Technische Daten ................................... 46
Introduction............................................... 4
Usage Precautions.................................... 5
Using the Drive.......................................... 7
Using the Software ................................. 11
Troubleshooting...................................... 23
Specifications.......................................... 24
OPERATING INSTRUCTIONS
E
INSTRUCTIONS D’UTILISATION
Introduction............................................. 47
Précautions d’utilisation ........................ 48
Utilisation du lecteur .............................. 50
Utilisation du logiciel .............................. 54
Dépannage .............................................. 68
Spécifications.......................................... 69
71
70
71
72
74
78
Q&A 92
93
94
Printed in Japan
DVD MULTI Drive Pack
DVD MULTI
CF-VDM292U
FJ1204-1025
DFQX5509ZA
D
F
J
La page charge ...
La page charge ...
La page charge ...
La page charge ...
La page charge ...
La page charge ...
La page charge ...
La page charge ...
La page charge ...
La page charge ...
La page charge ...
La page charge ...
La page charge ...
La page charge ...
La page charge ...
La page charge ...
La page charge ...
La page charge ...
La page charge ...
La page charge ...
La page charge ...
La page charge ...
La page charge ...
La page charge ...
La page charge ...
La page charge ...
La page charge ...
La page charge ...
La page charge ...
La page charge ...
La page charge ...
La page charge ...
La page charge ...
La page charge ...
La page charge ...
La page charge ...
La page charge ...
La page charge ...
La page charge ...
La page charge ...
La page charge ...
La page charge ...
La page charge ...
La page charge ...
La page charge ...

47
F
Lecteur DVD MULTI*
1
.............
1
Instructions d’utilisation ......... 1
DVD Drive Utility Disc*
2
............
1
Introduction
Merci d’avoir choisi le Lecteur DVD MULTI pour l’ordinateur portable Panasonic CF-29.
Le lecteur se connecte à l’ordinateur par l’intermédiaire du Multimedia Pocket.
Conservez précieusement ce manuel après l’avoir lu.
[Illustrations de ce manuel]
Windows XP représente le système d’exploitation Microsoft
®
Windows
®
XP Professional.
Windows 2000 représente le système d’exploitation Microsoft
®
Windows
®
2000 Professional.
*
1
Lecteur DVD MULTI peut également être parfois appelé lecteur.
*
2
Contient les programmes utilisés pour installer “DVD-RAM Driver”, “WinDVD
™
5 (Version OEM)”
(ci-après appelé WinDVD), “B’s Recorder GOLD7 BASIC” (ci-après appelé B’s Recorder) et
“B’s CLiP 6” (ci-après appelé B’s CLiP).
Windows XP
Ce “instructions d’utilisation” explique la procédure en fonction des réglages d’usine.
La procédure peut être différente suivant les réglages effectués.
REMARQUE
Microsoft
®
et Windows
®
sont des marques déposées de Microsoft Corporation aux États-Unis et/ou
dans d’autres pays.
WinDVD
™
est une marque commerciale de InterVideo, Inc.

48
F
Précautions d’utilisation
Ne placez pas d’objets autres que des disques dans le tiroir.
Évitez de laisser le plateau en position ouverte et de toucher la lentille.
Dans certains conditions, de la poussière peut s’accumuler sur la lentille ou sur un disque.
Cela risque d’entraîner des problèmes de lecture ou d’écriture.
N’appliquez pas de force excessive sur le tiroir lorsqu’il est ouvert, cela pourrait l’endommager.
Évitez d’ouvrir le lecteur ou de déplacer l’ordinateur pendant l’accès au lecteur.
Cela risquerait d’y entraîner un dysfonctionnement.
De plus, après l’exécution d’une application qui nécessite l’accès à un disque, évitez d’ouvrir
le lecteur ou de retirer le disque avant que l’application n’ait été fermée.
Après que le tiroir se ferme ou que l’ordinateur reprend son fonctionnement depuis les
modes de veille/hibernation, n’accédez pas au lecteur avant que le témoin d’état de l’appareil
Multimedia Pocket s’éteigne. Toutefois, lorsqu’un formatage en arrière-plan est effectué
sur un disque +RW au moyen de B’s CLiP, le support peut être retiré en utilisant B’s CLiP
même pendant l’accès au lecteur. (
page 65)
Évitez de trop exposer le lecteur à la fumée pouvant y laisser un résidu, telle que la fumée dégagée
par l’huile ou le tabac. Cela risquerait de réduire la durée de service de la lentille du lecteur.
Nous recommandons de nettoyer la lentille du lecteur avec une poire soufflante pour lentille
d’appareil photo. (N’utiliser aucun produit de nettoyage des lentilles en bombe aérosol.)
N’insérez jamais de corps étrangers tels que des trombones dans le lecteur. Cela risquerait
d’y entraîner un dysfonctionnement.
N’utiliser aucun disque déformé, gondolé ou dont la forme n’est pas parfaitement circulaire.
Dans le cas d’un DVD-RAM, vous ne pouvez utiliser que des disques sans chargeur ou
des disques à chargeur amovible.
Pour les CD AutoPlay:
• Si un CD à démarrage automatique ne démarre pas lorsque l’ordinateur sort du mode de
veille ou d’hibernation, retirez le disque du lecteur et attendez 15 secondes avant de
l’insérer à nouveau.
• Il se peut qu’un CD à démarrage automatique démarre pendant l’accès au fichier, suivant
l’état du disque en question.

49
F
Pour enlever la saleté d’un disque
<Pour les disques à lecture seule>
Essuyez le disque avec un tissu doux et sec,
depuis le centre vers l’extérieur.
Si le disque est très sale, essuyez-le avec
un tissu doux et humide, depuis le centre
versl’extérieur, puis essuyez-le de nouveau
avec un tissu sec pour retirer toute humidité
restante.
<Pour les disques réenregistrables>
Utilisez le produit de nettoyage pour disque Panasonic pour nettoyer ces disques.
N’utilisez jamais de tissu, produit de nettoyage pour CD ou autre produit similaire.
Manipuler les disques avec précautions:
Avant d’utiliser des disques, lisez attentivement l’“Instructions d’utilisation”, les instruc-
tions de manipulation des disques et ce qui est indiqué sur l’emballage du disque.
Si les disques ne sont pas manipulés correctement, ils peuvent se salir ou se rayer, la vitesse
d’écriture peut se réduire ou des données peuvent ne pas être enregistrées ou lues correctement.
Cela peut provoquer d’autres problèmes, y compris une panne de lecteur.
Conservez les précautions à prendre suivantes.
Ne touchez pas la surface de données.
Assurez-vous que les surfaces de disque sont propres, sans saleté, poussière ou traces de
doigts et faites attention qu’elles ne soient pas rayées.
Évitez d’écrire sur la surface du disque avec un stylo à bille ou tout autre instrument
d’écriture, et d’y coller tout type de papier.
Prenez garde de ne pas tomber ou plier les disques, et de ne pas placer d’objet lourd sur les disques.
Ne posez pas et ne rangez pas les disques dans un endroit exposé à la chaleur, à la lumière
directe du soleil, à l’humidité ou à la poussière.
Si le disque est déplacé d’un endroit froid à un endroit plus chaud, de l’humidité risque de
se déposer sur le disque. Essuyez l’humidité avec un chiffon doux, sec et sans peluches
avant d’utiliser le disque.
Lorsque des disques ne sont pas utilisés, veillez à les placer à l’intérieur de leurs boîtiers
ou cartouches de protection.
Si le disque est sale, nettoyez-le de la manière suivante.
Comment tenir le disque

50
F
Utilisation du lecteur
Reportez-vous à “Multimedia Pocket” dans le “Reference Manual” fourni avec votre
ordinateur pour les détails d’installation et de retrait du lecteur.
Installation/Retrait d’un périphérique
Préparatifs
Windows XP
Vérifiez que [Mode de transfert] est réglé sur [DMA si disponible] dans [démarrer] - [Panneau
de configuration] - [Performances et maintenance] - [Système] - [Matériel] - [Gestionnaire
de périphériques] - [Contrôleurs ATA/ATAPI IDE] - [Canal IDE secondaire] - [Paramètres
avancés] - [Périphérique 0]. Exécutez ce réglage si ce n’est pas déjà fait.
Windows 2000
Vérifiez que [Mode de transfert] est réglé sur [DMA si disponible] dans [Démarrer] -
[Paramètres] - [Panneau de configuration] - [Système] - [Matériel] - [Gestionnaire de
périphériques] - [Contrôleurs ATA/ATAPI IDE] - [Canal IDE secondaire] - [Paramètres
avancés] - [Périphérique 0]. Exécutez ce réglage si ce n’est pas déjà fait.

51
F
ATTENTION
1 Allumez l’ordinateur.
2 Ouvrez le tiroir de disque.
Appuyez sur le bouton d’éjection puis tirez lentement
le tiroir.
3 Insertion d’un disque.
Placez le disque dans le lecteur avec l’étiquette
sur le dessus.
Enfoncez-le jusqu’à ce que le déclic du support
central se fasse entendre.
<Retrait d’un disque>
Posez un doigt sur le support central puis soulevez le
disque par les bords.
4 Fermez le tiroir de disque.
Fermez le tiroir sans toucher au bouton d’éjection
Mise en place d’un disque
Après que le tiroir se ferme, n’accédez pas au lecteur avant que le témoin d’état de
l’appareil Multimedia Pocket s’éteigne.
Si le lecteur vibre trop, assurez-vous que le disque y est correctement inséré et en bon
état. S’il est en bon état et correctement inséré, réglez [CD/DVD Drive Speed] ou
[CD Drive Speed] sur [Low] dans l’utilitaire Setup. (Ce réglage ne s’applique pas
aux disques DVD-ROM lors de l’utilisation des modèles CF-29C****** et CF-
29D******.)
Mode d’économie d’énergie
S’il n’y a pas eu d’accès au lecteur pendant 30 secondes, le moteur du lecteur sera
automatiquement arrêté pour réduire la consommation d’énergie. Lorsque l’on accède de
nouveau au lecteur, l’alimentation du moteur du lecteur est rétablie. Il faut toutefois environ 30
secondes pour que les données du disque soient effectivement lues.
Face de l’étiquette
vers le haut
Bouton d’éjection
Support central

52
F
REMARQUE
[Confirmer la zone] apparaît également lorsqu’un DVD-Vidéo dont le code diffère
de celui actuellement spécifié sur le lecteur y est inséré.
Informations
Pour lire un DVD-Vidéo ou des fichiers MPEG2, installez le logiciel de lecture de DVD
au moyen du “DVD Drive Utility Disc” (fourni).
Pour plus d’informations sur la manière d’installer le logiciel, reportez-vous à la page 58.
<Utilisation des cartes PC>
Si la carte PC ne fonctionne pas, il se peut qu’il n’y ait pas d’IRQ (interrupt request)
disponible. Désactivez les composants non nécessaires en utilisant “Setup Utility”.
Notez que la lecture correcte risque de n’être pas possible dans certains cas lors de la
lecture d’un film à partir d’un disque.
Réglages de zone
Les DVD-Vidéo possèdent généralement un code de zone qui est assigné en fonction de la
région où ils sont vendus. Pour pouvoir faire la lecture d’un DVD-Vidéo, il faut que le code
de zone du logiciel de lecture et du lecteur corresponde à celui du DVD-Vidéo.
<Exemple>
Pour les États-Unis et le Canada : “1”
Pour l’Europe : “2”
Le code de zone de ce lecteur n’est pas spécifié en usine avant son expédition. Par conséquent,
l’opération effectuée par le lecteur variera suivant le code de zone du premier DVD-Vidéo
dont vous ferez la lecture.
Dans le cas d’un DVD-Vidéo à code de zone spécifique :
Le lecteur et le logiciel de lecture seront automatiquement réglés sur le même code de
zone que le DVD-Vidéo.
Dans le cas d’un DVD-Vidéo à codes de zones multiples :
[Confirmer la zone] apparaît. Sélectionnez le code de zone du lecteur et du logiciel de
lecture, puis sélectionnez [OK]. La lecture commence alors.
([Confirmer la zone] peut ne pas apparaître pour certains DVD-Vidéo. Pour vérifier le
code de zone actuel du lecteur et le nombre de réglages restants, cliquez avec le bouton
droit de la souris sur l’écran WinDVD et sélectionnez [Configuration] - [Région].
Utilisation du lecteur
Le code de zone du lecteur peut être réglé un total de cinq fois, y compris le réglage
initial. Veuillez procéder avec beaucoup d’attention, puisque le code de zone sélectionné
après le quatrième changement sera définitif et vous ne pourrez plus le modifier.
L’utilisateur sera tenu responsable pour tout problème survenant après qu’il ait changé
ou modifié de manière illégale le code de zone.
ATTENTION

53
F
Pour écrire sur des disques
Lisez attentivement les instructions sur l’emballage du disque.
Avec un DVD-RAM, l’écriture ou la réécriture est possible comme avec le disque dur au
moyen de Explorer, sans utiliser le logiciel d’écriture. (Un pilote DVD-RAM est nécessaire.
Reportez-vous page 56 pour la manière d’installer le logiciel.)
Un logiciel d’écriture est nécessaire pour écrire des données sur un disque autre que
DVD-RAM.
Installez “B’s Recorder”et “B’s CLiP” au moyen du “DVD Drive Utility Disc” (fourni).
( page 62)
Veillez à utiliser des disques conformes aux vitesses d’écriture correctes. ( page 69)
Si l’opération d’écriture doit prendre longtemps, branchez toujours l’adaptateur CA. Si la
charge de la batterie baisse et que l’alimentation de l’ordinateur est coupée, l’opération
d’écriture peut se terminer par un échec.
Assurez-vous que les disques utilisés sont conformes aux spécifications suivantes.
DVD-R for General Ver.2.0 (4,7 Go)
DVD-R for General Ver.2.0/4X-SPEED DVD-R REVISION 1.0 (4,7 Go)
DVD-R for General Ver.2.0/8X-SPEED DVD-R REVISION 3.0 (4,7 Go)
DVD-RW Ver.1.1 (4,7 Go)
DVD-RW Ver.1.1/2X-SPEED DVD-RW REVISION 1.0 (4,7 Go)
DVD-RW Ver.1.2/4X-SPEED DVD-RW REVISION 2.0 (4,7 Go)
DVD-RAM Ver.2.0 or Ver.2.1 (4,7 Go/9,4 Go)
DVD-RAM Ver.2.1/3X-SPEED DVD-RAM REVISION 1.0 (4,7 Go/9,4 Go)
DVD-RAM Ver.2.2/5X-SPEED DVD-RAM REVISION 2.0 (4,7 Go/9,4 Go)
+R Ver.1.0, Ver.1.1 or Ver.1.2
+R DL Ver.1.0
+RW Ver.1.1 or Ver.1.2
Selon le disque, la qualité de l’opération d’écriture peut ne pas être très bonne. Nous
recommandons d’utiliser les types de disques suivants.
Disques recommandés :
<CD-R>
HITACHI MAXELL, Ltd.
MITSUBISHI KAGAKU MEDIA CO., Ltd.
RICOH Co., Ltd.
TAIYO YUDEN Co., Ltd.
<CD-RW/High-Speed CD-RW>
MITSUBISHI KAGAKU MEDIA CO., Ltd.
RICOH Co., Ltd.
<Ultra-Speed CD-RW>
MITSUBISHI KAGAKU MEDIA CO., Ltd.
<DVD-R>
Matsushita Electric Industrial Co., Ltd.
MITSUBISHI KAGAKU MEDIA CO., Ltd.
TAIYO YUDEN Co., Ltd.
<DVD-RW>
MITSUBISHI KAGAKU MEDIA CO., Ltd.
Victor Company of Japan, Limited
<DVD-RAM>
Matsushita Electric Industrial Co., Ltd.
HITACHI MAXELL, Ltd.
<+R>
MITSUBISHI KAGAKU MEDIA CO., Ltd.
RICOH Co., Ltd.
<+R DL>
MITSUBISHI KAGAKU MEDIA CO., Ltd.
<+RW>
MITSUBISHI KAGAKU MEDIA CO., Ltd.

54
F
Utilisation du logiciel
“DVD Drive Utility Disc” contient “DVD-RAM Driver”, “WinDVD”, “B’s Recorder” et
“B’s CLiP”.
Avant d’installer “WinDVD”, “B’s Recorder” et “B’s CLiP”, veuillez installer “DVD-RAM
Driver”.
Avant d’installer le logiciel
Insérez le lecteur dans l’appareil Multimedia Pocket. ( “Multimedia Pocket”)
Windows XP
Cliquez avec le bouton droit de la souris sur [(x:)]*
1
dans [démarrer] - [Poste de travail],
sélectionnez [Propriétés] - [Enregistrement], puis retirez la coche de [Activer l’écriture
de CD sur ce lecteur].
(Effacez la coche de [Activer l’écriture de CD sur ce lecteur] chaque fois qu’un nouvel
utilisateur est ajouté.)
*
1
“x” est la lettre du lecteur. Vous pouvez changer cette lettre selon vos préférences.
Windows 2000
Sélectionnez [Démarrer] - [Paramètres] - [Panneau de configuration] - [Ajout/Suppres-
sion de programmes] pour vérifier la version de Windows Media Player qui se trouve
sur votre ordinateur, puis suivez les étapes ci-dessous pour désinstaller Plug-in Adaptec
pour le gravage de CD.
<Lorsque Windows Media Player 7 est installé>
1 Sélectionnez [Windows Media Player 7] - [Modifier/Supprimer] dans [Ajout/Sup-
pression de programmes].
2 Sélectionnez [Supprimer les componants Windows Media] puis [Suivant].
3 Sélectionnez [Plug-in Adaptec pour le gravage de CD] dans la liste des composants,
puis sélectionnez [Suivant].
4 Si le message “Le programme d’installation de Windows Media est prêt à procéder
à la déinstallation” apparaît, sélectionnez [Suivant].
5 Sélectionnez [Terminer] et redémarrez l’ordinateur.
<Lorsque Windows Media Player 9 est installé>
1 Sélectionnez [Démarrer] - [Exécuter], input
[rundll32 advpack.dll,LaunchINFSection C:\winnt*
2
\inf\roxio.inf,uninstall], et
sélectionnez [OK].
2 Sur l’écran [Advanced INF Install], sélectionnez [OK].
*
2
C:\winnt représente le dossier où Windows est installé. Une lettre différente peut être saisie
pour le lecteur de disque dur au lieu de C, selon les lettres qui sont attribuées aux différents
lecteurs utilisés.

55
F
ATTENTION
N’installez pas le logiciel en utilisant un lecteur autre que ce lecteur. Assurez-vous
d’insérer ce lecteur dans votre ordinateur, puis insérez le disque pour l’installation.
Par mesure de sécurité, fermez toutes les autres application logicielles avant de lancer
le programme d’installation de DVD-RAM Driver, WinDVD, B’s Recorder et B’s
CLiP.
Ouvrez la session dans Windows en tant qu’administrateur du système.
Ne perdez pas le numéro de série inscrit sur l’étiquette apposée sur le boîtier du CD.
REMARQUE
Selon l’ordinateur, des opérations préparatoires peuvent être nécessaires avant
l’installation. Avant d’installer l’application, lisez toujours l’“Instructions d’utilisation”
ou le Manuel de Référence de votre ordinateur.

56
F
Utilisation du logiciel
DVD-RAM Driver
Une fois DVD-RAM Driver installé, vous pouvez utiliser un disque DVD-RAM.
Pour plus d’informations, consultez le manuel en ligne de DVD-RAM Driver ( page 57).
Installation de DVD-RAM Driver
1 Insérez “DVD Drive Utility Disc” dans le lecteur.
Windows XP
L’écran [Utility Setup tool] apparaît (la reconnaissance du disque prend un certain temps).
Lorsque le programme d’installation ne s’exécute pas automatiquement, tapez
[x:\setuputil.exe]*
1
dans [démarrer] - [Exécuter] et sélectionnez [OK].
Windows 2000
Lorsque le message s’affiche, sélectionnez [OK]. L’écran [Utlility Setup tool] apparâit
(la reconnaissance du disque prend un certain temps).
Lorsque le programme d’installation ne s’exécute pas automatiquement, tapez
[x:\setuputil.exe]*
1
dans [Démarrer] - [Exécuter] et sélectionnez [OK]. Lorsque le mes-
sage s’affiche, sélectionnez [OK].
*
1
“x” est la lettre du lecteur. Vous pouvez changer cette lettre selon vos préférences.
2 Sélectionnez [DVD-RAM Software Setup].
3 Sélectionnez [Configuration du logiciel de pilote et de formatage].
4 Sélectionnez [Suivant] dans l’écran de bienvenue.
5 L’écran du contrat de licence logiciel apparaît. Lisez attentivement le contrat, puis
sélectionnez [Oui].
6 Sur l’écran [Choisissez l’emplacement cible], ne modifiez pas le paramètre et sélectionnez
[Suivant].
7 Sur l’écran [Sélectonnez un dossier de progarmmes], ne modifiez pas le paramètre et
sélectionnez [Suivant].
8 Sur l’écran [Démarrer la copie des fichiers], sélectionnez [Suivant].
9 Une fois l’installation terminée, procédez comme suit.
Windows XP
Sélectionnez [Oui, je veux redémarrer mon ordinateur maintenant], puis sélectionnez
[Terminer]. L’ordinateur redémarrera automatiquement.
Windows 2000
Sélectionnez [Terminer]. (La détection des périphériques DVD-RAM commence. Si
l’écran [Nouveau matériel détecté] s’affiche, sélectionnez [Terminer].)
Lorsque l’écran [System Settings Changes] s’affiche, sélectionnez [Oui]. (Si deux écrans
[System Settings Changes] s’affichent, cliquez sur [Oui] dans l’un d’eux.)
L’ordinateur redémarrera automatiquement.

57
F
Windows XP
Sélectionnez [démarrer] - [Tous les programmes] - [DVD-RAM] - [Pilote du DVD-RAM] -
[Utilisation d’un disque DVD-RAM].
Windows 2000
Sélectionnez [Démarrer] - [Programmes] - [DVD-RAM] - [Pilote du DVD-RAM] -
[Utilisation d’un disque DVD-RAM].
Comment accéder au manuel en ligne
Il faut ouvrir une session en tant qu’administrateur pour pouvoir utiliser DVDForm.
(
page 67)
Windows 2000
Après l’installation de DVD-RAM Driver, un nouveau lecteur de disque amovible
sera assigné.
Ce nouveau lecteur sera utilisé lors de l’écriture sur le disque DVD-RAM.
REMARQUE

58
F
L’une ou l’autre des procédures suivantes permet de lancer WinDVD.
Double-cliquez sur le bureau.
Windows XP
Sélectionnez [démarrer] - [Tous les programmes] - [InterVideo WinDVD] - [InterVideo
WinDVD].
Windows 2000
Sélectionnez [Démarrer] - [Programmes] - [InterVideo WinDVD] - [InterVideo WinDVD].
<Comment accéder au manuel en ligne>
Sélectionnez “?” sur le panneau de configuration de WinDVD.
Cliquez avec le bouton droit de la souris sur l’écran WinDVD et sélectionnez [Aide].
Lancement de WinDVD
WinDVD
Utilisation du logiciel
Installation de WinDVD
WinDVD est une application logicielle pour la lecture de DVD.
Vous trouverez ici des explications et des informations générales sur la procédure d’installation
et sur la façon d’accéder au mode d’emploi en ligne.
1 Insérez “DVD Drive Utility Disc” dans le lecteur. ( page 56 étape 1)
2 Sélectionnez [WinDVD Setup].
3 Sélectionnez [Suivant] sur le message de bienvenue.
4 Après avoir lu le “Contrat de licence”*
1
, sélectionnez [Oui] si vous en acceptez les termes.
*
1
Référez-vous au “CONTRAT DE LICENCE D’USAGE LIMITÉ” des instructions d’utilisation
qui accompagnent l’ordinateur.
5 Suivez les instructions qui apparaissent sur l’écran et installez WinDVD.
Ne passez pas en mode de veille ou d’hibernation, ni ne changez l’affichage en
appuyant sur Fn + F3 pendant l’utilisation de WinDVD.
Ne lancez pas WinDVD pendant que le témoin du disque dur clignote immédiatement
après le démarrage de l’ordinateur.
Pendant la lecture vidéo, n’effectuez pas les opérations suivantes.
• Ejection du disque
• Utilisation d’autres applications ou invite de commande
• Modification des paramètres des propriétés de l’écran
Si vous agrandissez au maximum la fenêtre d’affichage vidéo, vous pouvez revenir à
la taille de fenêtre initiale en cliquant deux fois sur les images.
REMARQUEREMARQUE

59
F
Lorsque vous augmentez le nombre de couleurs de l’affichage, un message apparaît
et la lecture du DVD n’est pas possible:
• Réduisez le nombre de couleurs de l’affichage
• Cliquez avec le bouton droit de la souris sur le bureau, sélectionnez [Propriétés] -
[Paramètres] - [Avancé] - [Dépannage] et maximisez la valeur de l’accélération du
matériel.
Dans certains cas, un message s’affiche lorsque l’on augmente le nombre de couleurs
de l’afficheur, et la lecture du DVD est alors impossible. Si cela se produit, réduisez
le nombre de couleurs de l’afficheur.
Immédiatement après la reprise depuis une pause, une perte d’image peut parfois se
produire selon le contexte d’exploitation ou le DVD vidéo utilisé (les images ou les
sons sont interrompus).
En Extended Desktop ou en mode d’affichage simultané (interne/externe), les im-
ages ou la vidéo ne sont parfois pas affichées correctement.
Avant d’utiliser la fonction de capture de WinDVD, retirez tout d’abord la coche de
[Utiliser l’accélération matérielle de décodage].
(Pour afficher l’écran de réglage [Utiliser l’accélération matérielle de décodage],
cliquez avec le bouton droit de la souris sur l’écran WinDVD et sélectionnez [Con-
figuration] - [Vidéo].)
Vérifiez qu’aucun autre logiciel de lecture ne coexiste avec WinDVD. Il peut ne pas
être possible d’obtenir des images correctes si un logiciel de lecture autre que WinDVD
est installé. Certains DVD vidéo en vente dans le commerce installent leur propre
logiciel de lecture lorsqu’ils sont utilisés. Dans le cas d’un DVD de ce type, abandonnez
absolument l’installation du logiciel de lecture aussitôt que l’écran de début
d’installation apparaît. Si le logiciel est installé par erreur et qu’il n’est pas possible
d’obtenir des images correctes, procédez comme suit pour essayer de remédier au
problème.
• Désinstallez le logiciel de lecture du DVD qui a été installé.
(Reportez-vous aux instructions du DVD vidéo pour le nom du logiciel de lecture
qui doit être désinstallé.)
Windows XP
Désinstallez le logiciel de lecture en sélectionnant [démarrer] - [Panneau de con-
figuration] - [Ajouter ou supprimer des programmes].
Windows 2000
Désinstallez le logiciel de lecture en sélectionnant [Démarrer] - [Paramètres] -
[Panneau de configuration] - [Ajout/Suppression de programmes].
• Spécifiez WinDVD si les paramètres du logiciel de lecture du DVD permettent de
spécifier WinDVD pour lire le DVD.
REMARQUEREMARQUE

60
F
SERVICE D’INFORMATION
Si WinDVD ne fonctionne pas correctement, nous recommandons de lire tout d’abord
attentivement l’aide en ligne décrivant les problèmes avec le contexte d’exploitation ou
des opérations.
Si vous ne pouvez toujours pas remédier au problème, saisissez l’information requise
dans le formulaire de requête sur le site Web d’InterVideo, Inc.*
1
(http://
www.intervideo.com/), puis soumettez le formulaire.
*
1
Vous pouvez changer la langue d’affichage sur le site Web.
Lecture d’un DVD créé avec l’enregistreur DVD
Support DVD lisible : DVD-Vidéo, DVD-RAM, DVD-R, DVD-RW
Les restrictions suivantes s’appliquent toutefois.
Afin de lire des DVD-R et DVD-RW, ils doivent être finalisés (un procédé qui permet de
les lire sur d’autres lecteurs DVD, etc.). Pour plus d’informations sur la méthode de
finalisation utilisée par votre enregistreur DVD, reportez-vous à son mode d’emploi.
La lecture d’un DVD-RW enregistré en format VR ne peut être effectuée qu’en tant
qu’administrateur du système.
La lecture peut ne pas être possible selon l’enregistreur DVD ou le fabricant du support
utilisé pour la création.
La lecture d’un support sur lequel des émissions numériques ont été enregistrées au moyen
de technologies de protection des droits d’auteur comme CPRM (Content Protection for
Recordable Media – Protection de contenu pour support enregistrable) n’est pas possible.
La lecture des DVD-Audio n’est pas possible sur WinDVD.
Utilisation du logiciel

61
F
B’s Recorder / B’s CLiP
“B’s Recorder” et “B’s CLiP” sont des applications logicielles de gravure de CD et DVD
développées par B.H.A. Corporation.
Les explications données ici sont des informations générales sur B’s Recorder et B’s CLiP,
la procédure d’installation et la façon d’accéder au manuel en ligne. Reportez-vous au manuel
en ligne en ce qui concerne l’utilisation détaillée de l’application logicielle (
page 63).
Supports applicables
CD-R*
1
(support CD à enregistrement unique)
CD-RW (support CD enregistrable/réenregistrable ou effaçable)
DVD-R*
1
(support DVD à enregistrement unique)
+R*
1
(support à enregistrement unique)
+R DL*
1
(support à enregistrement unique une face double couche)
DVD-RAM*
1
(support DVD réinscriptible)
DVD-RW (support DVD enregistrable/réenregistrable ou effaçable)
+RW (support enregistrable/réenregistrable ou effaçable)
*
1
S’applique uniquement à B’s Recorder. La lecture ou l’écriture sur un disque CD-R/DVD-R/
+R/+R DL/DVD-RAM n’est pas possible avec B’s CLiP.
Sur les copies
<Pour la France>
Panasonic rappelle que le logiciel B.H.A fourni avec le présent produit Panasonic est
conçu pour vous aider à reproduire des œuvres dont vous êtes titulaires des droits
d’auteur, ou pour lesquelles vous avez obtenu une autorisation auprès du titulaire des
droits d’auteur. Dans le cas contraire, toute reproduction sera considérée comme une
infraction à la législation sur les droits d’auteur et sera sanctionnée par des amendes
ou le paiement de dédommagements.
<Pour le Canada>
Avant d’enregistrer du matériel sur un disque, s’assurer que l’enregistrement n’enfreint
pas de droits de propriété intellectuelle.
Il est illégal de copier des disques compacts audio pour un usage autre que strictement
personnel.
Lors de la réalisation d’une copie de sauvegarde d’un logiciel, s’assurer de ne pas
déroger aux droits d’auteur sur le produit.

62
F
Lancement de B’s Recorder/B’s CLiP
B’s Recorder
L’une ou l’autre des procédures suivantes permet de lancer B’s Recorder.
Double-cliquez sur le bureau.
Windows XP
Sélectionnez [démarrer] - [Tous les programmes] - [B.H.A] - [B’s Recorder GOLD
BASIC] - [B’s Recorder GOLD BASIC].
Windows 2000
Sélectionnez [Démarrer] - [Programmes] - [B.H.A] - [B’s Recorder GOLD BA-
SIC] - [B’s Recorder GOLD BASIC].
B’s CLiP
B’s CLiP est lancé lorsque l’ordinateur démarre, et ou s’affiche sur la barre des tâches.
1 Insérez “DVD Drive Utility Disc” dans le lecteur. ( page 56 étape 1)
2 Sélectionnez [B’s Recorder Gold/B’s CLiP Setup].
3 Sélectionnez [B’s Recorder GOLD BASIC] et suivez les instructions qui apparaissent sur l’écran.
Au cours de la procédure d’installation vous serez invité à saisir le numéro de série.
Saisissez le numéro de série inscrit sur l’étiquette apposée sur le boîtier du CD ou sur le
disque lui-même.
4 Sélectionnez [Oui, je veux redémarrer mon ordinateur maintenant], puis sélectionnez
[Terminer]. L’ordinateur redémarrera automatiquement.
5
Windows XP
Tapez [x:\setuputil.exe]*
1
dans [démarrer] - [Exécuter] et sélectionnez [OK].
L’ecran [Utility Setup tool] apparaît.
Windows 2000
Tapez [x:\setuputil.exe]*
1
dans [Démarrer] - [Exécuter] et sélectionnez [OK]. Lorsque le
message s’affiche, sélectionnez [OK].
L’écran [Utility Setup tool] apparaît.
*
1
“x” est la lettre du lecteur. Vous pouvez changer cette lettre selon vos préférences.
6 Sélectionnez [B’s Recorder Gold/B’s CLiP Setup].
7 Sélectionnez [B’s CLiP6] et suivez les instructions qui apparaissent sur l’écran.
Au cours de la procédure d’installation vous serez invité à saisir le numéro de série.
Saisissez le numéro de série inscrit sur l’étiquette apposée sur le boîtier du CD ou sur le
disque lui-même.
8 Une fois l’installation terminée, sélectionnez [Oui, je veux redémarrer mon ordinateur
maintenant], puis sélectionnez [Terminer]. L’ordinateur redémarrera automatiquement.
Installation de B’s Recorder / B’s CLiP
Utilisation du logiciel
ATTENTION
Windows 2000
Avant d’installer B’s Recorder/B’s CLiP, vérifiez que le Plug-in Adaptec pour le
gravage de CD est désinstallé.

63
F
Précautions d’utilisation
B’s Recorder
• Un DVD-RAM enregistré avec B’s Recorder devient en “lecture seulement.”
Une fois qu’un disque DVD-RAM a été écrit avec B’s Recorder, un formatage phy-
sique est nécessaire pour écrire au moyen d’applications autres que B’s Recorder.
( page 67)
• Assurez-vous d’arrêter B’s Recorder avant de fermer la session dans Windows.
Il se peut que B’s Recorder ne se lance pas correctement. Si cela se produit, redémarrez
l’ordinateur.
B’s CLiP
• La lecture ou l’écriture sur un disque CD-R/DVD-R/+R/+R DL/DVD-RAM n’est pas
possible avec B’s CLiP. Elles ne sont disponibles qu’avec un CD-RW/DVD-RW/+RW.
• La lecture ou l’écriture sur les disques DVD-RW créés avec un enregistreur DVD n’est
pas possible.
• N’utilisez pas la fonction Bascule rapide utilisateur. Si cette fonction est utilisée,
ou n’apparaîtra plus sur la barre des tâches après que la bascule est terminée et B’s
CLiP ne peut pas être utilisé. Si cela se produit, fermez les sessions de tous les utilisateurs,
puis ouvrez une session dans Windows avec l’utilisateur que vous voulez utiliser.
• Ne retirez pas le support immédiatement après la lecture ou l’écriture, même après que
le message de copie Windows a disparu.
• Lorsque est affiché sur la barre des tâches, l’ordinateur ne peut pas passer en mode
de veille ou d’hibernation.
Comment accéder au manuel en ligne
B’s Recorder
Windows XP
Sélectionnez [démarrer] - [Tous les programmes] - [B.H.A] - [B’s Recorder GOLD BA-
SIC] - [DOC] - [User’s Manual].
Windows 2000
Sélectionnez [Démarrer] - [Programmes] - [B.H.A] - [B’s Recorder GOLD BASIC] -
[DOC] - [User’s Manual].
B’s CLiP
Windows XP
Sélectionnez [démarrer] - [Tous les programmes] - [B.H.A] - [B’s CLiP] - [User’s
Manual].
Windows 2000
Sélectionnez [Démarrer] - [Programmes] - [B.H.A] - [B’s CLiP] - [User’s Manual].

64
F
Utilisation du logiciel
Remarques pendant l’utilisation
Le tiroir à disque s’ouvre automatiquement
• Lorsque l’écriture par B’s Recorder est terminée, le tiroir à disque s’ouvre
automatiquement. Vous pouvez changer les réglages pour B’s Recorder de sorte que
le tiroir à disque ne s’ouvre pas automatiquement. Toutefois, si vous sélectionnez
[OK] après l’écriture, le tiroir à disque s’ouvrira quels que soient les réglages.
Pour formater un disque avec B’s CLiP
• Cliquez avec le bouton droit de la souris sur ou puis sélectionnez [Formater].
L’utilisation de disques formatés ou écrits au moyen de méthodes autres que B’s
CLiP n’est pas possible.
• Après le formatage du disque, si le montage (la reconnaissance) du disque échoue,
retirez le disque puis réinsérez-le.
• Ejectez les disques formatés comme décrit ci-dessous.
Lors de l’éjection du disque pendant que est affichée sur la barre des tâches
• Cliquez avec le bouton droit de la souris sur et sélectionnez [Éjecter].
N’éjectez des disques que de la manière décrite ci-dessus.
• Si vous ne pouvez pas éjecter le disque en exécutant l’opération ci-dessus, fermez
Windows et, une fois l’ordinateur éteint, insérez un objet pointu (par exemple le bout
d’un trombone déplié ou le bout d’un stylo à bille) dans l’orifice d’urgence, puis tirez
le tiroir.
Pour désactiver B’s CLiP lorsqu’il n’est pas utilisé
• Effectuez les réglages en procédant de la manière suivante.
1 Ouvrez la session dans Windows en tant qu’administrateur du système.
2 Windows XP
Sélectionnez [démarrer] - [Tous les programmes] - [B.H.A] - [B’s CLiP] - [B’s
Config].
Windows 2000
Sélectionnez [Démarrer] - [Programmes] - [B.H.A] - [B’s CLiP] - [B’s Config].
3 Ajoutez une coche à [Disable B’s CLiP] dans [System Configuration] et sélectionnez
[OK].
4 Lorsqu’un message s’affiche vous demandant si vous voulez redémarrer votre
ordinateur, sélectionnez [Oui].
Pour recommencer à utiliser B’s CLiP, retirez la coche de [Disable B’s CLiP] de
l’étape 3 décrite ci-dessus, et sélectionnez [OK].

65
F
SERVICE D’INFORMATION
Enregistrement utilisateur
Suivez les étapes ci-dessous pour vous enregistrer comme utilisateur.
1 Démarrez B’s Recorder alors que vous êtes connecté à l’Internet.
2 Sélectionnez [Aide] - [Sites Web associés] - [Enregistrement utilisateur] et suivez
les instructions qui apparaissent sur l’écran.
Si B’s Recorder et B’s CLiP ne fonctionnent pas correctement, nous recommandons
de lire tout d’abord attentivement le fichier d’aide en ligne décrivant les problèmes
avec le contexte d’exploitation ou des opérations. Si vous ne pouvez toujours pas
remédier au problème, prenez contact avec B.H.A.
URL: http://www.bhacorp.com/
e-mail: États-Unis/Canada (Anglais) : [email protected]
Autres pays (Anglais, Allemand, Français, Italien, Espagnol) :
Formatage en arrière-plan sur support +RW (disques) B’s CLiP
• Le formatage d’un support +RW (disques) au moyen de B’s CLiP semble se terminer
en très peu de temps, mais en fait un “formatage en arrière-plan” s’exécute pour
formater automatiquement les segments non formatés. Pour cette raison, le témoin
d’état de l’appareil Multimedia Pocket s’allume.
• Il est possible de lire et d’écrire sur le support même pendant le formatage en
arrière-plan.
• Seulement pendant le formatage en arrière-plan, il est possible de retirer le support
même pendant que le témoin d’état de l’appareil Multimedia Pocket
est allumé.
Cliquez avec le bouton droit de la souris sur sur la barre des tâches, sélectionnez
[Éjecter] et retirez le support.
• Ne retirez pas le support immédiatement après la lecture ou l’écriture, même après
que le message “Copying” de Windows a disparu.
• Si le formatage du support retiré n’a pas été terminé, le formatage en arrière-plan
recommencera lorsque le support est replacé dans le lecteur. Le formatage en arrière-
plan continuera jusqu’à ce qu’il soit terminé.
• Pour transporter l’ordinateur pendant un formatage en arrière-plan :
Cliquez avec le bouton droit de la souris sur sur la barre des tâches, sélectionnez
[Éjecter] et retirez le support.
Si “B’s Recorder” ou “B’s CLiP” a été effacé, réinstallez-le. ( page 62)
La page charge ...
La page charge ...
La page charge ...
La page charge ...
La page charge ...
La page charge ...
La page charge ...
La page charge ...
La page charge ...
La page charge ...
La page charge ...
La page charge ...
La page charge ...
La page charge ...
La page charge ...
La page charge ...
La page charge ...
La page charge ...
La page charge ...
La page charge ...
La page charge ...
La page charge ...
La page charge ...
La page charge ...
La page charge ...
La page charge ...
La page charge ...
La page charge ...
La page charge ...
La page charge ...
La page charge ...
-
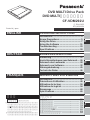 1
1
-
 2
2
-
 3
3
-
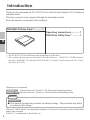 4
4
-
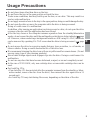 5
5
-
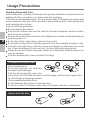 6
6
-
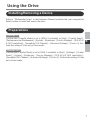 7
7
-
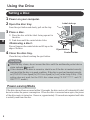 8
8
-
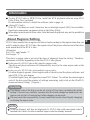 9
9
-
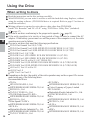 10
10
-
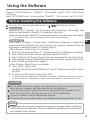 11
11
-
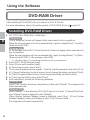 12
12
-
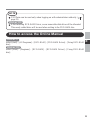 13
13
-
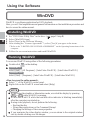 14
14
-
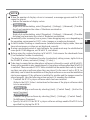 15
15
-
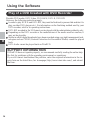 16
16
-
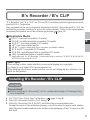 17
17
-
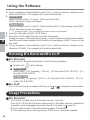 18
18
-
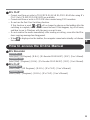 19
19
-
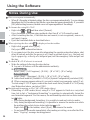 20
20
-
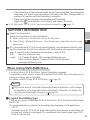 21
21
-
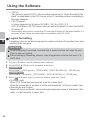 22
22
-
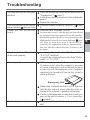 23
23
-
 24
24
-
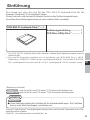 25
25
-
 26
26
-
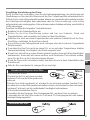 27
27
-
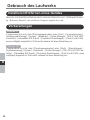 28
28
-
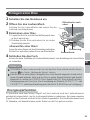 29
29
-
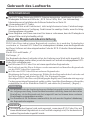 30
30
-
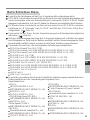 31
31
-
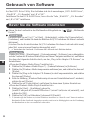 32
32
-
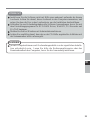 33
33
-
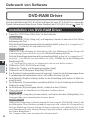 34
34
-
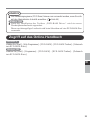 35
35
-
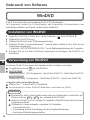 36
36
-
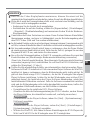 37
37
-
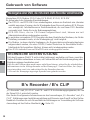 38
38
-
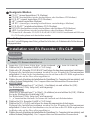 39
39
-
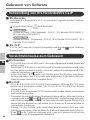 40
40
-
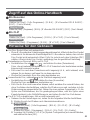 41
41
-
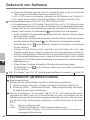 42
42
-
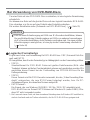 43
43
-
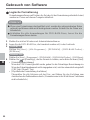 44
44
-
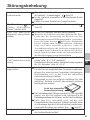 45
45
-
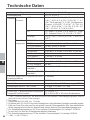 46
46
-
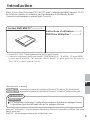 47
47
-
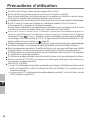 48
48
-
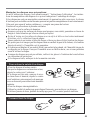 49
49
-
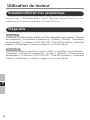 50
50
-
 51
51
-
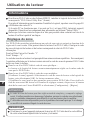 52
52
-
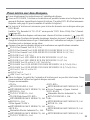 53
53
-
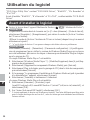 54
54
-
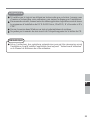 55
55
-
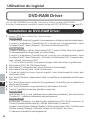 56
56
-
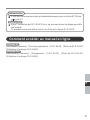 57
57
-
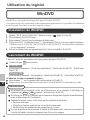 58
58
-
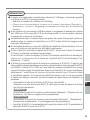 59
59
-
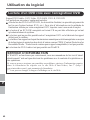 60
60
-
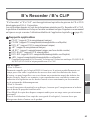 61
61
-
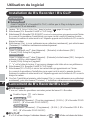 62
62
-
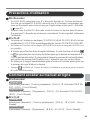 63
63
-
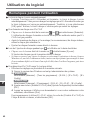 64
64
-
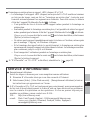 65
65
-
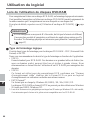 66
66
-
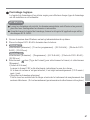 67
67
-
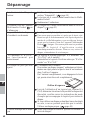 68
68
-
 69
69
-
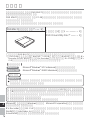 70
70
-
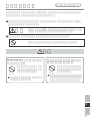 71
71
-
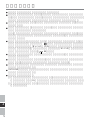 72
72
-
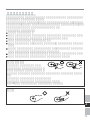 73
73
-
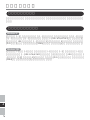 74
74
-
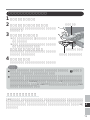 75
75
-
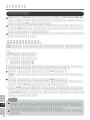 76
76
-
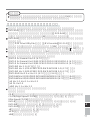 77
77
-
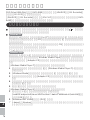 78
78
-
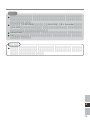 79
79
-
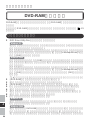 80
80
-
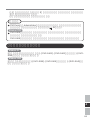 81
81
-
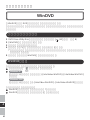 82
82
-
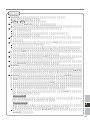 83
83
-
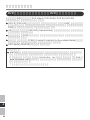 84
84
-
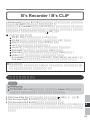 85
85
-
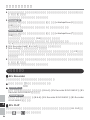 86
86
-
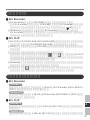 87
87
-
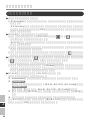 88
88
-
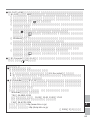 89
89
-
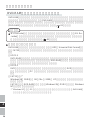 90
90
-
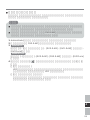 91
91
-
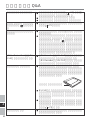 92
92
-
 93
93
-
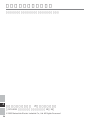 94
94
-
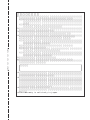 95
95
-
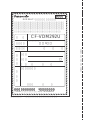 96
96
Panasonic CF-VDM292U Manuel utilisateur
- Catégorie
- Lecteurs DVD
- Taper
- Manuel utilisateur
dans d''autres langues
- English: Panasonic CF-VDM292U User manual
- Deutsch: Panasonic CF-VDM292U Benutzerhandbuch
- 日本語: Panasonic CF-VDM292U ユーザーマニュアル
Documents connexes
-
Panasonic CF-VDM312U Mode d'emploi
-
Panasonic Personal Computer CF-Y7 series Manuel utilisateur
-
Panasonic Laptop CF-74 Manuel utilisateur
-
Panasonic CF-74HCDAZJM Operating Instructions Manual
-
Panasonic Laptop CF-73 Manuel utilisateur
-
Panasonic LF-D321 Manuel utilisateur
-
Panasonic Laptop CF-73 Series Manuel utilisateur
-
Panasonic Washer CF-Y2 Manuel utilisateur
-
Panasonic CF-VDD721 Manuel utilisateur
-
Panasonic CF-VDR301U Manuel utilisateur