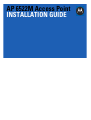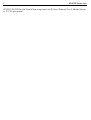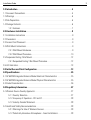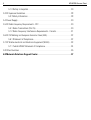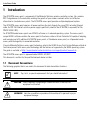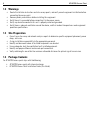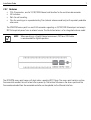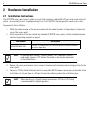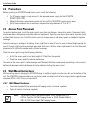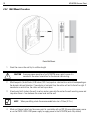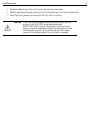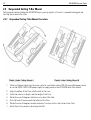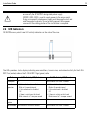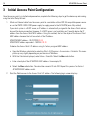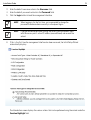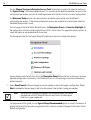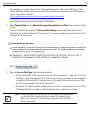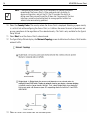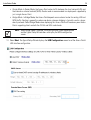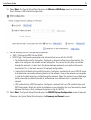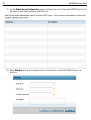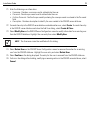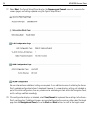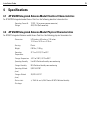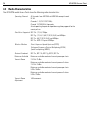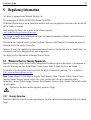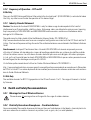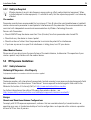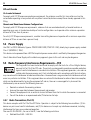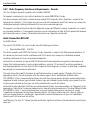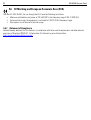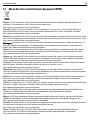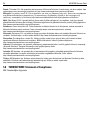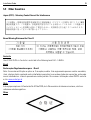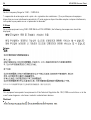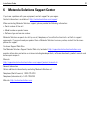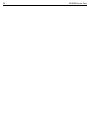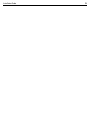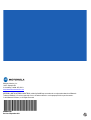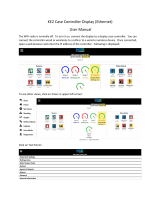Motorola AP 6522M Guide d'installation
- Catégorie
- Points d'accès WLAN
- Taper
- Guide d'installation
Ce manuel convient également à

AP 6522M Access Point
INSTALLATION GUIDE

2 AP 6522M Access Point
MOTOROLA SOLUTIONS and the Stylized M Logo are registered in the US Patent & Trademark Office. © Motorola Solutions,
Inc. 2013. All rights reserved.

Installation Guide 3
1.0 Introduction . . . . . . . . . . . . . . . . . . . . . . . . . . . . . . . . . . . . . . . . . . . . . . . . . . . . . . 5
1.1 Document Conventions . . . . . . . . . . . . . . . . . . . . . . . . . . . . . . . . . . . . . . . . . . . . . . . 5
1.2 Warnings . . . . . . . . . . . . . . . . . . . . . . . . . . . . . . . . . . . . . . . . . . . . . . . . . . . . . . . . . . 6
1.3 Site Preparation . . . . . . . . . . . . . . . . . . . . . . . . . . . . . . . . . . . . . . . . . . . . . . . . . . . . 6
1.4 Package Contents . . . . . . . . . . . . . . . . . . . . . . . . . . . . . . . . . . . . . . . . . . . . . . . . . . . 6
1.4.1 Features . . . . . . . . . . . . . . . . . . . . . . . . . . . . . . . . . . . . . . . . . . . . . . . . . . . . 7
2.0 Hardware Installation . . . . . . . . . . . . . . . . . . . . . . . . . . . . . . . . . . . . . . . . . . . . . . 8
2.1 Installation Instructions . . . . . . . . . . . . . . . . . . . . . . . . . . . . . . . . . . . . . . . . . . . . . . 9
2.2 Precautions . . . . . . . . . . . . . . . . . . . . . . . . . . . . . . . . . . . . . . . . . . . . . . . . . . . . . . . . 9
2.3 Access Point Placement . . . . . . . . . . . . . . . . . . . . . . . . . . . . . . . . . . . . . . . . . . . . . . 9
2.4 Wall Mount Instructions . . . . . . . . . . . . . . . . . . . . . . . . . . . . . . . . . . . . . . . . . . . . . . 9
2.4.1 Wall Mount Hardware . . . . . . . . . . . . . . . . . . . . . . . . . . . . . . . . . . . . . . . . . 9
2.4.2 Wall Mount Procedure . . . . . . . . . . . . . . . . . . . . . . . . . . . . . . . . . . . . . . . . 10
2.5 Suspended Ceiling T-Bar Mount . . . . . . . . . . . . . . . . . . . . . . . . . . . . . . . . . . . . . . . 12
2.5.1 Suspended Ceiling T-Bar Mount Procedure. . . . . . . . . . . . . . . . . . . . . . . . 12
2.6 LED Indicators . . . . . . . . . . . . . . . . . . . . . . . . . . . . . . . . . . . . . . . . . . . . . . . . . . . . . 13
3.0 Initial Access Point Configuration . . . . . . . . . . . . . . . . . . . . . . . . . . . . . . . . . . 13
4.0 Specifications . . . . . . . . . . . . . . . . . . . . . . . . . . . . . . . . . . . . . . . . . . . . . . . . . . . 25
4.1 AP 6522M Integrated Antenna Model Electrical Characteristics . . . . . . . . . . . . . 25
4.2 AP 6522M Integrated Antenna Model Physical Characteristics . . . . . . . . . . . . . . 25
4.3 Radio Characteristics . . . . . . . . . . . . . . . . . . . . . . . . . . . . . . . . . . . . . . . . . . . . . . . 26
5.0 Regulatory Information . . . . . . . . . . . . . . . . . . . . . . . . . . . . . . . . . . . . . . . . . . . . 27
5.1 Wireless Device Country Approvals . . . . . . . . . . . . . . . . . . . . . . . . . . . . . . . . . . . . 27
5.1.1 Country Selection . . . . . . . . . . . . . . . . . . . . . . . . . . . . . . . . . . . . . . . . . . . . 27
5.1.2 Frequency of Operation - FCC and IC . . . . . . . . . . . . . . . . . . . . . . . . . . . . . 28
5.1.2 Industry Canada Statement . . . . . . . . . . . . . . . . . . . . . . . . . . . . . . . . . . . . 28
5.2 Health and Safety Recommendations . . . . . . . . . . . . . . . . . . . . . . . . . . . . . . . . . . . 28
5.2.1 Warnings for Use of Wireless Devices . . . . . . . . . . . . . . . . . . . . . . . . . . . 28
5.1.2 Potentially Hazardous Atmospheres - Fixed Installations . . . . . . . . . . . . . 28

4 AP 6522M Access Point
5.1.3 Safety in Hospitals . . . . . . . . . . . . . . . . . . . . . . . . . . . . . . . . . . . . . . . . . . . 29
5.3 RF Exposure Guidelines . . . . . . . . . . . . . . . . . . . . . . . . . . . . . . . . . . . . . . . . . . . . . . 28
5.3.1Safety Information . . . . . . . . . . . . . . . . . . . . . . . . . . . . . . . . . . . . . . . . . . . 28
5.4 Power Supply . . . . . . . . . . . . . . . . . . . . . . . . . . . . . . . . . . . . . . . . . . . . . . . . . . . . . . 30
5.5 RF Radio Frequency Requirements - FCC . . . . . . . . . . . . . . . . . . . . . . . . . . . . . . . . 30
5.5.1 Radio Transmitters (Part 15) . . . . . . . . . . . . . . . . . . . . . . . . . . . . . . . . . . . 30
5.1.2 Radio Frequency Interference Requirements - Canada . . . . . . . . . . . . . . . 31
5.6 RF CE Marking and European Economic Area (EEA) . . . . . . . . . . . . . . . . . . . . . . . . 32
5.6.1 Statement of Compliance. . . . . . . . . . . . . . . . . . . . . . . . . . . . . . . . . . . . . . 32
5.7 RF Waste electrical and Electronic Equipment (WEEE) . . . . . . . . . . . . . . . . . . . . . 33
5.7.1 Turkish WEEE Statement of Compliance . . . . . . . . . . . . . . . . . . . . . . . . . . 34
5.8 Other Countries . . . . . . . . . . . . . . . . . . . . . . . . . . . . . . . . . . . . . . . . . . . . . . . . . . . . 35
6.0 Motorola Solutions Support Center . . . . . . . . . . . . . . . . . . . . . . . . . . . . . . . . . 37

Installation Guide 5
1 Introduction
The AP 6522M access point, a component of the Motorola Solutions wireless controller system, links wireless
802.11abgn devices to the controller, enabling the growth of your wireless network with a cost effective
alternative to standard access points. The AP 6522M access point provides multiple deployment options.
The AP 6522M access point receives all power and transfers data through the same CAT-5 or better Ethernet
cable. An 802.3af Ethernet switch or power supply (specifically rated for the AP 6522M) is required (Part No.
PWRS-14000-148R).
An AP 6522M model access point uses WiNG 5 software as its onboard operating system. The access point’s
unique WiNG 5 software enables the access point to function as either a Virtual Controller AP capable of adopting
and managing up to 24 additional AP 6522M access points, a Standalone access point, or a Dependent mode
access point managed by its connected controller.
If new to Motorola Solutions access point technology, refer to the WiNG Access Point System Reference Guide to
familiarize yourself with access point technology and the feature set supported by the WiNG operating system.
The guide is available, at http://supportcentral.motorola
solutions.com/support/product/manuals.do.
The AP 6522M access point is approved under MODEL: AP-0622.
This document is written for the qualified network device installer.
1.1 Document Conventions
The following graphical alerts are used in this document to indicate notable situations:
NOTE Tips, hints, or special requirements that you should take note of.
CAUTION Care is required. Disregarding a caution can result in data loss or
equipment malfunction.
WARNING! Indicates a condition or procedure that could result in personal injury or
equipment damage.
!

6 AP 6522M Access Point
1.2 Warnings
• Read all installation instructions and site survey reports, and verify correct equipment installation before
connecting the access point.
• Remove jewelry and watches before installing this equipment.
• Verify the unit is grounded before connecting it to the power source.
• Verify any device connected to this unit is properly wired and grounded.
• Verify there is adequate ventilation around the device, and that ambient temperatures meet equipment
operation specifications.
1.3 Site Preparation
• Consult your site survey and network analysis reports to determine specific equipment placement, power
drops, and so on.
• Assign installation responsibility to the appropriate personnel.
• Identify and document where all installed components are located.
• Ensure adequate, dust-free ventilation to all installed equipment.
• Identify and prepare Ethernet and console port connections.
• Verify cable lengths are within the maximum allowable distances for optimal signal transmission.
1.4 Package Contents
An AP 6522M access point ships with thefollowing:
• AP 6522M access point with internal antennas
• AP 6522M Access Point Installation Guide (This Guide)

Installation Guide 7
1.4.1 Features
• 2 RJ-45 connectors, one for 10/100/1000 Ethernet and the other for the serial/console connector
• LED indicators
• Slots for wall mounting
• Clips for mounting on a suspended ceiling T-bar (internal antenna model only) with separately orderable
accessories
The AP 6522M access point has one RJ-45 connector supporting an 10/100/1000 Ethernet port and accepts
802.3af-compliant power from an external source. The illustration below is of an integrated antenna model.
The AP 6522M access point comes with dual radios supporting 802.11abgn. The access point contains runtime
firmware which enables the unit to boot after a power up. The runtime firmware on the access point and the
firmware downloaded from the connected controller can be updated via the Ethernet interface.
NOTE When operating in a Gigabit Ethernet environment, CAT-5e or CAT-6 cable
is recommended for Gigabit operation.

8 AP 6522M Access Point
2 Hardware Installation
2.1 Installation Instructions
The AP 6522M access point mounts either on a wall (with customer supplied M4 x 25 pan head screws and wall
anchor - or equivalent) or on a suspended ceiling T-bar. An AP 6522M is not designed for mounting on a desk.
To prepare for the installation:
1. Match the model number on the purchase order with the model numbers in the packing list and on the
case of the access point.
2. Verify the contents of the box include the intended AP 6522M access point, and the included hardware
matches the package contents on page 5.
3. Review site survey and network analysis reports to determine the location and mounting position for the
access point.
4. Connect a CAT-5 or better Ethernet cable to a compatible 802.3af power source and run the cable to the
installation site. Ensure there is sufficient slack on the cable to perform the installation steps.
Part Number Description
AP-6522M-66030-WR
Dual 802.11n radio AP 6522M. Plastic enclosure with internal antennas.
For use in Japan only.
NOTE
In the above part numbers, a country code of “WR” represents a world
wide model, whereas “US” defines the model as only legally deployable
in the United States.
NOTE When operating in a Gigabit Ethernet environment, CAT-5e or CAT-6 cable
is recommended for Gigabit operation.

Installation Guide 9
2.2 Precautions
Before installing an AP 6522M model access point, verify the following:
• If a DC power supply is used, ensure it’s the approved power supply for the AP 6522M
(PWRS-14000-148R).
• Motorola Solutions recommends you do not to install the AP 6522M in wet or dusty areas.
• Verify the environment has a continuous temperature range between 0° C to 40° C.
2.3 Access Point Placement
For optimal performance, install the access point away from transformers, heavy-duty motors, fluorescent lights,
microwave ovens, refrigerators and other industrial equipment. Signal loss can occur when metal, concrete, walls
or floors block transmission. Install the access point in an open area or add access points as needed to improve
coverage.
Antenna coverage is analogous to lighting. Users might find an area lit from far away to be not bright enough. An
area lit sharply might minimize coverage and create dark areas. Uniform antenna placement in an area (like even
placement of a light bulb) provides even, efficient coverage.
Place the access point using the following guidelines:
• Install the access point at an ideal height of 10 feet from the ground.
• Orient the access point for optimal performace.
To maximize the access point’s radio coverage area, Motorola Solutions recommends conducting a site survey to
define and document radio interference obstacles before installing the access point.
2.4 Wall Mount Instructions
Wall mounting requires hanging the AP 6522M along its width or length using the two slots on the bottom of the
unit. The AP 6522M can be mounted on to any plaster, wood, or cement wall surface using customer supplied screw
hardware (M3.5 x 0.6 x 20 mm- or equivalent).
2.4.1 Wall Mount Hardware
• Two wide-shoulder Phillips pan head self-tapping screws (customer supplied)
• Two wall anchors (customer supplied)
NOTE The following screws are recommended: (ANSI Standard) #6-18 X
0.875in. Type A or AB Self-Tapping Screw, or (ANSI Standard Metric)
M3.5 X 0.6 X 20mm Type D Self-Tapping Screw.

10 AP 6522M Access Point
2.4.2 Wall Mount Procedure
1. Orient the case on the wall by its width or length.
2. Mark two points (for drill holes) 4.08 inches (103.7 mm) apart on a horizontal or vertical line depending on
the desired cable exit direction. If mounted on a horizontal line, the cables will exit to the left or right. If
mounted on a vertical line, the cables will exit up or down.
3. At each point, drill a hole in the wall, insert an anchor, screw into the anchor the wall mounting screw and
stop when there is 1mm between the screw head and the wall.
4. Attach an Ethernet cable from the access point to a controller with an 802.3af-compatible power source
or use the PWRS-14000-148R power supply to supply power to the AP 6522M (once fully cabled).
CAUTION To ensure proper operation of an AP 6522M access point, ensure it is
mounted in the correct orientation for the desired cable routing.
NOTE When pre-drilling a hole the recommended hole size is 2.8mm (0.11in.).
!

Installation Guide 11
5. Place the middle of each of the case’s mount slots over the screw heads.
6. Slide the case down along the mounting surface to hang the mount slots on the screw heads.
7. Verify the unit has power by observing that the LEDs are lit or flashing.
CAUTION If not using a 802.3af capable controller to power the AP 6522M,
ensure only the AP 6522M’s designated power supply
(PWRS-14000-148R) is used to supply power to the access point.
Using an incorrectly rated power supply could damage the unit and
void the product warranty. Do not actually connect to the power
source until the cabling portion of the installation is complete.
!

12 AP 6522M Access Point
2.5 Suspended Ceiling T-Bar Mount
Ceiling mount requires holding the AP 6522M access point up against a T-bar of a suspended ceiling grid and
twisting the case onto the T-bar.
2.5.1 Suspended Ceiling T-Bar Mount Procedure
1. Attach an Ethernet cable from the access point to a controller with an 802.3af compatible power source
or use the PWRS-14000-148R power supply to supply power to the AP 6522M (once fully cabled).
2. Align the bottom of the T-bar with the back of the case.
3. Orient the case by its length, and the length of the T-bar.
4. Rotate the case 45 degrees clockwise, or to about 10 o’clock.
5. Push the back of the case onto the bottom of the T-bar.
6. Rotate the case 45 degrees counter-clockwise. The clips click as they fasten to the T-bar.
7. Verify the unit has power by observing the LEDs.

Installation Guide 13
2.6 LED Indicators
AP 6522M access points have LED activity indicators on the side of the case.
The LEDs provide a status display indicating error conditions, transmission, and network activity for the 5 GHz
802.11an (amber) radio or the 2.4 GHz 802.11bgn (green) radio.
CAUTION If not using a 802.3af capable controller to power the AP 6522M,
ensure only the AP 6522M’s designated power supply
(PWRS-14000-148R) is used to supply power to the access point.
Using an incorrectly rated power supply could damage the unit and
void the product warranty. Do not actually connect to the power
source until the cabling portion of the installation is complete.
Task 5 GHz Activity LED (Amber) 2.4 GHz Activity LED (Green)
Unadopted Off Blink interval at 5 times a second
Normal
Operation
• If this radio band is enabled:
Blink at 5 second interval
• If this radio band is disabled:
Off
• If there is activity on this band:
Blink interval at 1 time per second
• If this radio band is enabled:
Blink at 5 second interval
• If this radio band is disabled:
Off
• If there is activity on this band:
Blink interval at 1 time per second
Firmware
Update
On Off
Sensor Mode Blink interval at 5 times a second Blink interval at 5 times a second
!

14 AP 6522M Access Point
3 Initial Access Point Configuration
Once the access point is installed and powered on, complete the following steps to get the device up and running
using the Initial Setup Wizard:
1. Attach an Ethernet cable from the access point to a controller with an 802.3af compatible power source
or use the PWRS-14000-148R power supply to supply power to the AP 6522M (once fully cabled).
If your host system is a DHCP server, an IP address is automatically assigned to the Access Point and can
be used for device connection. However, if a DHCP server is not available, you’ll need to derive the IP
address from the Access Point MAC address. Using this method, the last two bytes of the Access Point
MAC address become the last two octets of the IP address.
AP 6522M MAC address - 00:C0:23:00:F0:0A
AP 6522M IP address equivalent - 169.254.240.10
To derive the Access Point’s IP address using its factory assigned MAC address:
a. Open the Windows calculator be selecting Start > All Programs > Accessories > Calculator. This menu
path may vary slightly depending on your version of Windows.
b. With the Calculator displayed, select View > Scientific. Select the Hex radio button.
c. Enter a hex byte of the AP 6522M’s MAC address. For example, F0.
d. Select the Dec radio button. The calculator converts F0 into 240. Repeat this process for the last
AP 6522M MAC address octet.
2. Point the Web browser to the Access Point’s IP address. The following login screen displays:

Installation Guide 15
3. Enter the default username admin in the Username field.
4. Enter the default password motorola in the Password field.
5. Click the Login button to load the management interface.
6. If this is the first time the management interface has been accessed, the Initial Setup Wizard
automatically displays.
The Introduction screen displays the various actions that can be performed using the wizard under the
Function Highlight field.
NOTE When logging in for the first time, you’re prompted to change the
password to enhance device security in subsequent logins.
NOTE If you get disconnected when running the wizard, you can connect again
with the access point’s actual IP address (once obtained) and resume the
wizard.

16 AP 6522M Access Point
Use the Choose One type to Setup the Access Point field options to select the type of wizard to run.
The Typical Setup is the recommended wizard. This wizard uses the default parameters for most of the
configuration parameters and sets up a working network with the least amount of manual configuration.
The Advanced Setup wizard is for administrators who prefer more control over the different
configuration parameters. A few more configuration screens are available for customization when the
Advanced Setup wizard is used.
The first page of the Initial Setup Wizard displays the Navigation Panel and Function Highlights for
the configuration activities comprising the Access Point's initial setup. This page also displays options to
select the typical or advanced mode for the wizard.
The Navigation Panel for the Typical Setup Wizard displays the basic configuration options.
A green checkmark to the left of an item in the Navigation Panel defines the task as having its minimum
required configuration set correctly. A red X defines a task as still requiring at least one parameter be
defined correctly.
7. Select Save/Commit within each page to save the updates made to that page's configuration. Select
Next to proceed to the next page listed in the Navigation Panel without saving your updates.
For the purposes of this guide, use the Typical Setup (Recommended) option to simplify the process of
getting the Access Point up and running quickly with a minimum number of changes to the Access Point’s
default configuration.
NOTE While you can navigate to any page in the navigation panel, you cannot
complete the Initial AP Setup Wizard until each task in the Navigation
Panel has a green checkmark.

Installation Guide 17
For information on using the Access Point’s Advanced Setup option, refer to the WiNG Access Point
System Reference Guide to familiarize yourself with the feature set supported by the WiNG operating
system. The guide is available at
http://supportcentral.motorolasolutions.com/support/product/manuals.do
.
To configure the Access Point using the Typical Setup Wizard:
8. Select Typical Setup from the Choose One type to Setup the Access Point field on the Initial Setup
Wizard.
The Typical Setup Wizard displays the Access Point Settings screen to define the Access Point's
Standalone versus Virtual Controller AP functionality. This screen also enables selection of the country of
operation for the Access Point.
9. Select an Access Point Type from the following options:
• Virtual Controller AP - When more than one Access Point is deployed, a single Access Point can
function as a Virtual Controller AP. Up to 24 Access Points can be connected to, and managed by,
a single Virtual Controller AP of the same Access Point model. These connected Access Points
must be the same model as the Virtual Controller AP.
• Standalone AP - Select this option to deploy this Access Point as an autonomous fat Access Point.
A Standalone AP isn't managed by a Virtual Controller AP, or adopted by a controller
.
NOTE If wanting to adopt the Access Point to a controller or service platform,
use the controller or service platform’s resident UI to connect to the
Access Point, provision its configuration and administrate the Access
Point’s configuration.

18 AP 6522M Access Point
10. Select the Country Code of the country where the Access Point is deployed. Selecting a proper country
is a critical task while configuring the Access Point, as it defines the correct channels of operation and
ensures compliance to the regulations of the selected country. This field is only available for the Typical
Setup Wizard.
11. Select Next to set the Access Point’s network mode.
12. The Typical Setup Wizard displays the Network Topology screen to define how the Access Point handles
network traffic.
13. Select an Access Point Mode from the available options.
NOTE If designating the Access Point as a Standalone AP, Motorola Solutions
recommends the Access Point’s UI be used exclusively to define its
device configuration, and not the CLI. The CLI provides the ability to
define more than one profile and the UI does not. Consequently, the two
interfaces cannot be used collectively to manage profiles without an
administrator encountering problems.

Installation Guide 19
• Router Mode -In Router Mode, the Access Point routes traffic between the local network (LAN) and
the Internet or external network (WAN). Router mode is recommended in a deployment supported by
just a single Access Point.
• Bridge Mode - In Bridge Mode, the Access Point depends on an external router for routing LAN and
WAN traffic. Routing is generally used on one device, whereas bridging is typically used in a larger
density network. Select Bridge Mode when deploying this Access Point with numerous peer Access
Points supporting clients on both the 2.4GHz and 5GHz radio bands.
14. Select Next. The Typical Setup Wizard displays the LAN Configuration screen to set the Access Point's
LAN interface configuration.
NOTE When Bridge Mode is selected, WAN configuration cannot be performed
and the Typical Setup Wizard does not display the WAN configuration
screen.

20 AP 6522M Access Point
15. Set the following DHCP and Static IP Address/Subnet information for the LAN interface:
• Use DHCP - Select the checkbox to enable an automatic network address configuration using the
Access Point’s DHCP server.
• Static IP Address/Subnet - Enter an IP Address and a subnet for the Access Point's LAN interface. If
Use DHCP is selected, this field is not available. When selecting this option, define the following DHCP
Server and Domain Name Server (DNS) resources, as those fields will become enabled on the bottom
portion of the screen.
• Use on-board DHCP server to assign IP addresses to wireless clients - Select the checkbox to
enable the Access Point’s DHCP server to provide IP and DNS information to clients on the LAN
interface.
• Range - Enter a starting and ending IP Address range for client assignments on the LAN interface.
Avoid assigning IP addresses from x.x.x.1 - x.x.x.10 and x.x.x.255, as they are often reserved for
standard network services. This is a required parameter.
• Default Gateway - Define a default gateway address for use with the default gateway. This is a
required parameter.
• DNS Forwarding - Select this option to allow a DNS server to translate domain names into IP
addresses. If this option is not selected, a primary and secondary DNS resource must be specified.
DNS forwarding is useful when a request for a domain name is made but the DNS server, responsible
for converting the name into its corresponding IP address, cannot locate the matching IP address.
• Primary DNS - Enter an IP Address for the main Domain Name Server providing DNS services for
the Access Point's LAN interface.
• Secondary DNS - Enter an IP Address for the backup Domain Name Server providing DNS services
for the Access Point's LAN interface.
La page charge ...
La page charge ...
La page charge ...
La page charge ...
La page charge ...
La page charge ...
La page charge ...
La page charge ...
La page charge ...
La page charge ...
La page charge ...
La page charge ...
La page charge ...
La page charge ...
La page charge ...
La page charge ...
La page charge ...
La page charge ...
La page charge ...
La page charge ...
-
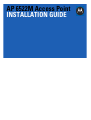 1
1
-
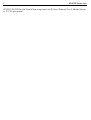 2
2
-
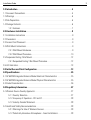 3
3
-
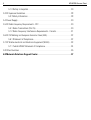 4
4
-
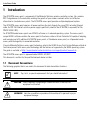 5
5
-
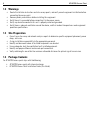 6
6
-
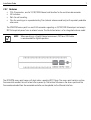 7
7
-
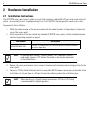 8
8
-
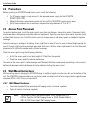 9
9
-
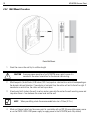 10
10
-
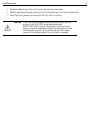 11
11
-
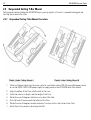 12
12
-
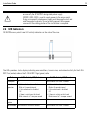 13
13
-
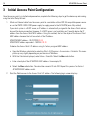 14
14
-
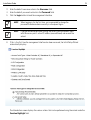 15
15
-
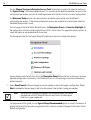 16
16
-
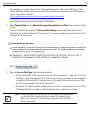 17
17
-
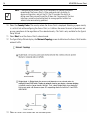 18
18
-
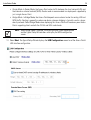 19
19
-
 20
20
-
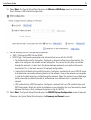 21
21
-
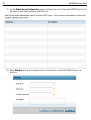 22
22
-
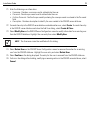 23
23
-
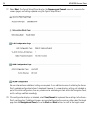 24
24
-
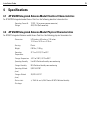 25
25
-
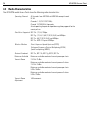 26
26
-
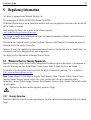 27
27
-
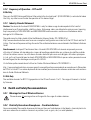 28
28
-
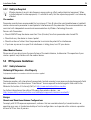 29
29
-
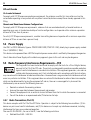 30
30
-
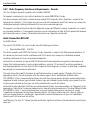 31
31
-
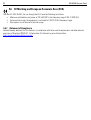 32
32
-
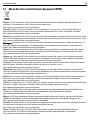 33
33
-
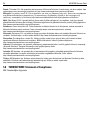 34
34
-
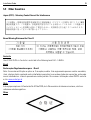 35
35
-
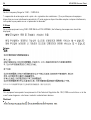 36
36
-
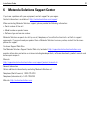 37
37
-
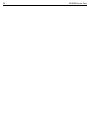 38
38
-
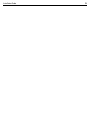 39
39
-
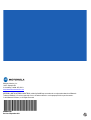 40
40
Motorola AP 6522M Guide d'installation
- Catégorie
- Points d'accès WLAN
- Taper
- Guide d'installation
- Ce manuel convient également à
dans d''autres langues
- English: Motorola AP 6522M Installation guide
Documents connexes
Autres documents
-
Ruijie EG105GWT Manuel utilisateur
-
Ruijie RG-RAP2260 Mode d'emploi
-
Champion Power Equipment CPEKEY01 Manuel utilisateur
-
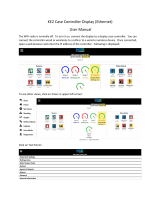 KE2 Case Controller Air Manuel utilisateur
KE2 Case Controller Air Manuel utilisateur
-
Aerohive AP370 Manuel utilisateur
-
3com 7608 Guide de démarrage rapide
-
3com AP7760 Guide de démarrage rapide
-
D-Link COVR-1103 Manuel utilisateur
-
Cisco Systems WAG54GS Manuel utilisateur
-
Linksys WAG54GX2 Mode d'emploi