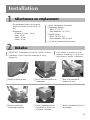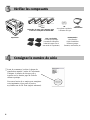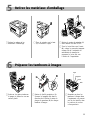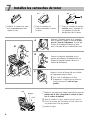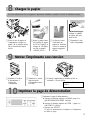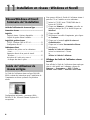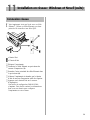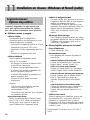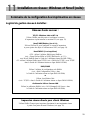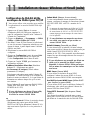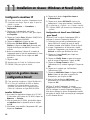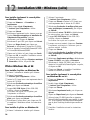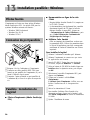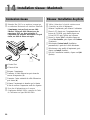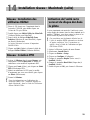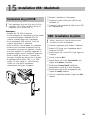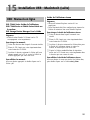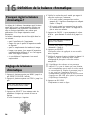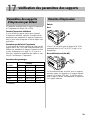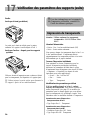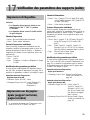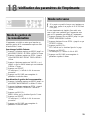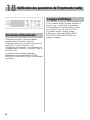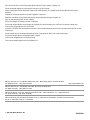✁
1 Installer l’imprimante
Sélectionnez un
emplacement (voir p. 3)
Déballez (voir p. 3)
Vérifiez les composants
(voir p. 4)
Consignez le numéro de série
(voir p. 4)
Retirez les matériaux
d’emballage (voir p. 5)
Préparez les tambour à
images (voir p. 5)
Installez les cartouches de
toner (voir p. 6)
Chargez le papier (voir p. 7)
Mettez l’imprimante sous
tension (voir p. 7)
Imprimez la page de
démonstration (voir p. 7)
Liste de contrôle de l’installation:
Veuillez découper cette page et l’utiliser comme guide pour l’installation de l’imprimante.
2 Brancher l’imprimante et installer
les logiciels
Windows et Novell
• Installation en réseau (voir p. 8-16)
• Installation USB (voir p. 17-19)
• Installation parallèle (voir p. 20-21)
Macintosh
• Installation en réseau (voir p. 22-24)
• Installation USB (voir p. 25-27)
Terminer
3 Terminer l’installation
Définition de la balance chromatique
(voir p. 28)
Vérification des paramètres des
supports (voir pp. 29-32)
Vérification des paramètres de
l’imprimante (voir p. 33-34)
Impression d’un fichier échantillon
(voir p. 35)
Installation du guide de référence
pratique (voir p. 27)
OKI
®®
®®
®
Série C7000
Guide d’installation
Félicitations !
Voici qui termine l’installation de votre imprimante de série OKI C7000. Voici venu le temps de
laisser libre cours à votre imagination et de profiter des vastes possibilités de l’impression couleur !
Pour plus d’informations, consultez les documents listés au dos cette liste de contrôle !

Guide de configuration
imprimé
Le document que vous tenez à la main : pour
installer et mettre rapidement votre imprimante à
l’oeuvre.
Guide de référence pratique
Pour une aide avec les opérations
quotidiennes, notamment :
• Chargement des supports
d’impression
• Supports d’impression utilisables
• Fonctions à l’appareil
(Épreuve et impression,
impression sécurisée, etc.)
• Panneau de commande
• Dégagement des bourrages de papier, etc.
Se fixe à l’imprimante avec des bandes en
Velcro
®
.
Garantie, certifications, etc
• Garantie
• Consignes de sécurité
• FCC/IC/CE
• Fiches signalétiques,
etc.
Documentation
mprimée n ligne
IE
OKI
®
série C7000 Guide de
l’utilisateur
• Paramètres de papier et d’impression
• Utilisation avancée
• Maintenance
• Dépannage
• Accessoires en option
• Caractéristiques
• Informations sur le service
OKI
®
série C7000 et série
C9000 Guide sur la couleur
• L’impression couleur
• Pilotes d’imprimante
• Glossaire
OKI
®
Storage Device Manager
User’s Guide
Explique comment utiliser le logiciel OKI
Storage Device Manager.
OkiLAN
®
6200e Network
User’s Guide
• Informations sur le
serveur d’impression
6200e
• Instructions sur le
logiciel réseau

3
Installation
1
Sélectionnez un emplacement
• Un emplacement solide et de niveau en
mesure de soutenir au moins 50 kg (110
lbs).
• Dégagement :
- À gauche et à droite : 20 cm
- Avant : 60 cm
- Arrière : 40 cm
- Dessus : 60 cm
• Source d’alimentation à proximité
• Température ambiante :
– Idéale : 17 à 27 ºC
– Plage admissible : 10 à 32 ºC
• Humidité relative :
– Idéale : HR 50 à 70 %
– Plage admissible : HR 20 à 80 %
• À l’écart de la lumière directe du soleil
2
Déballez
□ Retirez l’imprimante du bac
d’expédition et placez-le sur
un support convenable.
□ Ôtez le bac auxiliaire et
mettez-le de côté.
□ Retirez le matériel de
rembourrage supérieur.
!
Il est conseillé de conserver tous les
matériaux d’emballage au cas où vous
auriez besoin d’expédier l’imprimante.
□ Retirez les prises de main.
□ Sortez l’imprimante de son sac
en plastique.
!
ATTENTION ! L’imprimante pèse 48,2 kg (106 lbs). Soulevez
l’imprimante à deux. Utilisez des techniques de levage
appropriées.
□ Ôtez le carton d’expédition de
l’imprimante.

4
Cartouches de toner cyan, magenta, jaune
et noir avec nettoyants de lentille DEL
Cordon
d’alimentation
CD
Avec pilotes et guides de
l’utilisateur en ligne
Sacs pare-lumière
(Utilisés pour protéger
les tambours à images de
la lumière lorsque ceux-ci
sont retirés de l’imprimante.)
Imprimante
Documentation
(Non illustrée) :
Guide d’installation
Référence pratique
Garanties, certifications, etc.
3
Vérifiez les composants
4
Consignez le numéro de série
□ Avant de commencer, localisez la plaque de
signalisation argentée l’arrière de l’imprimante.
Consignez le numéro de série que vous y
trouverez sur la dernière page du Guide de
référence pratique.
Vous aurez besoin de ce numéro pour enregistrer
votre imprimante et tirer profit du service
my.okidata.com de Oki Data (anglais seulement).

5
5
Retirez les matériaux d’emballage
□ Retirez les rubans et les
matériaux d’emballage.
□ Tirez la poignée vers le haut
(1) et ouvrez le capot.
6
Préparez les tambours à images
□ Soulevez les quatre tambours
à images et placez-les sur une
surface plane.
□ Retirez la feuille protectrice (1).
Poussez la languette (2) dans la
direction de la flèche et retirez la
plaque de garniture (3) de chaque
tambour à images.
□ Remettez en place les
tambours à images dans
l’imprimante, en prenant
soin de les installer dans
la position de couleur
correspondante.
□ Retirez le carton de maintien (1)
situé derrière les têtes à DEL.
□ Tirez le levier bleu vers l’avant
(2), retirez le verrou de transport
orange (3) de l’extrémité du
mécanisme de transfert et
repoussez le levier (2) vers
l’arrière de l’imprimante.
Noir
Cyan
Magenta
Jaune

6
Installez les cartouches de toner
7
□ Déballez la cartouche de toner
noir et secouez-la pour bien
répartir le toner.
Poussez la cartouche légèrement vers la
gauche, puis abaissez l’extrémité droite, en
alignant la languette blanche (3) avec la
rainure (4) du tambour.
□ Répétez le processus pour chaque cartouche de toner, en
prenant soin de faire correspondre la couleur de toner
avec la couleur du tambour.
!
Avant de refermer le capot, assurez-vous que tous les
leviers de blocage des cartouches de toner (bleus) ont
été poussés aussi loin que possible.
□ Fermez le capot.
□ Tenez la cartouche en position
verticale, avec l’ouverture (1)
à la gauche et le levier de
blocage bleu (2) à la droite.
Magenta
Jaune
Noir
Cyan
□ Tenez la cartouche en
position horizontale et retirez
le ruban.
Abaissez l’extrémité gauche de la cartouche
dans le tambour à images se trouvant le plus
près de l’avant de l’imprimante, de sorte que
le tube (1) du tambour à images se glisse
dans l’ouverture (2) de la cartouche de toner.
Poussez le levier de blocage (5) vers l’arrière
de l’imprimante jusqu’à l’arrêt.
!
Pour éviter d’endommager les têtes
d’impression, n’oubliez pas de pousser le
levier de blocage (5) aussi loin que
possible.
A
B
C
C
A
B

7
9
Mettez l’imprimante sous tension
□ Branchez le cordon
d’alimentation à
l’arrière de
l’imprimante.
□ Branchez le cordon
dans une prise
d’alimentation mise
à la terre.
□ Allumez l’imprimante et attendez qu’elle se
réchauffe. L’écran affiche
ONLINE .AUTO
TRAY1
10
Imprimez la page de démonstration
8
Chargez le papier
Pour des informations sur les supports d’impression utilisables, consultez le Guide de référence pratique.
□ Aérez le papier (max.
530 feuilles de papier
de 20 lb [74 g/m
2
]) et
chargez-le. Ne dépas-
sez pas la marque
« PAPER FULL ».
□ Repoussez le bac
dans l’imprimante.
Indicateur de papier :
Indique la quantité
de papier qui reste
dans le bac.
□ Au besoin, sortez
l’indicateur de
support et réinsérez-
le avec le format de
support approprié
affiché.
□ Imprimez la page de démonstration :
a Appuyez à plusieurs reprises sur MENU jusqu’à ce
que INFORMATION MENU s’affiche.
b Appuyez à plusieurs reprises sur ITEM – jusqu’à ce
que DEMO 1 s’affiche.
c Appuyez sur SELECT.
La page de démonstration s’imprime et l’imprimante
se remet en ligne.
□ Sortez le bac de papier de
l’imprimante et réglez les
guides (1) et la butée arrière
(2) en fonction du format
utilisé.

8
Réseau Windows et Novell
Sommaire de l’installation
Guide de l’utilisateur de réseau en ligne ...............8
Connexion réseau .......................................................9
Logiciels
Logiciels réseau : Options disponibles ..................10
Logiciel de gestion réseau à installer........................11
Logiciel de gestion réseau
TCP/IP : Windows 2000 et NT 4.0.........................12
Configuration Novell ..............................................14
Ordinateurs client
Installation des pilotes sur les ordinateurs
client .......................................................................15
Impression directe d’un poste de travail
Windows.................................................................15
Activation de l’unité recto verso et
du disque dur dans le pilote .................................16
Guide de l’utilisateur de
réseau en ligne
Le Guide de l’utilisateur réseau en ligne OkiLAN
®
6200e contient des instructions pour l’installation de
l’imprimante sur divers systèmes d’exploitation
réseau.
Configurations minimales : processeur i486
MC
,
RAM de 16 Mo, Microsoft Internet Explorer 4.0
ou supérieur.
11
Installation en réseau : Windows et Novell
Vous pouvez afficher le Guide de l’utilisateur réseau à
partir du CD ou l’installer sur votre ordinateur :
□ Insérez le CD OKI série C7000/C9000 dans le
lecteur de CD-ROM.
□ Cliquez sur Démarrer ® Exécuter, puis allez au
répertoire principal du CD et double-cliquez sur
install.exe.
□ Cliquez sur OK.
□ Sélectionnez le modèle d’imprimante, puis cliquez
sur Continuer.
□ Cliquez sur le bouton Logiciel de réseau et
d’administration.
□ Cliquez sur le bouton Documentation Réseau.
□ Sélectionnez :
Installer le Guide de l’utilisateur
(suivez les instructions à l’écran)
ou
Afficher le Guide de l’utilisateur.
Affichage du Guide de l’utilisateur réseau
installé
Pour afficher le Guide de l’utilisateur réseau après que
celui-ci a été installé sur l’ordinateur, cliquez sur
Démarrer ® Programmes ® OKI C Series
Network User’s Guide ® Network User’s Guide.

9
11
Installation en réseau : Windows et Novell (suite)
Connexion réseau
!
Votre imprimante n’est pas livrée avec un câble
Ethernet
®
. Utilisez un câble Ethernet avec deux
paires de fils torsadés et une fiche RJ45.
= Bouton Test
= Témoin d’état
□ Éteignez l’imprimante.
□ Connectez le câble Ethernet au port réseau du
serveur d’impression (3).
□ Branchez l’autre extrémité du câble Ethernet dans
le port réseau (4).
□ Allumez l’imprimante et attendez que le témoin
d’état du serveur d’impression arrête de clignoter.
□ Appuyez sur le bouton Test sur le serveur
d’impression.
Une feuille de configuration OkiLAN 6200e
s’imprime. Cette feuille contient les informations
dont vous avez besoin pour configurer
l’imprimante sur votre réseau.

10
11
Installation en réseau : Windows et Novell (suite)
Logiciels réseau :
Options disponibles
Consultez le diagramme à la page suivante pour
savoir quels logiciels réseau doivent être installés
pour votre système d’exploitation réseau particulier :
Utilitaires réseau, y compris :
Utilitaires OkiNet
Recommandés pour les opérations de
découverte rapide et de configuration de votre
serveur d’impression. Comprend :
– Utilitaires de configuration NetWare et TCP/IP
– Moniteurs de port pour IP, IPX et DLC
– Surveillance d’alerte d’imprimantes dans IP et
IPX
– Utilitaire de configuration basé Web
Utilitaire OkiView32
Outil de gestion d’imprimantes réseau.
OkiView 32 vous permet
– De découvrir les serveurs d’impression OKI
et non OKI sur votre réseau
– D’afficher l’état des imprimantes réseau
– D’afficher et de modifier les paramètres du
serveur d’impression OkiLAN
®
– D’afficher et de modifier les paramètres du
menu d’impression OKI
– De gérer les files d’attente des travaux
d’impression
Requiert :
– DHCP pour la découverte des nouveaux
serveurs d’impression dans les
environnements TCP/IP
– Client Novell pour NetWare
®
pour configurer
les paramètres NetWare
Impression réseau directe
Installe les moniteurs de port OkiNet Connect
pour IP, IPX ou DLC, offrant une impression
directe point à point à partir d’un poste de
travail Windows vers l’imprimante réseau.
Utilitaire de configuration Web
Cet applet OkiNet Java
®
découvre les serveurs
d’impression OkiLAN 6200e et vous permet de
modifier les paramètres du serveur
d’impression et du menu d’impression via un
explorateur. Vous pouvez également utiliser cet
utilitaire dans les environnements Linux
®
et
UNIX
®
avec une machine virtuelle Java
installée.
OKI Storage Device Manager
Pour la gestion à distance du disque dur interne
(programme optionnel sur tous les modèles sauf
C7400dxn) et de la mémoire flash (tous les
modèles) de l’imprimante.
Pilotes/logiciels pour poste de travail
Pilotes d’imprimante
• Adobe
®
PostScript
®
, PCL
®
Documentation en ligne
• Peut également être consultée directement à
partir du CD
Guide de l’utilisateur Série C7000 OKI
Contient des informations sur l’imprimante.
Requiert Adobe
®
Acrobat
®
Reader 5.0*.
Guide sur la couleur Série C7000 OKI
Explique les notions de base de l’impression
couleur. Requiert Adobe Acrobat Reader 5.0*.
Guide de l’utilisateur OKI Storage Device Manager
Explique comment gérer la mémoire SIMM
Flash de l’imprimante et le disque dur
optionnel. Requiert Adobe Acrobat Reader
5.0*.
Guide de l’utilisateur réseau OkiLAN 6200e
Contient des instructions pour l’installation de
l’imprimante sur divers systèmes réseau.
Requiert Microsoft Internet Explorer 4.0 ou
supérieur.
Utilitaire Color Swatch
Permet d’imprimer des échantillons couleur avec
des paramètres RVB. Vous pouvez utiliser les
paramètres de valeurs RVB dans le logiciel
d’application pour faire correspondre une couleur
à l’impression, peu importe la représentation de la
couleur à l’écran.
* Acrobat Reader 5.0 est inclus avec le CD OKI C
Series.

11
11
Installation en réseau : Windows et Novell (suite)
Sommaire de la configuration des imprimantes en réseau
Logiciel de gestion réseau à installer :
Réseaux basés serveur :
TCP/IP : Windows 2000 et NT 4.0
Utilisez OkiNet pour découvrir et configurer le serveur
d’impression et pour installer le moniteur IP (voir page 13).
Novell NDS/Bindery (4.x et 5.x)
Utilisez OkiView32 pour configurer le serveur d’impression
et pour ajouter des objets à l’arborescence NDS (voir page 14).
Novell NDPS (5.x et supérieur)
• IPX : utilisez l’utilitaire OkiNet pour NetWare
(voir « Using OkiLan 6200e in NDPS [NetWare 4.x et 5.1] »
sous Novell NetWare dans le Guide de l’utilisateur réseau OkiLAN 6200e)
• IP : utilisez l’utilitaire OkiNet pour TCP/IP (voir « OkiNet for TCP/IP » sous TCP/IP
dans le Guide de l’utilisateur réseau en ligne OkiLAN 6200e)
UNIX/LINUX
Utilisez l’utilitaire de configuration web OkiNet
(voir « Web Configuration Utility » dans
le Guide de l’utilisateur réseau en ligne OkiLAN 6200e)
ou
Utilisez les utilitaires Unix
(voir « TCP/IP » dans le Guide de l’utilisateur réseau en ligne OkiLAN 6200e)
Gestionnaire LAN ou Serveur LAN
Utilisez les utilitaires OkiNet (voir « LAN Manager/LAN Server » dans
le Guide de l’utilisateur réseau en ligne OkiLAN 6200e)
Impression réseau directe pour clients Windows
Utilisez OkiNet Connect pour imprimer directement à une imprimante réseau
à partir d’un poste de travail Windows (voir page 15).

12
11
Installation en réseau : Windows et Novell (suite)
Logiciel de gestion réseau,
TCP/IP :
Windows 2000 et NT 4.0
Dans ce processus, vous configurez en premier
l’adresse IP, le sous-réseau et la passerelle du serveur
d’impression. Vous pouvez également entrer ces
paramètres via le panneau avant de l’imprimante;
voyez « Modification des paramètres » sous
paramétrage de l’imprimante dans le Guide de
l’utilisateur en ligne Série C7000 OKI. Ces paramètres
se trouvent dans le MENU RÉSEAU.
!
Si DHCP est actif, l’imprimante obtient une
adresse IP à la mise sous tension. Si vous utilisez
OkiNet Connect IP Monitor, vous n’auriez peut-
être pas besoin de configurer une adresse IP
permanente.
Ensuite, configurez le serveur Windows pour une
impression avec files d’attente ou configurez des
postes de travail pour l’impression directe point à
point.
Installation du logiciel OkiNet
1. Avec toutes les applications fermées et le CD OKI
C Series dans votre lecteur de CD-ROM, cliquez sur
Démarrer ® Exécuter.
2. Allez à votre lecteur de CD-ROM puis double-
cliquez sur install.exe dans le répertoire racine.
3. Cliquez sur OK.
4. Sélectionnez votre modèle d’imprimante OKI, puis
cliquez sur Continuer.
5. Cliquez sur le bouton Logiciel de réseau et
d’administration.
6. Cliquez sur le bouton Utilitaires OkiNet.
7. Sélectionnez TCP Management Utilities et cliquez
sur Next (Suivant).
8. Sélectionnez OkiNet Utility for TCP/IP, puis
cliquez sur Install (Installer) et suivez les directives
à l’écran.
9. Sélectionnez OkiNet Connect Windows Printing et
cliquez sur Next (Suivant).
10. Sélectionnez OkiNet Connect for TCP/IP, puis
cliquez sur Install (Installer) et suivez les
instructions à l’écran pour terminer l’installation.

13
11
Installation en réseau : Windows et Novell (suite)
Configuration de OkiLAN 6200e
au moyen de OkiNet pour TCP/IP
!
Vous pouvez utiliser cette procédure pour modifier
les paramètres d’un serveur OkiLAN 6200e déjà
configuré.
1. Appuyez sur le bouton Test sur le serveur
d’impression OkiLAN 6200e pour imprimer la
page de configuration, laquelle inclut l’adresse IP
courante de l’imprimante.
2. Cliquez sur Démarrer ® Programmes ® OkiNet
Utilities® OkiNet Utilities for TCP/IP.
3. Par défaut, l’écran All Print Servers est sélectionné
et tous les serveurs d’impression rattachés au sous-
réseau du réseau, à partir duquel tourne l’utilitaire
OkiNet, sont listés.
4. Sélectionnez le serveur OkiLAN 6200e à
configurer.
5. Cliquez sur Configuration à partir du menu Print
Server (Serveur d’impression) ou cliquez sur
l’icône Configuration dans la barre d’outils.
6. Cliquez sur l’onglet TCP/IP, puis fournissez les
informations suivantes :
IP address Resolution–Select One (Résolution
d’adresse IP – Sélectionnez une option) :
• Set Permanent (IP statique) [Définir adresse
permanente (IP statique)]
Sélectionnez cette option pour rendre l’adresse IP
permanente. Si l’OkiLAN 6200e a été configuré de
manière à retenir son adresse IP, il n’a pas besoin de
déterminer son adresse chaque fois qu’il est mis
sous tension.
Entrez l’adresse IP pour le serveur OkiLAN 6200e
(format XXX.XXX.XXX.XXX, où XXX =
NUMÉRO de 0 à 255).
!
Si vous sélectionnez une adresse IP non valide,
il se peut que vous ne soyez pas en mesure
d’accéder au serveur OkiLAN 6200e.
ou
• Use Network Protocol (Utiliser le protocole réseau)
Sélectionnez cette option pour utiliser RARP,
BOOTP ou DHCP pour déterminer l’adresse IP à la
mise sous tension. Spécifiez le ou les protocoles à
utiliser.
Subnet Mask (Masque de sous-réseau)
Si votre environnement réseau comprend des sous-
réseaux, configurez le masque de sous-réseau (format
XXX.XXX.XXX.XXX où XXX = numéro de 0 à
255).
!
Le masque de sous-réseau par défaut est 0.0.0.0.
Le serveur OkiLAN 6200e interprète un masque
de sous-réseau de 0.0.0.0. ou 255.255.255.255
comme signe qu’aucun masque de sous-réseau
n’a été spécifié.
!
Si vous sélectionnez un masque de sous-réseau
non valide, vous pourriez ne pas accéder au
serveur OkiLAN 6200e.
Default Gateway (Passerelle par défaut)
Si votre réseau local est rattaché à d’autres réseaux,
vous pouvez spécifier l’adresse de votre passerelle par
défaut (format XXX.XXX.XXX.XXX, XXX =
numéro de 0 à 255). Cette passerelle sera sélectionnée
chaque fois que des messages doivent être envoyés à
un autre réseau.
!
Si vous sélectionnez une passerelle par défaut non
valide ou si la passerelle par défaut n’est plus
disponible, le serveur OkiLAN 6200e peut ne pas
être en mesure de communiquer avec des réseaux
non locaux.
WINS Server (Serveur WINS)
Si vous utilisez la résolution de nom WINS,
configurez l’adresse du serveur WINS où le nom
système du serveur OkiLAN 6200e sera enregistré.
Use DHCP to Locate WINS Server (Utilisez DHCP
pour localiser le serveur WINS)
Si vous utilisez DHCP pour la résolution d’adresse IP,
sélectionnez cette option pour obtenir l’adresse du
serveur WINS du serveur DHCP.
Telnet/HTTP Password (Mot de passe Telnet/
HTTP) :
Vous permet de modifier le mot de passe courant
requis pour l’accès Telnet ou HTTP. Le mot de passe
par défaut est le numéro de série de OkiLAN 6200e.

14
11
Installation en réseau : Windows et Novell (suite)
4. Cliquez sur le bouton Logiciel de réseau et
d’administration.
5. Cliquez sur le bouton OkiView32 et suivez les
instructions à l’écran pour terminer l’installation.
!
La sélection de « Typical » ou « Custom » installe
l’utilitaire SNMP qui nécessite un redémarrage du
système.
Configuration de Novell avec OkiView32
pour Novell
OkiView32 crée les objets d’imprimantes NDS et
configure le serveur d’impression OkiLAN.
1. Connectez-vous en tant qu’administrateur, puis
lancez OkiView32 à partir du poste de travail
Windows tournant sous NetWare Client de Novell.
2. Lorsque l’imprimante a été découverte, double-
cliquez sur l’imprimante, puis cliquez sur l’onglet
Network et vérifiez que NetWare est activé.
3. Cliquez sur l’onglet Novell, puis cliquez sur
l’arborescence NDS.
4. Cliquez sur Modify Name et entrez un nouveau
nom de serveur d’impression. Cliquez sur OK.
5. Cliquez sur Change Context et allez à
l’arborescence et le contexte approprié. Cliquez sur
OK.
6. Cliquez sur le contexte qui s’affiche dans
l’arborescence NDS.
7. Cliquez sur Add/Delete Queue et cliquez sur New
Queue. Entrez un nom pour la nouvelle file
d’impression, puis cliquez sur OK.
8. Dans la boîte de dialogue Add Queues,
sélectionnez la file nouvellement créée, puis
cliquez sur OK.
OkiView 32 ajoute l’imprimante, le serveur
d’impression et la file d’impression à l’arborescence
NDS et configure le serveur d’impression OkiLAN.
Vous devez rediriger les pilotes d’imprimante installés
aux postes de travail client vers un port qui correspond
à la file d’attente Novell.
Configurez le moniteur IP
!
Vous devez installer un pilote d’imprimante avant
d’exécuter cette étape. Voyez la page 20 pour les
détails à ce sujet.
1. Cliquez sur Demarrer ® Paramètres ®
Imprimantes.
2. Cliquez avec le bouton droit sur l’icône
d’imprimante OKI C7200 ou C7400, puis cliquez
sur Propriétés.
3. Cliquez sur l’onglet Ports (Windows 2000/NT 4.0)
ou Détails (Windows Me/98/95).
4. Cliquez sur Add Port (Ajouter un port).
5. Sélectionnez Oki Data OkiNet Connect IP
Monitor et cliquez sur New Port (Nouveau port).
La boîte de dialogue Add OkiNet Connect Port
s’affiche.
6. Mettez en surbrillance l’adresse IP courante de
l’imprimante dans la liste des imprimantes à l’écran
Add OkiNet Connect Port et cliquez sur Add
(Ajouter).
7. Cliquez sur OK.
!
Reportez-vous au Guide de l’utilisateur réseau
OkiLAN 6200e pour plus de détails.
Logiciel de gestion réseau,
configuration Novell
!
Cette procédure s’applique à Novell NetWare 4.0
et 5.0 lors de l’utilisation de NDS ou Bindery
seulement. Pour plus de détails et pour des
directives sur Novell NDPS, reportez-vous au
Guide de l’utilisateur en ligne OkiLAN 6200e.
Installez OkiView32
1. Avec toutes les applications fermées et le CD OKI
C Series dans votre lecteur de CD-ROM, cliquez sur
Démarrer ® Exécuter.
2. Allez au lecteur de CD-ROM, puis double-cliquez
sur install.exe dans le répertoire racine et cliquez
sur OK.
3. Sélectionnez votre modèle d’imprimante OKI, puis
cliquez sur Continuer.

15
11
Installation en réseau : Windows et Novell (suite)
Ordinateurs client
Installation des pilotes sur
les ordinateurs client
Clients avec Windows 2000 et Windows NT
4.0 : Installation depuis l’ordinateur hôte
□ Copiez les fichiers du pilote du CD C7000/C9000
(\Drivers\Nt40 ou Win2K\Francais\Pcldrv ou
Psdrv) au répertoire réseau de votre choix.
□ Sur l’ordinateur hôte, ouvrez Voisinage réseau, puis
double-cliquez sur l’ordinateur client sur lequel vous
souhaitez installer les pilotes.
□ Double-cliquez sur le dossier Imprimantes, puis
cliquez sur Imprimante.
□ Assurez-vous que le Serveur d’impression /(nom de
l’ordinateur) est sélectionné, puis cliquez sur
Suivant.
□ Suivez les directives de l’Assistant ajout
d’imprimante pour ajouter des pilotes du répertoire
réseau où vous les avez installés sur l’ordinateur
client sélectionné.
□ Cliquez sur le pilote à installer, puis cliquez sur
Suivant.
□ Cliquez sur Suivant et suivez les instructions à
l’écran pour terminer l’installation.
□ Répétez ce processus pour chaque ordinateur client,
puis effectuez une vérification rapide des ordinateurs
client pour vous assurer que le pilote a été installé.
Clients avec Windows Me et Windows 98/
95 : Installation depuis l’ordinateur client
□ Copiez les fichiers du pilote du CD C7000/C9000
(\Drivers\Win9x\Francais\Pcldrv ou Psdrv) au
répertoire réseau partagé de votre choix.
□ Sur l’ordinateur client, cliquez sur Démarrer ®
Paramètres ® Imprimantes ® Ajout
d’imprimante.
□ Utilisez l’Assistant ajout d’imprimante pour
installer les pilotes du répertoire réseau sur
l’ordinateur client.
Impression directe d’un poste de
travail Windows
!
Pour utiliser cette fonction, vous devez avoir
établi une adresse IP et avoir installé un pilote
d’imprimante.
□ Dans la boîte de dialogue Installateur de menu
OKI, cliquez sur le bouton à côté de Impression
réseau directe.
□ Suivez les instructions à l’écran pour installer
OkiNet Connect, puis quittez l’installateur de
menu.
□ Utilisez OkiNet Connect pour créer un nouveau
port.
□ Configurez chaque pilote d’imprimante du client
au port réseau (voir « Configuration du moniteur
IP » à la page 14).

16
11
Installation en réseau : Windows et Novell (suite)
Activation de l’unité recto verso et du
disque dur dans le pilote
Si votre imprimante est munie de l’unité recto verso
ou du disque dur interne (tous les deux standard sur le
modèle C7400dxn), vous devez entrer le pilote et les
activer avant de pouvoir vous en servir.
!
Ces procédures sont également utilisées lors de
l’ajout de modules SIMM optionnels, des bacs de
papier auxiliaires et du chargeur haute capacité.
Voir « Accessoires en option » dans le Guide de
l’utilisateur en ligne OKI C7000.
Pour activer l’unité recto verso et le disque
dur dans le pilote PCL :
□ Cliquez sur Démarrer ® Paramètres ®
Imprimantes.
□ Cliquez avec le bouton droit de la souris sur
l’icône d’imprimante OKI C7200 ou C7400 PCL,
puis cliquez sur Préférences (Windows 2000),
Propriétés (Windows Me/98/95) ou Valeurs par
défaut du document (Windows NT 4.0).
□ Dans l’onglet Général, cliquez sur Options du
périphérique, puis cliquez sur Duplex option unit
(Unité recto verso) et Printer hard disk (Disque
dur de l’imprimante).
□ Double-cliquez sur OK, puis fermez la boîte de
dialogue Imprimantes.
Pour activer l’unité recto verso et le disque
dur dans le pilote PostScript :
□ Cliquez sur Démarrer ® Paramètres ®
Imprimantes.
□ Cliquez avec le bouton droit de la souris sur
l’icône d’imprimante PostScript OKI C7200 ou
C7400, puis cliquez sur Propriétés.
Windows 2000 et NT 4.0 :
- Cliquez sur l’onglet Paramètres du
périphérique.
- Défilez jusqu’à Options installables.
- Cliquez sur Duplex (Recto verso), puis cliquez
sur Installed (Installé) dans la case en dessous;
effectuez la même opération pour Hard Disk
(Disque dur).
Windows Me, 98 et 95 :
- Cliquez sur l’onglet Options du périphérique.
- Cliquez sur Duplex (Recto verso), puis cliquez
sur Installed (Installé) dans la case en dessous;
effectuez la même opération pour Hard Disk
(Disque dur).
□ Cliquez sur OK, puis fermez la boîte de dialogue
Imprimantes.

17
12
Installation USB : Windows
Pilotes Windows fournis
L’imprimante est livrée avec 2 pilotes USB (Adobe
PostScript et PCL) pour Windows 2000 Professional,
Windows Me et Windows 98.
Connexion du port USB
!
L’imprimante est livrée sans câble d’interface
USB. Utilisez un câble USB compatible avec la
norme USB 1.1.
Remarques :
• Une interface USB fonctionnera seulement avec
Windows 2000, Windows Me et Windows 98. Elle
ne fonctionnera pas sous MS-DOS, Windows 95,
3.1 ou NT 4.0
• Le fonctionnement de l’imprimante n’est pas garanti
si un autre périphérique compatible USB est
connecté en même temps avec l’imprimante.
• Si un concentrateur USB est utilisé, il doit être
connecté directement à l’ordinateur.
□ Éteignez l’ordinateur et l’imprimante.
□ Connectez le câble USB au port USB de
l’ordinateur (1).
□ Connectez l’autre extrémité du câble au port USB
de l’imprimante (2).
USB : Installation du logiciel
Pilotes d’imprimante (Adobe PostScript,
PCL)
Documentation en ligne de la série C7000
• Requiert Adobe Acrobat Reader 5.0 (compris sur
le CD OKI C Series).
• La documentation peut également être consultée
directement à partir du CD (dans la boîte de
dialogue Installer le menu OKI, cliquez sur
« Documentation de Guides Utilisateurs », puis
sur « Guide Utilisateur du Gestionnaire de
Périphériques de Stockage »).
Utilitaire Color Swatch
Offre un imprimé des échantillons couleur avec
les paramètres RVB. Utilisez les paramètres dans
le logiciel d’application pour faire correspondre
exactement la couleur d’échantillon aux fichiers
imprimés.
Pilotes Windows 2000
Pour installer le pilote sur Windows 2000
□ Allumez l’ordinateur et attendez qu’il démarre.
□ Allumez l’imprimante.
□ Insérez le CD fourni avec l’imprimante dans le
lecteur de CD-ROM.
L’imprimante est détectée et l’Assistant Ajout/
Suppression de matériel s’affiche.
□ Cliquez sur Suivant.
□ Sélectionnez Rechercher un pilote approprié
pour mon périphérique (recommandé), puis
cliquez sur Suivant.
□ Sélectionnez Emplacement spécifique,
désélectionnez les autres options, puis cliquez sur
Suivant.
□ Cliquez Parcourir et sélectionnez le lecteur de
CD-ROM.
□ Allez au répertoire Drivers\Win2k\Francais\
PCLDRV pour installer un pilote PCL ou au
répertoire Drivers\Win2k\ Francais\PSDRV pour
un pilote PostScript.
□ Cliquez sur le fichier .inf, puis cliquez sur Ouvrir.
□ Cliquez sur OK et complétez l’installation en
suivant les instructions fournies.
!
Quand la boîte de dialogue Signature numérique
introuvable s’affiche, cliquez sur Oui.

18
12
Installation USB : Windows (suite)
Pour installer également le second pilote
sur Windows 2000 :
□ Cliquez sur Démarrer ® Paramètres ®
Imprimantes.
□ Double cliquez Ajout d’imprimante.
L’Assistant Ajout d’imprimante s’affiche.
□ Cliquez sur Suivant.
□ Sélectionner Imprimante locale. Assurez-vous que
l’option Détection automatique et installation de
l’imprimante Plug-and-Play n’est pas
sélectionnée, puis cliquez sur Suivant.
□ Sélectionner le port USB, puis cliquez sur Suivant.
□ Cliquez sur Disque fourni, puis cliquez sur
Parcourir et sélectionnez le lecteur de CD-ROM.
□ Allez au répertoire Drivers\Win2k\Francais\PCLDRV
ou Drivers\Win2k\Francais\PSDRV.
□ Cliquez sur le fichier .inf, puis cliquez sur Ouvrir.
□ Cliquez sur OK et complétez l’installation suivant
les instructions fournies.
!
Quand la boîte de dialogue Signature numérique
introuvable s’affiche, cliquez sur Oui.
Pilotes Windows Me et 98
Pour installer le pilote sur Windows Me
□ Allumez l’ordinateur et attendez qu’il démarre.
□ Allumez l’imprimante.
L’Assistant Ajout d’imprimante s’affiche.
□ Insérez le CD fourni avec votre imprimante dans le
lecteur de CD-ROM.
□ Sélectionnez Recherche automatique du meilleur
pilote, puis cliquez sur Suivant.
□ Lorsque OKI USB Driver (Pilote USB OKI)
s’affiche, cliquez sur Terminer.
Les fichiers sont copiés sur le système, puis
l’imprimante est détectée.
□ Sélectionnez Recherche automatique du meilleur
pilote, puis cliquez sur Suivant.
□ Sélectionnez le pilote désiré, puis cliquez sur OK
et complétez l’installation suivant les instructions
fournies
Pour installer le pilote sur Windows 98
□ Allumez l’ordinateur et attendez qu’il démarre.
□ Allumez l’imprimante.
L’Assistant Ajout d’imprimante s’affiche.
□ Cliquez sur Suivant et insérez le CD fourni avec
votre imprimante dans le lecteur de CD-ROM.
□ Sélectionnez Rechercher le meilleur pilote pour
votre périphérique (recommandé), puis cliquez
sur Suivant.
□ Sélectionnez Lecteur CD-ROM et désélectionnez
les autres options, puis cliquez sur Suivant.
□ Lorsque OKI USB Driver (Pilote USB OKI)
s’affiche, cliquez sur Suivant.
Les fichiers sont copiés sur le système.
□ Lorsque vous avez terminé, cliquez sur Terminer.
L’imprimante est détectée et l’Assistant ajout de
nouveau matériel s’affiche.
□ Cliquez sur Suivant.
□ Sélectionnez Rechercher le meilleur pilote pour
votre périphérique (recommandé), puis cliquez
sur Suivant.
□ Sélectionnez Emplacement spécifique, désélectionnez
Lecteur CD-ROM, puis cliquez sur Parcourir.
□ Sélectionner le lecteur CD-ROM, puis allez au
répertoire Drivers\Win9x\Francais\pcldrv ou psdrv,
et cliquez sur OK.
□ Cliquez sur Suivant, et complétez l’installation
suivant les instructions fournies.
Pour installer également le second pilote
sur Windows Me ou 98 :
□ Cliquez sur Démarrer ® Paramètres ®
Imprimantes.
□ Double cliquez Ajout d’imprimante.
L’Assistant Ajout d’imprimante s’affiche.
□ Cliquez sur Suivant
□ Sélectionner Imprimante locale, puis cliquez sur
Suivant.
□ Cliquez sur Disque fourni, puis cliquez sur Parcourir.
□ Allez au lecteur CD-ROM puis allez au répertoire
Drivers\Win9x\Francais\pcldrv pour installer le pilote
PCL ou au répertoire Drivers\Win9x\Francias\psdrv
pour le pilote PostScript, double-cliquez ensuite sur
OK.
□ Complétez l’installation suivant les instructions
fournies.

19
12
Installation USB : Windows (suite)
Pour installer d’autres logiciels
(Windows 2000, Me et 98)
□ Avec le CD OKI C Series dans votre lecteur de
CD-ROM, cliquez sur Démarrer ® Exécuter.
□ Allez au lecteur de CD-ROM et cliquez sur
install.exe dans le répertoire racine, puis cliquez
sur OK.
□ Sélectionnez le modèle d’imprimante OKI, puis
cliquez sur Continuer.
□ Cliquez sur le bouton à côté de Logiciel
d’imprimante et suivez les instructions à l’écran.
□ Quittez Installateur de menu.
Pour afficher le Guide de l’utilisateur de
l’imprimante
Cliquez sur Démarrer ® Programmes ® OKI C
Series ® Desktop User’s Guide.
Pour ouvrir l’utilitaire Color Swatch
Cliquez sur Démarrer ® Programmes ® OKI C
Series ® Color Swatch Utility. (Pour plus
d’informations sur l’utilitaire Color Swatch, consultez
le Guide sur la couleur en ligne OKI de série C7000).
Activation de l’unité recto
verso et du disque dur dans
le pilote
Si votre imprimante est munie de l’unité recto verso
ou du disque dur interne (tous les deux standard sur le
modèle C7400dxn), vous devez entrer le pilote et les
activer avant de pouvoir vous en servir.
!
Ces procédures sont également utilisées lors de
l’ajout de modules SIMM optionnels, des bacs de
papier auxiliaires et du chargeur haute capacité.
Voir « Accessoires en option » dans le Guide de
l’utilisateur en ligne OKI C7000.
Pour activer l’unité recto verso et le disque
dur dans le pilote PCL
□ Cliquez sur Démarrer ® Paramètres ®
Imprimantes
□ Cliquez avec le bouton droit de la souris sur
l’icône d’imprimante OKI C7200 ou C7400 PCL,
puis cliquez sur Préférences (Windows 2000),
Propriétés (Windows Me/98/95) ou Valeurs par
défaut du document (Windows NT 4.0).
□ Dans l’onglet Général, cliquez sur Options du
périphérique, puis cliquez sur Duplex option unit
(Unité recto verso) et Printer hard disk (Disque
dur de l’imprimante).
□ Double-cliquez sur OK, puis fermez la boîte de
dialogue Imprimantes.
Pour activer l’unité recto verso et le disque
dur dans le pilote PostScript
□ Cliquez sur Démarrer ® Paramètres ®
Imprimantes.
□ Cliquez avec le bouton droit de la souris sur
l’icône d’imprimante PostScript OKI C7200 ou
C7400, puis cliquez sur Propriétés.
Windows 2000 et NT 4.0 :
- Cliquez sur l’onglet Paramètres du
périphérique.
- Défilez jusqu’à Options installables.
- Cliquez sur Duplex (Recto verso), puis cliquez
sur Installed (Installé) dans la case en dessous;
effectuez la même opération pour Hard Disk
(Disque dur).
Windows Me, 98 et 95 :
- Cliquez sur l’onglet Options du périphérique.
- Cliquez sur Duplex (Recto verso), puis cliquez
sur Installed (Installé) dans la case en dessous;
effectuez la même opération pour Hard Disk
(Disque dur).
□ Cliquez sur OK, puis fermez la boîte de dialogue
Imprimantes.

20
13
Installation parallèle : Windows
Pilotes fournis
L’imprimante est livrée avec deux pilotes Windows :
Adobe PostScript et PCL. Les pilotes USB pour les
systèmes Windows suivants sont fournis :
• Windows 2000 Professional
• Windows Me, 98, 95
• Windows NT 4.0
Connexion du port parallèle
□ Éteignez à la fois l’ordinateur et l’imprimante.
□ Connectez un câble parallèle IEEE-1284 (non
fourni) au port parallèle de l’imprimante (1), en le
fixant à l’aide de clips à ressort.
□ Connectez l’autre extrémité au port parallèle de
l’ordinateur (2) et fixez-le en place au moyen de
vis.
Parallèle : Installation du
logiciel
Pilotes d’imprimante (Adobe PostScript,
PCL)
Documentation en ligne de la série
C7000
• Requiert Adobe Acrobat Reader 5.0 (compris sur
le CD OKI C Series).
• La documentation peut également être consultée
directement à partir du CD (dans la boîte de
dialogue Installer le menu OKI, cliquez sur
« Documentation de Guides Utilisateurs », puis
sur « Guide Utilisateur du Gestionnaire de
Périphériques de Stockage »).
Utilitaire Color Swatch
Offre un imprimé des échantillons couleur avec
les paramètres RVB. Utilisez les paramètres dans
le logiciel d’application pour faire correspondre
exactement la couleur d’échantillon aux fichiers
imprimés.
Pour installer le logiciel
□ Allumez l’ordinateur et attendez qu’il démarre.
□ Allumez l’imprimante et assurez-vous que toutes
les applications sont fermées.
□ Avec le CD OKI C Series dans votre lecteur de
CD-ROM, cliquez sur Démarrer ® Exécuter.
□ Allez au lecteur de CD-ROM et double-cliquez sur
install.exe dans le répertoire racine, puis cliquez
sur OK.
□ Sélectionnez le modèle d’imprimante OKI, puis
cliquez sur Continuer.
□ Cliquez sur le bouton à côté de Pilote
d’imprimante.
L’Assistant Ajout d’imprimante s’affiche avec une
fenêtre d’instructions sur le chargement des
pilotes.
□ Suivez les instructions à l’écran.
□ Pour installer l’utilitaire Color Swatch et les
documents en ligne, cliquez sur le bouton à côté
de Logiciel d’imprimante et suivez les instructions
à l’écran.
□ Quittez l’Installateur de menu.
La page charge ...
La page charge ...
La page charge ...
La page charge ...
La page charge ...
La page charge ...
La page charge ...
La page charge ...
La page charge ...
La page charge ...
La page charge ...
La page charge ...
La page charge ...
La page charge ...
La page charge ...
La page charge ...
-
 1
1
-
 2
2
-
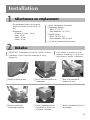 3
3
-
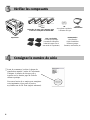 4
4
-
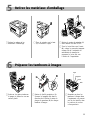 5
5
-
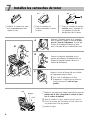 6
6
-
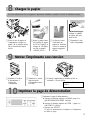 7
7
-
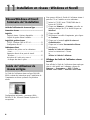 8
8
-
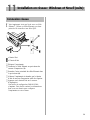 9
9
-
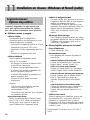 10
10
-
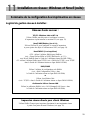 11
11
-
 12
12
-
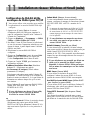 13
13
-
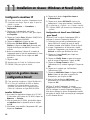 14
14
-
 15
15
-
 16
16
-
 17
17
-
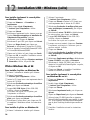 18
18
-
 19
19
-
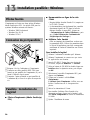 20
20
-
 21
21
-
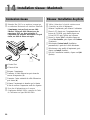 22
22
-
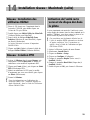 23
23
-
 24
24
-
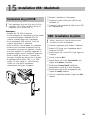 25
25
-
 26
26
-
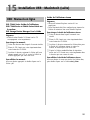 27
27
-
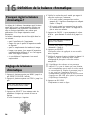 28
28
-
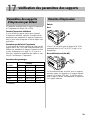 29
29
-
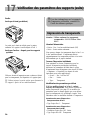 30
30
-
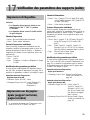 31
31
-
 32
32
-
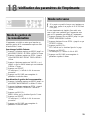 33
33
-
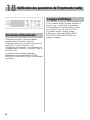 34
34
-
 35
35
-
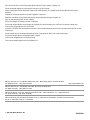 36
36
OKI C7200N Le manuel du propriétaire
- Catégorie
- Imprimer
- Taper
- Le manuel du propriétaire
Documents connexes
-
OKI C7500DXN Le manuel du propriétaire
-
OKI C5500N Le manuel du propriétaire
-
OKI C6150n Manuel utilisateur
-
OKI C6100DTN Le manuel du propriétaire
-
OKI C9650HDN Le manuel du propriétaire
-
OKI MC560NMFP Le manuel du propriétaire
-
OKI B2200 Manuel utilisateur
-
OKI ML 491 Le manuel du propriétaire
-
OKI MB470MFP Le manuel du propriétaire
-
OKI C710n Le manuel du propriétaire
Autres documents
-
Panasonic KXP7500 Mode d'emploi
-
Paso C7200-EN Le manuel du propriétaire
-
OvisLink OP2-101U spécification
-
Swatch Cordless II Manuel utilisateur
-
Olivetti DP N17 Le manuel du propriétaire
-
NDS ZeroWire Mobile Le manuel du propriétaire
-
Siemens SIDOOR ATD400S Operating Instructions Manual
-
Gossen MetraWatt LINAX 4000M Guide d'installation