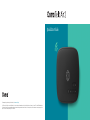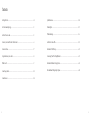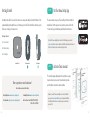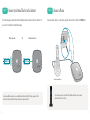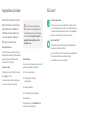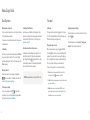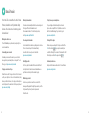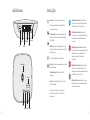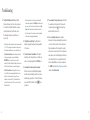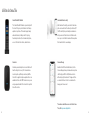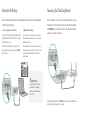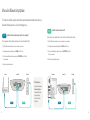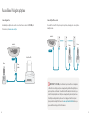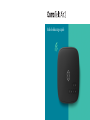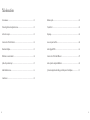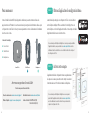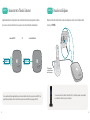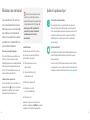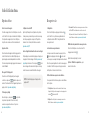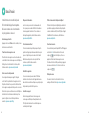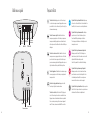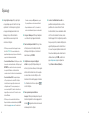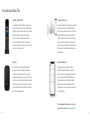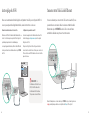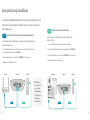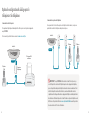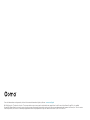Quick Start Guide
For warranty, safety, and other legal information, visit ooma.com/legal
© 2019 Ooma, Inc. All rights reserved. Reproduction in whole or in part without written permission is prohibited. Ooma, the Ooma logo, Ooma Telo, Ooma HD3 Handset, Ooma
Premier and all other Ooma company, product and service names and slogans are trademarks of Ooma, Inc. All other product, service or brand names are the property of their
respective owners. Patent pending. P/N: 700-0192-200

2 3
Contents
Getting Started ..................................................................................................4
Get the Ooma Setup App ......................................................................................5
Activate Your Account .........................................................................................5
Connect your Ooma Telo Air to the Internet .............................................................6
Connect a Phone .................................................................................................7
Congratulations, you’re done! ................................................................................8
What’s next? ......................................................................................................9
Ooma Usage Guide ..............................................................................................10
Ooma Premier ....................................................................................................12
Quick Reference .................................................................................................14
Status Lights .....................................................................................................15
Troubleshooting .................................................................................................16
Add-Ons for Ooma Telo ........................................................................................ 18
Alternative Wi-Fi Setup .......................................................................................20
Connecting Your Telo Using Ethernet .....................................................................21
Alternative Ethernet Setup Options .......................................................................22
Fax and Home Wiring Setup Options ......................................................................24

4 5
Have a question or need assistance?
Here is where you can look for help:
Knowledge base: www.ooma.com/support
User manuals: support.ooma.com/userguide
Community forum: www.ooma.com/forums
Live Customer Care: 1-888-711-6662 (US)
1-866-929-6662 (CA)
Installing Ooma Telo Air is easy! In fact, most users are up and calling in less than 15 minutes. This
guide will walk you through the basics of setting up your Ooma Telo Air. It will also introduce you to
the basics of using your Ooma service.
Getting Started
■ Ooma Telo Air
■ Ethernet Cable
■ AC Adapter
Package Contents
Ooma Telo Air AC AdapterEthernet Cable
A B
The easiest way to set up your Telo is with your iPhone or Android
smartphone. Visit the app store on your phone and search for the
“Ooma Setup” app. Install the app and follow the instructions.
Get the Ooma Setup App
STEP 1
If you don’t have a smartphone or cannot install the app, you can visit
ooma.com/activate on your computer. Follow the alternate instructions on
that site to activate your account and set up your Telo.
The Ooma Setup app will guide you through the necessary
steps to activate your account. You will need to provide
your 911 address and select a phone number.
Activate Your Account
STEP 2
Again, if you don’t have a smartphone or cannot install the
app, go to ooma.com/activate on your computer and follow
the alternate instructions to activate your account and set
up your Telo.

6 7
The Ooma Setup app contains instructions that will guide you through connecting to the Internet. You
can connect it to the Internet in two different ways:
Connect your Ooma Telo Air to the Internet
Using an existing corded or cordless phone, plug the other end of the cord into the PHONE port.
Connect a Phone
STEP 3 STEP 4
If you need additional assistance, you can find alternate instructions for Wi-Fi setup on page 20 of this
booklet. Instructions for Ethernet setup can be found on pages 22 and 23.
Corded or Cordless Phone
Wi-Fi connection
OR
Ethernet connection
If you have purchased on Ooma HD2 or HD3 handset bundle, see the separate
guide for instructions to set it up.

8 9
!
If your Telo needs a software upgrade, the
light on top of the device will blink purple while it
is downloading the newest version. This may take
5-10 minutes. Do not unplug the Telo while it is
upgrading. It will automatically reboot after
the upgrade is done.
Congratulations, you’re done!
Your Ooma Telo is ready to be used once the
light on top of the device is blue. Pick up the
phone and listen for the Ooma dialtone to
confirm that your setup is complete. If you
connected a computer to complete your
Wi-Fi setup, you disconnect it now.
Place your first phone call
Pick up the phone you connected to the Ooma Telo
and dial just like you always do. Call a friend or family
member and experience firsthand the quality
of Ooma PureVoice™ technology.
Set up your voicemail
Pick up the phone connected to the Ooma Telo and
press the key on the Telo.
The system will walk you through configuring your
account and recording a personal greeting.
Check out My Ooma
Access your online control panel at my.ooma.com. Here
you’ll unlock the capabilities of your system:
■ Check voicemail and call logs
■ Configure preferences and set up
advanced features
■ Update your 911 address
■ Purchase additional services and add-ons
■ And much more!
The first time you log in, our Setup Wizard will help
configure our most popular features.
What’s next?
Transfer your phone number
In most areas, you can port your existing number to Ooma for a one-time
fee. You must maintain your current phone service until the porting process
is completed, which usually takes about 1-3 weeks. To check availability, to
learn more, or to get started, please visit: my.ooma.com/port
Explore Ooma Premier™
Ooma Premier is a bundle of enhanced calling features that will get your
home phone service firing on all cylinders.
See the Ooma Premier section for an overview of our most popular features.
To learn more about all the features and benefits included
in Ooma Premier, go to: my.ooma.com/premier

10 11
Ooma Usage Guide
Making and receiving calls
To place a call, pick up a phone connected to your Ooma
Telo and dial a phone number.
To answer a call, pick up the phone when it rings as you
normally would.
Call-waiting
Switch to a second incoming call by pressing the Flash
key on your telephone handset. The current call will
automatically be put on hold. To switch back, press the
Flash key again.
Blocking caller-ID
Disable your caller-ID on outgoing calls by dialing
*
6
7
before you dial out. To disable caller-ID for all
calls, visit: my.ooma.com/privacy
911 emergency calling
In case of an emergency, dial
9
1
1
to reach first
responders. For your safety, always keep your address
up-to-date at: my.ooma.com/address
Setting up 911 notifications
Gain some peace of mind by setting up your Ooma
system to send email or text message alerts whenever
someone dials 911 from home. To set this up, go to:
my.ooma.com/911
International and other calling services
A calling plan or prepaid balance is required to call
outside the country. Visit my.ooma.com/prepaid to
get started. Then dial
0
1
1
followed by the country
code and phone number. Your remaining time will be
announced before the call completes.
NOTE: A prepaid balance is required for 411 calls.
Basic Operation
Setting up
Pick up your phone and press the key on the Ooma
Telo. The system will walk you through setting up your
PIN and recording a personal greeting.
Playing messages at home
When you have new messages, the key will blink.
Press the key to listen to your voicemail through the
speaker. You can also listen to messages through your
phone. Simply dial your own phone number and follow
the voice prompts.Checking voicemail remotely
There are three ways to check voicemail remotely:
1. Phone: Dial your Ooma number. When the call rolls to
voicemail, press the
*
key and enter your PIN.
2. Online: Listen to and manage your voicemail on the web at:
my.ooma.com/inbox
3. Email: Forward your voicemail as an MP3 file to your
email or mobile phone (requires Ooma Premier). Set up
forwarding at: my.ooma.com/voicemail
Voicemail
Changing voicemail settings
Pick up the phone connected to your Ooma Telo and
press the key.
From the main menu, select option 2: “Change your
settings,” then follow the instructions.

12 13
Blocking telemarketers
Personal and community blacklists have been designed
to help you filter out telemarketers and
other unwanted callers. To start blocking callers,
visit:my.ooma.com/blacklists
Choosing a virtual number
Select a number from almost any calling area for a home
office or to make it easy for friendsand family
in another state to reach you. Get started at:
my.ooma.com/numbers
Identifying callers
Don’t recognize the number? Enhanced Caller-ID will
look up the caller’s name from a national database so
you’ll have more than just the number to go by.
Monitoring your calls
Listen in as your callers leave their voicemail. The
message will be played through the speaker in your Telo.
Only answer the phone if you decide you want
to take the call.
Ooma Premier
Your Ooma Telo comes with a free trial of Ooma
Premier, a bundle of over 25 premium calling
features. Check out some of our most popular
features below!
Making two calls at once
Press the Flash key on your handset, and you’ll get a
new Ooma dialtone.
Forwarding your voicemail
Forward your voicemail to email so you can listen to
messages from your smartphone or computer. To set
this up, go to: my.ooma.com/voicemail
Staying connected on the go
Afraid to miss a call? Set up your Ooma Telo to forward
calls to your cell phone. Choose to forward all calls, only
when your Internet is down, or to ring your home phone
and cell phone at the same time. Set this up any time at:
my.ooma.com/calling
Using Ooma on your smartphone
Use your Apple or Android smartphone to make
phone calls over any Wi-Fi or 3G/4G data connection
with the Ooma Mobile app. To get started, go to:
my.ooma.com/mobile
Turning off the ringer
Need some peace and quiet? Just press and hold the
>> button or dial
*
7
8
on your phone and all your
calls will roll straight to voicemail. To deactivate Do Not
Disturb, press and hold >> again or dial
*
7
9
.
And much, much more
Explore all the features and benefits of Ooma Premier:
my.ooma.com/premier

1514
Quick Reference
Play Key Press to hear your voicemail messages.
Press again to stop playback. Key will blink when
there are new messages.
Fast Forward Key During voicemail playback, press
to skip to the next message. Press and hold to toggle
Do Not Disturb.
Rewind Key During voicemail playback, press once
to replay the current message, and twice to skip to the
previous message.
Press to adjust brightness of the status light.
Delete Key During voicemail playback, press to delete
the current message.
Volume Adjustment Key Press to adjust the
volume level.
Page Key (on rear of Base Station) Press to locate
your Ooma handsets.
Press-and-hold for three seconds to register a
new cordless Ooma device such as an HD2
Handset or Linx.
Status Lights
Solid Blue System Status Indicates that your
Ooma service is working. You will hear the Ooma
dial tone and all services are operational.
Solid Purple System Status Indicates that
your Ooma service is working and Do Not Disturb
is enabled. All incoming calls will be directed
to voicemail.
Blinking Purple System Status Indicates that
your Ooma Base Station is downloading a software
upgrade. All services are unavailable. Do not
unplug your Ooma Base Station when it
is in this state.
Blinking Red System Status Indicates that your
Ooma service is not working. All services are
unavailable. You will not hear any dial tone and will
not be able to make or receive calls.
White System Status Indicates that your Ooma
Base Station is not powered on or that brightness
is turned all the way down.
USB
POWER
HOME
INTERNET
PHONE
Page Key
Fast Forward
Delete
Rewind
Play
System Status
Volume

16 17
Troubleshooting
■ The light is blinking red A blinking red light
indicates that your Ooma Telo is not operational.
It is normal for the light to blink red for a couple
of minutes during boot up. Otherwise, check
the following to make sure everything is set
up correctly:
• Verify that you have activated your device as described
in STEP 1. If you plugged in your device before going
through the activation process, try rebooting it now.
• For Ethernet installations: Check that your network
cables are plugged in securely. Verify that the
INTERNET port is connected to your router (or
modem). The LED at the bottom right of the connector
will be lit green if the cable is connected properly.
• For Wi-Fi installations: Try moving the Telo closer
to your Wi-Fi router and repeating the directions on
Page 5 to refresh your wireless setup. If you are
unable to connect over Wi-Fi, follow the directions
on Page 22 to connect your Telo to your router using
Ethernet instead.
• Check that your Internet connection is working. Try
connecting a computer to the HOME port and browse to
my.ooma.com. You should see the login screen for My
Ooma. If not, troubleshoot your Internet connection.
• Try rebooting your Telo, modem, and router by pulling
out the power and plugging them back in.
■ The light does not light up Check that the AC
adapter is plugged in and power is being supplied
to the device.
■ You don’t hear the Ooma dialtone If the light is
blue but you don’t hear a dialtone, check that your
phone is correctly plugged into the PHONE port.
■ Incoming calls do not ring your home phone
When it is turned on, the light will light up purple
and all incoming calls will go directly to voicemail
without ringing your phones. To turn off the feature,
press and hold the >> button or dial
*
7
7
from
your phone.
■ You are unable to hear your messages Check that
the speaker hasn’t been turned off. Increase the
volume level by pressing . The device will say
what volume it has been set to.
■ Voice constantly breaks up Voice quality is
dependent on the speed and quality of your Internet
connection. For best results, Ooma recommends
that you hardwire your Telo between the modem
and router as shown on Page 22. This configuration
allows phone calls to be intelligently prioritized over
other network traffic. You can optimize how Ooma
allocates bandwidth by connecting a computer to
the HOME port, browsing to setup.ooma.com, then
clicking on the Advanced tab.

18 19
Add-Ons for Ooma Telo
Ooma HD2 and HD3 Handset
The Ooma HD2 and HD3 handsets sync wirelessly with
the Ooma Telo to give you the freedom to set them up
anywhere in your home. The handset supports many
advanced features, including contact list syncing,
Facebook picture caller-ID, custom musical ringtones,
access to the Instant Second Line, and much more.
Ooma Linx
Sometimes you want a telephone in a room that doesn’t
have the wiring to set one up. The Ooma Linx device
is a remote phone jack that syncs wirelessly with the
Ooma Telo to support a telephone anywhere there is an
available electrical outlet. With Premier service you can
assign a separate number to the Ooma Linx for a perfect
home office solution.
Ooma Smart Home Security
Add Ooma Smart Security to your current Ooma home
phone service and check the status of your home 24/7.
Call 911 remotely from your home phone number even
when you are not at home. Receive notifications when
doors open or close. Monitor movement from anywhere.
Detect water before it causes damage.
To learn more about these accessories for the Ooma
Telo, visit: my.ooma.com/products
Ooma mobile app
Available for both iOS and Android devices, the free
Ooma mobile app allows you to make and receive phone
calls through your Wi-Fi or 3G/4G data connection
without using cell phone minutes. The app also offers
a convenient interface to listen to voicemails and to
manage your Ooma account.

20 21
Alternative Wi-Fi Setup
We recommend using the Ooma Telo setup app for Wi-Fi setup. If you cannot use the mobile app,
follow the instructions below:
Connect a Computer to your Ooma Telo
Power on your Telo Air using the included AC cord. It is
normal for the lights on the Telo to blink for a couple of
minutes while it boots up.
When the device has booted up, use the included
Ethernet cable to connect a computer to the HOME
port of the Telo.
Configure Wireless Settings
Open a browser on the computer connected to the
Telo and navigate to setup.ooma.com, a special site
embedded in your Telo.
Click the Wireless tab on the left side of your screen.
Follow the onscreen instructions to conenct the Telo
to your Wi-Fi network using your network name
and password.
!
IMPORTANT:If the
computer has Wi-Fi, it must
be disabled. The computer
must have a wired connection
to the Telo.
Plug the included AC adapter into the POWER port. The Ooma logo will blink red for a
few minutes. When it turns blue, the Telo is ready.
Connecting Your Telo Using Ethernet
If you do not wish to connect your Telo to your Wi-Fi network, you can use
a hardwired connection instead. Insert one end of the Ethernet cable into
the INTERNET port on the back of the Telo. Connect the other end of the
cable to an open port on your router.

22 23
Alternative Ethernet Setup Options
The Ooma Telo is flexible enough to work in almost any home network and with a variety of devices.
Review the following options to see if any of them apply to you.
Install Telo between modem and router (best voice quality)
This setup allows Ooma to prioritize your phone calls over other network traffic.
1. Find the Ethernet cable that connects your modem to your router.
2. Unplug the modem end and plug into the HOME port of the Telo.
3. Use the included Ethernet cable and connect the INTERNET port of the Telo
to your modem.
4. Reboot your modem and router.
OPT. A
ModemOoma TeloRouter
HOME INTERNET
NOTE: Option A is
required to use Ooma
Internet Security,as
Internet traffic needs
to pass througah
the Telo in order to
be filtered.
Install Telo between modem and PC
If you only have one computer and it is connected to your modem, use this option.
1. Find the Ethernet cable that connects your modem to your computer.
2. Unplug the modem end and plug it into the HOME port of the Telo.
3. Use the included Ethernet cable and connect the INTERNET port of the
Telo to your modem.
4. Reboot your modem and computer.
OPT. B
ModemComputer
Ooma Telo
INTERNETHOME

24 25
Fax and Home Wiring Setup Options
Connecting your Fax
A standard phone splitter can be used to connect more than one device to the PHONE port.
To learn more, visit: www.ooma.com/fax
Phone
Ooma Telo
Phone
Splitter
Fax, DVR or STB
PHONE
PHONE
Phone
Phone
Ooma Telo
Connecting Your Phone Jacks
You can link the Ooma Telo to the phone jacks in your home, allowing you to connect phones
in multiple rooms.
!
IMPORTANT: The PHONE port on the back of your Ooma Telo is not designed or
certified for connecting to your phone company’s wiring, whether through the phone
jacks in your home or otherwise. To avoid the risk of fire and/or electrical shock, you
must first completely disconnect the phone company’s wiring outside of your house
from the phone wiring inside of your house. Do not plug your Ooma Telo into your
phone jacks before doing this. Please visit ooma.com/homedistribution before you
proceed with connecting your Telo in this manner.

Guide de démarrage rapide

28 29
Pour commencer ................................................................................................. 30
Obtenez l’application de configuration Ooma ............................................................ 31
Activez votre compte ...........................................................................................31
Connectez votre Telo Air à Internet ........................................................................32
Branchez un téléphone .........................................................................................33
Félicitations, vous avez terminé! ................................................................................ 34
Quelle est la prochaine étape? ................................................................................35
Guide d’utilisation Ooma ......................................................................................36
Ooma Premier ....................................................................................................38
Table des matières
Référence rapide .................................................................................................40
Voyants d’état ....................................................................................................41
Dépannage ........................................................................................................42
Accessoires pour Ooma Telo ..................................................................................44
Autre réglage du Wi-Fi .........................................................................................46
Connecter votre Telo à l’aide d’Ethernet ..................................................................47
Autres options de configuration Ethernet ................................................................48
Options de configuration du câblage pour le télécopieur et les téléphones ....................... 50

30 31
Avez-vous une question ou besoin d’aide?
Voici où vous pouvez trouver de l’aide:
Base de connaissances : www.ooma.com/support
Modes d’emploi : support.ooma.com/userguide
Forum de discussion : www.ooma.com/forums
Service clientèle : 1-888-711-6662 (US)
1-866-929-6662 (CA)
Ooma s’installe facilement! En fait, la plupart des utilisateurs peuvent commencer à faire des
appels en moins de 15 minutes. Vous trouverez dans le présent guide les informations de base pour
configurer votre Ooma Telo Air. Vous y trouverez également les notions élémentaires de l’utilisation
de votre service Ooma.
Pour commencer
■ Ooma Telo Air
■ Câble Ethernet
■ Adaptateur c.a.
Contenu de l’emballage
Ooma Telo Air Adaptateur c.a.Câble Ethernet
A B
La méthode la plus simple pour configurer votre Telo consiste à utiliser
votre téléphone intelligent iPhone ou Android. Visitez l’App Store sur
votre téléphone et cherchez l’application mobile « Ooma Setup ». Installez
l’application mobile et suivez les instructions.
Obtenez l’application de configuration Ooma
ÉTAPE 1
Si vous n’avez pas de téléphone intelligent ou si vous ne pouvez pas installer
l’application mobile, vous pouvez aller sur ooma.com/activate sur votre
ordinateur. Suivez les instructions sur ce site afin d’activer votre compte et
de configurer votre Telo.
L’application mobile de configuration Ooma vous guidera dans
les étapes nécessaires pour activer votre compte. Vous devrez
fournir votre adresse 911 et choisir un numéro de téléphone.
Activez votre compte
ÉTAPE 2
Si vous n’avez pas de téléphone intelligent ou vous ne pouvez
pas installer l’application mobile, allez sur ooma.com/activate
sur votre ordinateur et suivez les instructions pour activer votre
compte et configurer votre Telo.

32 33
L’application mobile de configuration Ooma contient les instructions qui vous guideront dans le
processus de connexion à Internet. Vous pouvez le connecter à Internet de deux manières :
Connectez votre Telo Air à Internet
ÉTAPE 3
Si vous avez besoin d’aide supplémentaire, vous trouverez d’autres instructions pour la connexion Wi-Fi à la
page 46 de la présente brochure et des instructions pour la connexion Ethernet aux pages 48 et 49.
connexion Wi-Fi
OU
connexion Ethernet
Branchez l’extrémité du fil de l’unité de base d’un téléphone sans fil ou d’un téléphone filaire
dans le port PHONE.
Branchez un téléphone
ÉTAPE 4
Téléphone filaire
ou sans fil Station de
base téléphonique
Si vous avez acheté un combiné Ooma HD2 ou HD3, consultez les guides correspondants
pour obtenir des instructions pour le configurer.

34 35
!
Si votre Telo a besoin d’une mise à niveau
logicielle, le logo Ooma clignotera en mauve
pendant qu’il télécharge la version la plus récente.
Cela pourrait prendre entre 5 et 10 minutes. Ne
débranchez pas le TELO pendant qu’il est
en mode de mise à niveau. Il redémarrera
automatiquement une fois la mise à
niveau terminée.
Félicitations, vous avez terminé!
Vous pouvez utiliser votre Telo une fois que
le logo Ooma s’allume en bleu. Décrochez le
téléphone et assurez-vous d’avoir une tonalité
pour confirmer que votre configuration est
terminée. Si vous avez branché un ordinateur
pour terminer votre configuration Wi-Fi, vous
pouvez le débrancher maintenant.
Faites votre premier appel téléphonique
Décrochez le téléphone que vous avez branché au
Ooma Telo et composez comme vous le faites
d’habitude. Appelez un ami ou un membre de la famille
et faites l’expérience de la qualité de la technologie
PureVoice
MC
d’Ooma. Pendant que vous y êtes, vous
voudrez peut-être leur parler d’Ooma!
Configurez votre messagerie vocale
Décrochez le téléphone connecté au Ooma Telo et
appuyez sur la touche sur le Telo. Le système vous
guidera dans la configuration de votre compte et
l’enregistrement d’un message d’accueil.
Consultez Mon Ooma
Accédez à votre panneau de contrôle en ligne à
my.ooma.com. Vous pourrez alors profiter des
fonctionnalités de votre système :
■ Vérifier la messagerie vocale et les
registres d’appels
■ Configurer les préférences et les
fonctionnalités avancées
■ Mettre à jour votre adresse 911
■ Acheter des services et des
accessoires supplémentaires
■ Et bien plus encore!
La première fois que vous vous connectez, notre
assistant de configuration « Setup Wizard » vous aidera
à configurer les fonctionnalités les plus populaires
Quelle est la prochaine étape?
Transférez votre numéro de téléphone
Dans la plupart des régions, vous pouvez transférer votre numéro de
téléphone à Ooma, moyennant des frais uniques. Vous devez maintenir
votre service de téléphonie actuel jusqu’à ce que le processus de transfert
soit terminé, ce qui prend environ une à trois semaines. Pour vérifier la
disponibilité, pour en savoir plus ou pour commencer, veuillez visiter :
my.ooma.com/port
Explorez Ooma Premier
MC
Ooma Premier est un ensemble de fonctionnalités d’appel améliorées qui
permettent d’obtenir la meilleur utilisation possible de votre service de
téléphonie résidentiel.
Voir la section sur Ooma Premier pour avoir un aperçu des fonctionnalités
les plus populaires. Pour en savoir plus sur toutes les fonctionnalités et tous
les avantages inclus dans Ooma Premier, allez sur: my.ooma.com/premier

36 37
Guide d’utilisation Ooma
Faire et recevoir des appels
Pour faire un appel, décrochez le téléphone connecté à
votre Ooma Telo et composez un numéro de téléphone.
Pour répondre à un appel, décrochez le téléphone
lorsqu’il sonne comme vous le feriez normalement.
Appel en attente
Passez à un deuxième appel entrant en appuyant sur
la touche Flash sur votre combiné téléphonique. Le
premier appel sera automatiquement mis en attente.
Pour revenir au premier appel, appuyez de nouveau sur
la touche Flash.
Blocage de l’ID de l’appelant
Désactiver votre ID de l’appelant pour les appels
sortants en composant
*
6
7
avant de composer le
numéro. Pour désactiver l’ID de l’appelant pour tous les
appels, visitez : my.ooma.com/privacy
911 emergency calling
En cas d’urgence, composez le
9
1
1
pour joindre
les premiers répondants. Pour votre sécurité,
assurez-vous que votre adresse est à jour sur :
my.ooma.com/address
Configurer les avis du 911
Ayez l’esprit tranquille en configurant votre système
Ooma pour envoyer une alerte par courriel ou message
texte lorsque quelqu’un compose le 911 à partir de
la maison. Pour ce faire, allez à l’adresse suivante :
my.ooma.com/911
Service d’appel international et autres services d’appel
Un plan d’appels ou un montant prépayé est requis pour
les appels à l’extérieur du pays. Visitez my.ooma.com/
prepaid pour commencer. Puis composez
0
1
1
suivis
du code de pays et du numéro de téléphone. Le temps
restant sera annoncé avant le début de votre appel.
NOTA : Un montant prépayé est requis pour les
appels au 411.
Opération de base
Configuration
Décrochez le téléphone et appuyez sur la touche
sur le Ooma Telo. Le système vous guidera dans la
configuration de votre NIP et l’enregistrement d’un
message d’accueil.
Lecture des messages à la maison
Lorsque vous avez de nouveaux messages, la touche
clignotera. Appuyez sur la touche pour écouter
vos messages vocaux par le haut-parleur en mode main
libre. Vous pouvez également écouter les messages par
le combiné. Il suffit de composer votre propre numéro
de téléphone et de suivre les instructions.
Vérification de la messagerie vocale à distance
Vous pouvez vérifier votre messagerie vocale à distance
de trois façons :
1. Par téléphone : Composez votre numéro Ooma. Lorsque
l’appel est redirigé vers la messagerie vocale, appuyez sur
la touche
*
et entrez votre NIP.
2. En ligne : Écoutez et gérez vos messages vocaux sur le
Web à l’adresse suivante : my.ooma.com/inbox
3. Par courriel : Transférez vos messages vocaux sous forme
de fichier MP3 à votre adresse de courriel ou sur votre
téléphone mobile (nécessite Ooma Premier). Configurez le
renvoi à l’adresse suivante : my.ooma.com/voicemail
Modification des paramètres de messagerie vocale
Décrochez le téléphone connecté au Ooma Telo
et appuyez sur la touche .
À partir du menu principal, choisissez
l’option 2: « Modifier vos paramètres », puis
suivez les instructions.
Messagerie vocale

38 39
Bloquer les télévendeurs
Les listes noires personnelle et communautaire ont
été conçues pour vous aider à filtrer les télévendeurs
et autres appelants non désirés. Pour commencer
à bloquer des appelants, allez à l’adresse suivante :
my.ooma.com/blacklists
Choisir un numéro virtuel
Choisissez un numéro à partir de presque n’importe
quelle zone d’appel pour un bureau à domicile ou pour
que ce soit plus facile pour vos amis et votre famille
habitant une autre province de vous joindre. Pour
commencer, allez à l’adresse suivante :
my.ooma.com/numbers
Identifier les appelants
Vous ne reconnaissez pas un numéro? L’afficheur
améliorée recherchera le nom de l’appelant dans une
base de données nationale afin que vous ayez plus qu’un
simple numéro pour identifier la personne.
Surveiller vos appels
Écoutez les appelants laisser leur message vocal.
Le message sera diffusé par le haut-parleur de votre
Telo. Répondez seulement si vous décidez que vous
souhaitez prendre l’appel.
Ooma Premier
Ooma Premier est un ensemble de plus de
25 fonctionnalités d’appel haut de gamme.
Découvrez certaines de nos fonctionnalités
les plus populaires ci-dessous!
Faire deux appels à la fois
Appuyez sur la touche Flash sur votre combiné, et vous
obtenez une nouvelle tonalité.
Transférer votre messagerie vocale
Transférez votre messagerie vocale à votre adresse de
courriel afin d’écouter les messages sur votre téléphone
intelligent ou votre ordinateur. Pour ce faire, allez à
l’adresse suivante : my.ooma.com/voicemail
Rester connecté en déplacement
Vous craignez de manquer un appel? Configurez
votre Ooma Telo pour transférer les appels vers votre
téléphone cellulaire. Vous pouvez choisir de transférer
tous les appels ou uniquement lorsque votre connexion
Internet est en panne ou de faire sonner votre téléphone
résidentiel et votre cellulaire en même temps. Vous
pouvez configurer cela en tout temps à l’adresse
suivante : my.ooma.com/calling
Utiliser Ooma sur votre téléphone intelligent
Utilisez votre téléphone intelligent Apple ou Android
pour faire des appels par le biais de n’importe quelle
connexion de données 3G/4G ou Wi-Fi grâce à l’appli
Ooma Mobile. Pour commencer, allez à l’adresse :
my.ooma.com/mobile
Désactiver la sonnerie
Vous souhaitez un peu de tranquillité? Il suffit d’appuyer
sur le bouton >> et de le maintenir enfoncé ou de
composer
*
7
8
sur votre téléphone, et tous vos
appels iront directement à la messagerie vocale.
Pour désactiver la fonction Ne pas déranger, appuyez
de nouveau sur le bouton >> et tenez-le enfoncé ou
composez le
*
7
9
.
Et bien plus encore
Découvrez toutes les fonctionnalités et tous les
avantages d’Ooma Premier : my.ooma.com/premier
La page est en cours de chargement...
La page est en cours de chargement...
La page est en cours de chargement...
La page est en cours de chargement...
La page est en cours de chargement...
La page est en cours de chargement...
La page est en cours de chargement...
-
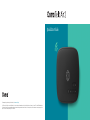 1
1
-
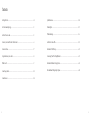 2
2
-
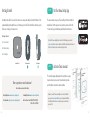 3
3
-
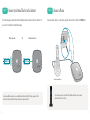 4
4
-
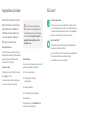 5
5
-
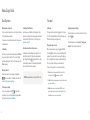 6
6
-
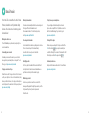 7
7
-
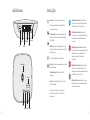 8
8
-
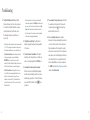 9
9
-
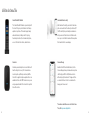 10
10
-
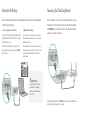 11
11
-
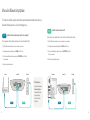 12
12
-
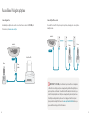 13
13
-
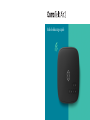 14
14
-
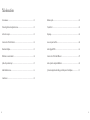 15
15
-
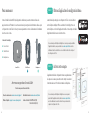 16
16
-
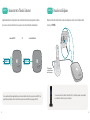 17
17
-
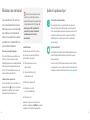 18
18
-
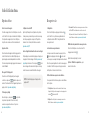 19
19
-
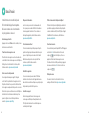 20
20
-
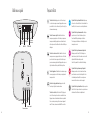 21
21
-
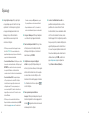 22
22
-
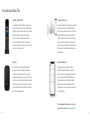 23
23
-
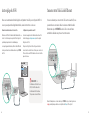 24
24
-
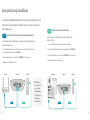 25
25
-
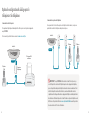 26
26
-
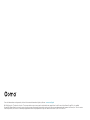 27
27
dans d''autres langues
- English: ooma Telo Air 2 User manual
Documents connexes
-
ooma telo air Guide de démarrage rapide
-
ooma Linx Manuel utilisateur
-
ooma Linx Guide d'installation
-
ooma DP1 Desk Phone Manuel utilisateur
-
ooma HD2 Handset Le manuel du propriétaire
-
ooma Ooma Linx Manuel utilisateur
-
ooma HD3 Manuel utilisateur
-
ooma HD2 Handset Manuel utilisateur
-
ooma Wireless + Bluetooth Adapter Manuel utilisateur
-
ooma Office Linx Quick Installation Guide