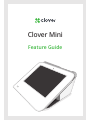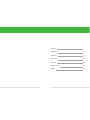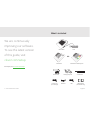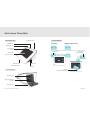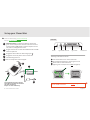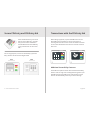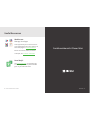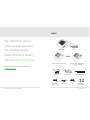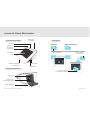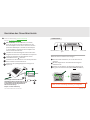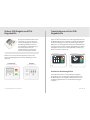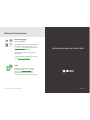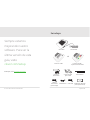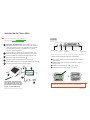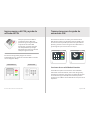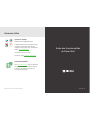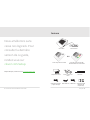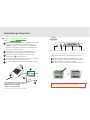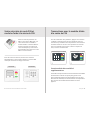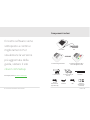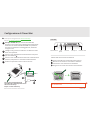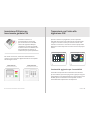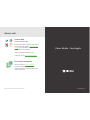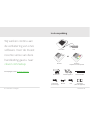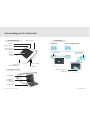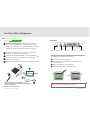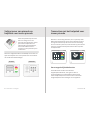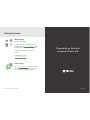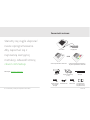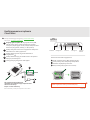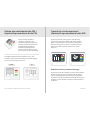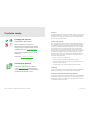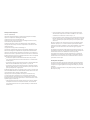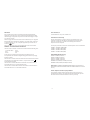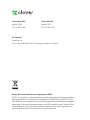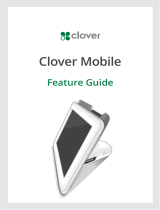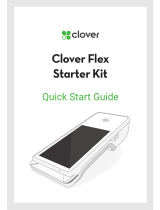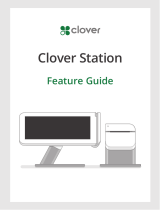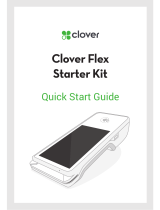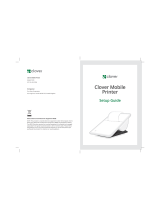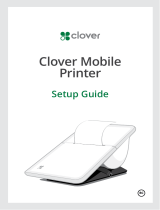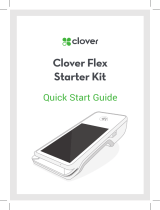Clover Mini
Feature Guide

English
Deutsch
Español
Français
Italiano
Nederlands
Polski
1
10
20
30
40
50
60

1 Clover Mini Feature Guide English 2
What’s included
Power brick
Power cord
(2 for Europe)
USB
SIM adapters
(3G devices only)
Receipt paper x2 Screwdriver
Ethernet
PIN Shield
PIN Shield + PIN Entry Aid
Clover Mini
Hub
OR
We are continuously
improving our software.
To see the latest version
of this guide, visit
clover.com/setup.
In Europe, visit eu.clover.com/setup

3 Clover Mini Feature Guide English 4
Paper roll release
pull tab
Reset button
Insert payment
Contactless
payment reader
Audio jack
Speaker
Front facing
camera
Swipe payment
Microphone
SIM card slot
(3G devices only)
Receipt door
Clover Mini Front Payment Methods
Clover Mini Back
Get to know Clover Mini
Chip Card Magnetic Stripe Card
1234 5678 9012 3456
1234 5678 9012 3456
1234 5678 9012 3456
1234 5678 9012 3456
1234 5678 9012 3456
1234 5678 9012 3456
1234 5678 9012 3456
1234 5678 9012 3456
01
01
01
01
1234 5678 9012 3456
1234 5678 9012 3456
1234 5678 9012 3456
1234 5678 9012 3456
1234 5678 9012 3456
1234 5678 9012 3456
Insert Card
(chip card only)
Tap Card
(contactless card only)
Swipe Card

5 Clover Mini Feature Guide English 6
Video zur Einrichtung: clover.com/setup
Europa: eu.clover.com/setup
Set up your Clover Mini
3G devices only: to replace the SIM card, loosen the
green screw and open the card slot. Place the new card
on the matching SIM adapter. Slide the adapter into the
slot, close it, and tighten the screw.
Plug all accessories into Hub. Provided Ethernet and USB
cords are optional.
Plug power brick cable into Hub charger port .
Plug power cord into power source. Device will
automatically power on.
Pull on receipt door and load paper.
3
5
2
4
1
2
3
4
5
1
For instructions on how to connect
Clover Mini to another Clover device:
US: clover.com/setup
Europe: eu.clover.com/setup
Power
Switching Hub cable’s direction:
1
2
3
4
Ethernet Type A USB Type B USB Cash drawer
Hub Ports
Green screw on Hub connector must always be tightened to
ensure reliable connection.
Turn Clover Mini over to access underside
Use provided screwdriver to loosen green screw
Switch cable to desired direction
Tighten green screw (be sure to not overtighten)
2
3

7 Clover Mini Feature Guide English 8
Secure PIN Entry and PIN Entry Aid Transactions with the PIN Entry Aid
Place the PIN Shield on your Clover
Mini for secure PIN entry. The PIN
Entry Aid can assist cardholders
with disabilities who have diculty
using a touchscreen to enter their
PIN.
For security purposes, contact us immediately if your PIN
Entry Aid does not match the images below.
Front Back
When taking a payment, tap the “USE AID” button on the
Enter PIN screen and follow on-screen instructions to
securely place the aid over the screen and allow a customer
to enter their PIN. Remove aid after the customer removes
their card.
Additional Accessibility Features
Clover Mini incorporates other native Android accessibility
features such as larger text and magnication gestures (not
available during secure PIN entry). These features can be
found in the Accessibility menu in your device Settings.

Deutsch 109 Clover Mini Feature Guide
Useful Resources
Web Access
Manage Your Apps
Some apps allow you to access them via
your web browser. We’ve put shortcuts to
these web pages at clover.com/home.
Please use Chrome, Safari, or Firefox.
In Europe, visit eu.clover.com/home
Need Help?
Visit help.clover.com, use the Help app,
or call us anytime at the phone number
given in your welcome email.
Deutsch 10
Funktionsübersicht Clover Mini

11 Funktionsübersicht Clover Mini Deutsch 12
Wir entwickeln unsere
Software ständig weiter.
Die neueste Version
dieser Anleitung nden
Sie auf clover.com/setup.
Für Europa nden Sie diese Informationen auf
eu.clover.com/setup.
Inhalt
Netzteil
Netzkabel
(2 für Europa)
USB
SIM-Adapter
(nur 3G-Geräte)
2Belegrollen Schraubendreher
Ethernet
Sichtschutz für PIN-Eingabe
Sichtschutz für PIN-Eingabe
+ PIN-Eingabehilfe
Clover Mini
Hub
ODER

13 Funktionsübersicht Clover Mini Deutsch 14
Zuglasche zur
Papierrollenfreigabe
Reset-Taste
Audio-Buchse
Lautsprecher
SIM-Kartensteckplatz
(nur 3G-Geräte)
Quittungsklappe
Rückseite des Clover Mini
Lernen Sie Clover Mini kennen
Zahlung per
Einstecken
Kontaktloser
Leser
Frontkamera
Zahlung per
Durchziehen
Mikrofon
Vorderseite des Clover Mini Zahlungsarten
Chipkarte Magnetstreifenkarte
1234 5678 9012 3456
1234 5678 9012 3456
1234 5678 9012 3456
1234 5678 9012 3456
1234 5678 9012 3456
1234 5678 9012 3456
1234 5678 9012 3456
1234 5678 9012 3456
01
01
01
01
1234 5678 9012 3456
1234 5678 9012 3456
1234 5678 9012 3456
1234 5678 9012 3456
1234 5678 9012 3456
1234 5678 9012 3456
Karte einführen
(nur Chipkarte)
Karte kurz auegen
(nur kontaktlose Karten)
Karte durchziehen

15 Funktionsübersicht Clover Mini Deutsch 16
Video zur Einrichtung: clover.com/setup
Europa: eu.clover.com/setup
Einrichten des Clover Mini-Geräts
Nur 3G-Geräte: Um die SIM-Karte zu ersetzen,
lösen Sie die grüne Schraube und önen Sie den
Kartensteckplatz. Setzen Sie die neue Karte auf den
passenden SIM-Adapter. Schieben Sie den Adapter
in den Steckplatz, schließen Sie den Steckplatz und
ziehen Sie die Schraube fest.
Schließen Sie alle Zubehörgerät an den Hub an. Die
mitgelieferten Ethernet- und USB-Kabel sind optional.
Stecken Sie das Kabel des Netzadapters in den
Ladekabelanschluss des Hubs.
Verbinden Sie das Netzteil mit einer Stromquelle. Das
Gerät schaltet sich automatisch ein.
Ziehen Sie die Quittungsklappe auf und legen Sie
Papier ein.
2
3
4
5
1
Anweisungen zum Herstellen einer
Verbindung zwischen Clover Mini und
einem anderen Clover-Gerät nden Sie
je nach Region auf den folgenden Sites:
USA: clover.com/setup
Europa: eu.clover.com/setup
3
2
4
1
Netzteilanschluss
Kabel am Hub zur anderen Seite verlegen:
1
2
3
4
Ethernet
USB Typ AUSB
Typ B
Kassenlade
Hub-Anschlüsse
Die grüne Schraube am Hub-Anschluss muss immer angezogen
werden, um eine zuverlässige Verbindung zu ermöglichen.
Den Clover Mini umdrehen, um an die Unterseite zu
gelangen
Mit dem mitgelieferten Schraubendreher die grüne
Schraube lösen
Schalten Sie das Kabel in die gewünschte Richtung um
Die grüne Schraube anziehen (aber nicht überdrehen)
2
3

17 Funktionsübersicht Clover Mini Deutsch 18
Sichere PIN-Eingabe und PIN-
Eingabehilfe
Transaktionen mit der PIN-
Eingabehilfe
Bringen Sie den PIN-Sichtschutz am
Clover Mini an, um die Sicherheit
bei der PIN-Eingabe zu verbessern.
Die PIN-Eingabehilfe unterstützt
Karteninhaber mit Behinderungen,
die Schwierigkeiten bei der
Verwendung eines Touchscreen
haben, bei der Eingabe der PIN.
Wenden Sie sich aus Sicherheitsgründen sofort an uns,
wenn Ihre PIN-Eingabehilfe nicht den Abbildungen unten
entspricht.
Vorderansicht Rückseite
Tippen Sie beim Annehmen einer Zahlung im Bildschirm für
die PIN-Eingabe auf die Schaltäche „USE AID“ (Eingabehilfe
verwenden). Befolgen Sie dann die Anweisungen auf dem
Bildschirm, um die Eingabehilfe richtig über dem Bildschirm
zu positionieren und dem Kunden die Eingabe seiner PIN zu
ermöglichen. Entfernen Sie die Eingabehilfe, nachdem der
Kunde seine Karte entfernt hat.
Zusätzliche Bedienungshilfen
Clover Mini bietet weitere Android-Bedienungshilfen,
wie größeren Text und Vergrößerungsgesten (während
der PIN-Eingabe nicht verfügbar). Diese Funktionen sind
im Bedienungshilfenmenü in den Geräteeinstellungen
verfügbar.

19 Funktionsübersicht Clover Mini Español 20
Guía de funciones de Clover Mini
Weitere Informationen
Internetzugang
Apps verwalten
Der Zugri auf bestimmte Anwendungen
erfolgt über Ihren Webbrowser. Auf
clover.com/home nden Sie Links zu den
entsprechenden Webseiten.
Verwenden Sie hierzu Chrome, Safari
oder Firefox.
In Europa nden Sie diese Informationen
unter eu.clover.com/home.
Hilfe
Nutzen Sie die Anwendung „Hilfe“,
besuchen Sie help.clover.com oder
setzen Sie sich unter der in Ihrer
Begrüßungs-E-Mail angegebenen
Telefonnummer mit uns in Verbindung.

21 Guía de funciones de Clover Mini Español 22
Siempre estamos
mejorando nuestro
software. Para ver la
última versión de esta
guía, visite
clover.com/setup.
En Europa, visite eu.clover.com/setup
Se incluye
Fuente de
alimentación
Cable de
alimentación
(2 para Europa)
Cable USB
Adaptadores SIM (Solo
para dispositivos 3G)
2 rollos de papel
para recibos
Destornillador
Cable Ethernet
Protector de PIN
Protector de PIN +
Ayuda de entrada de PIN
Clover Mini
Concentrador
O

23 Guía de funciones de Clover Mini Español 24
Lengüeta para
liberar rollo de
papel
Botón de reajuste
Conector de
audio
Altavoz
Ranura para tarjetas SIM
(Solo para dispositivos 3G)
Puerta de recibos
Parte trasera de Clover Mini
Descripción de Clover Mini
Insertar tarjeta
Lector de tarjetas de
pago sin contacto
Cámara frontal
Deslizar tarjeta
Micrófono
Parte delantera de Clover Mini Formas de pago
Tarjeta con chip Tarjeta con banda magnética
1234 5678 9012 3456
1234 5678 9012 3456
1234 5678 9012 3456
1234 5678 9012 3456
1234 5678 9012 3456
1234 5678 9012 3456
1234 5678 9012 3456
1234 5678 9012 3456
01
01
01
01
1234 5678 9012 3456
1234 5678 9012 3456
1234 5678 9012 3456
1234 5678 9012 3456
1234 5678 9012 3456
1234 5678 9012 3456
Insertar la tarjeta
(únicamente tarjetas
con chip)
Acercar la tarjeta (solo para
tarjetas contactless)
Deslizar la tarjeta

25 Guía de funciones de Clover Mini Español 26
Vídeo de instalación: clover.com/setup
Para Europa: eu.clover.com/setup
Instalación de Clover Mini
(Solo para dispositivos 3G): para cambiar la tarjeta
SIM, aoje el tornillo verde y abra la ranura de la tarjeta.
Coloque la tarjeta nueva en el adaptador de tarjeta SIM
correspondiente. Deslice el adaptador en la ranura,
ciérrela y apriete el tornillo.
Conecte todos los accesorios en el concentrador. Los
cables Ethernet y USB proporcionados son opcionales.
Conecte el cable del adaptador de alimentación en el
puerto de carga del concentrador .
Conecte el cable de alimentación en la toma de
electricidad. El dispositivo se encenderá automáticamente.
Tire de la puerta de recibos y cargue papel.
2
3
4
5
Para obtener más instrucciones
sobre cómo conectar Clover Mini
a otro dispositivo de Clover, visite:
Estados Unidos: clover.com/setup
Europa: eu.clover.com/setup
3
2
4
Alimentación
Cambio de orientación del cable del concentrador:
1
2
3
4
Cable
Ethernet
USB tipo AUSB
tipo B
Caja
registradora
Puertos del
concentrador
Para garantizar una buena conexión, el tornillo verde del
conector del concentrador siempre debe estar apretado.
Dé la vuelta al dispositivo Clover Mini para acceder a la
parte inferior
Utilice el destornillador proporcionado para aojar el
tornillo verde
Cambiar la orientación del cable como desee
Apriete el tornillo verde sin excesiva fuerza
2
3
1
1

27 Guía de funciones de Clover Mini Español 28
Ingreso seguro del PIN y ayuda de
entrada de PIN
Transacciones con la ayuda de
entrada de PIN
Coloque el protector de PIN en
el dispositivo Clover Mini para
permitir el ingreso seguro del PIN.
La ayuda de entrada de PIN
puede asistir a aquellas personas
con discapacidades que tengan
dicultadas para utilizar la pantalla
táctil para ingresar su PIN.
Por motivos de seguridad, póngase en contacto
inmediatamente si su Ayuda de entrada de PIN no coincide
con las imágenes debajo.
Parte delantera Parte trasera
Al momento de efectuar un cobro, pulse el botón “USE
AID” (Utilizar ayuda) en la pantalla de ingreso de PIN y siga
las instrucciones en pantalla para ubicar la ayuda sobre la
pantalla y permitir al cliente el ingreso de su PIN. Retire la
ayuda luego de que el cliente retire su tarjeta.
Funciones de accesibilidad adicionales
Clover Mini incorpora otras funciones de accesibilidad
adicionales nativas de Android, como texto más grande y
movimientos manuales de aumento (no disponible durante
la introducción segura del PIN). Estas funciones pueden
encontrarse en el Menú de accesibilidad en los Ajustes de su
dispositivo.

29 Guía de funciones de Clover Mini Français 30
Guide des fonctionnalités
de CloverMini
Recursos útiles
Acceso a la Web
Gestione sus aplicaciones
A algunas aplicaciones se puede acceder
mediante el navegador web. Hemos
colocado accesos directos a esas páginas
web en clover.com/home.
Use Chrome, Safari o Firefox.
En Europa, visite eu.clover.com/home
¿Necesita ayuda?
Visite help.clover.com, utilice la aplicación
de ayuda o llámenos cuando lo necesite
al número de teléfono incluido en el
mensaje de bienvenida.

31 Guide des fonctionnalités de CloverMini Français 32
Nous améliorons sans
cesse nos logiciels. Pour
consulter la dernière
version de ce guide,
rendez-vous sur
clover.com/setup.
Depuis l’Europe, rendez-vous sur eu.clover.com/setup
Contenu
Adaptateur secteur
Câble d’alimentation
(2 pour l’Europe)
Câble USB
Adaptateurs SIM
(appareils 3G
uniquement)
Deux rouleaux de
caisse
Tournevis
Câble Ethernet
Cache de protection de PIN
Cache de protection de PIN +
Module d’aide à la saisie de PIN
Clover Mini
Concentrateur
OU

33 Guide des fonctionnalités de CloverMini Français 34
Tirette d’accès au
rouleau
Bouton
Réinitialiser
Prise jack
Haut-parleur
Emplacement carte SIM
(appareils 3G uniquement)
Trappe d’áccès
Face arrière de Clover Mini
Présentation de Clover Mini
Lecteur de carte
à puce
Lecteur pour paiement
sans contact
Caméra frontale
Lecteur de carte à
piste magnétique
Microphone
Face avant de Clover Mini Moyens de paiement
Carte à puce Carte à piste magnétique
1234 5678 9012 3456
1234 5678 9012 3456
1234 5678 9012 3456
1234 5678 9012 3456
1234 5678 9012 3456
1234 5678 9012 3456
1234 5678 9012 3456
1234 5678 9012 3456
01
01
01
01
1234 5678 9012 3456
1234 5678 9012 3456
1234 5678 9012 3456
1234 5678 9012 3456
1234 5678 9012 3456
1234 5678 9012 3456
Insérer la carte (carte
à puce uniquement)
Toucher l’écran avec la carte
(carte sans contact uniquement)
Passer la carte

35 Guide des fonctionnalités de CloverMini Français 36
Vidéo d’installation : clover.com/setup
Europe : eu.clover.com/setup
Installation de Clover Mini
Appareils 3G uniquement : pour remplacer la carte SIM,
dégagez la vis verte et ouvrez le logement de la carte.
Placez la nouvelle carte sur le support correspondant
à la taille. Faites glisser le support dans l’emplacement,
fermez-le, et serrez la vis verte.
Connectez tous les accessoires au concentrateur.
L’utilisation des câbles Ethernet et USB est facultative.
Connectez le câble de l’adaptateur secteur au port
d’alimentation du concentrateur.
Branchez le câble d’alimentation sur le secteur. L’appareil
se mettra automatiquement en marche.
Tirez sur la trappe d’accès et mettez le rouleau en place.
2
3
4
5
Pour des instructions sur la connexion
de Clover Mini à un autre appareil Clover :
États-Unis : clover.com/setup
Europe : eu.clover.com/setup
3
2
4
Alimentation
Changement de l’orientation du câble du concentrateur :
1
2
3
4
Ethernet USB type AUSB type B Tiroir-caisse
Ports du
concentrateur
La vis verte du connecteur de concentrateur doit être serrée
en permanence pour garantir une connexion able.
Retourner le Clover Mini pour accéder à la face arrière
Utiliser le tournevis fourni pour desserrer la vis verte
Placez le câble dans la direction souhaitée
Serrer la vis verte (ne pas la serrer de façon excessive)
2
3
1
1
La page est en cours de chargement...
La page est en cours de chargement...
La page est en cours de chargement...
La page est en cours de chargement...
La page est en cours de chargement...
La page est en cours de chargement...
La page est en cours de chargement...
La page est en cours de chargement...
La page est en cours de chargement...
La page est en cours de chargement...
La page est en cours de chargement...
La page est en cours de chargement...
La page est en cours de chargement...
La page est en cours de chargement...
La page est en cours de chargement...
La page est en cours de chargement...
La page est en cours de chargement...
La page est en cours de chargement...
La page est en cours de chargement...
La page est en cours de chargement...
-
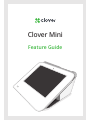 1
1
-
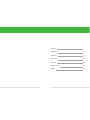 2
2
-
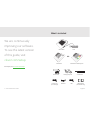 3
3
-
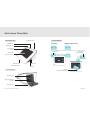 4
4
-
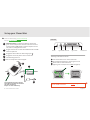 5
5
-
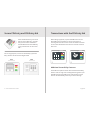 6
6
-
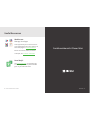 7
7
-
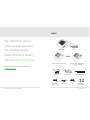 8
8
-
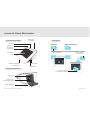 9
9
-
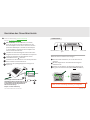 10
10
-
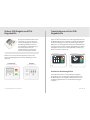 11
11
-
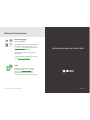 12
12
-
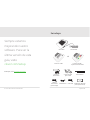 13
13
-
 14
14
-
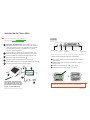 15
15
-
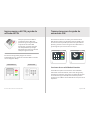 16
16
-
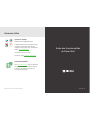 17
17
-
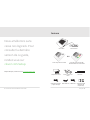 18
18
-
 19
19
-
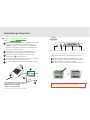 20
20
-
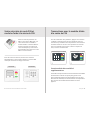 21
21
-
 22
22
-
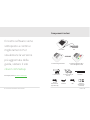 23
23
-
 24
24
-
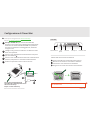 25
25
-
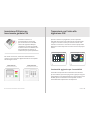 26
26
-
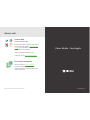 27
27
-
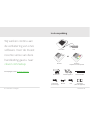 28
28
-
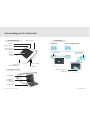 29
29
-
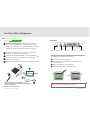 30
30
-
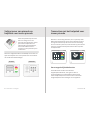 31
31
-
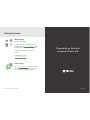 32
32
-
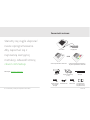 33
33
-
 34
34
-
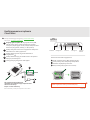 35
35
-
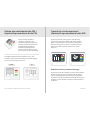 36
36
-
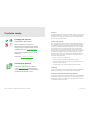 37
37
-
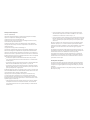 38
38
-
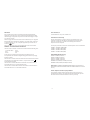 39
39
-
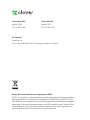 40
40
Clover C301 Features Manual
- Taper
- Features Manual
- Ce manuel convient également à
dans d''autres langues
- italiano: Clover C301
- English: Clover C301
- español: Clover C301
- Deutsch: Clover C301
- Nederlands: Clover C301
- polski: Clover C301
Documents connexes
-
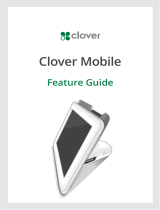 Clover Mobile Features Manual
Clover Mobile Features Manual
-
Clover Mini Mode d'emploi
-
 Clover Kitchen Display Mode d'emploi
Clover Kitchen Display Mode d'emploi
-
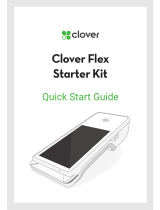 Clover Flex Guide de démarrage rapide
Clover Flex Guide de démarrage rapide
-
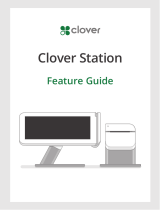 Clover Station Features Manual
Clover Station Features Manual
-
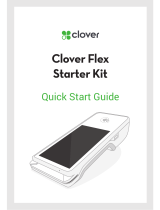 Clover Clover Flex Guide de démarrage rapide
Clover Clover Flex Guide de démarrage rapide
-
Clover C403 Mode d'emploi
-
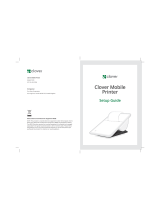 Clover P200 Setup Manual
Clover P200 Setup Manual
-
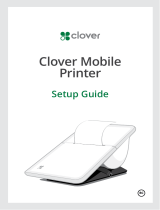 Clover 35009 Setup Manual
Clover 35009 Setup Manual
-
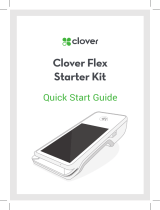 Clover Flex C401U Manuel utilisateur
Clover Flex C401U Manuel utilisateur