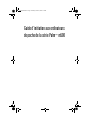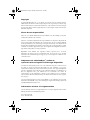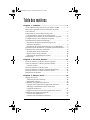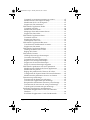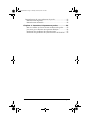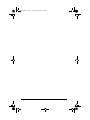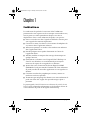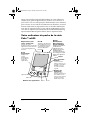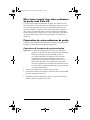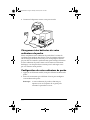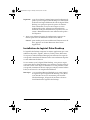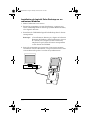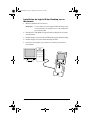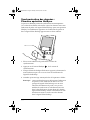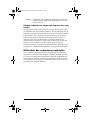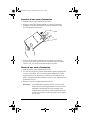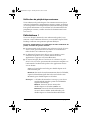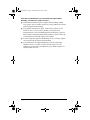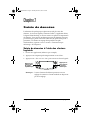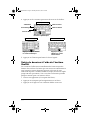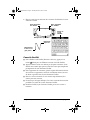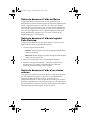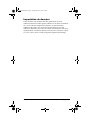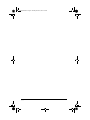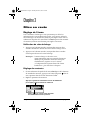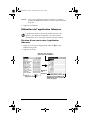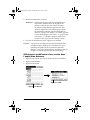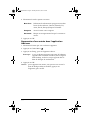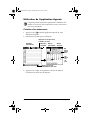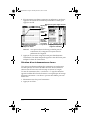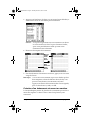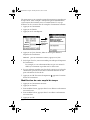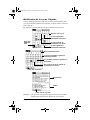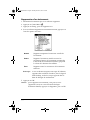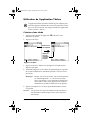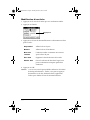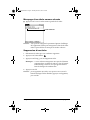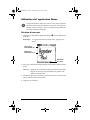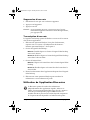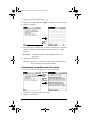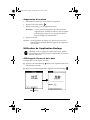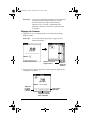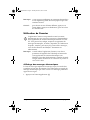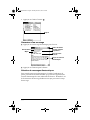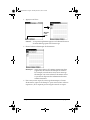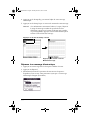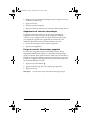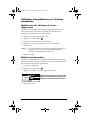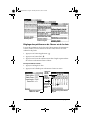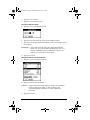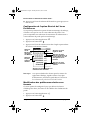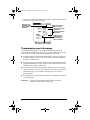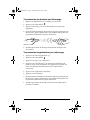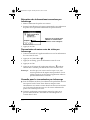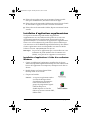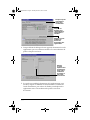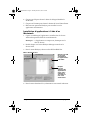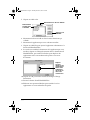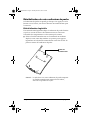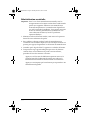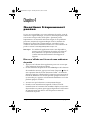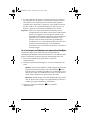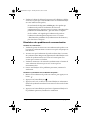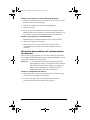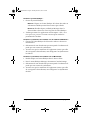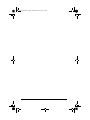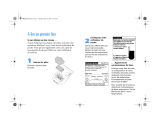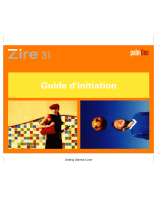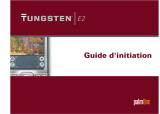Mode M500 Mode d'emploi
- Catégorie
- Manuels de logiciels
- Taper
- Mode d'emploi
Ce manuel convient également à

Guide d'initiation aux ordinateurs
de poche de la série Palm
™
m500
GettingStarted.book Page i Thursday, March 22, 2001 3:56 PM

page ii
Copyright
Copyright © 2000 Palm, Inc. ou ses filiales. Tous droits réservés. Graffiti, HotSync,
PalmConnect et Palm OS sont des marques déposées et le logo HotSync, Palm et le logo
Palm sont des marques commerciales de Palm, Inc. ou de ses filiales. Les autres marques
et noms de produits sont des marques déposées ou des marques commerciales de leurs
détenteurs respectifs.
Clause de non-responsabilité
Palm, Inc. et ses filiales déclinent toute responsabilité en cas de dommage ou de perte
résultant de l'utilisation de ce manuel.
Palm, Inc. et ses filiales déclinent toute responsabilité en cas de perte ou de plaintes de
tiers pouvant résulter de l'utilisation de ce logiciel. Palm, Inc. et ses filiales déclinent
toute responsabilité en cas de dommage ou de perte faisant suite à un effacement des
données dû à une défaillance technique, à l'usure des piles ou à des réparations. Veillez
à effectuer sur d'autres supports des copies de sauvegarde de l'intégralité des données
importantes, afin qu'elles ne soient pas perdues.
Important : avant d'utiliser le(s) logiciel(s) fourni(s), reportez-vous à la licence
d'utilisation du logiciel octroyée à l'utilisateur final, qui est livrée avec le produit.
L'utilisation de tout élément logiciel suppose que vous acceptez les conditions de ce
contrat de licence.
Adaptateurs de câble HotSync
®
, station de
synchronisation et logiciels à télécharger disponibles
La station de synchronisation livrée avec votre ordinateur de poche se connecte sur un
port USB. Si aucun port USB n'est disponible sur votre ordinateur, vous pouvez
commander une station de synchronisation série à 9 broches ou les types d'adaptateurs
suivants : adaptateur série 25 broches (pour ordinateur de bureau sous Windows) ou
bien un adaptateur série pour Macintosh. Pour commander une station de
synchronisation ou des adaptateurs, contactez votre revendeur local ou consultez la
carte assistance utilisateur internationale pour obtenir des informations sur les agences
de votre pays.
Le logiciel Palm
TM
Desktop est livré sur CD-ROM. Si votre ordinateur n'est pas doté
d'un lecteur de CD-ROM, vous pouvez télécharger le logiciel Palm Desktop à partir du
site http://www.palm-europe.com.
Informations relatives à la réglementation
Les informations relatives à la réglementation et son respect figurent dans le fichier
Manuel_FR situé sur le CD-ROM du produit.
P/N : 406-2698-A-FR
A/N : 423-2698-A-FR
GettingStarted.book Page ii Thursday, March 22, 2001 3:56 PM

Table des matières Page iii
Table des matières
Chapitre 1 : Initiation ......................................................1
Votre ordinateur de poche de la série Palm™ m500........................2
Mise à jour à partir d'un autre ordinateur de poche
sous Palm OS..........................................................................................3
Préparation de votre ordinateur de poche ........................................3
Connexion de la station de synchronisation ..................................3
Chargement des batteries de votre ordinateur de poche ................4
Configuration de votre ordinateur de poche ....................................4
Installation du logiciel Palm Desktop ................................................5
Installation du logiciel Palm Desktop sur un
ordinateur Windows..........................................................................6
Installation du logiciel Palm Desktop sur un Macintosh.............7
Synchronisation des données : Première opération HotSync.........8
Utilisation des extensions matérielles ................................................9
Insertion d'une carte d'extension...................................................10
Retrait d'une carte d'extension.......................................................10
Utilisation de périphériques externes ...........................................11
Félicitations ! ........................................................................................11
Chapitre 2 : Saisie de données ......................................13
Saisie de données à l'aide des claviers logiciels..............................13
Saisie de données à l'aide de l'écriture Graffiti ...............................14
Conseils Graffiti................................................................................15
Saisie de données à l'aide de Notes ..................................................16
Saisie de données à l'aide du logiciel Palm Desktop......................16
Saisie de données à l'aide d'un clavier externe ...............................16
Importation de données .....................................................................17
Chapitre 3 : Mise en route .............................................19
Réglage de l'écran................................................................................19
Utilisation du rétro-éclairage..........................................................19
Réglage du contraste........................................................................19
Utilisation de l'application Adresses................................................20
Création d'une entrée dans l'application Adresses.....................20
Affichage et modification d'une entrée dans
l'application Adresses......................................................................21
Suppression d'une entrée dans l'application Adresses ..............22
Utilisation de l'application Agenda..................................................23
Création d'un événement................................................................23
Création d'un événement sans heure............................................24
GettingStarted.book Page iii Thursday, March 22, 2001 3:56 PM

Page iv Guide d’initiation aux ordinateurs de poche de la série Palm™ m500
Création d'un événement récurrent ou continu..........................25
Modification de votre emploi du temps.......................................26
Modification de la vue de l'Agenda..............................................27
Suppression d'un événement.........................................................28
Utilisation de l'application Tâches ...................................................29
Création d'une tâche........................................................................29
Modification d'une tâche................................................................30
Marquage d'une tâche comme achevée........................................31
Suppression d'une tâche.................................................................31
Utilisation de l'application Notes .....................................................32
Création d'une note .........................................................................32
Suppression d'une note...................................................................33
Transcription d'une note ................................................................33
Utilisation de l'application Bloc-notes ............................................. 33
Consultation et modification d'un mémo ....................................34
Suppression d'un mémo................................................................. 35
Utilisation de l'application Horloge.................................................35
Affichage de l'heure et de la date..................................................35
Réglage de l'alarme .........................................................................36
Utilisation de Courrier .......................................................................37
Affichage des messages électroniques.......................................... 37
Ouverture d'un message................................................................. 38
Création de messages électroniques .............................................38
Réponse à un message électronique .............................................40
Suppression de courrier électronique...........................................41
Purge du courrier électronique supprimé ...................................41
Utilisation des préférences et d'autres paramètres........................ 42
Modification de l'affichage de l'écran Applications ...................42
Modification des polices.................................................................42
Réglage des préférences de l'heure et de la date.........................43
Configuration de l'option Général de l'écran Préférences......... 45
Modification des préférences relatives aux formats...................45
Transmission par infrarouge............................................................. 46
Transmission de données par infrarouge ....................................47
Transmission d'applications par infrarouge................................ 47
Réception des informations transmises par infrarouge.............48
Transmission de votre carte de visite par infrarouge.................48
Conseils pour la transmission par infrarouge.............................48
Installation d'applications supplémentaires...................................49
Installation d'applications à l'aide d'un ordinateur
Windows...........................................................................................49
Installation d'applications à l'aide d'un Macintosh ....................51
GettingStarted.book Page iv Thursday, March 22, 2001 3:56 PM

Table des matières Page v
Réinitialisation de votre ordinateur de poche.................................53
Réinitialisation logicielle.................................................................53
Réinitialisation matérielle ...............................................................54
Chapitre 4 : Questions fréquemment posées ................55
Rien ne s'affiche sur l'écran de mon ordinateur de poche .........55
Je n'arrive pas à effectuer une opération HotSync ......................56
Résolution des problèmes de communication.............................57
Résolution des problèmes de synchronisation des données .....58
GettingStarted.book Page v Thursday, March 22, 2001 3:56 PM

Page vi Guide d’initiation aux ordinateurs de poche de la série Palm™ m500
GettingStarted.book Page vi Thursday, March 22, 2001 3:56 PM

Chapitre 1 page 1
Chapitre 1
Initiation
Les ordinateurs de poche de la série série Palm™ m500 vous
permettent de vous organiser et de ne manquer aucun rendez-vous,
tout en gérant vos tâches quotidiennes lorsque vous êtes en
déplacement. Grâce à votre ordinateur de poche, vous pouvez :
■ Saisir vos rendez-vous dans l'agenda et définir des alarmes pour
vous rappeler des réunions importantes.
■ Conserver les noms, les adresses et les numéros de téléphone de
vos contacts dans l'application Adresses.
■ Affecter une priorité à vos tâches et leur attribuer une échéance
dans l'application Tâches.
■ Prendre quelques notes rapides directement sur l'écran de
l'application Notes.
■ Afficher, modifier et composer des messages électroniques en
quelques instants.
■ Synchroniser vos données avec le logiciel Palm™ Desktop sur
votre PC sous Windows ou votre Macintosh pour toujours
conserver des copies de sauvegarde de vos données.
■ Ajouter des cartes d'extension SD (Secure Digital) ou MMC
(MultiMedia Card) pour étendre la mémoire de votre ordinateur
de poche, installer de nouvelles applications ou sauvegarder vos
données.
■ Connecter et utiliser des périphériques externes, comme un
modem ou un clavier portable.
■ Transmettre par infrarouge des données à un autre ordinateur de
poche sous Palm OS
®
équipé d'un port infrarouge et placé à
proximité.
Le présent guide, Guide d’initiation aux ordinateurs de poche de la série
Palm™ m500, contient des informations sur les fonctions de base de
votre ordinateur de poche et du logiciel Palm Desktop.
GettingStarted.book Page 1 Thursday, March 22, 2001 3:56 PM

page 2 Initiation
Après avoir installé le logiciel Palm Desktop sur votre ordinateur,
veuillez lire le guide en ligne Manuel d’utilisation des ordinateurs de
poche Palm™ de la série m500 pour plus d'informations sur les fonctions
plus avancées. Si vous utilisez un ordinateur sous Windows, ouvrez le
manuel d'utilisation en cliquant deux fois sur le fichier Manuel.pdf
situé dans le répertoire Palm. Si vous utilisez un Macintosh, placez-
vous dans le répertoire Documentation du CD-ROM Palm Desktop,
copiez le fichier Manuel.pdf et collez le dans le répertoire Palm.
Votre ordinateur de poche de la série
Palm™ m500
Port IR
Transférez des données
et des applications avec
un ordinateur de poche
sous Palm OS équipé
d'un port IR placé à
proximité.
Zone d'écriture
Graffiti
®
Servez-vous du
stylet pour tracer ici
les lettres et chiffres
Graffiti
®
ou pour
accéder au clavier
logiciel.
Boutons des applications
Boutons de
défilement
Appuyez sur le
bouton du haut pour
faire défiler vers le
haut ou sur le bouton
du bas pour faire
défiler vers le bas.
B
outon
Marche/Arrêt/
Rétro-éclairage/
Voyant lumineux
Appuyez ici pour allumer
ou éteindre votre
ordinateur de poche.
Appuyez sur ce bouton
pendant quelques
secondes pour activer le
rétro-éclairage. Ce voyant
clignote pour signaler les
alarmes.
Ecran
Applications
Appuyez sur
l'icône
Applications
pour afficher
toutes vos
applications.
Agenda
Tâches
Adresses
Notes
Stylet
Emplacement pour
cartes d'extension
Insérez des cartes
d'extension pour ajouter des
applications, de la mémoire,
ou pour sauvegarder vos
données.
GettingStarted.book Page 2 Thursday, March 22, 2001 3:56 PM

Chapitre 1 page 3
Mise à jour à partir d'un autre ordinateur
de poche sous Palm OS
Si vous possédez déjà un ordinateur de poche sous Palm OS, vous
devez installer la version du logiciel Palm Desktop livrée avec votre
nouvel ordinateur de poche. Vous devez également effectuer une
opération HotSync
®
à l'aide de votre ancien ordinateur de poche et
de la station de synchronisation avant de commencer l'installation.
Cette opération vous permet de vous assurer que toutes les données
de votre ordinateur de poche sont sauvegardées sur l'ordinateur
de bureau.
Préparation de votre ordinateur de poche
Avant de pouvoir utiliser votre ordinateur de poche et le logiciel Palm
Desktop, vous devez effectuer quelques opérations.
Connexion de la station de synchronisation
Important : la station de synchronisation livrée avec l’ordinateur
de poche se connecte sur un port USB. Si votre ordinateur
de bureau ne dispose pas de port USB, ou bien si
vous utilisez Windows 95, Windows NT ou encore
un Macintosh d'ancienne génération, vous pouvez
commander une station de synchronisation série, un
adaptateur 25 broches ou un adaptateur série auprès
de votre revendeur local. Consultez les documents livrés
avec la station de synchronisation série avant de procéder
aux étapes d'installation.
1. Arrêtez votre ordinateur et mettez-le hors tension.
2. Connectez le câble de la station de synchronisation à un port USB
de votre ordinateur de bureau.
3. Raccordez le câble d'alimentation situé à l'arrière du connecteur
USB au cordon de l'adaptateur secteur.
GettingStarted.book Page 3 Thursday, March 22, 2001 3:56 PM

page 4 Initiation
4. Connectez l'adaptateur secteur à une prise murale.
Chargement des batteries de votre
ordinateur de poche
Placez simplement votre ordinateur de poche dans la station de
synchronisation pendant deux heures avant la première utilisation
afin de charger la batterie. Placez-le par la suite quelques minutes
par jour dans la station de synchronisation pour recharger la batterie.
Si votre ordinateur de poche s'éteint car la batterie est totalement
déchargée, vous disposez d'une semaine pour la recharger avant
que vos données soient perdues.
Configuration de votre ordinateur de poche
1. Appuyez sur le bouton marche/arrêt pour allumer l'ordinateur de
poche.
2. Suivez les instructions qui s'affichent à l'écran pour configurer
votre ordinateur de poche.
Remarque : si votre ordinateur de poche ne démarre pas,
reportez-vous au Chapitre 4 de ce guide pour
connaître la procédure à suivre.
GettingStarted.book Page 4 Thursday, March 22, 2001 3:56 PM

Chapitre 1 page 5
Important : vous devez choisir la même langue pour l'ordinateur de
poche et pour le logiciel Palm Desktop. Il est déconseillé
de choisir une langue différente de celle du logiciel Palm
Desktop, ceci peut provoquer des pertes de données.
Pour sélectionner à nouveau une langue sur votre
ordinateur de poche, effectuez une réinitialisation
matérielle. Pour plus d'informations, reportez-vous à la
section « Réinitialisation de votre ordinateur de poche »
du Chapitre 3.
3. Après avoir effectué les étapes de configuration, appuyez sur
Suivant pour lancer le didacticiel Connaissances de base.
Conseil : pour accéder par la suite au didacticiel Connaissances de
base, appuyez sur l'icône Bienvenue dans l'écran
Applications.
Installation du logiciel Palm Desktop
Le logiciel Palm Desktop comporte les mêmes applications que votre
ordinateur de poche : Agenda, Adresses, Tâches, Notes, Bloc-notes.
Vous pouvez utiliser HotSync Manager pour effectuer une copie de
sauvegarde et transférer des données entre votre ordinateur de poche
et votre ordinateur de bureau.
Si vous mettez à jour le logiciel Palm Desktop, vous pouvez copier
votre ancien dossier Palm Desktop et son contenu avant d'installer la
nouvelle version. Cette étape est facultative. Si vous procédez à cette
sauvegarde, renommez le dossier copié (par exemple, anciens fichiers
Palm) et conservez-le à un emplacement différent.
Remarque : si vous utilisez Microsoft Outlook ou un autre logiciel
d'organiseur que le logiciel Palm Desktop, vous devez
tout de même suivre ces instructions pour installer
HotSync Manager, le logiciel de conduite et d'autres
fonctionnalités du logiciel Palm Desktop.
GettingStarted.book Page 5 Thursday, March 22, 2001 3:56 PM

page 6 Initiation
Installation du logiciel Palm Desktop sur un
ordinateur Windows
1. Mettez l'ordinateur sous tension.
2. Fermez les programmes en cours d'utilisation, y compris ceux
lancés automatiquement au démarrage (comme Microsoft Office)
et les logiciels antivirus.
3. Introduisez le CD-ROM du logiciel Palm Desktop dans le lecteur
correspondant.
Remarque : si l'installation ne démarre pas, cliquez sur le bouton
Démarrer de Windows, choisissez Exécuter, saisissez
D:\autorun.exe et cliquez sur OK. Si nécessaire,
remplacez D: par la lettre de lecteur correspondant
à votre lecteur de CD-ROM.
4. Suivez les instructions qui s'inscrivent à l'écran pour terminer
l'installation. Lors de l'installation, vous pouvez être invité à relier
votre ordinateur de poche à la station de synchronisation.
GettingStarted.book Page 6 Thursday, March 22, 2001 3:56 PM

Chapitre 1 page 7
Installation du logiciel Palm Desktop sur un
Macintosh
1. Mettez le Macintosh sous tension.
Remarque : si vous mettez à jour le logiciel Palm Desktop et que
la version dont vous disposez est la 1.0, commencez
par la désinstaller.
2. Introduisez le CD-ROM du logiciel Palm Desktop dans le lecteur
correspondant.
3. Double-cliquez sur l'icône du CD-ROM du logiciel Palm Desktop.
4. Double-cliquez sur l'icône Palm Desktop Installer.
5. Suivez les instructions qui s'inscrivent à l'écran pour terminer
l'installation.
GettingStarted.book Page 7 Thursday, March 22, 2001 3:56 PM

page 8 Initiation
Synchronisation des données :
Première opération HotSync
Le processus HotSync permet de synchroniser automatiquement
(c'est-à-dire de transférer et de mettre à jour) les données entre votre
ordinateur de poche et le logiciel Palm Desktop. Après une opération
HotSync, les modifications apportées sur l'ordinateur de poche ou
dans le logiciel Palm Desktop apparaissent aux deux endroits.
1. Placez votre ordinateur de poche dans la station de
synchronisation.
2. Appuyez sur le bouton HotSync
de la station de
synchronisation.
3. Lorsque la boîte de dialogue Utilisateurs apparaît, sélectionnez le
nom d'utilisateur que vous avez saisi lors de l'installation du
logiciel Palm Desktop.
4. Attendez qu'un message annonçant la fin de l'opération s'affiche.
Remarque : votre nom d'utilisateur sert de lien entre l'ordinateur
de poche et votre ordinateur de bureau. Si vous
partagez le logiciel Palm Desktop avec un autre
utilisateur d'ordinateur de poche, vous pouvez
modifier les utilisateurs en sélectionnant un nom
dans la liste Utilisateur, du côté droit de la fenêtre
logiciel Palm Desktop. Veillez à sélectionner le nom
d'utilisateur correct avant de saisir des données
dans le logiciel Palm Desktop.
GettingStarted.book Page 8 Thursday, March 22, 2001 3:56 PM

Chapitre 1 page 9
Conseil : pour retirer votre ordinateur de poche de la station de
synchronisation, déplacez-le légèrement vers l'avant
puis soulevez-le.
Chaque ordinateur de poche doit disposer d'un nom
unique
Chaque ordinateur de poche doit avoir un nom distinct pour éviter
des problèmes lors des opérations HotSync, des éventuelles pertes de
données et toute autre complication. Si vous avez mis à jour le logiciel
Palm Desktop, votre ancien et votre nouvel ordinateurs de poche
disposent du même nom d'utilisateur lorsque la mise à jour est
terminée. Nous vous recommandons vivement d'effectuer une
réinitialisation matérielle sur votre ancien ordinateur de poche afin
d'effacer toutes ses données et lui attribuer un nouveau nom
d'utilisateur lors de la prochaine opération HotSync. Reportez-vous
au chapitre 3 « Réinitialisation matérielle » pour plus d'informations.
Utilisation des extensions matérielles
Votre ordinateur de poche dispose d'un emplacement permettant
d'insérer des cartes SD (Secure Digital) ou MMC (MultiMedia Card).
Ces cartes vous permettent d'installer des logiciels supplémentaires
ou d'étendre la mémoire. Vous pouvez également utiliser une carte
d'extension pour sauvegarder vos données lorsque vous ne pouvez
pas effectuer d'opération HotSync.
GettingStarted.book Page 9 Thursday, March 22, 2001 3:56 PM

page 10 Initiation
Insertion d'une carte d'extension
1. Maintenez bien votre ordinateur de poche.
2. Insérez la carte dans l'emplacement, en suivant la direction
indiquée par l'icône représentant la carte d'extension au dos
de votre ordinateur de poche.
3. Poussez la carte dans l'emplacement à l'aide de votre pouce.
Lorsque vous sentez que la carte se verrouille et que le système
émet un son, la carte est correctement mise en place.
Retrait d'une carte d'extension
1. Maintenez bien votre ordinateur de poche.
2. A l'aide de votre pouce, poussez doucement la partie supérieure de
la carte vers le haut, en suivant la direction indiquée par l'icône
représentant la carte d'extension au dos de votre ordinateur de
poche. L'emplacement déverrouille la carte et votre ordinateur de
poche émet un son.
3. Retirez la carte de l'emplacement d'extension.
Remarque : votre ordinateur de poche est livré avec une carte
factice insérée dans l'emplacement d'extension. Pour
empêcher l'introduction de corps étranger dans
l'emplacement d'extension, nous recommandons de
laisser la carte factice en place lorsque vous n'utilisez
pas de carte.
GettingStarted.book Page 10 Thursday, March 22, 2001 3:56 PM

Chapitre 1 page 11
Utilisation de périphériques externes
Votre ordinateur de poche dispose d'un connecteur universel pour
connecter facilement des périphériques externes, comme un modem,
un clavier portable ou un récepteur GPS (Global Positioning System).
Pour plus d'informations sur l'installation et le fonctionnement des
périphériques externes, veuillez consulter la documentation livrée
avec ceux-ci.
Félicitations !
Vous avez chargé la batterie de votre ordinateur de poche, l'avez
connecté à votre ordinateur de bureau, avez installé le logiciel Palm
Desktop et effectué votre première opération HotSync.
Pour plus d'informations sur l'utilisation de votre ordinateur de
poche, consultez les guides suivants :
■ Le présent guide, Guide d’initiation aux ordinateurs de poche de la série
Palm™ m500, qui contient des instructions sur l'exécution des
tâches de base sur l'ordinateur de poche.
■ Le didacticiel Connaissances de base, qui est intégré à votre
ordinateur de poche. Pour y accéder, allez dans l'écran
Applications et appuyez sur l'icône Bienvenue.
■ Le manuel en ligne, Manuel d’utilisation des ordinateurs de poche
Palm™ de la série m500, qui contient des instructions complètes sur
l'utilisation de l'ordinateur de poche et des applications livrées
avec ce dernier.
Windows. Ouvrez le dossier Palm, puis double-cliquez sur le
fichier Manuel.pdf.
Macintosh. Ouvrez le dossier Documentation dans le CD-ROM,
copiez le fichier Manuel.pdf dans le dossier Palm de votre
Macintosh, puis double-cliquez sur le fichier.
Remarque : si le fichier du manuel ne s'ouvre pas, vous devez
installer Adobe Acrobat à partir du CD-ROM du
logiciel Palm Desktop.
Windows. Ouvrez le dossier Acroread et
double-cliquez sur le fichier ar405fre.exe.
Macintosh. Ouvrez le dossier Documentation,
ouvrez le dossier Adobe Acrobat Reader, puis
double-cliquez sur l'icône Reader-4.05 Installer.
GettingStarted.book Page 11 Thursday, March 22, 2001 3:56 PM

page 12 Initiation
Pour plus d'informations sur l'utilisation du logiciel Palm
Desktop, consultez les guides suivants :
■ Le didacticiel Windows pour le logiciel Palm Desktop intitulé
Visite guidée. Pour y accéder, choisissez Visite guidée dans le menu
Aide du logiciel Palm Desktop.
■ Le guide de l'utilisateur en ligne, Palm Desktop Software for the
Macintosh User’s Guide. Pour y accéder, ouvrez le dossier
Documentation sur le CD-ROM logiciel Palm Desktop, copiez le
fichier Palm Desktop documentation.pdf dans le dossier Palm de
votre Macintosh et double-cliquez sur le fichier.
■ L'aide en ligne du logiciel Palm Desktop. Pour y accéder, cliquez
sur le menu Aide du logiciel Palm Desktop.
■ Les informations de support HelpNotes pour les utilisateurs
Windows. Pour y accéder, ouvrez le dossier Palm sur votre
ordinateur, ouvrez le dossier Helpnote, puis double-cliquez sur
chaque fichier de notes.
GettingStarted.book Page 12 Thursday, March 22, 2001 3:56 PM

Chapitre 2 page 13
Chapitre 2
Saisie de données
L'ordinateur de poche propose plusieurs modes de saisie des
données : les claviers logiciels, l'écriture Graffiti
®
, l'application Notes,
le logiciel Palm Desktop, un clavier externe en option et l'importation
de données. Vous pouvez également recevoir des données envoyées
par infrarouge à partir d'un autre ordinateur de poche Palm placé à
proximité, si ce dernier est équipé d'un port IR. Pour plus
d'informations, reportez-vous à la section « Transmission par
infrarouge » du Chapitre 3.
Saisie de données à l'aide des claviers
logiciels
1. Ouvrez une application (Adresses par exemple).
2. Appuyez sur n'importe quel enregistrement ou sur Nouv.
3. Appuyez sur « abc » ou sur « 123 » pour ouvrir un clavier logiciel.
Remarque : la zone d'écriture Graffiti est présentée avec un
réglage du contraste. Certains modèles ne disposent
pas de ce réglage.
Appuyez ici
pour activer
le clavier
alphabétique
Appuyez ici
pour activer
le clavier
numérique
GettingStarted.book Page 13 Thursday, March 22, 2001 3:56 PM

page 14 Saisie de données
4. Appuyez sur les caractères pour entrer du texte ou des chiffres.
5. Appuyez sur Terminé pour fermer le clavier logiciel.
Saisie de données à l'aide de l'écriture
Graffiti
Les caractères Graffiti sont essentiellement des lettres majuscules
formées d'un seul trait. Les lettres que vous écrivez se transforment en
texte lorsque le curseur clignotant apparaît sur l'écran de votre
ordinateur de poche. L'écriture Graffiti est simple, amusante et rapide
(jusqu'à 30 mots par minute). Vous avez donc tout intérêt à prendre
quelques minutes pour vous initier à celle-ci.
1. Ouvrez une application (à l'exception des Notes).
2. Appuyez sur n'importe quel enregistrement ou sur Nouv.
3. Appuyez sur la ligne où vous souhaitez afficher votre texte.
Retour arrière
Retour chariot
Tabulation
Verrouillage Maj.
Bascule Maj.
Appuyez ici pour afficher
le clavier alphabétique
Appuyez ici pour afficher
le clavier numérique
Appuyez ici pour
afficher le clavier
international
Clavier alphabétique
Clavier numérique
Clavier international
GettingStarted.book Page 14 Thursday, March 22, 2001 3:56 PM
La page charge ...
La page charge ...
La page charge ...
La page charge ...
La page charge ...
La page charge ...
La page charge ...
La page charge ...
La page charge ...
La page charge ...
La page charge ...
La page charge ...
La page charge ...
La page charge ...
La page charge ...
La page charge ...
La page charge ...
La page charge ...
La page charge ...
La page charge ...
La page charge ...
La page charge ...
La page charge ...
La page charge ...
La page charge ...
La page charge ...
La page charge ...
La page charge ...
La page charge ...
La page charge ...
La page charge ...
La page charge ...
La page charge ...
La page charge ...
La page charge ...
La page charge ...
La page charge ...
La page charge ...
La page charge ...
La page charge ...
La page charge ...
La page charge ...
La page charge ...
La page charge ...
La page charge ...
La page charge ...
-
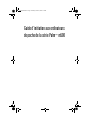 1
1
-
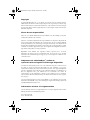 2
2
-
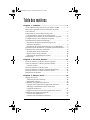 3
3
-
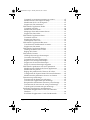 4
4
-
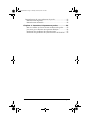 5
5
-
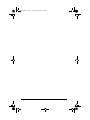 6
6
-
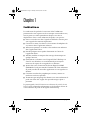 7
7
-
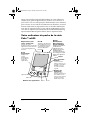 8
8
-
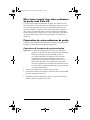 9
9
-
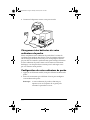 10
10
-
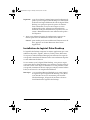 11
11
-
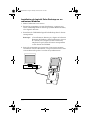 12
12
-
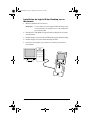 13
13
-
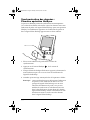 14
14
-
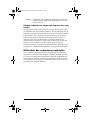 15
15
-
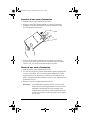 16
16
-
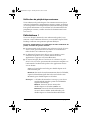 17
17
-
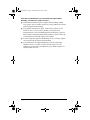 18
18
-
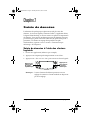 19
19
-
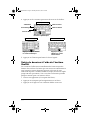 20
20
-
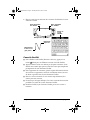 21
21
-
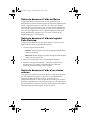 22
22
-
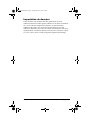 23
23
-
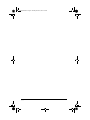 24
24
-
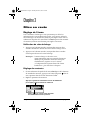 25
25
-
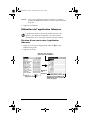 26
26
-
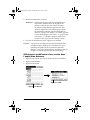 27
27
-
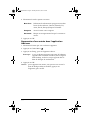 28
28
-
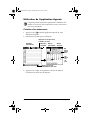 29
29
-
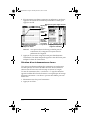 30
30
-
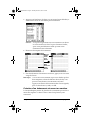 31
31
-
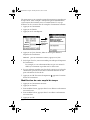 32
32
-
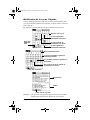 33
33
-
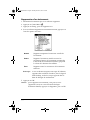 34
34
-
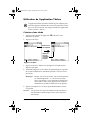 35
35
-
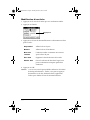 36
36
-
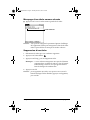 37
37
-
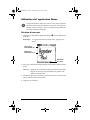 38
38
-
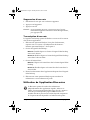 39
39
-
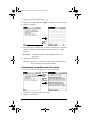 40
40
-
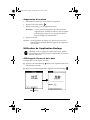 41
41
-
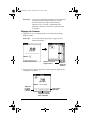 42
42
-
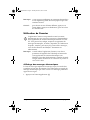 43
43
-
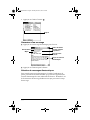 44
44
-
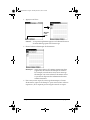 45
45
-
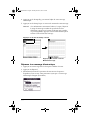 46
46
-
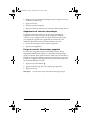 47
47
-
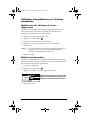 48
48
-
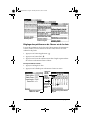 49
49
-
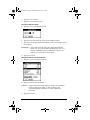 50
50
-
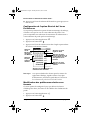 51
51
-
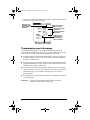 52
52
-
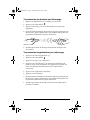 53
53
-
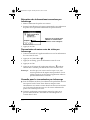 54
54
-
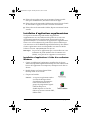 55
55
-
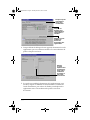 56
56
-
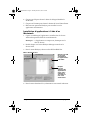 57
57
-
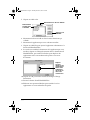 58
58
-
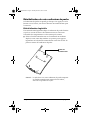 59
59
-
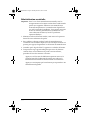 60
60
-
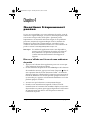 61
61
-
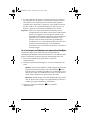 62
62
-
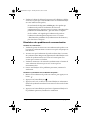 63
63
-
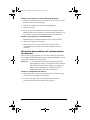 64
64
-
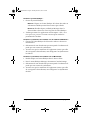 65
65
-
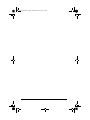 66
66
Mode M500 Mode d'emploi
- Catégorie
- Manuels de logiciels
- Taper
- Mode d'emploi
- Ce manuel convient également à
Documents connexes
Autres documents
-
Palm Zire 21 Manuel utilisateur
-
Palm M505 Manuel utilisateur
-
Palm M130 Manuel utilisateur
-
Palm TUNGSTEN T2 Le manuel du propriétaire
-
Palm Tungsten W Le manuel du propriétaire
-
Palm Zire Le manuel du propriétaire
-
Palm Portable Keyboard Manuel utilisateur
-
Palm m100 Series Getting Started
-
Tellur TLL155601 Mode d'emploi
-
Acer n35 Manuel utilisateur