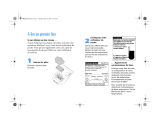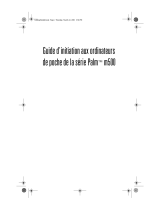La page est en cours de chargement...

Getting Started with
Palm
™
m100 Series
Handhelds
Erste Schritte mit
Palm
™
-Handhelds der Serie m100
Manuel d’utilisation des ordinateurs de
poche Palm
™
de la série m100
Introducción al
handheld Palm
™
serie m100
Guida introduttiva ai Palmare
serie Palm
™
m100
Introdução aos computadores de mão
Palm
™
série m100
FrontMatter.fm Page 1 Thursday, December 6, 2001 9:24 AM

English . . . . . . . . . . . . . . . . . . . . . . . . . . . . . . . . . . . . . . . . . . . . . . . . . .3
Deutsch . . . . . . . . . . . . . . . . . . . . . . . . . . . . . . . . . . . . . . . . . . . . . . . .31
Français . . . . . . . . . . . . . . . . . . . . . . . . . . . . . . . . . . . . . . . . . . . . . . . .61
Español. . . . . . . . . . . . . . . . . . . . . . . . . . . . . . . . . . . . . . . . . . . . . . . . .89
Italiano. . . . . . . . . . . . . . . . . . . . . . . . . . . . . . . . . . . . . . . . . . . . . . . .117
Português . . . . . . . . . . . . . . . . . . . . . . . . . . . . . . . . . . . . . . . . . . . . . .145
. . . . . . . . . . . . . . . . . . . . . . . . . . . . . . . . . . . . . . . . . . . . . . . . . . . . .173
Contents
FrontMatter.fm Page 2 Thursday, December 6, 2001 9:24 AM

3
Front panel of Palm™ m100 series handhelds . . . . . . . . . . . . . . . . 5
Back panel of Palm m100 series handhelds . . . . . . . . . . . . . . . . . . . 5
Graffiti
®
writing area and surrounding icons . . . . . . . . . . . . . . . . . 6
Graffiti writing . . . . . . . . . . . . . . . . . . . . . . . . . . . . . . . . . . . . . . . . . . . 7
Basic Graffiti characters (there are many more). . . . . . . . . . . . . 7
Tips . . . . . . . . . . . . . . . . . . . . . . . . . . . . . . . . . . . . . . . . . . . . . . . . . . 7
Applications on your handheld. . . . . . . . . . . . . . . . . . . . . . . . . . . . . 8
Tips . . . . . . . . . . . . . . . . . . . . . . . . . . . . . . . . . . . . . . . . . . . . . . . . . . 8
Menus . . . . . . . . . . . . . . . . . . . . . . . . . . . . . . . . . . . . . . . . . . . . . . . . . 14
Expansion card. . . . . . . . . . . . . . . . . . . . . . . . . . . . . . . . . . . . . . . . . . 14
Beaming information. . . . . . . . . . . . . . . . . . . . . . . . . . . . . . . . . . . . . 15
Battery Power . . . . . . . . . . . . . . . . . . . . . . . . . . . . . . . . . . . . . . . . . . . 16
Removing the flip cover . . . . . . . . . . . . . . . . . . . . . . . . . . . . . . . . . . 17
Changing the faceplate . . . . . . . . . . . . . . . . . . . . . . . . . . . . . . . . . . . 17
Palm™ Desktop software . . . . . . . . . . . . . . . . . . . . . . . . . . . . . . . . . 18
System requirements . . . . . . . . . . . . . . . . . . . . . . . . . . . . . . . . . . 19
Troubleshooting . . . . . . . . . . . . . . . . . . . . . . . . . . . . . . . . . . . . . . . . . 20
I don’t see anything on my handheld screen . . . . . . . . . . . . . . 21
I can’t complete a HotSync operation . . . . . . . . . . . . . . . . . . . . 21
Troubleshooting communication problems . . . . . . . . . . . . . . . 22
Troubleshooting data synchronization problems . . . . . . . . . . 24
Troubleshooting recharging problems . . . . . . . . . . . . . . . . . . . 25
Troubleshooting expansion card problems . . . . . . . . . . . . . . . 25
Index . . . . . . . . . . . . . . . . . . . . . . . . . . . . . . . . . . . . . . . . . . . . . . . . . . 27
Contents

4
Copyright
Getting Started with
Palm
™
m100 Series Handhelds
Copyright
Copyright © 2001-2002 Palm, Inc. All rights reserved. Graffiti, HotSync, and
Palm OS are registered trademarks of Palm, Inc. The HotSync logo, Palm,
Palm Powered, and the Palm logo are trademarks of Palm, Inc. Other product
and brand names may be trademarks or registered trademarks of their
respective owners.
Disclaimer and Limitation of Liability
Palm, Inc. assumes no responsibility for any damage or loss resulting from the
use of this guide.
Palm, Inc. assumes no responsibility for any loss or claims by third parties
which may arise through the use of this software. Palm, Inc. assumes no
responsibility for any damage or loss caused by deletion of data as a result of
malfunction, dead battery, or repairs. Be sure to make backup copies of all
important data on other media to protect against data loss.
IMPORTANT Please read the End User Software License Agreement with this
product before using the accompanying software program(s). Using any part of
the software indicates that you accept the terms of the End User Software License
Agreement.
Software Download Available
Palm™ Desktop software is supplied on a CD-ROM disc. If you do not have
access to a CD-ROM drive for your computer, you can download Palm
Desktop software from www.palm.com.
Agency Compliance Information
Product regulatory and compliance information can be found in the
Handbook file located on the product CD-ROM.

5
Front panel of Palm™ m100 series handhelds
Back panel of Palm m100 series handhelds
Application buttons
Press each one to turn on the
handheld and start an application.
Scroll buttons
Press to scroll
through screens,
go from day to
day in Date Book.
When your
handheld is off,
press the Up
button to display
the Clock.
Graffiti
®
writing
area
See the next page
for details. Graffiti
writing is a
simple method of
writing letters,
numbers, and
symbols.
Power button
Press it to turn on your
handheld. Hold it down for two
seconds to set the brightness
of the backlight. Press it
again to turn it off.
Date Book
Address Book
Note Pad
To D o L i st
Stylus
The tool for
everything you do
on the handheld.
Use it to write
Graffiti characters,
tap icons and
buttons and menu
items, select text,
drag the scroll bar,
and so on.
Universal connector
Your handheld’s
connection to the
HotSync
®
cradle/
cable, and also to a
modem, portable
keyboard, and other
accessories that are
sold separately.
Faceplate tab
See page 17 to
learn how to
change the
faceplate.
IR port
Beam
data from
your handheld to
another Palm OS
®
handheld. See
page 15 for
details.
Expansion card
slot
Increase the
space available
for data and
applications. See
page 14 for
details.

6
Graffiti
®
writing area and surrounding icons
Graffiti
®
writing area and surrounding icons
Tap Contrast to improve
screen contrast using slider.
Tap Clock to see the time, set an
alarm, change the time and date.
When writing Graffiti
characters, write letters
on the left, numbers on
the right.
Tap to find text in
all applications.
Tap to see menus
in applications
that have them.
Tap abc and 123 to
display onscreen
keyboards. Then tap
characters to enter text.
Tap to open the
Calculator.
Tap to open the
Applications
Launcher. All your
applications are
listed there.
Tap here to display
alphabetic keyboard.
Tap here to display
numeric keyboard.
Tap here to display
international keyboard.

7
Graffiti writing
Graffiti writing
The best way to learn is to practice. To take the Graffiti tutorial on your
handheld, tap the Graffiti icon in the Applications Launcher.
Basic Graffiti characters (there are many more)
Tips
■ Characters do not show up in the Graffiti writing area, but on the
handheld screen, wherever the blinking cursor is located in the
record you’re working on.
■ Write Graffiti characters BIG, and write at normal speed.
■ Press firmly with the stylus.
1. Start the stroke where
the heavy dot is. Don’t try
to make the dot; just start
there.
2. Don’t lift the stylus until
you reach the end of the
stroke.
Most Graffiti characters are
made with a single stroke of
the stylus.
Some characters require a
preliminary stroke. For
example, to write a
quotation mark, tap once
and then make the Graffiti
stroke for n.

8
Applications on your handheld
■ You can see tables displaying all Graffiti characters simply by
drawing the pen stroke: starting from the bottom center of the
Graffiti writing area, drag the stylus to draw a straight, imaginary
line to the top of the screen.
■ You can write Graffiti characters even when the onscreen keyboard
is open.
Applications on your handheld
Tips
■ To start an application, tap its icon.
■ Tap the Welcome icon in the Applications Launcher to go through
the Basic Skills and Graffiti tutorials.
■ Complete descriptions of the applications are in the electronic
Handbook.
■ For help on a task, tap the Tips icon on your handheld.
In the Applications Launcher, the
category All shows you all the
applications on your handheld.
Tap All to select another category
from the pick list that drops down.
Select Edit Categories to create a
new category.
Use the stylus to drag the dark bar
of the scroll bar so that you can
see the rest of the icons on the
screen. Or press the Down scroll
button.

9
Applications on your handheld
Address Book. Keep names, addresses, phone numbers, and
other information about your personal and business contacts.
Enter a last name on the Look Up line to jump to that name.
Calculator. Perform addition, subtraction, multiplication,
division, and square root operations. In the Options menu, tap
Recent Calculations to see the calculations you made in the
current session.
Card Info. Name expansion cards, format them, and review
general information about a card and its contents.

10
Applications on your handheld
Clock. View the current time and date. Set a wake-up alarm here.
In the Options menu, tap Alarm Preferences to select Reveille,
Bumble Bee, or other sounds.
Date Book. Schedule appointments or any activity associated
with a time and date. A diamond marks an untimed event. Tap
icons in the lower-left corner to see events in the Day, Week,
Month, or Agenda view.
Graffiti. Tap to start the Graffiti tutorial.
p

11
Applications on your handheld
HotSync. HotSync operations exchange and update data
between your handheld and your computer. You can perform
HotSync operations using a cradle or cable, modems attached to
your handheld and desktop computer, and the IR ports on your
handheld and computer. When synchronization is complete, the
following screen appears:
Memo Pad. Store notes, directions, passwords, and other
information you can’t always remember. Each memo can be up
to 4,000 characters long. In the Options menu, tap Font to make
text bold or large.

12
Applications on your handheld
Note Pad. Work on the screen to make notes in your own
handwriting, draw maps, sketch, and so on.
Preferences. Customize the way your handheld looks and
operates. Tap the pick list in the upper-right corner to go to the
various preferences screens.

13
Applications on your handheld
Security. Set a password here and select whether to mask your
private records or hide them completely. Use the same
password to lock your handheld.
To D o L i s t . Create short reminders of what you have to do. Tap
Details to prioritize an item. Use Agenda View in Date Book to
see your schedule and To Do List items together.
Welcome. Come back here to recalibrate your screen or review
the Basic Skills and Graffiti tutorials.

14
Menus
Menus
To use menus, tap the Menu icon, or tap the upper-left corner of the
screen. The first menu drops down. Tap a menu to open it, and then
tap a command to choose it.
To use common commands available in your current context, draw the
Graffiti Menu Command stroke. A toolbar appears. Tap the icon of the
command you want.
Expansion card
A tiny Secure Digital (SD) or MultiMediaCard expansion card (sold
separately) increases the variety of tasks you can do and the amount
of space available for storing software and data on your handheld.
To insert a card:
Tap the Menu icon (shown at left)
in the Graffiti writing area to
display the first menu.
In this context, Cut,
Copy, and Paste are
available. Just tap an
icon.
Graffiti Menu
Command
stroke
Icon
1. Insert the card in the
direction shown by
the icon.
2. Push the card in with your
thumb. You feel the card lock
and hear the system sound (if
sound is on).

15
Beaming information
To remove a card:
When a card is seated in the expansion
slot, its name appears in the upper-right
corner of the Applications Launcher,
and its contents appear onscreen, as
shown to the right.
When you want to go back to the applications on your handheld, tap
the name of the expansion card, and then tap All in the pick list.
Use the Card Info application to see general information about the
expansion card, rename it, and format it.
Keep the expansion card slot clean. Leave the dummy card in the slot
when you are not using an expansion card.
Beaming information
The infrared (IR) port on your handheld can beam information to
another Palm OS
®
handheld with an IR port that’s close by.
You can beam the following information:
■ The record or category of records currently displayed in Address
Book, Date Book, Memo Pad, Note Pad, or To Do List.
■ An application in RAM memory or on an expansion card.
■ An Address Book record designated as your business card. To
designate the record, simply select the record, tap the Menu icon,
tap Select Business Card, and then tap Yes to confirm. To beam
your business card, hold down the Address Book button for two
seconds.
1. Push lightly against the
card with your thumb.
2. When the card is released,
you hear the system sound.

16
Battery Power
For best results, handhelds should be between 10 centimeters (about 4
inches) and 1 meter (about 39 inches) apart, and the path between the
two handhelds must be clear of obstacles.
Before you move your handhelds out of beaming position, wait for the
Beam Status dialog box to indicate that the transfer is complete.
Battery Power
Your handheld is recharged each time you place the handheld in the
cradle. Just place your handheld in the cradle for at least two hours for
an initial charge before you use it. Then place it in the cradle for ten to
fifteen minutes each day to recharge the battery to full capacity.
If the battery gets low, your handheld displays a warning message. If
this occurs, perform a HotSync operation and then recharge the
battery as soon as possible. If your handheld shuts down, you still
have about a week to recharge the battery before you lose the data on
your handheld.
To beam:
1. Display what you want to
beam onscreen.
2. Tap the Menu icon.
3. In the menu that drops down,
tap the Beam command.
To receive beamed information:
1. Turn on your handheld.
2. (Optional) Tap the category
pick list and select where you
want the information to be
stored on your handheld.

17
Removing the flip cover
Removing the flip cover
To remove the cover:
1. Grasp the hinge with your thumb.
2. Gently rock the cover from one side
to the other until the hinge prongs
release from the handheld.
Changing the faceplate
To remove the faceplate:
1. Remove the flip cover.
2. Lift the faceplate tab slightly to
separate it from the handheld; then
pull the faceplate away from the
handheld.
To attach the faceplate:
1. Align the bottom edge of the new
faceplate with the slot on the
bottom edge of the handheld.
2. Gently press the top of the
faceplate onto the handheld until it
clicks into position.
1
2

18
Palm™ Desktop software
Palm™ Desktop software
Here are four important reasons why you should use Palm™ Desktop
software:
Synchronize to keep your data safe. Develop the habit of performing
frequent HotSync operations between your handheld and Palm
Desktop software. Then, should anything happen to your handheld,
you have a copy of your data in Palm Desktop software.
Enter data in an application on your computer. Then perform a HotSync
operation. The data shows up in the corresponding application on
your handheld, and data from the handheld shows up in the
appropriate application in Palm Desktop software.

19
Palm™ Desktop software
Download Palm™ applications from the web to the Palm\Add-on folder
on your computer. Then:
Windows computer. Click the Install Tool icon.
Mac computer. From the HotSync menu, choose Install Handheld
Files.
On either platform, add the application to the Install Tool list and
indicate whether the application is to be loaded on your handheld
or an expansion card. Then perform a HotSync operation. The
application is loaded onto your handheld or expansion card.
Consult the electronic Handbook. Adobe Acrobat Reader opens the
comprehensive documentation for your handheld. (If you do not have
Acrobat Reader, install it from the CD-ROM labeled Palm Desktop
software.) To open the Handbook, do one of the following:
Windows computer. From the Help menu of Palm Desktop
software, choose Handbook.
Mac computer. Open the Palm folder, and then open the
Documentation folder. Double-click the file Handbook.pdf.
The Handbook table of contents is located in the pane on the left side
of Acrobat Reader. To jump to a section of the book, click the
section in the table of contents. You can also click Index to find
what you’re looking for; then click the index entry to jump to the
page.
System requirements
To install and operate Palm Desktop software, your computer system
must meet the following requirements:
Minimum requirements: Windows
■ IBM-compatible Pentium-class computer
■ Windows 95*/98/Me/NT 4.0*/2000**/XP** (* Windows 95/NT
operating systems require a serial cradle/cable, sold separately.
** User must have administrator rights to install Palm Desktop
software.)
■ 30 MB available hard disk space
■ VGA monitor or better (16 bit or High Color, and 800 x 600
resolution recommended)

20
Troubleshooting
■ CD-ROM or DVD-ROM drive (you can also download the Palm
Desktop software from
www.palm.com)
■ Mouse
■ One available USB port or serial port (serial cradle/cable sold
separately)
Minimum requirements: Mac
■ Mac computer or compatible with a Power PC processor
■ Mac OS 8.6 to 9.x
■ 25 MB available hard disk space
■ 6 MB available RAM
■ CD-ROM or DVD-ROM drive (you can also download the Palm
Desktop software from
www.palm.com)
■ Mouse
■ One available USB port or serial port (serial cradle/cable sold
separately)
Troubleshooting
If you encounter a problem, try the following:
■ The suggestions included in this section.
■ The suggestions in the “Frequently Asked Questions” appendix of
the electronic Handbook, accessible from Palm Desktop software.
■ The Support pages on the Palm web site: www.palm.com.
If your problem persists, contact Technical Support. For US and
international telephone numbers, go to the Palm web site:
www.palm.com.
Third-party applications. There are thousands of third-party
applications available for Palm OS handhelds. For questions and
support, please contact the software developer directly.
1/202