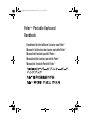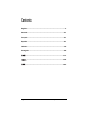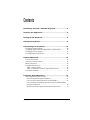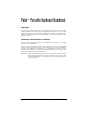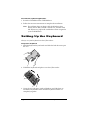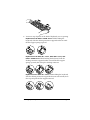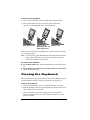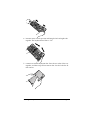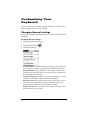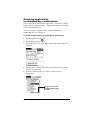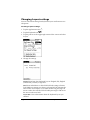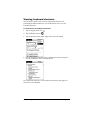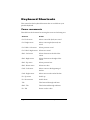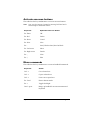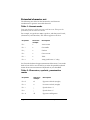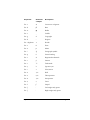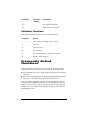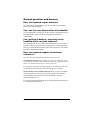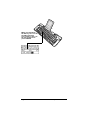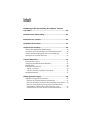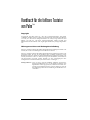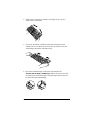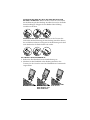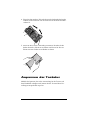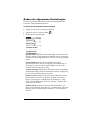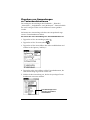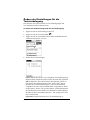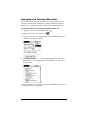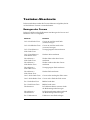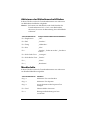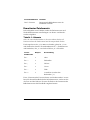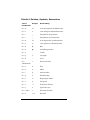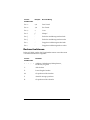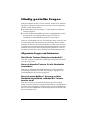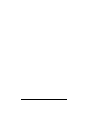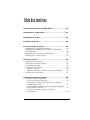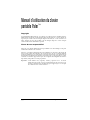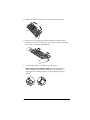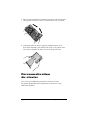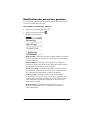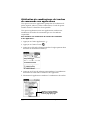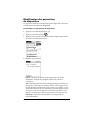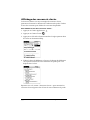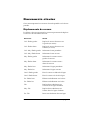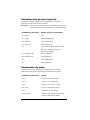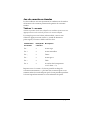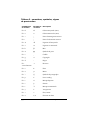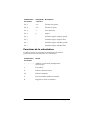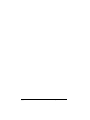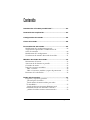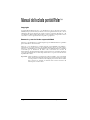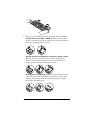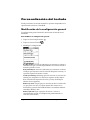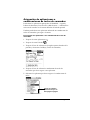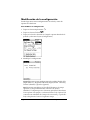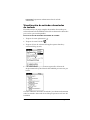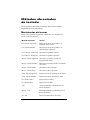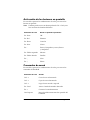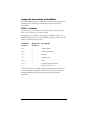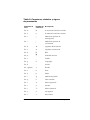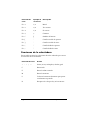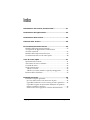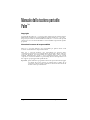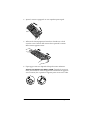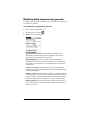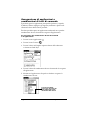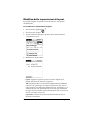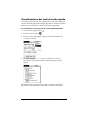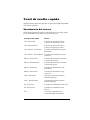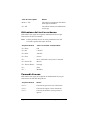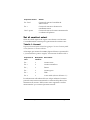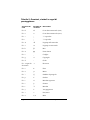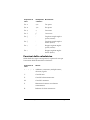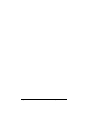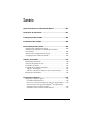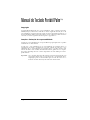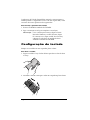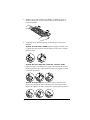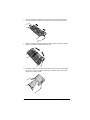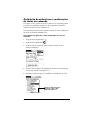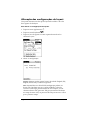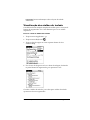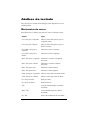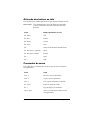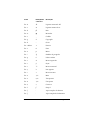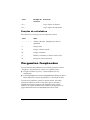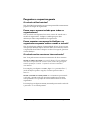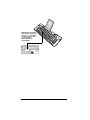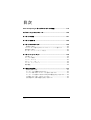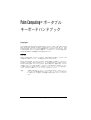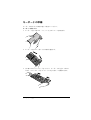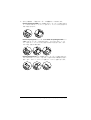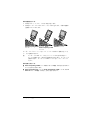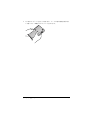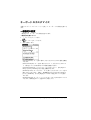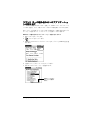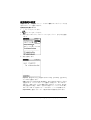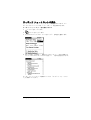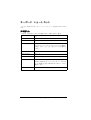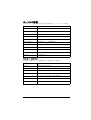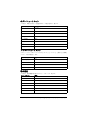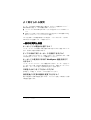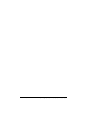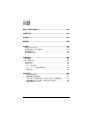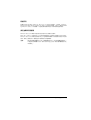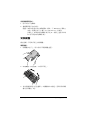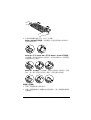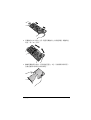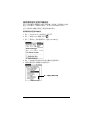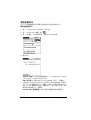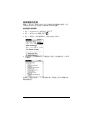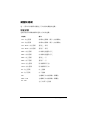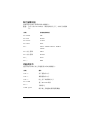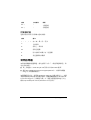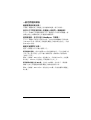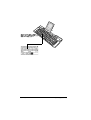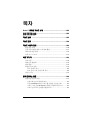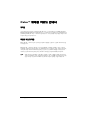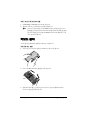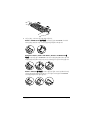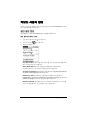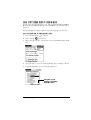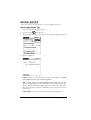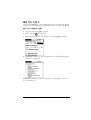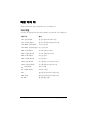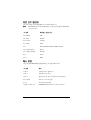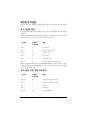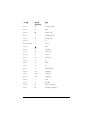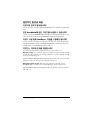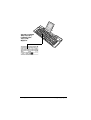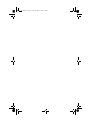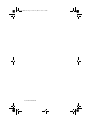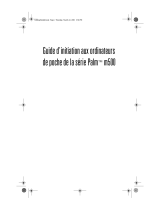La page est en cours de chargement...

Page 2 Palm™ Portable Keyboard Handbook
Contents
English ..................................................................................3
Deutsch............................................................................... 21
Français............................................................................... 41
Español ............................................................................... 61
Italiano................................................................................ 79
Português ........................................................................... 99
................................................................................ 117
.............................................................................. 135
................................................................................. 153
La page est en cours de chargement...
La page est en cours de chargement...
La page est en cours de chargement...
La page est en cours de chargement...
La page est en cours de chargement...
La page est en cours de chargement...
La page est en cours de chargement...
La page est en cours de chargement...
La page est en cours de chargement...
La page est en cours de chargement...
La page est en cours de chargement...
La page est en cours de chargement...
La page est en cours de chargement...
La page est en cours de chargement...
La page est en cours de chargement...
La page est en cours de chargement...
La page est en cours de chargement...
La page est en cours de chargement...
La page est en cours de chargement...
La page est en cours de chargement...
La page est en cours de chargement...
La page est en cours de chargement...
La page est en cours de chargement...
La page est en cours de chargement...
La page est en cours de chargement...
La page est en cours de chargement...
La page est en cours de chargement...
La page est en cours de chargement...
La page est en cours de chargement...
La page est en cours de chargement...
La page est en cours de chargement...
La page est en cours de chargement...
La page est en cours de chargement...
La page est en cours de chargement...
La page est en cours de chargement...
La page est en cours de chargement...
La page est en cours de chargement...
La page est en cours de chargement...

Table des matières page 41
Table des matières
Présentation du clavier portable Palm™ ........................... 43
Installation de l'application ............................................... 44
Installation du clavier ........................................................ 44
Fermeture du clavier.......................................................... 47
Personnalisation du clavier ............................................... 48
Modification des paramètres généraux........................................... 49
Attribution de combinaisons de touches de commande
aux applications.................................................................................. 50
Modification des paramètres de disposition.................................. 51
Affichage des raccourcis clavier....................................................... 52
Raccourcis clavier ............................................................. 53
Déplacements du curseur.................................................................. 53
Activation des boutons logiciels ...................................................... 54
Commandes de menu........................................................................ 54
Jeu de caractères étendus .................................................................. 55
Tableau 1 : accents........................................................................... 55
Tableau 2 : caractères, symboles, signes de ponctuation .......... 56
Fonctions de la calculatrice............................................................... 57
Questions fréquemment posées ........................................ 58
Questions et réponses générales ...................................................... 58
Le clavier nécessite-t-il des piles ? ................................................ 58
Puis-je utiliser le même clavier pour tous les modèles
d'ordinateur de poche ?.................................................................. 58
Puis-je effectuer une HotSync® sur l'ordinateur de poche
lorsque j'utilise le clavier ?............................................................. 58
Le clavier prend-il en charge les caractères
internationaux ?............................................................................... 59

page 42 Manuel d'utilisation du clavier portable Palm™
Manuel d'utilisation du clavier
portable Palm
™
Copyright
Copyright © 1998-2001 Palm, Inc. ou ses filiales. Tous droits réservés. Graffiti, HotSync,
PalmConnect et Palm OS sont des marques déposées de Palm, Inc. ou de ses filiales. Le
logo HotSync et Palm sont des marques déposées de Palm, Inc. ou de ses filiales. Les
autres marques et noms de produits sont des marques déposées ou des marques
commerciales de leurs détenteurs respectifs.
Clause de non-responsabilité
Palm, Inc. et ses filiales déclinent toute responsabilité en cas de dommage ou de perte
résultant de l'utilisation de ce manuel.
Palm, Inc. et ses filiales déclinent toute responsabilité en cas de perte ou de plaintes de
tiers pouvant résulter de l'utilisation de ce logiciel. Palm, Inc. et ses filiales déclinent
toute responsabilité en cas de dommage ou de perte faisant suite à un effacement des
données dû à une défaillance technique, à l'usure des piles ou à des réparations. Veillez
à effectuer sur d'autres supports des copies de sauvegarde de l'intégralité des données
importantes, afin qu'elles ne soient pas perdues.
Important : avant d'utiliser le(s) logiciel(s) fourni(s), reportez-vous à la licence
d'utilisation du logiciel octroyée à l'utilisateur final, qui est livrée avec le
produit. L'utilisation de tout élément logiciel suppose que vous acceptez
les conditions de ce contrat de licence.

Présentation du clavier portable Palm™ page 43
Présentation du clavier
portable Palm™
Le clavier portable Palm™ constitue une solution pratique pour saisir
du texte et des commandes rapidement et en toute facilité dans votre
ordinateur de poche sous Palm OS
®
. Grâce à ce clavier à la fois
compact et fonctionnel, vous pouvez effectuer les tâches suivantes :
■ saisir du texte et des caractères spéciaux dans les applications
Palm ;
■ accéder rapidement aux principales applications à l'aide des
boutons du clavier ;
■ entrer des commandes et des options à l'aide de touches
de fonction ;
■ emporter partout un clavier adaptable à votre ordinateur de poche.
Vous devez effectuer les opérations suivantes avant de pouvoir
utiliser le clavier :
■ installer l'application du clavier portable Palm sur votre ordinateur
de poche ;
■ installer le clavier et connecter votre ordinateur de poche sous
Palm OS.
Touches
d'application Palm

page 44 Manuel d'utilisation du clavier portable Palm™
Installation de
l'application
Avant d'installer l'application du clavier portable Palm sur votre
ordinateur de poche, il est recommandé d'effectuer une opération
HotSync
®
pour sauvegarder vos données.
L'application du clavier portable Palm contrôle la manière dont le
clavier portable fonctionne avec votre ordinateur de poche. Il s'agit
d'un fichier PRC, comme la plupart des autres applications destinées
à votre ordinateur de poche.
Pour installer l'application du clavier :
1. Introduisez le CD-ROM dans le lecteur correspondant.
2. Suivez les instructions qui s'inscrivent à l'écran pour procéder
à l'installation.
Remarque : si l'installation ne démarre pas, cliquez sur le
bouton Démarrer de Windows, puis sur Exécuter.
Entrez D:\autorun.exe et cliquez sur OK. Si
nécessaire, remplacez D: par la lettre correspondant
à votre lecteur de CD-ROM.
Installation du clavier
Vous devez toujours utiliser le clavier sur une surface dure et plane.
Pour ouvrir le clavier :
1. Tenez le clavier dans les deux mains et libérez le système
de fermeture pour ouvrir le boîtier.

Installation du clavier page 45
2. Dépliez le clavier et placez-le sur une surface dure et plane.
3. Saisissez les deux poignées latérales (dotées de bords rouges)
et ramenez-les vers le centre du clavier jusqu'à ce que les sections
du clavier se touchent complètement.
4. La prochaine étape varie selon le type de clavier.
Clavier pour la série Palm™ m500 : tout en maintenant le
clavier, faites glisser la fixation du support du connecteur
d'ancrage vers l'extérieur jusqu' à ce que le support plat soit
relevé.

page 46 Manuel d'utilisation du clavier portable Palm™
Clavier pour la série Palm III™, Palm VII™ et Palm™ m100 :
tout en maintenant le clavier, faites glisser la fixation du support
du connecteur d'ancrage vers l'extérieur jusqu' à ce que le support
plat soit relevé. Inclinez ensuite le connecteur d'ancrage vers
le haut.
Clavier pour la série Palm V™ : tout en maintenant le clavier,
faites glisser la fixation du support du connecteur d'ancrage vers
l'extérieur jusqu' à ce que vous entendiez un déclic. Inclinez-le
ensuite vers le haut et poussez le support plat vers l'extérieur.
Pour connecter votre ordinateur de poche :
1. Alignez votre ordinateur de poche sur l'angle de la fixation
du support.
2. Emboîtez fermement votre ordinateur de poche sur le
connecteur d'ancrage du clavier. L'ordinateur de poche
se met automatiquement sous tension.
série Palm m500 série Palm Vséries Palm III,
Palm VII et
Palm m100

Fermeture du clavier page 47
Une fois que vous avez installé l'application du clavier et connecté
l'ordinateur de poche, vous pouvez commencer la saisie.
Remarque : si vous connectez votre ordinateur de poche au clavier
alors que le fichier PRC du clavier n'est pas encore
installé, une HotSync sera démarrée. Vous devez
installer en premier lieu le fichier PRC du clavier.
Pour enlever l'ordinateur de poche :
■ Pour la série Palm m500 : inclinez l'ordinateur de poche vers
l'avant, puis tirez-le vers le haut.
■ Pour les séries Palm III, Palm VII, Palm m100 et Palm V : tirez
l'ordinateur de poche vers le haut.
Fermeture du clavier
Lorsque vous avez terminé d'utiliser le clavier, enlevez l'ordinateur de
poche, débloquez et repliez le clavier, puis replacez-le dans un boîtier
portable.
Pour fermer le clavier :
1. Tirez l'ordinateur de poche vers le haut pour le désolidariser du
connecteur d'ancrage.
2. Repliez la fixation du support du connecteur d'ancrage à plat, puis
replacez-la dans le logement prévu à cet effet dans le clavier.
3. Avec les pouces, faites glisser les poignées latérales vers l'extérieur
du clavier. Vérifiez que les deux sections extérieures du clavier
sont aussi éloignées l'une de l'autre que possible.

page 48 Manuel d'utilisation du clavier portable Palm™
4. Pliez la section centrale en l'orientant vers le haut, puis rabattez les
côtés gauche et droit. Le clavier a la forme d'un « W » à présent.
5. Continuez à plier le clavier. Appuyez simultanément sur les
deux côtés du boîtier, puis fermez d'un coup sec les quatre coins.
Vous devez entendre un déclic au niveau des quatre coins.
Personnalisation
du clavier
Vous avez la possibilité de personnaliser le clavier à l'aide
des options disponibles dans l'application du clavier sur votre
ordinateur de poche.

Personnalisation du clavier page 49
Modification des paramètres généraux
Les paramètres généraux permettent de contrôler l'interaction entre
le clavier et l'ordinateur de poche.
Pour modifier les paramètres généraux :
1. Appuyez sur l'icône Applications .
2. Appuyez sur l'icône Clavier .
3. Modifiez les paramètres.
Key Repeat Rate : faites glisser le curseur pour accélérer ou ralentir
la vitesse à laquelle un caractère est saisi lorsque vous maintenez
la touche enfoncée.
Delay Until Repeat : faites glisser le curseur pour allonger ou
raccourcir la durée entre la saisie de la première touche à répéter
et l'apparition des touches suivantes répétées.
Test Repeat Settings : maintenez une touche enfoncée sur cette
ligne d'édition afin d'évaluer le résultat de vos sélections pour
les paramètres Key Repeat Rate et Delay Until Repeat.
Enable key clicks : sélectionnez cette option pour entendre
un clic lorsque vous appuyez sur une touche. L'option Son du
système située sous l'option Général de l'écran Préférences de
votre ordinateur de poche doit également avoir pour valeur
Faible, Moyen ou Fort.
Enable keyboard : sélectionnez cette option pour activer et
désactiver le pilote du clavier. Par défaut, le paramètre est
activé (sélectionné).

page 50 Manuel d'utilisation du clavier portable Palm™
Attribution de combinaisons de touches
de commande aux applications
Vous pouvez ouvrir les applications principales de l'ordinateur de
poche (Agenda, Adresses, Tâches et Bloc-notes) à l'aide des quatre
touches situées à la droite du clavier portable.
Vous pouvez également ouvrir une application en utilisant une
combinaison de touches de commande que vous lui attribuez
au préalable.
Pour attribuer une combinaison de touches de commande
à une application :
1. Appuyez sur l'icône Applications .
2. Appuyez sur l'icône Clavier .
3. Appuyez sur la liste de sélection située dans l'angle supérieur droit
de l'écran et sélectionnez Cmd Keys.
4. Appuyez sur la liste de sélection correspondant à la combinaison
de touches de commande à attribuer à une application.
5. Sélectionnez l'application à attribuer à la combinaison de touches.
Appuyez sur une flèche
pour vous déplacer dans
la liste page par page.

Personnalisation du clavier page 51
Modification des paramètres
de disposition
Vous pouvez effectuer un choix parmi quatre dispositions de clavier
et deux options de tabulation disponibles.
Pour modifier les paramètres de disposition :
1. Appuyez sur l'icône Applications .
2. Appuyez sur l'icône Clavier .
3. Appuyez sur la liste de sélection située dans l'angle supérieur droit
de l'écran et sélectionnez Layout.
4. Modifiez les paramètres.
Layout : sélectionnez une des quatre dispositions de clavier
disponibles : English (US), English (US-Dvorak), German
ou Japanese.
Tab : sélectionnez Moves to Next Field (paramètre par défaut) ou
Inserts tabs. Quelle que soit l'option choisie, le fait d'appuyer sur
Fn-Tab entraîne l'exécution de l'autre action. Par exemple, si vous
sélectionnez Inserts Tabs, une tabulation est insérée dans le champ
de texte en cours si vous appuyez sur Tab. En revanche, si vous
appuyez sur Fn-Tab, le curseur est placé dans le champ suivant.
Layout Info : fournit des informations sur la disposition de
claviersélectionnée.

page 52 Manuel d'utilisation du clavier portable Palm™
Affichage des raccourcis clavier
Le clavier est fourni avec un jeu complet de raccourcis clavier
permettant d'exécuter les fonctions de l'ordinateur de poche. Utilisez
la liste des raccourcis pour afficher les raccourcis disponibles.
Pour afficher la liste des raccourcis clavier :
1. Appuyez sur l'icône Applications .
2. Appuyez sur l'icône Clavier .
3. Appuyez sur la liste de sélection située dans l'angle supérieur droit
de l'écran et sélectionnez Help.
4. Utilisez la barre de défilement à l'écran ou le bouton de défilement
sur le panneau frontal de votre ordinateur de poche pour vous
déplacer dans la liste.
Reportez-vous à la section « Raccourcis clavier » pour connaître les
raccourcis clavier figurant dans la liste de votre ordinateur de poche.

Raccourcis clavier page 53
Raccourcis clavier
Cette section répertorie les raccourcis clavier disponibles sur le clavier
portable.
Déplacements du curseur
Le tableau ci-dessous répertorie les raccourcis permettant de déplacer
le curseur et de sélectionner du texte.
Raccourci Action
Ctrl - Flèche gauche Déplace le curseur d'un mot vers
la gauche (en arrière)
Ctrl - Flèche droite Déplace le curseur d'un mot vers
la droite (en avant)
Ctrl - Maj - Flèche gauche Sélectionne le mot précédent
Ctrl - Maj - Flèche droite Sélectionne le mot suivant
Maj - Flèche gauche Sélectionne le caractère situé à
gauche du curseur
Maj - Flèche droite Sélectionne le caractère situé à
droite du curseur
Maj - Flèche haut Sélectionne la ligne précédente
Maj - Flèche bas Sélectionne la ligne suivante
Cmd - Flèche gauche Place le curseur au début de la ligne
Cmd - Flèche droite Place le curseur à la fin de la ligne
Fn - Flèche haut Effectue un défilement vers le haut
Fn - Flèche bas Effectue un défilement vers le bas
Tab Déplace d'une tabulation vers
l'avant dans les lignes d'édition
Maj - Tab Déplace d'une tabulation vers
l'arrière dans les lignes d'édition
Fn - Tab Insère une tabulation dans une ligne

page 54 Manuel d'utilisation du clavier portable Palm™
Activation des boutons logiciels
Le tableau ci-dessous répertorie les combinaisons de touches
permettant d'activer les boutons logiciels.
Remarque : vous pouvez également activer un bouton en appuyant
sur Ctrl-Cmd et sur une lettre propre au nom de bouton.
Commandes de menu
Le tableau ci-dessous répertorie les combinaisons de touches
permettant d'activer les commandes de l'ordinateur de poche.
Combinaison de touches Bouton logiciel correspondant
Fn - Entrée OK
Fn - Suppr Delete [Supprimer]
Fn - Terminé Cancel [Annuler]
Fn - Nouveau New [Nouveau]
Fn - . Send, Check & Send, Send & Check
[Envoyer, Vérifier et envoyer,
Envoyer et vérifier]
Fn - Flèche gauche Show [Afficher]
Fn - Flèche droite Details [Détails]
Fn - , Note [Remarque]
Fn - / Edit [Modifier]
Combinaison de touches Action
Ctrl - x Coupe le texte sélectionné
Ctrl - c Copie le texte sélectionné
Ctrl - v Colle le texte coupé ou copié
Fn - Cmd Passe en mode de raccourci
Fn - = Permute le rétro-éclairage
Cmd - espace Affiche le clavier logiciel internatio-
nal de l'ordinateur de poche

Raccourcis clavier page 55
Jeu de caractères étendus
Les deux tableaux suivants répertorient les combinaisons de touches
de fonction et de caractères permettant de générer des caractères
étendus.
Tableau 1 : accents
Saisissez en premier lieu la lettre à laquelle vous souhaitez ajouter un accent.
Appuyez ensuite sur la touche de fonction et le caractère indiqués.
Par exemple, pour saisir la lettre
ë du mot Noël, saisissez tout
d'abord
e. Appuyez ensuite sur Fn et ; (touche de fonction et
point-virgule). Le tréma s'affiche au-dessus du
e.
Reportez-vous à la section « Le clavier prend-il en charge les
caractères internationaux ? » plus loin dans ce manuel pour savoir
comment utiliser la touche Alt pour que le clavier portable reproduise
le clavier logiciel international sur votre ordinateur de poche.
Combinaison
de touches
Exemple de
caractère
Description
Fn - ' á Accent aigu
Fn - ^ â Accent circonflexe
Fn - ; ä Tréma
Fn - ` à Accent grave
Fn - ~ ã Tilde
Fn - o å A rond en chef (uniquement
avec la lettre « a »)

page 56 Manuel d'utilisation du clavier portable Palm™
Tableau 2 : caractères, symboles, signes
de ponctuation
Combinaison
de touches
Exemple de
caractère
Description
Fn - O Ø O barré majuscule (zéro)
Fn - o ø O barré minuscule (zéro)
Fn - ? ¿ Point d'interrogation inversé
Fn - ! ¡ Point d'exclamation inversé
Fn - A Æ Ligature AE majuscule
Fn - a æ Ligature ae minuscule
Fn - b β Bêta
Fn - w
■
Symbole de puce
Fn - c ¸ Cédille
Fn - g © Copyright
Fn - d ° Degré
Fn -
<trait d'union>
÷ Division
Fn - e Euro
Fn - u µ Micro
Fn - \ ¶ Symbole du paragraphe
Fn - p £ Livre sterling
Fn - r ® Marque déposée
Fn - s § Section
Fn - t ™ Marque commerciale
Fn - y ¥ Yen japonais
Fn - + ± Plus/moins
Fn - 2 1/2 Fraction un demi

Raccourcis clavier page 57
Fonctions de la calculatrice
Le tableau ci-dessous répertorie les combinaisons de touches
permettant d'activer les fonctions de la calculatrice.
Fn - 3 3/4 Fraction trois quarts
Fn - 4 1/4 Fraction un quart
Fn - $ ¢ Cent américain
Fn - f ƒ Script f
Fn - [ ‘ Guillemet anglais (simple) gauche
Fn - ] ’ Guillemet anglais (simple) droit
Fn - { “ Guillemet anglais (double) gauche
Fn - } ” Guillemet anglais (double) droit
Combinaison
de touches
Action
+ - * / = Addition, soustraction, multiplication,
division, égal
CTout effacer
E Effacer la dernière entrée
M Effacer la mémoire
P Placer le nombre affiché en mémoire
R Rappeler la valeur en mémoire
Combinaison
de touches
Exemple de
caractère
Description

page 58 Manuel d'utilisation du clavier portable Palm™
Questions fréquemment
posées
Si vous avez un problème avec le clavier, passez tout d'abord en revue
les « Questions et réponses générales » et les sources d'informations
suivantes :
■ le fichier readme situé dans le dossier C:\Palm\Keyboard sur
l'ordinateur de bureau ;
■ le site Web http://www.palm.com/custsupp/keyboard pour consulter
les questions fréquemment posées les plus récentes et/ou le Guide
de dépannage pour le clavier.
Si ces problèmes persistent, contactez le support technique. Pour les
numéros de téléphone aux Etats-Unis et internationaux, consultez
la Carte assistance utilisateur international fournie avec le clavier.
Les numéros de téléphone du support technique international sont
également disponibles sur la page internationale du site Web
http://www.palm-europe.com.
Questions et réponses générales
Le clavier nécessite-t-il des piles ?
Non. Le clavier est conçu pour utiliser une très faible quantité
d'énergie, qu'il puise sur l'ordinateur de poche.
Puis-je utiliser le même clavier pour tous les
modèles d'ordinateur de poche ?
Non. Le clavier se décline en différentes versions, selon le modèle
d'ordinateur de poche utilisé. Veuillez consulter le coffret d'emballage
pour connaître la compatibilité de l'ordinateur de poche.
Puis-je effectuer une HotSync
®
sur l'ordinateur
de poche lorsque j'utilise le clavier ?
Non. Le clavier ne remplace pas la fonction de la station de synchro-
nisation. Pour pouvoir effectuer une HotSync après avoir saisi des
données à l'aide du clavier, vous devez enlever l'ordinateur de poche
du clavier et le placer dans la station de synchronisation. Appuyez
ensuite sur le bouton HotSync.

Questions fréquemment posées page 59
Le clavier prend-il en charge les caractères
internationaux ?
Oui. Vous pouvez saisir des caractères internationaux de deux façons :
Utilisation des raccourcis clavier : utilisez la touche de fonction (Fn)
en association avec une autre touche pour ajouter un accent aux lettres que
vous saisissez, ainsi que pour saisir les signes de ponctuation. Reportez-vous
à la section « Jeu de caractères étendus » plus haut dans ce manuel.
Par exemple, pour saisir la lettre
ë du mot Noël, saisissez tout
d'abord e. Appuyez ensuite sur Fn et ; (touche de fonction et
point-virgule). Le tréma s'affiche au-dessus du
e.
Utilisation de la touche Alt située sur le clavier portable : lorsque vous
appuyez sur la touche Alt et la maintenez enfoncée, la touche suivante
sur laquelle vous appuyez reproduit le caractère correspondant à cet
emplacement sur le clavier logiciel international de votre ordinateur
de poche.
Par exemple, pour saisir la lettre
ë du mot Noël, appuyez sur la
touche Alt et maintenez-la enfoncée. Appuyez ensuite sur
e sur
le clavier portable.
Lorsque vous
maintenez la touche
Alt enfoncée, le « e »
du clavier portable
correspond au « ë »
du clavier international
sur votre ordinateur de
poche.
La page est en cours de chargement...
La page est en cours de chargement...
La page est en cours de chargement...
La page est en cours de chargement...
La page est en cours de chargement...
La page est en cours de chargement...
La page est en cours de chargement...
La page est en cours de chargement...
La page est en cours de chargement...
La page est en cours de chargement...
La page est en cours de chargement...
La page est en cours de chargement...
La page est en cours de chargement...
La page est en cours de chargement...
La page est en cours de chargement...
La page est en cours de chargement...
La page est en cours de chargement...
La page est en cours de chargement...
La page est en cours de chargement...
La page est en cours de chargement...
La page est en cours de chargement...
La page est en cours de chargement...
La page est en cours de chargement...
La page est en cours de chargement...
La page est en cours de chargement...
La page est en cours de chargement...
La page est en cours de chargement...
La page est en cours de chargement...
La page est en cours de chargement...
La page est en cours de chargement...
La page est en cours de chargement...
La page est en cours de chargement...
La page est en cours de chargement...
La page est en cours de chargement...
La page est en cours de chargement...
La page est en cours de chargement...
La page est en cours de chargement...
La page est en cours de chargement...
La page est en cours de chargement...
La page est en cours de chargement...
La page est en cours de chargement...
La page est en cours de chargement...
La page est en cours de chargement...
La page est en cours de chargement...
La page est en cours de chargement...
La page est en cours de chargement...
La page est en cours de chargement...
La page est en cours de chargement...
La page est en cours de chargement...
La page est en cours de chargement...
La page est en cours de chargement...
La page est en cours de chargement...
La page est en cours de chargement...
La page est en cours de chargement...
La page est en cours de chargement...
La page est en cours de chargement...
La page est en cours de chargement...
La page est en cours de chargement...
La page est en cours de chargement...
La page est en cours de chargement...
La page est en cours de chargement...
La page est en cours de chargement...
La page est en cours de chargement...
La page est en cours de chargement...
La page est en cours de chargement...
La page est en cours de chargement...
La page est en cours de chargement...
La page est en cours de chargement...
La page est en cours de chargement...
La page est en cours de chargement...
La page est en cours de chargement...
La page est en cours de chargement...
La page est en cours de chargement...
La page est en cours de chargement...
La page est en cours de chargement...
La page est en cours de chargement...
La page est en cours de chargement...
La page est en cours de chargement...
La page est en cours de chargement...
La page est en cours de chargement...
La page est en cours de chargement...
La page est en cours de chargement...
La page est en cours de chargement...
La page est en cours de chargement...
La page est en cours de chargement...
La page est en cours de chargement...
La page est en cours de chargement...
La page est en cours de chargement...
La page est en cours de chargement...
La page est en cours de chargement...
La page est en cours de chargement...
La page est en cours de chargement...
La page est en cours de chargement...
La page est en cours de chargement...
La page est en cours de chargement...
La page est en cours de chargement...
La page est en cours de chargement...
La page est en cours de chargement...
La page est en cours de chargement...
La page est en cours de chargement...
La page est en cours de chargement...
La page est en cours de chargement...
La page est en cours de chargement...
La page est en cours de chargement...
La page est en cours de chargement...
La page est en cours de chargement...
La page est en cours de chargement...
La page est en cours de chargement...
La page est en cours de chargement...
La page est en cours de chargement...
La page est en cours de chargement...
La page est en cours de chargement...
La page est en cours de chargement...
-
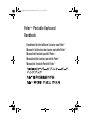 1
1
-
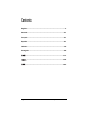 2
2
-
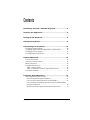 3
3
-
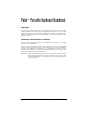 4
4
-
 5
5
-
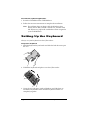 6
6
-
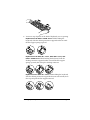 7
7
-
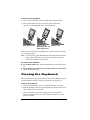 8
8
-
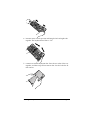 9
9
-
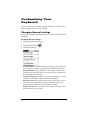 10
10
-
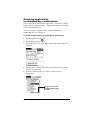 11
11
-
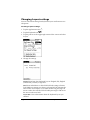 12
12
-
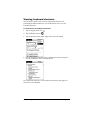 13
13
-
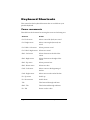 14
14
-
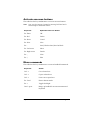 15
15
-
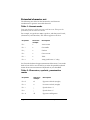 16
16
-
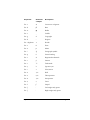 17
17
-
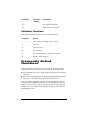 18
18
-
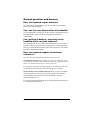 19
19
-
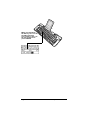 20
20
-
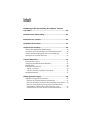 21
21
-
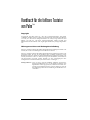 22
22
-
 23
23
-
 24
24
-
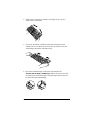 25
25
-
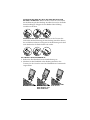 26
26
-
 27
27
-
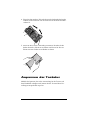 28
28
-
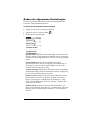 29
29
-
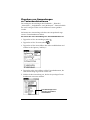 30
30
-
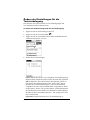 31
31
-
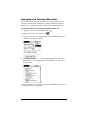 32
32
-
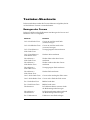 33
33
-
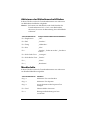 34
34
-
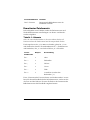 35
35
-
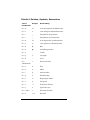 36
36
-
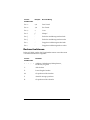 37
37
-
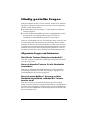 38
38
-
 39
39
-
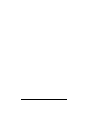 40
40
-
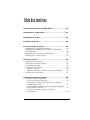 41
41
-
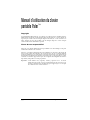 42
42
-
 43
43
-
 44
44
-
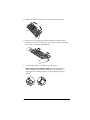 45
45
-
 46
46
-
 47
47
-
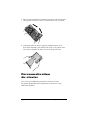 48
48
-
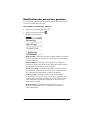 49
49
-
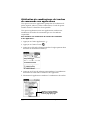 50
50
-
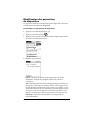 51
51
-
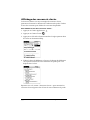 52
52
-
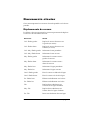 53
53
-
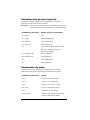 54
54
-
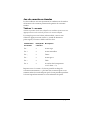 55
55
-
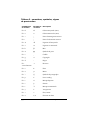 56
56
-
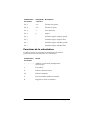 57
57
-
 58
58
-
 59
59
-
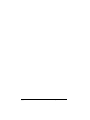 60
60
-
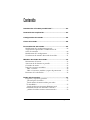 61
61
-
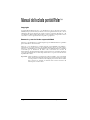 62
62
-
 63
63
-
 64
64
-
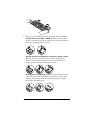 65
65
-
 66
66
-
 67
67
-
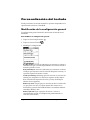 68
68
-
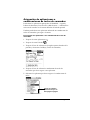 69
69
-
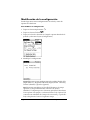 70
70
-
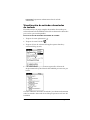 71
71
-
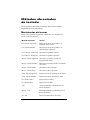 72
72
-
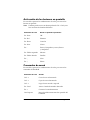 73
73
-
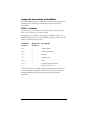 74
74
-
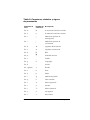 75
75
-
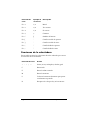 76
76
-
 77
77
-
 78
78
-
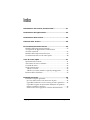 79
79
-
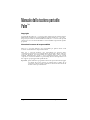 80
80
-
 81
81
-
 82
82
-
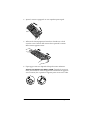 83
83
-
 84
84
-
 85
85
-
 86
86
-
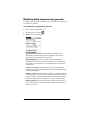 87
87
-
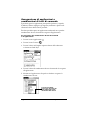 88
88
-
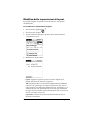 89
89
-
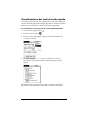 90
90
-
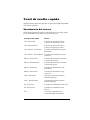 91
91
-
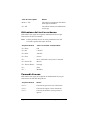 92
92
-
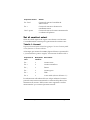 93
93
-
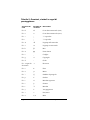 94
94
-
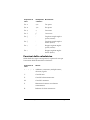 95
95
-
 96
96
-
 97
97
-
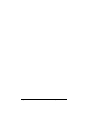 98
98
-
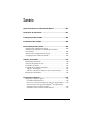 99
99
-
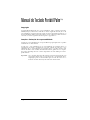 100
100
-
 101
101
-
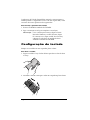 102
102
-
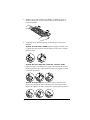 103
103
-
 104
104
-
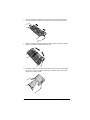 105
105
-
 106
106
-
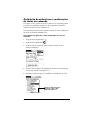 107
107
-
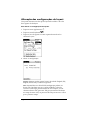 108
108
-
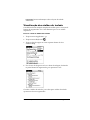 109
109
-
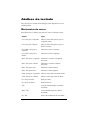 110
110
-
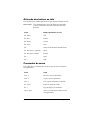 111
111
-
 112
112
-
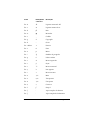 113
113
-
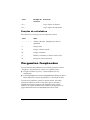 114
114
-
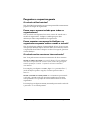 115
115
-
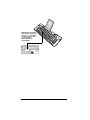 116
116
-
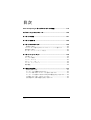 117
117
-
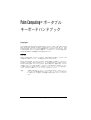 118
118
-
 119
119
-
 120
120
-
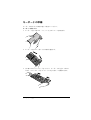 121
121
-
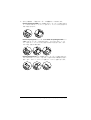 122
122
-
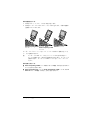 123
123
-
 124
124
-
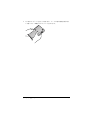 125
125
-
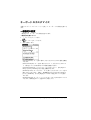 126
126
-
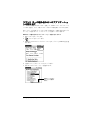 127
127
-
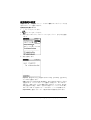 128
128
-
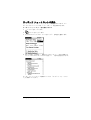 129
129
-
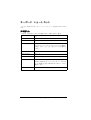 130
130
-
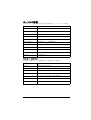 131
131
-
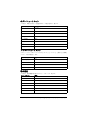 132
132
-
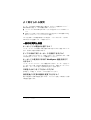 133
133
-
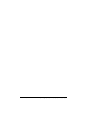 134
134
-
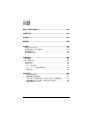 135
135
-
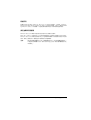 136
136
-
 137
137
-
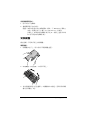 138
138
-
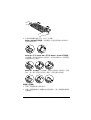 139
139
-
 140
140
-
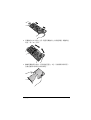 141
141
-
 142
142
-
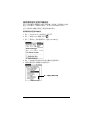 143
143
-
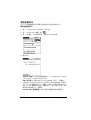 144
144
-
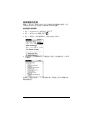 145
145
-
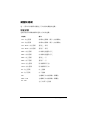 146
146
-
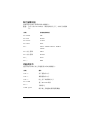 147
147
-
 148
148
-
 149
149
-
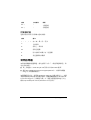 150
150
-
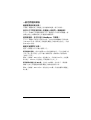 151
151
-
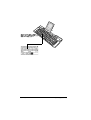 152
152
-
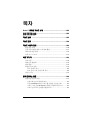 153
153
-
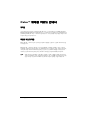 154
154
-
 155
155
-
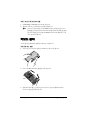 156
156
-
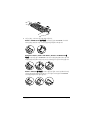 157
157
-
 158
158
-
 159
159
-
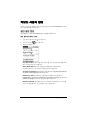 160
160
-
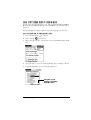 161
161
-
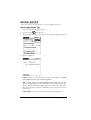 162
162
-
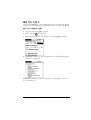 163
163
-
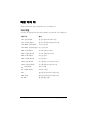 164
164
-
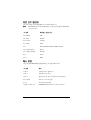 165
165
-
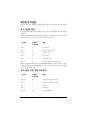 166
166
-
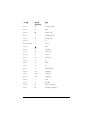 167
167
-
 168
168
-
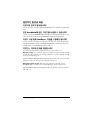 169
169
-
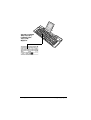 170
170
-
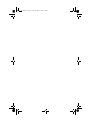 171
171
-
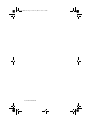 172
172
Palm Portable Keyboard Manuel utilisateur
- Taper
- Manuel utilisateur
- Ce manuel convient également à
dans d''autres langues
- italiano: Palm Portable Keyboard Manuale utente
- English: Palm Portable Keyboard User manual
- español: Palm Portable Keyboard Manual de usuario
- Deutsch: Palm Portable Keyboard Benutzerhandbuch
- português: Palm Portable Keyboard Manual do usuário
- 日本語: Palm Portable Keyboard ユーザーマニュアル
Documents connexes
-
Palm Ultra-Thin Keyboard Manuel utilisateur
-
Palm Ultra-Thin Keyboard Manuel utilisateur
-
Palm m100 Series Getting Started
-
Palm M505 Manuel utilisateur
-
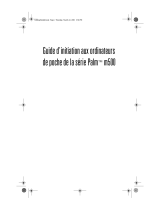 Mode M515 Mode d'emploi
Mode M515 Mode d'emploi
-
Palm Desktop Organizer Read This First Manual
-
Palm Centro (Bell) Quick Start
-
Palm Treo 700P Manuel utilisateur
-
Palm PalmConnect Manuel utilisateur
-
Palm PalmConnect Manuel utilisateur
Autres documents
-
Sony CLIE PEGA-KB100 Le manuel du propriétaire
-
Sony PEGA-KB100 Manuel utilisateur
-
Sony SVL24115FBB Guide d'installation
-
Sony PEGA-KB20 Manuel utilisateur
-
Targus ACP45EU Manuel utilisateur
-
Targus ACP45EU Le manuel du propriétaire
-
Baseus T89 Manuel utilisateur
-
Olivetti Linea 198 Le manuel du propriétaire