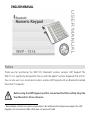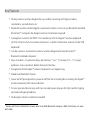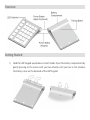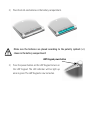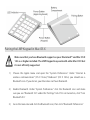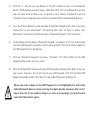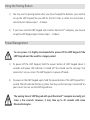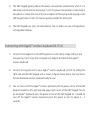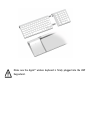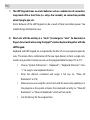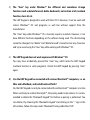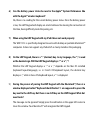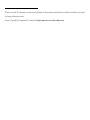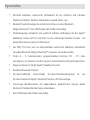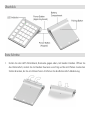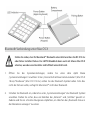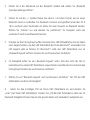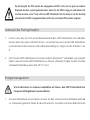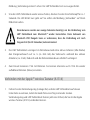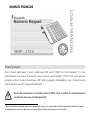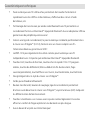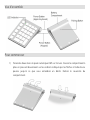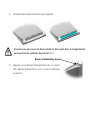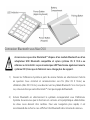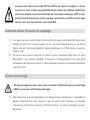LMP WKP-1314 Manuel utilisateur
- Catégorie
- Pavés numériques
- Taper
- Manuel utilisateur
La page est en cours de chargement...
La page est en cours de chargement...
La page est en cours de chargement...
La page est en cours de chargement...
La page est en cours de chargement...
La page est en cours de chargement...
La page est en cours de chargement...
La page est en cours de chargement...
La page est en cours de chargement...
La page est en cours de chargement...
La page est en cours de chargement...
La page est en cours de chargement...
La page est en cours de chargement...
La page est en cours de chargement...
La page est en cours de chargement...
La page est en cours de chargement...
La page est en cours de chargement...
La page est en cours de chargement...
La page est en cours de chargement...
La page est en cours de chargement...
La page est en cours de chargement...
La page est en cours de chargement...
La page est en cours de chargement...
La page est en cours de chargement...
La page est en cours de chargement...
La page est en cours de chargement...
La page est en cours de chargement...

MANUEL FRANCAIS
Avant-propos
Merci d’avoir opté pour le pavé numérique LMP sans fil WKP-1314 de Bluetooth ! Il a été
spécialement conçu pour fonctionner avec le clavier sans fil Apple™ (P/N A1314). Vous pouvez
toutefois utiliser le pavé numérique LMP comme appareil indépendant avec n’importe quel
ordinateur Macintosh™ équipé de Bluetooth
*
.
Avant de commencer à travailler avec le WKP-1314, veuillez lire attentivement
ce manuel ainsi que la rubrique FAQ.
*
Voir les conditions préalables requises en matière de systèmes sur l’emballage. Certains adaptateurs Bluetooth Dongle
ne supportent pas toutes les fonctions. Le pavé numérique LMP ne fonctionne pas avec l’iPad !

Caractéristiques techniques
• Pavé numérique sans fil à 28 touches permettant de travailler facilement et
rapidement avec des chiffres et des tableaux, d’effectuer des calculs à l’aide
de tableurs, etc.
• Technologie de transmission par ondes radio Bluetooth sans fil permettant un
raccordement facile à un Macintosh™ équipé de Bluetooth. Aucun adaptateur USB ou
gestionnaire de périphérique nécessaire !
• Grâce à une tige de raccordement, le pavé numérique s’emboîte parfaitement dans
le clavier sans fil Apple™ (A1314), formant ainsi un clavier complet sans fil –
l’alternative idéale au grand clavier USB !
• Le WKP-1314 peut également être utilisé comme pavé numérique sans fil
indépendant avec n’importe quel ordinateur Macintosh™ équipé de Bluetooth.
• Touches 0 à 9, touches de fonction, touches d’accès rapide F13 à F17 program-
mables, touches de défilement (Aller au début/à la fin du document, Page
suivante/précédente), touche Effacer vers l’avant, touche décimale, touche Entrée
• Design élégant dans le style du clavier sans fil Apple™.
• Set de puces Broadcom Bluetooth.
• Bouton marche/arrêt, bouton de couplage, tige de raccordement permettant
d’activer ou de désactiver le clavier sans fil Apple™, voyant lumineux (LED) indiquant
les différents états de fonctionnement.
• Touches à membrane «sur ciseaux» avec capsules carrées légèrement incurvées
offrant un confort de frappe optimal et une durée de vie plus longue.
• Aucun besoin d’un pilot ou clé électronique !

Vue d’ensemble
Pour commencer
1) Tenez des deux mains le pavé numérique LMP sur l’envers. Ouvrez le compartiment à
piles en pressant doucement sur les endroits indiqués par les flèches à l’aide de vos
pouces jusqu’à ce que vous entendiez un déclic. Retirez le couvercle du
compartiment.

Bouton d’alimentation du pavé
2) Installez les deux piles AA livrées avec l’appareil.
Assurez-vous que vous avez bien installé les deux piles dans le compartiment
en respectant les symboles de polarité (+/-)
!
3) Appuyez sur le bouton d’alimentation noir. Le voyant
LED clignote brièvement en vert. Le pavé numérique
est allumé.

Connexion Bluetooth sous Mac OS X
Assurez-vous que votre Macintosh™ dispose d’un module Bluetooth ou d’un
adaptateur USB Bluetooth compatible et qu’un système OS X 10.5.x ou
ultérieur a été installé. Le pavé numérique LMP fonctionne également avec le
système OS X, bien que le fabricant ne se charge plus du support.
1) Ouvrez les Préférences Système à partir du menu Pomme en sélectionnant l’article
en question. Sous «Internet et communication sans fil» (Mac OS X 10.6.x) ou
«Matériel» (Mac OS X 10.5.x), vous devriez voir le symbole Bluetooth. Si ce n’est pas le
cas, cela veut dire que votre Macintosh™ n’est pas équipé de Bluetooth.
2) Activez Bluetooth en sélectionnant le symbole correspondant sous Préférences
Système. Assurez-vous que la fonction est «activée» et le périphérique «détectable»:
les deux cases doivent être cochées. Pour une navigation plus rapide, il est
recommandé de cocher la case «Afficher l’état Bluetooth dans la barre des menus».

3) Cliquez sur le symbole Bluethooth dans la barre des menus et choisissez «Ouvrir
Préférences Système».
4) Cliquez sur le symbole «+» (Setup new device...) dans la fenêtre de gauche afin de
connecter un nouvel appareil Bluetooth. L’assistant Bluetooth s’affiche (sous Mac OS
X 10.5.x apparaît éventuellement un menu proposant une sélection d’appareils
Bluetooth. Choisissez «Clavier» puis «Continuer»). Votre ordinateur recherche alors
automatiquement de nouveaux appareils Bluetooth.
5) Appuyez avec la pointe d’un stylo bille sur le bouton de couplage au dos de votre
pavé numérique LMP afin d’établir la connexion entre ce dernier et votre Macintosh™.
Le voyant LED se met à clignoter en jaune; le pavé numérique LMP identifié par votre
ordinateur devrait alors s’afficher dans la liste sous la dénomination de «Bluetooth
Keypad». Cliquez ensuite sur «Continuer».
6) Dans la fenêtre de dialogue, vous devriez voir maintenant «Bluetooth Keypad». Si ce
n’est pas le cas, contrôlez que le pavé numérique LMP est bien activé et pressez
encore une fois sur le bouton de couplage. Cliquez ensuite sur «Continuer».
7) Cliquez sur «Bluetooth Keypad», puis sur «Continuer». Le code NIP du pavé
numérique LMP apparaît dans la boîte de dialogue.
8) Saisissez le code NIP à 8 chiffres de votre pavé numérique LMP et pressez sur la
touche Entrée du pavé numérique. Validez en appuyant sur «OK». Le pavé numérique
LMP devrait alors s’afficher dans la fenêtre de gauche de la boîte de dialogue
Bluetooth (avec un point vert ou la mention «Connecté»).

Lorsque vous saisissez le code NIP, les chiffres ne sont pas surlignés, comme
c’est le cas avec certains appareils Bluetooth. Entrez les chiffres rapidement
et pressez ensuite sur la touche Entrée de votre pavé numérique LMP. Si vous
prenez trop de temps pour le faire ou que vous entrez un chiffre erroné, vous
devrez saisir une nouvelle fois votre code NIP.
Comment utiliser le bouton de couplage
1) Il se peut que vous soyez obligé de reconnecter le pavé numérique LMP après avoir
changé les piles (ce n’est pas toujours le cas – essayez d’abord de voir si, une fois le
clavier allumé, l’ordinateur identifie le pavé numérique et s’il fonctionne). Suivez les
étapes 1 à 8.
2) Au cas où vous auriez connecté ou utilisé le pavé numérique LMP avec un autre
Macintosh™, vous devrez procéder à nouveau à l’enregistrement de votre pavé
numérique LMP. Suivez les étapes 1 à 8 du chapitre précédent, «Connexion Bluetooth
sous Mac OS X».
Gestion de l’énergie
Afin de ménager les piles, nous vous conseillons d’éteindre le pavé numérique
LMP en cas de non utilisation prolongée.
1) Pour désactiver le pavé numérique, vous devez presser pendant env. 3 secondes le
bouton d’alimentation noir, jusqu’à ce que le voyant LED s’éteigne. Le message
«Connexion interrompue» devrait s’afficher à l’écran. Le pavé numérique est alors
désactivé.

2) Pour allumer à nouveau le pavé numérique LMP, appuyez sur le bouton
d’alimentation pendant environ une seconde. Le voyant LED clignote brièvement en
jaune. Le message «Connecté» devrait s’afficher sur votre écran.
Normalement, quelques secondes suffisent pour rétablir la connexion
entre le pavé numérique LMP et le Macintosh™. Mais en cas d’utilisation
d’adaptateurs USB Bluetooth Dongle, il peut arriver que la connexion
demande plus de temps (jusqu’à 40 secondes).
3) Quand il est en mode veille (connecté, mais pas actif ), le pavé numérique LMP sans fil
réduit automatiquement sa consommation d’énergie d’env. ¼ (env. 0.65 mA contre 3
mA lorsqu’il est utilisé). La durée de vie des piles s’en trouve considérablement
augmentée.
4) L’appareil est alimenté par 2 piles AA. Vous pouvez également utiliser des piles
rechargeables de même type.
Couplage avec le clavier sans fil Apple™ (A1314)
1) Introduisez avec précaution la tige de raccordement dans l’ouverture
correspondante située sur le bord gauche du pavé numérique LMP. Les deux
éléments n’en forment plus qu’un que vous pouvez assembler avec le clavier sans fil
Apple™ (A1314).
2) Pour connecter le pavé numérique LMP doté d’une tige de raccordement au clavier
sans fil Apple™ (A1314), emboîtez-les comme indiqué sur l’image ci-dessous. Vous

disposez maintenant d’un clavier complet sans fil, prêt à fonctionner !
3) Vous pouvez activer ou désactiver le clavier sans fil Apple™ (A1314) en appuyant
fermement sur le bouton d’alimentation rond situé sur dans l’angle supérieur droit
du pavé numérique LMP. C’est la tige de raccordement qui active ou désactive le
clavier sans fil Apple™. Pour l’allumer, presser sur le bouton d’alimentation pendant 1
seconde, et pour l’éteindre pendant environ 3 secondes.
Assurez-vous que le clavier sans fil Apple™ (A1314) est correctement et
complètement emboîté dans la tige de raccordement.

FAQ
1) Le pavé numérique LMP présente un comportement erratique, p.ex. une
interruption soudaine de la connexion au bout de quelques secondes en mode
veille, voire aucune connexion possible vers le Macintosh™.
Ce comportement erratique provient d’une (trop) faible tension des piles.
Changez-les.
2) Certains raccourcis clavier avec la touche «cmd» (p.ex. «cmd+» ou «cmd-» pour
agrandir ou réduire la taille des caractères du texte) ne fonctionnent pas en
combinaison avec le clavier sans fil Apple™.
Le clavier et le pavé numérique LMP sont perçus par le système Mac OS comme deux
appareils distincts. C’est la raison pour laquelle la combinaison de deux touches du
clavier ou du pavé numérique LMP pour créer un seul ordre de commande ne
fonctionne pas. A la place, utilisez les touches d’accès rapide programmables F13 à
F17:
• Sélectionnez «Pomme» > «Préférences Système» et cliquez sur «Clavier», puis sur
«Raccourcis clavier»
• Sélectionnez dans la liste «Description» la commande que vous souhaitez ajouter.
• Utilisez la touche d’accès rapide correspondant à la tâche assignée.
Le raccourci doit exactement concorder avec la terminologie de Mac OS X pour
être accepté par le système Mac !

3) Utilisée sous Windows, la touche «clear» (Effacer) a des fonctions différentes,
parfois curieuses, p.ex. Effacer vers l’avant ou Effacer vers l’arrière, aucune
fonction, fonction de verrouillage, etc.
Le pavé numérique LMP a été conçu pour être utilisé sous Mac OS X. Toutefois, il
peut être utilisé avec certaines restrictions sous Windows, mais sans qu’il soit pris en
charge par le fabricant (ainsi qu’on peut le lire sur l’emballage).
En principe, la touche «clear» correspond à la fonction de verrouillage sous Windows.
Dans d’autres programmes, elle a toutefois une autre fonction. Il n’est pas possible
d’y remédier. Il est donc conseillé, si vous travaillez dans un environnement
Windows, d’éviter d’utiliser cette touche.
4) Le pavé numérique LMP ne réagit plus lorsque je travaille avec Windows OS.
Vous avez appuyé par inadvertance sur la touche «clear» et activé la fonction de
verrouillage. Vous pouvez déverrouiller le pavé numérique LMP en appuyant une
nouvelle fois sur la touche «clear».
5) Le pavé numérique LMP peut-il être raccordé en même temps à plusieurs
ordinateurs Macintosh™, p.ex. à mon iMac et à mon MacBook ? Autrement dit,
est-ce que je peux passer d’un appareil à l’autre avec le même pavé numérique
LMP ?
Non. Le pavé numérique LMP ne peut être raccordé qu’à un seul Macintosh™ à la fois.
Si vous voulez l’utiliser sur un autre Macintosh™, il vous faudra établir à nouveau la
connexion. Dans ce cas, nous vous recommandons d’annuler d’abord la première

connexion «Bluetooth Keypad» au moyen de la touche «-», puis de vous connecter de
nouveau en suivant la procédure indiquée dans le chapitre «Connexion Bluetooth
sous Mac OS X».
6) Est-ce que je peux voir quelque part l’état des piles (capacité restante) comme
sur le clavier sans fil Apple™ ?
Non. Il n’y a aucun affichage indiquant l’état des piles. Lorsque la capacité est faible,
le pavé numérique LMP a un comportement erratique, p.ex. la connexion avec le
Macintosh™ s’interrompt constamment.
7) Lorsque je veux utiliser le pavé numérique LMP avec mon iPad, il ne fonctionne
pas correctement.
Le pavé numérique LMP a été spécialement conçu pour être utilisé avec un
ordinateur de bureau ou portable Macintosh™, et donc, il ne fonctionne pas avec
l’iPad, ce qui est clairement indiqué sur l’emballage.
8) Le pavé numérique LMP présente une touche «.» dite «touche décimale». Or,
dans ma langue, on utilise un «,» comme signe décimal. Quel signe vais-je
obtenir avec le pavé numérique LMP ?
Cela dépendra du système Mac OS X que vous utilisez. Sur un clavier allemand OS,
vous obtiendrez une virgule, tandis qu’avec un clavier suisse OS, vous obtiendrez un
point.

9) Lors de l’établissement de la connexion du pavé numérique LMP au Macintosh™,
un message «Identification de clavier» s’affiche à l’écran. L’utilisateur est censé
appuyer sur la touche se trouvant à côté de la touche «Maj» («shift»). Or, le pavé
numérique LMP n’a pas de touche «shift». Que faire ?
Vous pouvez ignorer le message. Appuyez sur le bouton rouge dans l’angle supérieur
gauche pour fermer la fenêtre. Votre Macintosh™ identifiera ensuite le pavé
numérique LMP sans problème.
Tous droits réservés. Toutes les marques commerciales déposées citées dans ce document sont la propriété exclusive de leurs
détenteurs respectifs. Ces informations sont susceptibles d’être modifiées ou complétées sans préavis.
Conception LMP Keypap & Copyright: Cropmark AG, Suisse. [email protected], www.lmp-adapter.com
-
 1
1
-
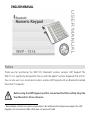 2
2
-
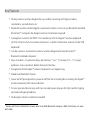 3
3
-
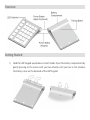 4
4
-
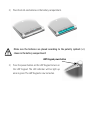 5
5
-
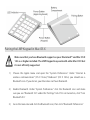 6
6
-
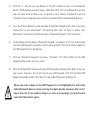 7
7
-
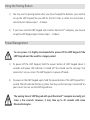 8
8
-
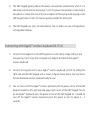 9
9
-
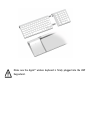 10
10
-
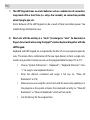 11
11
-
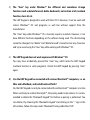 12
12
-
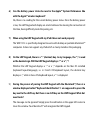 13
13
-
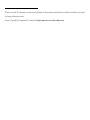 14
14
-
 15
15
-
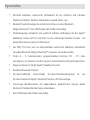 16
16
-
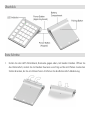 17
17
-
 18
18
-
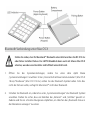 19
19
-
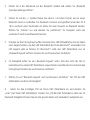 20
20
-
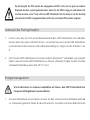 21
21
-
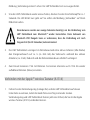 22
22
-
 23
23
-
 24
24
-
 25
25
-
 26
26
-
 27
27
-
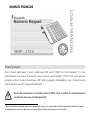 28
28
-
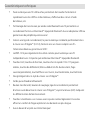 29
29
-
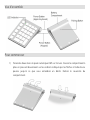 30
30
-
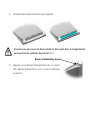 31
31
-
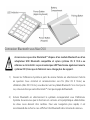 32
32
-
 33
33
-
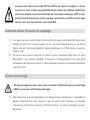 34
34
-
 35
35
-
 36
36
-
 37
37
-
 38
38
-
 39
39
-
 40
40
LMP WKP-1314 Manuel utilisateur
- Catégorie
- Pavés numériques
- Taper
- Manuel utilisateur
dans d''autres langues
- English: LMP WKP-1314 User manual
- Deutsch: LMP WKP-1314 Benutzerhandbuch
Documents connexes
Autres documents
-
Avanca Bluetooth Wireless Keyboard Mode d'emploi
-
Sony VPL-ES2 Le manuel du propriétaire
-
Sony VPL VPL-ES4 Manuel utilisateur
-
Sony VPL-ES3 Manuel utilisateur
-
Sony VPL-CS20 Le manuel du propriétaire
-
Sony VPL-CS21 Le manuel du propriétaire
-
Sony VPL-EX7 Le manuel du propriétaire
-
Sony VPL-EW5 Le manuel du propriétaire