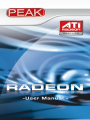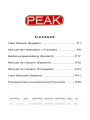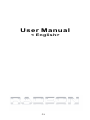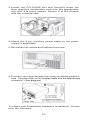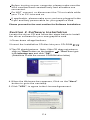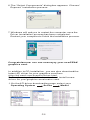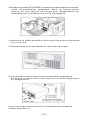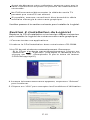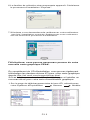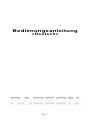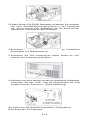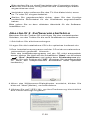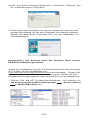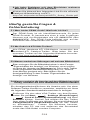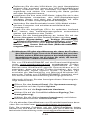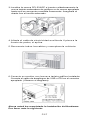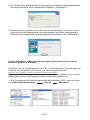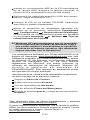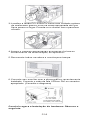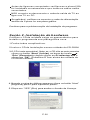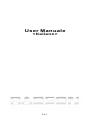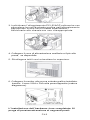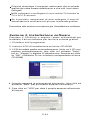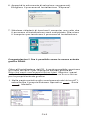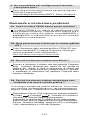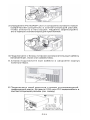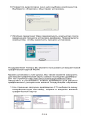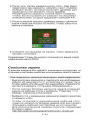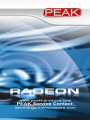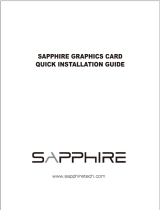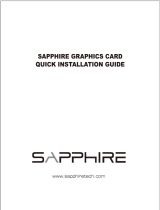PEAK Radeon HD4870 512MB Manuel utilisateur
- Catégorie
- Cartes graphiques
- Taper
- Manuel utilisateur
Ce manuel convient également à
La page est en cours de chargement...
La page est en cours de chargement...
La page est en cours de chargement...
La page est en cours de chargement...
La page est en cours de chargement...
La page est en cours de chargement...
La page est en cours de chargement...
La page est en cours de chargement...
La page est en cours de chargement...
La page est en cours de chargement...

Remove the old VGA card (you may need to unlock the
AGP slot lock, depending on the motherboard) and
remove the screw on the system chassis, then carefully
pull the card straight up off the motherboard.
Install your new AGP card into the PC by inserting it
into the AGP slot, secure the card by locking the
AGP slot lock and insert the chassis screw.
Reconnect the Power and VGA cords to the computer,
then turn on the PC.
Place the enclosed CD into your CD-ROM drive, select
auto-run and install driver.
Adjust the display resolution by right-clicking on the
desktop, select Properties Settings Display
Resolution.The refresh frequency can be adjusted in
Advanced tab Monitor Screen Refresh Rate.
Q5.Windows XP is warning me that my driver has not
Drivers provided by PEAKHARDWARE on the
www.peakhardware.com downloads page have been
fully tested by PEAKHARDWARE for operating under
Windows XP. However, on occasion, we may release
a driver which has not been digitally signed by
Microsoft, which will result in a Microsoft Windows
XP warning message being posted during
installation of the PEAKHARDWARE driver. This
warning message can be safely ignored.
passed Windows Logo testing and can impair or
destabilize the correct operation of my operating
system. Is it safe for me to proceed with the
installation of my driver?
Alternatively, you can disable this message from
appearing as follows:
Go into your Control Panel.
Double-click on the System icon.
Click on the Hardware tab.
Click on the Driver Signing button.
Choose the Ignore option and then press the OK
button.
For the latest specifications and product information,
visit us at www.peakhardware.com
If you are still having problem with your PEAK Graphics
Card, please contact the original place of purchase store
or E-mail our technical support at
Manuel de l'Utilisateur
< Français>
P. 9P. 8

Merci d'avoir choisi cette carte d'accélération graphique PEAK.
Alliant de puissantes caractéristiques à une installation simple,
vous allez pouvoir tirer le meilleur de al technologie vidéo.
Fonctionnant grâce au plus puissant processeur ATI jamais
produit, vous pouvez désormais vivre une expérience
multimédia ultra réaliste en haute définition sur votre PC.
Nous allons vous accompagner au travers du processus
d'installation. Veuillez lire ce guide avec attention avant
d'installer votre carte d'accélération graphique PEAK. Si vous
avez des questions, rendez-nous visite sur
www.peakhardware.com/support
>Installer votre carte VGA
Veuillez retirer votre ancienne carte vidéo ainsi que ces
logiciels et drivers avant d'installer la nouvelle carte
d'accélération graphique PEAK ATI. Suivez la
procédure suivante afin de retirer l'ancien driver de
carte vidéo:
1.
2.
3.
4.
Cliquez sur Démarrer, et sélectionnez Panneau de Configuration.
Repérez et sélectionnez Ajout/Suppression de Programmes.
Repérez et sélectionnez l'ancien driver de carte vidéo, et cliquez
sur Modifier/Supprimer afin de désinstaller le driver.
Fermez toutes les applications, fermez Windows et éteignez votre
ordinateur.
Section 1. Installation du matériel
ATTENTION: Cette carte d'accélération graphique contient
des Circuits Intégrés très sensibles à l'électricité statique et
autres formes de dommages physiques. Soyez toujours
prudent en utilisant du matériel électronique. Le fabricant ne
peut être tenu responsable en cas de dommages, causés
directement ou indirectement, par une mauvaise installation
de matériaux par un personnel non autorisé. Si vous n'êtes
pas à l'aise vis-à-vis de l'installation, consultez un technicien
informatique qualifié.
1.
2.
Débranchez l'ordinateur et retirez-en la coque.
Enlevez les cartes graphiques actuelles (En premier lieu,
n'oubliez pas de décharger l'électricité statique en touchant
une zone métallique non peinte du squelette de votre ordinateur).
3.Repérez la fente PCI-E/AGP et insérez prudemment la nouvelle
carte d'accélération graphique dans la bonne fente
jusqu'à ce que celle-ci ne bouge plus. Stabilisez-là au
squelette de l'ordinateur avec une vis adaptée.
4.Attachez le câble auxiliaire d'énergie à la source d'énergie
s'il y en a une.
6.Connectez votre écran à la nouvelle carte graphique.
Branchez le câble VGA-ou DVI-dans le connecteur approprié
(cf. Diagramme).
5.Rebranchez tous les câbles et refermez la coque.
Vous avez désormais terminé l'installation du matériel.
Faîtes attention à :
P. 11P.10

Merci d'avoir choisi cette carte d'accélération graphique PEAK.
Alliant de puissantes caractéristiques à une installation simple,
vous allez pouvoir tirer le meilleur de al technologie vidéo.
Fonctionnant grâce au plus puissant processeur ATI jamais
produit, vous pouvez désormais vivre une expérience
multimédia ultra réaliste en haute définition sur votre PC.
Nous allons vous accompagner au travers du processus
d'installation. Veuillez lire ce guide avec attention avant
d'installer votre carte d'accélération graphique PEAK. Si vous
avez des questions, rendez-nous visite sur
www.peakhardware.com/support
>Installer votre carte VGA
Veuillez retirer votre ancienne carte vidéo ainsi que ces
logiciels et drivers avant d'installer la nouvelle carte
d'accélération graphique PEAK ATI. Suivez la
procédure suivante afin de retirer l'ancien driver de
carte vidéo:
1.
2.
3.
4.
Cliquez sur Démarrer, et sélectionnez Panneau de Configuration.
Repérez et sélectionnez Ajout/Suppression de Programmes.
Repérez et sélectionnez l'ancien driver de carte vidéo, et cliquez
sur Modifier/Supprimer afin de désinstaller le driver.
Fermez toutes les applications, fermez Windows et éteignez votre
ordinateur.
Section 1. Installation du matériel
ATTENTION: Cette carte d'accélération graphique contient
des Circuits Intégrés très sensibles à l'électricité statique et
autres formes de dommages physiques. Soyez toujours
prudent en utilisant du matériel électronique. Le fabricant ne
peut être tenu responsable en cas de dommages, causés
directement ou indirectement, par une mauvaise installation
de matériaux par un personnel non autorisé. Si vous n'êtes
pas à l'aise vis-à-vis de l'installation, consultez un technicien
informatique qualifié.
1.
2.
Débranchez l'ordinateur et retirez-en la coque.
Enlevez les cartes graphiques actuelles (En premier lieu,
n'oubliez pas de décharger l'électricité statique en touchant
une zone métallique non peinte du squelette de votre ordinateur).
3.Repérez la fente PCI-E/AGP et insérez prudemment la nouvelle
carte d'accélération graphique dans la bonne fente
jusqu'à ce que celle-ci ne bouge plus. Stabilisez-là au
squelette de l'ordinateur avec une vis adaptée.
4.Attachez le câble auxiliaire d'énergie à la source d'énergie
s'il y en a une.
6.Connectez votre écran à la nouvelle carte graphique.
Branchez le câble VGA-ou DVI-dans le connecteur approprié
(cf. Diagramme).
5.Rebranchez tous les câbles et refermez la coque.
Vous avez désormais terminé l'installation du matériel.
Faîtes attention à :
P. 11P.10

Avant de démarrer votre ordinateur, assurez-vous que la
carte VGA est bien en place et que tous les câbles soient
connectés.
Ne PAS connecter/déconnecter le câble de sortie TV
pendant que votre PC est allumé.
Si possible, assurez-vous d'avoir bien branché le câble
auxiliaire d'énergie à votre carte graphique.
Veuillez passer à la section suivante pour installer le Logiciel.
Section 2. Installation du Logiciel
Repérez le CD d'installation et suivez les étapes suivantes
pour installer le logiciel de votre nouvelle carte graphique.
1.Fermez toutes vos applications.
Si le CD ne s'exécute pas automatiquement, cliquez sur
“Démarrer” ”Exécuter” puis tapez D:\atisetup.exe et
cliquez sur “OK”. (Remplacez D par la lettre du lecteur
CD-ROM approprié)
2.Insérez le CD d'installation dans votre lecteur CD-ROM.
3.Le CD devrait s'exécuter automatiquement. Remarque:
4.Lorsque la fenêtre Bienvenue apparaît, cliquez sur “Suivant”
pour continuer.
5.Cliquez sur “OUI” pour accepter les Conditions d'Utilisation.
6.La fenêtre de sélection des composants apparaît. Choisissez
le processus d'installation “Express”.
7.Windows vous demandera de redémarrer votre ordinateur
une fois l'installation terminée. Redémarrez votre ordinateur
afin de terminer le processus d'installation.
Félicitations! Vous pouvez désormais profiter de votre
nouvelle carte graphique PEAK.
En complément du CD d'installation, vous pouvez également
télécharger les derniers drivers ATI pour votre carte graphique
depuis
Suivez les étapes suivantes afin de télécharger et installer un
nouveau driver pour votre carte d'accélération graphique.
http://ati.amd.com/support/driver.html.
1.Sur la page de téléchargement des drivers ATI, sélectionnez
votre Système d'Exploitation Gamme Modèle
P.13P.12

Avant de démarrer votre ordinateur, assurez-vous que la
carte VGA est bien en place et que tous les câbles soient
connectés.
Ne PAS connecter/déconnecter le câble de sortie TV
pendant que votre PC est allumé.
Si possible, assurez-vous d'avoir bien branché le câble
auxiliaire d'énergie à votre carte graphique.
Veuillez passer à la section suivante pour installer le Logiciel.
Section 2. Installation du Logiciel
Repérez le CD d'installation et suivez les étapes suivantes
pour installer le logiciel de votre nouvelle carte graphique.
1.Fermez toutes vos applications.
Si le CD ne s'exécute pas automatiquement, cliquez sur
“Démarrer” ”Exécuter” puis tapez D:\atisetup.exe et
cliquez sur “OK”. (Remplacez D par la lettre du lecteur
CD-ROM approprié)
2.Insérez le CD d'installation dans votre lecteur CD-ROM.
3.Le CD devrait s'exécuter automatiquement. Remarque:
4.Lorsque la fenêtre Bienvenue apparaît, cliquez sur “Suivant”
pour continuer.
5.Cliquez sur “OUI” pour accepter les Conditions d'Utilisation.
6.La fenêtre de sélection des composants apparaît. Choisissez
le processus d'installation “Express”.
7.Windows vous demandera de redémarrer votre ordinateur
une fois l'installation terminée. Redémarrez votre ordinateur
afin de terminer le processus d'installation.
Félicitations! Vous pouvez désormais profiter de votre
nouvelle carte graphique PEAK.
En complément du CD d'installation, vous pouvez également
télécharger les derniers drivers ATI pour votre carte graphique
depuis
Suivez les étapes suivantes afin de télécharger et installer un
nouveau driver pour votre carte d'accélération graphique.
http://ati.amd.com/support/driver.html.
1.Sur la page de téléchargement des drivers ATI, sélectionnez
votre Système d'Exploitation Gamme Modèle
P.13P.12

2.Après avoir clique sur le bouton “GO”, vous aurez la possibilité
de choisir entre “Catalyst Software Suite” (qui inclut le driver
de carte vidéo), ou uniquement le driver. Il est recommandé
de télécharger la Suite Catalyst en entier afin de profiter au
maximum des capacités que procure la carte ATI.
3.Une fois le driver téléchargé, double-cliquez sur l'icône pour
lancer l'assistant d'installation.
4.Suivez les instructions à l'écran pour terminer le processus
d'installation du logiciel.
Félicitations! Vous pouvez profiter de votre nouvelle
carte graphique.
Propriétés d'Affichage
Dans cette section, vous trouverez une approche étape
par étape afin d'ajuster les propriétés d'affichage les plus
utilisées.
1.Comment connecter plusieurs écrans à ma
carte graphique?
2.Je n'arrive pas à configurer des écrans multiples, que
puis- je faire ?
Cliquez sur le lien suivant afin d'accéder au guide d'aide
officiel Catalyst d'ATI.
Http://ati.de/products/catalyst/HDTV_Setup_Guide.pdf
Eteignez votre ordinateur et connectez les câbles nécessaires.
(Selon votre application, cela peut être un câble S-Video ou
des câbles VGA traditionnels. Reportez-vous à la section
Installation du Matériel pour plus d'informations.
Une fois Windows démarré, faîtes un clic droit sur votre
Bureau et sélectionnez Propriétés Paramètres.
Sélectionnez le type d'affichage et de résolution pour
chaque écran et cliquez sur “OK”.
(Pour configurer le Bureau étendu, allez dans la rubrique
“Etendre mon bureau Windows sur cet écran”.) Pour
davantage d'aide, veuillez allez à l'adresse web suivante:
http://ati.de/products/catalyst/multimonitor_Guide.pdf
FAQ & Résolution de problèmes
Q1.Qu'est-ce que le code PEAK et où puis-je le trouver ?
Le code PEAK est un code d'identification pour chaque
produit PEAK. Il est constitué de 4 à 6 nombres et d'un
code de 4 lettres, par exemple ####XXPK ou
######XXPK. Le code PEAK se trouve soit à l'arrière
de l'appareil, soit sur la boîte.
Q2.Où puis-je trouver le driver ATI VGA ?
Toutes les cartes PEAK ATI VGA utilise le driver standard
ATI Catalyst. Veuillez télécharger le dernier driver via le
lien suivant :
Http://ati.amd.com/support/driver.html
Q3.Pourquoi mon écran a-t-il des objets fabriqués ?
Essayez de baisser le niveau de rafraîchissement dans
votre fenêtre de Propriétés d'Affichage Windows afin de
vérifier s'il s'agit de la source des objets fabriqués. Parfois,
la résolution par défaut du driver peut se révéler inadaptée
à votre écran-essayez to changer la résolution d'affichage
dans la fenêtre de Propriétés d'Affichage Windows.
Q4.Pourquoi mon écran a une drôle d'allure une fois la
carte d'affichage installée ?
Cela peut venir d'un conflit entre driver d'affichage. Afin
d'éviter tout conflit entre logiciel/driver, nous recommandons
de suivre les étapes d'installation suivantes :
Retirez le Driver VGA original de votre système en allant
dans Démarrer Paramètres ¨Panneau de
Configuration et cliquez sur Ajout/Suppression de
Programmes. Repérez et sélectionnez l'ancien driver de
carte vidéo et cliquez sur Modifier/Supprimer pour
désinstaller le driver. Eteignez Windows, ainsi que le PC et
supprimez à la fois les cordes Power et VGA de votre
ordinateur.
P.15P.14

2.Après avoir clique sur le bouton “GO”, vous aurez la possibilité
de choisir entre “Catalyst Software Suite” (qui inclut le driver
de carte vidéo), ou uniquement le driver. Il est recommandé
de télécharger la Suite Catalyst en entier afin de profiter au
maximum des capacités que procure la carte ATI.
3.Une fois le driver téléchargé, double-cliquez sur l'icône pour
lancer l'assistant d'installation.
4.Suivez les instructions à l'écran pour terminer le processus
d'installation du logiciel.
Félicitations! Vous pouvez profiter de votre nouvelle
carte graphique.
Propriétés d'Affichage
Dans cette section, vous trouverez une approche étape
par étape afin d'ajuster les propriétés d'affichage les plus
utilisées.
1.Comment connecter plusieurs écrans à ma
carte graphique?
2.Je n'arrive pas à configurer des écrans multiples, que
puis- je faire ?
Cliquez sur le lien suivant afin d'accéder au guide d'aide
officiel Catalyst d'ATI.
Http://ati.de/products/catalyst/HDTV_Setup_Guide.pdf
Eteignez votre ordinateur et connectez les câbles nécessaires.
(Selon votre application, cela peut être un câble S-Video ou
des câbles VGA traditionnels. Reportez-vous à la section
Installation du Matériel pour plus d'informations.
Une fois Windows démarré, faîtes un clic droit sur votre
Bureau et sélectionnez Propriétés Paramètres.
Sélectionnez le type d'affichage et de résolution pour
chaque écran et cliquez sur “OK”.
(Pour configurer le Bureau étendu, allez dans la rubrique
“Etendre mon bureau Windows sur cet écran”.) Pour
davantage d'aide, veuillez allez à l'adresse web suivante:
http://ati.de/products/catalyst/multimonitor_Guide.pdf
FAQ & Résolution de problèmes
Q1.Qu'est-ce que le code PEAK et où puis-je le trouver ?
Le code PEAK est un code d'identification pour chaque
produit PEAK. Il est constitué de 4 à 6 nombres et d'un
code de 4 lettres, par exemple ####XXPK ou
######XXPK. Le code PEAK se trouve soit à l'arrière
de l'appareil, soit sur la boîte.
Q2.Où puis-je trouver le driver ATI VGA ?
Toutes les cartes PEAK ATI VGA utilise le driver standard
ATI Catalyst. Veuillez télécharger le dernier driver via le
lien suivant :
Http://ati.amd.com/support/driver.html
Q3.Pourquoi mon écran a-t-il des objets fabriqués ?
Essayez de baisser le niveau de rafraîchissement dans
votre fenêtre de Propriétés d'Affichage Windows afin de
vérifier s'il s'agit de la source des objets fabriqués. Parfois,
la résolution par défaut du driver peut se révéler inadaptée
à votre écran-essayez to changer la résolution d'affichage
dans la fenêtre de Propriétés d'Affichage Windows.
Q4.Pourquoi mon écran a une drôle d'allure une fois la
carte d'affichage installée ?
Cela peut venir d'un conflit entre driver d'affichage. Afin
d'éviter tout conflit entre logiciel/driver, nous recommandons
de suivre les étapes d'installation suivantes :
Retirez le Driver VGA original de votre système en allant
dans Démarrer Paramètres ¨Panneau de
Configuration et cliquez sur Ajout/Suppression de
Programmes. Repérez et sélectionnez l'ancien driver de
carte vidéo et cliquez sur Modifier/Supprimer pour
désinstaller le driver. Eteignez Windows, ainsi que le PC et
supprimez à la fois les cordes Power et VGA de votre
ordinateur.
P.15P.14

Retirez l'ancienne carte VGA (selon votre carte mère, vous
aurez peut-être à débloquer la fente AGP) et retirez la vis
du squelette de votre ordinateur, puis sortez avec
précaution la carte de votre carte mère.
Installez votre nouvelle carte AGP dans votre PC en l'insérant
dans la fente AGP, puis assurez vous qu'elle soit bien
enclenchée et remettez la vis.
Reconnectez les cordes Power et VGA à l'ordinateur,
puis démarrez le PC.
Insérez le CD ci-joint dans votre lecteur CD-ROM,
sélectionnez l'exécution automatique et installez le driver.
Ajustez la résolution d'affichage en effectuant un clic droit sur
votre bureau, sélectionnez Propriétés Paramètres
Résolution d'Affichage. La fréquence de rafraîchissement peut
être modifiée dans Avancé Ecran Vitesse de
Rafraîchissement Ecran.
Q5.Windows XP m'informe que mon driver ne passe pas le
Les drivers fournis par PEAKHARDWARE dans la page des
téléchargements sur ont été
soumis à des tests par PEAKHARDWARE pour fonctionner
sous Windows XP. Cependant, parfois, il peut nous arriver
d'offrir un driver non signé numériquement par Microsoft, ce
qui aura pour conséquence d'afficher un message
d'avertissement de Microsoft Windows XP lors de
l'installation du driver PEAKHARDWARE. Ce message
d'erreur peut être ignoré en toute sécurité.
www.peakhardware.com
Test Windows Logo et peut endommager ou déstabiliser
le bon fonctionnement de mon système d'exploitation.
Puis-je procéder en sécurité à l'installation de mon driver ?
Parallèlement, vous pouvez empêcher ce message
d'apparaître en utilisant la technique suivante:
Allez dans Panneau de Contrôle.
Double-cliquez sur l'icône Système.
Cliquez sur l'onglet Matériel.
Cliquez sur le bouton Signature du Driver.
Choisissez l'option Ignorer et cliquez sur OK.
Pour les dernières spécificités et informations sur les
produits, allez sur www.peakhardware.com
Si vous avez toujours un problème avec votre Carte Graphique
PEAK, veuillez contacter le magasin d'achat ou envoyer un
email à notre support technique à [email protected]
Bedienungsanleitung
<Deutsch>
P.17P.16
La page est en cours de chargement...
La page est en cours de chargement...
La page est en cours de chargement...
La page est en cours de chargement...
La page est en cours de chargement...
La page est en cours de chargement...
La page est en cours de chargement...
La page est en cours de chargement...
La page est en cours de chargement...
La page est en cours de chargement...
La page est en cours de chargement...
La page est en cours de chargement...
La page est en cours de chargement...
La page est en cours de chargement...
La page est en cours de chargement...
La page est en cours de chargement...
La page est en cours de chargement...
La page est en cours de chargement...
La page est en cours de chargement...
La page est en cours de chargement...
La page est en cours de chargement...
La page est en cours de chargement...
La page est en cours de chargement...
La page est en cours de chargement...
La page est en cours de chargement...
La page est en cours de chargement...
La page est en cours de chargement...
La page est en cours de chargement...
La page est en cours de chargement...
La page est en cours de chargement...
La page est en cours de chargement...
La page est en cours de chargement...
La page est en cours de chargement...
La page est en cours de chargement...
La page est en cours de chargement...
La page est en cours de chargement...
La page est en cours de chargement...
La page est en cours de chargement...
La page est en cours de chargement...
La page est en cours de chargement...
La page est en cours de chargement...
-
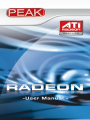 1
1
-
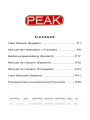 2
2
-
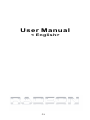 3
3
-
 4
4
-
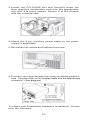 5
5
-
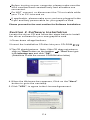 6
6
-
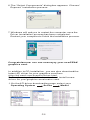 7
7
-
 8
8
-
 9
9
-
 10
10
-
 11
11
-
 12
12
-
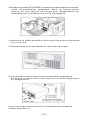 13
13
-
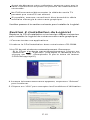 14
14
-
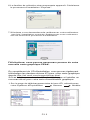 15
15
-
 16
16
-
 17
17
-
 18
18
-
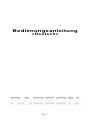 19
19
-
 20
20
-
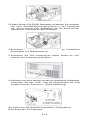 21
21
-
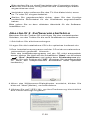 22
22
-
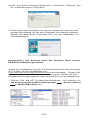 23
23
-
 24
24
-
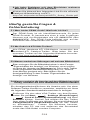 25
25
-
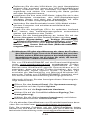 26
26
-
 27
27
-
 28
28
-
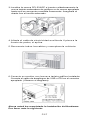 29
29
-
 30
30
-
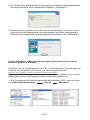 31
31
-
 32
32
-
 33
33
-
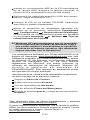 34
34
-
 35
35
-
 36
36
-
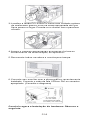 37
37
-
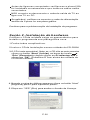 38
38
-
 39
39
-
 40
40
-
 41
41
-
 42
42
-
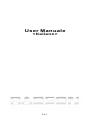 43
43
-
 44
44
-
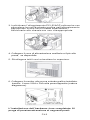 45
45
-
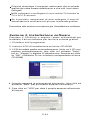 46
46
-
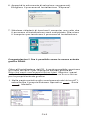 47
47
-
 48
48
-
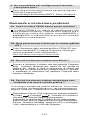 49
49
-
 50
50
-
 51
51
-
 52
52
-
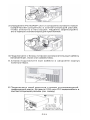 53
53
-
 54
54
-
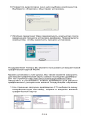 55
55
-
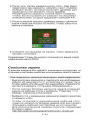 56
56
-
 57
57
-
 58
58
-
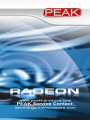 59
59
PEAK Radeon HD4870 512MB Manuel utilisateur
- Catégorie
- Cartes graphiques
- Taper
- Manuel utilisateur
- Ce manuel convient également à
dans d''autres langues
- italiano: PEAK Radeon HD4870 512MB Manuale utente
- English: PEAK Radeon HD4870 512MB User manual
- español: PEAK Radeon HD4870 512MB Manual de usuario
- Deutsch: PEAK Radeon HD4870 512MB Benutzerhandbuch
- português: PEAK Radeon HD4870 512MB Manual do usuário
Autres documents
-
Sapphire X1950 PRO 256MB PCI-E Manuel utilisateur
-
ASROCK 775XFire-RAID Le manuel du propriétaire
-
ASROCK A780FULLHD Manuel utilisateur
-
ASROCK 775XFIRE-ESATA2+ Le manuel du propriétaire
-
ASROCK 775XFire-eSATA2 Le manuel du propriétaire
-
ASROCK A780FULLDISPLAYPORT_858 Le manuel du propriétaire
-
Sapphire 11162-15-20G Guide d'installation
-
Sapphire 11162-15-20G Guide d'installation
-
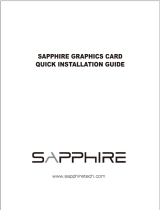 Sapphire Technology 11265-05-20G Manuel utilisateur
Sapphire Technology 11265-05-20G Manuel utilisateur
-
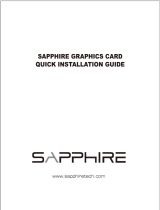 Sapphire Technology 11265-05-20G Manuel utilisateur
Sapphire Technology 11265-05-20G Manuel utilisateur