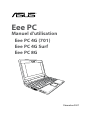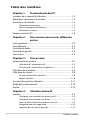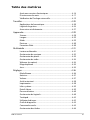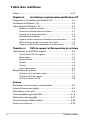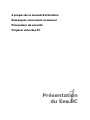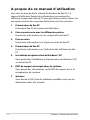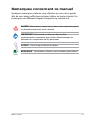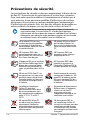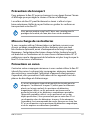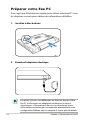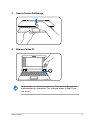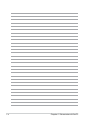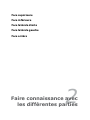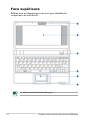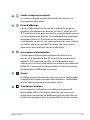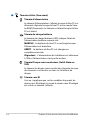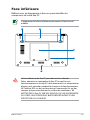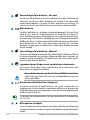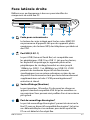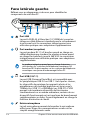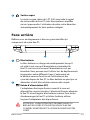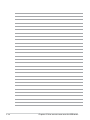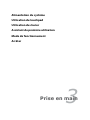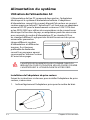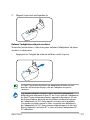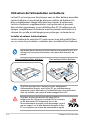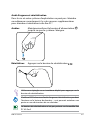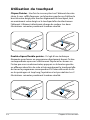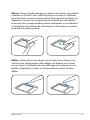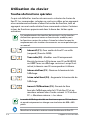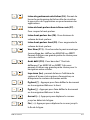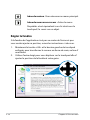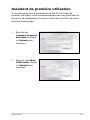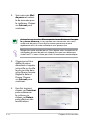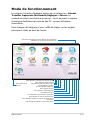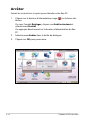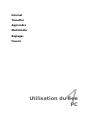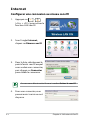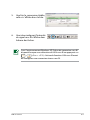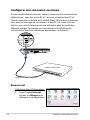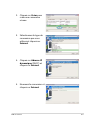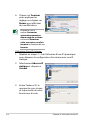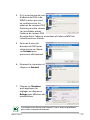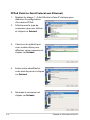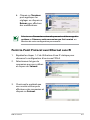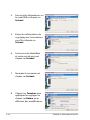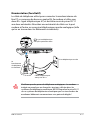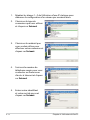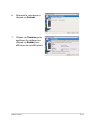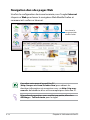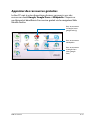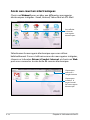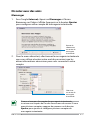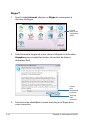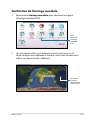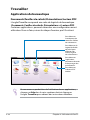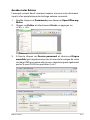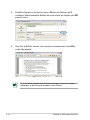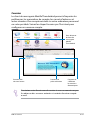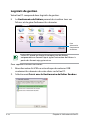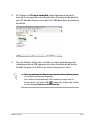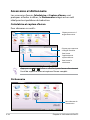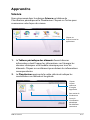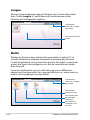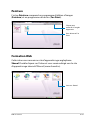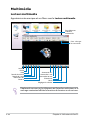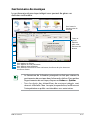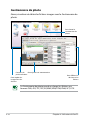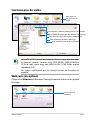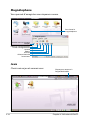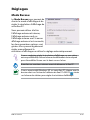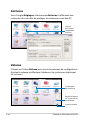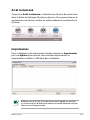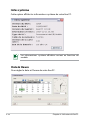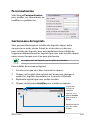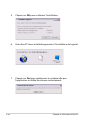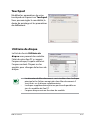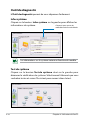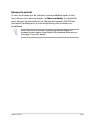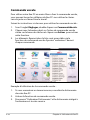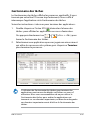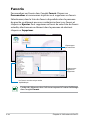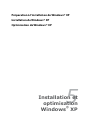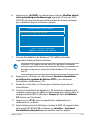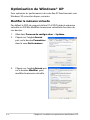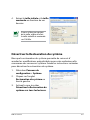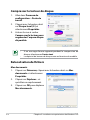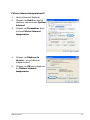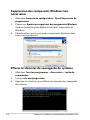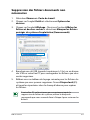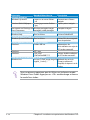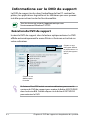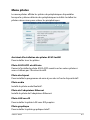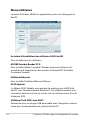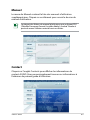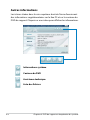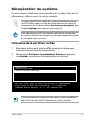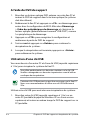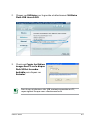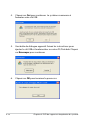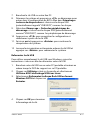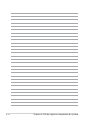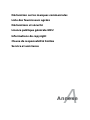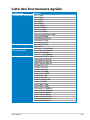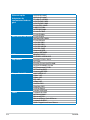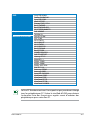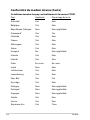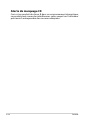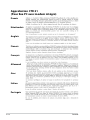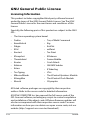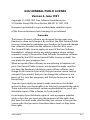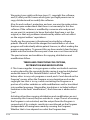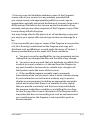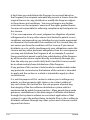Décembre 2007
Eee PC
Manuel d'utilisation
Eee PC 4G (701)
Eee PC 4G Surf
Eee PC 8G

ii
Table des matières
Table des matières
Chapitre 1:
Présentation du Eee PC
A propos de ce manuel d’utilisation ....................................................... 1-2
Remarques concernant ce manuel .......................................................... 1-3
Précautions de sécurité ................................................................................ 1-4
Précautions de transport ........................................................................... 1-5
Mise en charge de vos batteries .............................................................. 1-5
Précautions en avion ................................................................................... 1-5
Préparer votre Eee PC ................................................................................... 1-6
Chapitre 2:
Faire connaissance avec les différentes
parties
Face supérieure ............................................................................................... 2-2
Face inférieure ................................................................................................. 2-5
Face latérale droite ........................................................................................ 2-7
Face latérale gauche ..................................................................................... 2-8
Face arrière ....................................................................................................... 2-9
Chapitre 3:
Prise en main
Alimentation du système ............................................................................ 3-2
Utilisation de l'alimentation AC ............................................................... 3-2
Utilisation de l'alimentation sur batterie ............................................. 3-4
Utilisation du touchpad ............................................................................... 3-6
Utilisation du clavier...................................................................................... 3-8
Touches de fonctions spéciales ............................................................... 3-8
Régler la fenêtre ..........................................................................................3-10
Assistant de première utilisation ............................................................3-11
Mode de fonctionnement .........................................................................3-13
Arrêter ..............................................................................................................3-14
Chapitre 4:
Utilisation du Eee PC
Internet .............................................................................................................. 4-2
Configurer une connexion au réseau sans fil ..................................... 4-2
Configurer une connexion au réseau .................................................... 4-4
Point-to-Point Protocol over Ethernet sans fil .................................... 4-9
Navigation dans des pages Web ...........................................................4-14
Apprécier des ressources gratuites ......................................................4-15

Eee PC ASUS
iii
Table des matières
Accès aux courriers électroniques ........................................................4-16
Discuter avec des amis .............................................................................4-17
Vérification de l'horloge universelle ....................................................4-19
Travailler ..........................................................................................................4-20
Applications de bureautique..................................................................4-20
Logiciels de gestion ...................................................................................4-24
Accessoires et dictionnaire .....................................................................4-27
Apprendre .......................................................................................................4-28
Science ...........................................................................................................4-28
Langue ............................................................................................................4-29
Maths ..............................................................................................................4-29
Peinture ..........................................................................................................4-30
Formation Web ............................................................................................4-30
Multimédia .....................................................................................................4-31
Lecteur multimedia ...................................................................................4-31
Gestionnaire de musique ........................................................................4-32
Gestionnaire de photo ..............................................................................4-33
Gestionnaire de vidéo ...............................................................................4-34
Webcam (en option) ..................................................................................4-34
Magnétophone ...........................................................................................4-35
Jeux ..................................................................................................................4-35
Réglages ..........................................................................................................4-36
Mode Bureau ................................................................................................4-36
Antivirus .........................................................................................................4-37
Volume ...........................................................................................................4-37
Arrêt instantané ..........................................................................................4-38
Imprimantes .................................................................................................4-38
Infos système ...............................................................................................4-39
Date & Heure ................................................................................................4-39
Personnalisation..........................................................................................4-40
Gestionnaire de logiciels..........................................................................4-40
Touchpad .......................................................................................................4-42
Utilitaire de disque .....................................................................................4-42
Outil de diagnostic .....................................................................................4-43
Commande vocale .....................................................................................4-45
Gestionnaire des tâches ...........................................................................4-46

iv
Table des matières
Table des matières
Favoris ..............................................................................................................4-47
Chapitre5: Installation et optimisation de Windows XP
Préparation à l’installation de Windows XP .......................................... 5-2
Installation de Windows
®
XP ....................................................................... 5-2
Optimisation de Windows
®
XP ................................................................... 5-4
Modifier la mémoire virtuelle................................................................... 5-4
Désactiver la Restauration du système .................................................5-5
Compresser le lecteur de disque ............................................................ 5-6
Relocalisation de fichiers ........................................................................... 5-6
Suppression des composants Windows non nécessaires .............. 5-8
Effacer les données de sauvegarde du système ............................... 5-8
Suppression des fichiers documents non nécessaires .................... 5-9
Chapitre 6:
DVD de support et Récupération du système
Informations sur le DVD de support ...................................................... 6-2
Exécution du DVD de support ............................................................... 6-2
Menu pilotes................................................................................................... 6-3
Menu utilitaires .............................................................................................6-4
Manuel ..............................................................................................................6-5
Contact ............................................................................................................. 6-5
Autres informations ..................................................................................... 6-6
Récupération du système ........................................................................... 6-7
Utilisation de la partition cachée ............................................................ 6-7
A l'aide du DVD de support ...................................................................... 6-8
Utilisation d’une clé USB ........................................................................... 6-8
Annexe
Déclaration sur les marques commerciales ..........................................A-2
Liste des fournisseurs agréés .....................................................................A-3
Déclarations et sécurité ...............................................................................A-6
Licence publique générale GNU ............................................................ A-16
Informations de copyright ....................................................................... A-27
Clause de responsabilité limitée ............................................................ A-28
Service et assistance .................................................................................. A-28

A propos de ce manuel d'utilisation
Remarques concernant ce manuel
Précautions de sécurité
Préparer votre Eee PC
1
Présentation
du Eee PC

1-2
Chapitre 1: Présentation du Eee PC
A propos de ce manuel d’utilisation
Vous êtes en train de lire le manuel d'utilisation du Eee PC. Ce
manuel d'utilisation fournit des informations concernant les
différents composants du Eee PC ainsi que la façon de les utiliser. Les
principales parties de ce manuel d'utilisation sont les suivantes :
1. Présentation du Eee PC
Présente le Eee PC et ce manuel d'utilisation.
2. Faire connaissance avec les différentes parties
Fournit des informations sur les composants du Eee PC.
3. Prise en main
Fournit des informations sur la prise en main du Eee PC.
4. Présentation du Eee PC
Fournit des informations sur l'utilisation des utilitaires du Eee
PC.
5. Installation et optimisation de Windows® XP
Vous guide dans l’intallation et l’optimisation de Windows® XP
sur votre Eee PC.
6. DVD de support et récupération du système
Vous donne des informations sur le DVD de support et sur la
récupération du système.
7. Annexes
Vous donne la QVL (liste de validation qualifiée) ainsi que les
déclarations liées à la sécurité

Eee PC ASUS
1-3
REMARQUE : Informations relatives aux situations particulières.
ASTUCE : Astuces pour réaliser les tâches.
ALERTE ! Informations importantes devant être respectées pour
un fonctionnement en toute sécurité.
IMPORTANT ! Informations vitales qui doivent être
impérativement respectées pour éviter d'endommager les
données, les composants ou les personnes.
Remarques concernant ce manuel
Quelques remarques et alertes sont utilisées au cours de ce guide,
afin de vous aider à effectuer certaines tâches en toute sécurité. Ces
remarques ont différents degrés d'importance, comme suit :

1-4
Chapitre 1: Présentation du Eee PC
Précautions de sécurité
Les précautions de sécurité ci-dessous augmentent la durée de vie
du Eee PC. Suivez toutes les précautions et instructions suivantes.
Pour tout autre question relative à la maintenance, n’hésitez pas à
vous adresser à une personne qualifiée. N'utilisez pas de cordons
électriques, d'accessoires ou autres périphériques endommagés.
N'utilisez pas de solvants forts tels que des diluants, du benzène ou
autres produits chimiques sur ou près de la surface du Eee PC.
Débranchez l'alimentation et enlevez le(s) bloc(s) batterie(s)
avant nettoyage. Essuyez le Eee PC à l'aide d'une éponge
cellulosique ou d'une peau de chamois imbibée d'une solution
détergente non abrasive et de quelques gouttes d'eau chaude
en enlevant l'excès d'humidité avec un chiffon sec.
NE l'exposez PAS à des
liquides, à la pluie ou à
l'humidité. N'utilisez PAS le
modem pendant les orages.
NE l'exposez PAS à des
environnements sales ou
poussiéreux. NE l'utilisez PAS
lors d'une fuite de gaz.
Conditions climatiques:
Ce Eee PC doit être
exclusivement utilisé dans
des environnements avec
des températures ambiantes
entre 5°C (41°F) et 35°C
(95°F)
Avertissement de sécurité
concernant la batterie : NE
jetez PAS la batterie au feu.
NE court-circuitez PAS les
contacts. NE démontez PAS
la batterie.
NE l'exposez PAS à un
aimant ou à des champs
magnétiques forts.
NE le placez PAS sur une
surface de travail irrégulière
ou instable. Si le boîtier est
endommagé, adressez-vous à
un professionnel.
NE placez PAS et ne faites
pas tomber d'objets au-
dessus et n'insérez pas de
corps étranger dans le Eee
PC.
N'appuyez PAS et ne touchez
pas l'écran d'affichage. Ne le
placez pas contre de petits
éléments qui pourraient le
rayer ou pénétrer dans le Eee
PC.
NE laissez PAS le Eee PC sur
vos genoux ou sur une autre
partie du corps, afin d'éviter
l'inconfort voire les blessures
résultant d'une exposition à
la chaleur.
NE mettez PAS le Eee PC
au rebut avec les déchets
municipaux. Vérifiez les
réglementations locales pour
la mise au rebut des produits
électroniques.
NE transportez PAS et
ne couvrez pas le Eee PC
lorsqu’il est allumé, avec des
matériaux qui réduiraient
la circulation d'air, comme
par exemple une housse de
transport.
Paramètres d’alimentation:
Référez-vous à l'étiquette
située sous le Eee PC
et assurez-vous que
l'adaptateur électrique est
conforme à ces valeurs.

Eee PC ASUS
1-5
Précautions de transport
Pour préparer le Eee PC pour au transport, vous devez fermer l’écran
d’affichage pour protéger le clavier et l’écran d’affichage.
La surface du Eee PC peut facilement se ternir si elle n’est pas
bien entretenue. Veillez à ne pas frotter ou gratter les surfaces en
transportant votre Eee PC.
Mise en charge de vos batteries
Si vous comptez utiliser l'alimentation sur batterie, assurez-vous
d’avoir rechargé complètement le bloc batterie, ainsi que tout
bloc batterie optionnel, avant d'entreprendre de longs voyages.
Remarque : l'adaptateur électrique charge le bloc batterie lorsqu’il
est branché sur l'ordinateur et sur une source d'alimentation AC. N’
oubliez pas que le chargement de la batterie est plus long lorsque le
Eee PC est en cours d'utilisation.
Précautions en avion
Contactez votre compagnie aérienne si vous voulez utiliser le Eee PC
à bord d'un avion. La plupart des compagnies aériennes émettent
des restrictions concernant l'utilisation d'appareils électroniques.
Cependant, elles permettent l'utilisation de ces appareils hors des
phases de décollage et d'atterrissage.
Il y a trois principaux types de dispositifs de sécurité pour les
aéroports : le détecteur à rayons X (utilisé pour les éléments
placés sur le tapis roulant), les portiques de détection
magnétique (utilisés sur les personnes qui traversent le
poste de sécurité) et les détecteurs magnétiques portables
(dispositifs portables utilisés sur les personnes ou sur des
objets particuliers). Vous pouvez faire passer votre Eee PC et
ses disquettes dans les détecteurs à rayons X des aéroports.
Cependant, il est recommandé de ne pas faire passer votre Eee
PC ni ses disquettes via les portiques de détection magnétique,
ni de les exposer aux détecteurs portables.
Vous pouvez mettre votre Eee PC dans une sacoche pour le
protéger de la saleté, de l’eau, des chocs et des éraflures.

1-6
Chapitre 1: Présentation du Eee PC
Préparer votre Eee PC
Il ne s’agit que d’instructions rapides pour utiliser votre Eee PC. Lisez
les chapitres suivants pour obtenir des informations détaillées.
1. Installez le bloc batterie
2. Branchez l'adaptateur électrique
1
1
2
1
3
2
Les prises secteurs sont différentes en fonction du pays. Votre
Eee PC est livré avec un adaptateur conforme à la norme
de votre pays. L'illustration ci-dessus n'est fournie qu’à titre
d’illustration et peut ne pas correspondre exactement à votre
configuration. Référez-vous au chapitre 3-2 pour plus de détails.

Eee PC ASUS
1-7
3. Ouvrez l'écran d'affichage
4. Allumez le Eee PC
Ne forcez pas sur l'écran lorsque vous l’ouvrez car cela pourrait
endommager les charnières ! Ne soulevez jamais le Eee PC par
son écran !

1-8
Chapitre 1: Présentation du Eee PC

Face supérieure
Face inférieure
Face latérale droite
Face latérale gauche
Face arrière
2
Faire connaissance avec
les différentes parties

2-2
Chapitre 2: Faire connaissance avec les différentes
Face supérieure
Référez-vous au diagramme ci-dessous pour identifier les
composants de votre Eee PC.
Le clavier varie en fonction des pays.

Eee PC ASUS
2-3
Caméra intégrée (en option)
La caméra intégrée permet de prendre des photos ou
d'enregistrer de la vidéo.
Écran d'affichage
L'écran d'affichage fonctionne de la même façon qu'un
moniteur d'ordinateur de bureau. Le Eee PC utilise un LCD
TFT à matrice active, pour un confort visuel optimal, comme
sur un ordinateur de bureau. Contrairement aux moniteurs
de bureau, l'écran LCD n'émet aucun rayonnement ni
scintillement, ce qui est très reposant pour les yeux. Utilisez
un chiffon doux sans produit chimique (de l'eau seule si
nécessaire) pour nettoyer l'écran d'affichage.
Interrupteur d'alimentation
L'interrupteur d'alimentation permet de mettre sous
tension et d’éteindre le Eee PC et facilite la récupération
depuis le STR. Appuyez une fois sur l'interrupteur pour
mettre sous tension et maintenez-le enfoncé pour éteindre
le Eee PC. L'interrupteur d'alimentation ne fonctionne que
lorsque l'écran d'affichage est ouvert.
Clavier
Le clavier dispose de touches avec une course (profondeur
à laquelle les touches peuvent être relâchées) confortable
et d’un repose-paume pour les deux mains.
Touchpad et boutons
Le touchpad et ses boutons constituent un dispositif
de pointage offrant les mêmes fonctions qu'une souris
d'ordinateur de bureau. Le défilement est possible afin de
faciliter la navigation dans les pages Web et les documents.
1
2
3
4
5

2-4
Chapitre 2: Faire connaissance avec les différentes
Témoins d'état (face avant)
Témoin d'alimentation
Le témoin d'alimentation s'allume lorsque le Eee PC est
allumé et clignote lorsque le Eee PC est en mode Save-
to-RAM (Suspendu). Le témoin est éteint lorsque le Eee
PC est éteint.
Témoin de charge batterie
Le témoin de charge batterie (LED) indique l'état de
l'alimentation batterie comme suit :
MARCHE : La batterie du Eee PC se recharge lorsque
l'alimentation est branchée.
ARRÊT : La batterie du Eee PC est chargée ou
complètement vide.
Clignotant : L'alimentation de la batterie est inférieure
à 10% et l'alimentation n'est pas branchée.
Témoin Disque semi-conducteur (Solid-State ou
SSD)
Le témoin du disque semi-conducteur clignote lorsque
des données sont écrites ou lues sur le lecteur de
disque.
Témoin sans fil
Ceci ne s'applique que sur les modèles disposant du
réseau sans fil intégré. Lorsque le réseau sans fil intégré
est activé, ce témoin s'allume.
6

Eee PC ASUS
2-5
Face inférieure
Référez-vous au diagramme ci-dessous pour identifier les
composants de votre Eee PC.
L’apparence de la face inférieure peut varier en fonction du
modèle.
La face inférieure du Eee PC peut devenir très chaude.
Faites attention en manipulant le Eee PC lorsqu’il est en
fonctionnement ou lorsqu’il l’a été récemment. Les températures
élevées sont normales pendant la charge ou le fonctionnement.
NE l'utilisez PAS sur des surfaces douces comme des lits ou des
canapés qui peuvent obstruer les orifices de ventilation. NE
METTEZ PAS LE Eee PC SUR VOS GENOUX OU UNE AUTRE PARTIE
DU CORPS, AFIN D'ÉVITER LES BLESSURES RÉSULTANT D'UNE
EXPOSITION À LA CHALEUR.
21
3
5
4
6

2-6
Chapitre 2: Faire connaissance avec les différentes
Verrouillage de la batterie - Ressort
Le verrou de batterie à ressort maintient le bloc batterie en
sécurité. Lorsque le bloc batterie est inséré, il se verrouille
automatiquement. Lorsque le bloc batterie est enlevé, ce
verrou à ressort doit être retenu en position déverrouillée.
Bloc batterie
Le bloc batterie se recharge automatiquement lorsqu'il est
relié à une source d'alimentation et maintient le Eee PC
sous tension lorsque l'alimentation n'est pas branchée. Vous
pouvez ainsi l'utiliser lors de déplacements temporaires entre
différents lieux. L'autonomie de la batterie varie en fonction
de l'utilisation et des caractéristiques du Eee PC. Le bloc
batterie ne peut pas se démonter et doit être acheté comme
unité simple.
Verrouillage de la batterie - Manuel
Le verrou de batterie manuel sert à fixer le bloc batterie. Placez
le verrou manuel en position déverrouillée pour insérer ou
enlever le bloc batterie. N’oubliez pas de verrouiller après
avoir inséré le bloc batterie.
Logement pour disque semi-conducteur et mémoire
Le lecteur de disque semi-conducteur et la mémoire sont
fixés dans un logement dédié.
Le module mémoire du Eee PC (Easy DIMM) ne doit être
utilisé qu’avec le Eee PC et n'est compatible avec aucun
autre portable.
Bouton de réinitialisation (Urgence)
Si votre système d'exploitation ne peut s’éteindre ou
redémarrer correctement, maintenez enfoncé le bouton de
réinitialisation avec une épingle ou un trombone déplié pour
redémarrer le Eee PC.
1
2
3
4
5
6
Le bouton de réinitialisation n’est pas présent sur le modèle Eee
PC 4G Surf.
Microphone (intégré)
Le microphone mono intégré peut être utilisé pour Skype, les
communications vocales ou pour de simples enregistrements
audio.

Eee PC ASUS
2-7
Face latérale droite
Référez-vous au diagramme ci-dessous pour identifier les
composants de votre Eee PC.
1 2 2
3 4
Fente pour carte mémoire
Le lecteur de cartes intégré peut lire les cartes MMC/SD
en provenance d'appareils tels que des appareils photo
numériques, des lecteurs MP3, des téléphones portables et
des PDA.
2.0
Port USB (2.0/1.1)
Le port USB (Universal Serial Bus) est compatible avec
les périphériques USB 2.0 ou USB 1.1 tels que les claviers,
les dispositifs de pointage, les appareils photo et les
périphériques de stockage, branchés en série jusqu'à
12Mbits/sec (USB 1.1) et 480Mbits/sec (USB 2.0). L'USB
permet à de nombreux dispositifs de fonctionner
simultanément sur un même ordinateur, certains de ces
dispositifs fonctionnant en tant que lieux de branchement
supplémentaires ou hubs. L'USB permet également l’
extraction à chaud.
Sortie affichage (Moniteur)
Le port moniteur 15 broches D-sub prend en charge un
appareil standard compatible VGA tel qu’un moniteur ou
un projecteur. Vous pouvez ainsi profiter d’un écran externe
plus grand.
Port de verrouillage Kensington®
Le port de verrouillage Kensington® permet de sécuriser le
Eee PC avec un dispositif compatible Kensington®, tel qu’un
un câble métallique et un cadenas pour éviter que le Eee
PC ne soit détaché d'un objet fixe.
1
2
3
4

2-8
Chapitre 2: Faire connaissance avec les différentes
1
2
3 4 5
Face latérale gauche
Référez-vous au diagramme ci-dessous pour identifier les
composants de votre Eee PC.
Le modem intégré ne prend pas en charge la tension
utilisée dans les systèmes de téléphonie numérique. NE
branchez PAS le port modem sur un système de téléphonie
numérique sous peine d'endommager le Eee PC.
Port LAN
Le port LAN RJ-45 à 8 broches (10/100M bits) prend en
charge un câble Ethernet standard pour le raccordement
à un réseau local. Le connecteur intégré permet une
utilisation pratique sans adaptateur supplémentaire.
Port modem (en option)
Le port modem RJ-11 à 2 broches prend en charge un
câble téléphonique standard. Le modem interne prend
en charge les transferts jusqu'à 56K V.90. Le connecteur
intégré permet une utilisation pratique sans adaptateur
supplémentaire.
2.0
Port USB (2.0/1.1)
Le port USB (Universal Serial Bus) est compatible avec
les périphériques USB 2.0 ou USB 1.1 tels que les claviers,
les dispositifs de pointage, les appareils photo et les
périphériques de stockage, branchés en série jusqu'à
12Mbits/sec (USB 1.1) et 480Mbits/sec (USB 2.0). L'USB
permet à de nombreux dispositifs de fonctionner
simultanément sur un même ordinateur, certains de ces
dispositifs fonctionnant en tant que lieux de branchement
supplémentaires ou hubs. Il prend également en charge la
fonction d'extraction à chaud.
Entrée microphone
Le jack microphone permet de brancher le microphone
utilisé pour Skype, les communications vocales ou les
simples enregistrements audio.
1
2
3
4
La page est en cours de chargement...
La page est en cours de chargement...
La page est en cours de chargement...
La page est en cours de chargement...
La page est en cours de chargement...
La page est en cours de chargement...
La page est en cours de chargement...
La page est en cours de chargement...
La page est en cours de chargement...
La page est en cours de chargement...
La page est en cours de chargement...
La page est en cours de chargement...
La page est en cours de chargement...
La page est en cours de chargement...
La page est en cours de chargement...
La page est en cours de chargement...
La page est en cours de chargement...
La page est en cours de chargement...
La page est en cours de chargement...
La page est en cours de chargement...
La page est en cours de chargement...
La page est en cours de chargement...
La page est en cours de chargement...
La page est en cours de chargement...
La page est en cours de chargement...
La page est en cours de chargement...
La page est en cours de chargement...
La page est en cours de chargement...
La page est en cours de chargement...
La page est en cours de chargement...
La page est en cours de chargement...
La page est en cours de chargement...
La page est en cours de chargement...
La page est en cours de chargement...
La page est en cours de chargement...
La page est en cours de chargement...
La page est en cours de chargement...
La page est en cours de chargement...
La page est en cours de chargement...
La page est en cours de chargement...
La page est en cours de chargement...
La page est en cours de chargement...
La page est en cours de chargement...
La page est en cours de chargement...
La page est en cours de chargement...
La page est en cours de chargement...
La page est en cours de chargement...
La page est en cours de chargement...
La page est en cours de chargement...
La page est en cours de chargement...
La page est en cours de chargement...
La page est en cours de chargement...
La page est en cours de chargement...
La page est en cours de chargement...
La page est en cours de chargement...
La page est en cours de chargement...
La page est en cours de chargement...
La page est en cours de chargement...
La page est en cours de chargement...
La page est en cours de chargement...
La page est en cours de chargement...
La page est en cours de chargement...
La page est en cours de chargement...
La page est en cours de chargement...
La page est en cours de chargement...
La page est en cours de chargement...
La page est en cours de chargement...
La page est en cours de chargement...
La page est en cours de chargement...
La page est en cours de chargement...
La page est en cours de chargement...
La page est en cours de chargement...
La page est en cours de chargement...
La page est en cours de chargement...
La page est en cours de chargement...
La page est en cours de chargement...
La page est en cours de chargement...
La page est en cours de chargement...
La page est en cours de chargement...
La page est en cours de chargement...
La page est en cours de chargement...
La page est en cours de chargement...
La page est en cours de chargement...
La page est en cours de chargement...
La page est en cours de chargement...
La page est en cours de chargement...
La page est en cours de chargement...
La page est en cours de chargement...
La page est en cours de chargement...
La page est en cours de chargement...
La page est en cours de chargement...
La page est en cours de chargement...
La page est en cours de chargement...
La page est en cours de chargement...
La page est en cours de chargement...
La page est en cours de chargement...
La page est en cours de chargement...
La page est en cours de chargement...
La page est en cours de chargement...
La page est en cours de chargement...
La page est en cours de chargement...
La page est en cours de chargement...
La page est en cours de chargement...
La page est en cours de chargement...
La page est en cours de chargement...
La page est en cours de chargement...
La page est en cours de chargement...
La page est en cours de chargement...
La page est en cours de chargement...
La page est en cours de chargement...
La page est en cours de chargement...
La page est en cours de chargement...
-
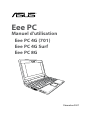 1
1
-
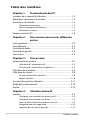 2
2
-
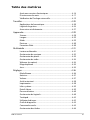 3
3
-
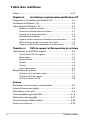 4
4
-
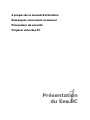 5
5
-
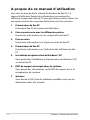 6
6
-
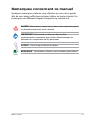 7
7
-
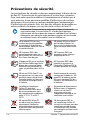 8
8
-
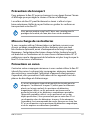 9
9
-
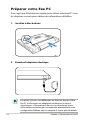 10
10
-
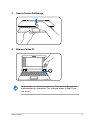 11
11
-
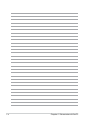 12
12
-
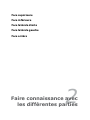 13
13
-
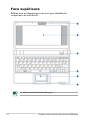 14
14
-
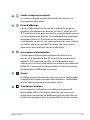 15
15
-
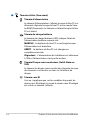 16
16
-
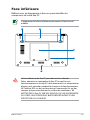 17
17
-
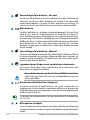 18
18
-
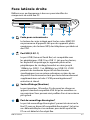 19
19
-
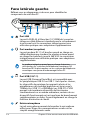 20
20
-
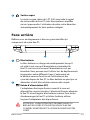 21
21
-
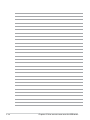 22
22
-
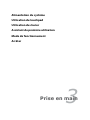 23
23
-
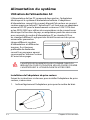 24
24
-
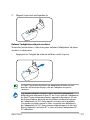 25
25
-
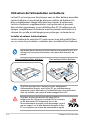 26
26
-
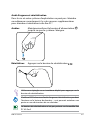 27
27
-
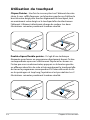 28
28
-
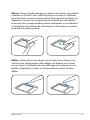 29
29
-
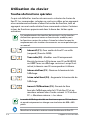 30
30
-
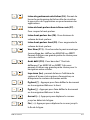 31
31
-
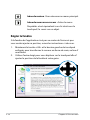 32
32
-
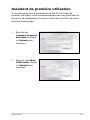 33
33
-
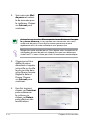 34
34
-
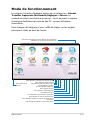 35
35
-
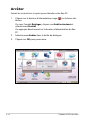 36
36
-
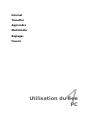 37
37
-
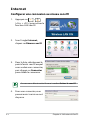 38
38
-
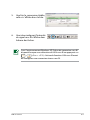 39
39
-
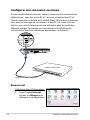 40
40
-
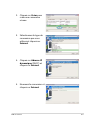 41
41
-
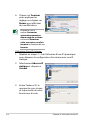 42
42
-
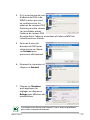 43
43
-
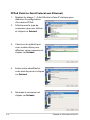 44
44
-
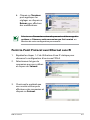 45
45
-
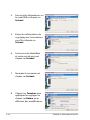 46
46
-
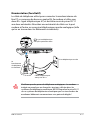 47
47
-
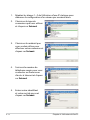 48
48
-
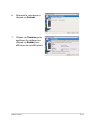 49
49
-
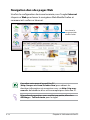 50
50
-
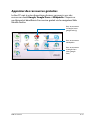 51
51
-
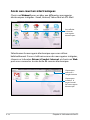 52
52
-
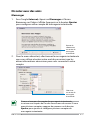 53
53
-
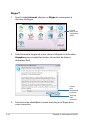 54
54
-
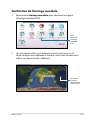 55
55
-
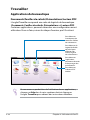 56
56
-
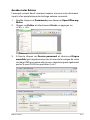 57
57
-
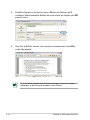 58
58
-
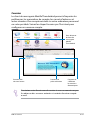 59
59
-
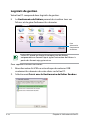 60
60
-
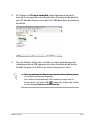 61
61
-
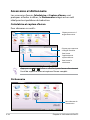 62
62
-
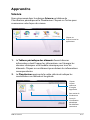 63
63
-
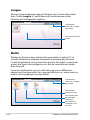 64
64
-
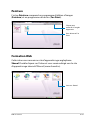 65
65
-
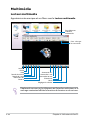 66
66
-
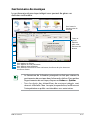 67
67
-
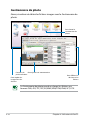 68
68
-
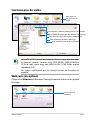 69
69
-
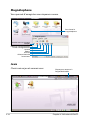 70
70
-
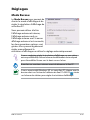 71
71
-
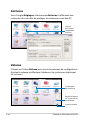 72
72
-
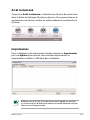 73
73
-
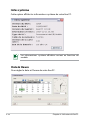 74
74
-
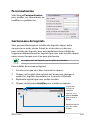 75
75
-
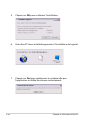 76
76
-
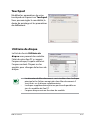 77
77
-
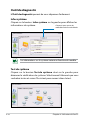 78
78
-
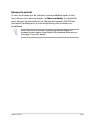 79
79
-
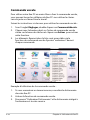 80
80
-
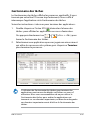 81
81
-
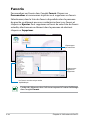 82
82
-
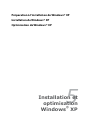 83
83
-
 84
84
-
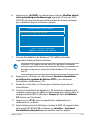 85
85
-
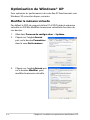 86
86
-
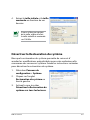 87
87
-
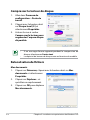 88
88
-
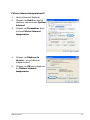 89
89
-
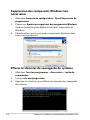 90
90
-
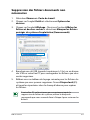 91
91
-
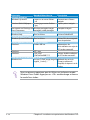 92
92
-
 93
93
-
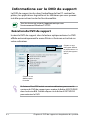 94
94
-
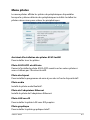 95
95
-
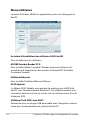 96
96
-
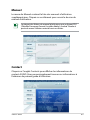 97
97
-
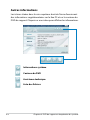 98
98
-
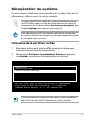 99
99
-
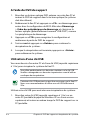 100
100
-
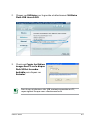 101
101
-
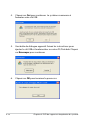 102
102
-
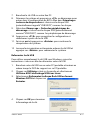 103
103
-
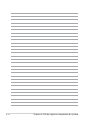 104
104
-
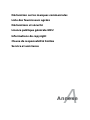 105
105
-
 106
106
-
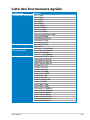 107
107
-
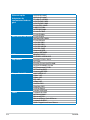 108
108
-
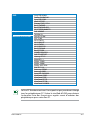 109
109
-
 110
110
-
 111
111
-
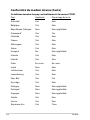 112
112
-
 113
113
-
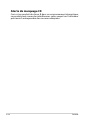 114
114
-
 115
115
-
 116
116
-
 117
117
-
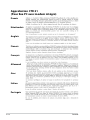 118
118
-
 119
119
-
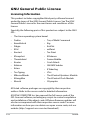 120
120
-
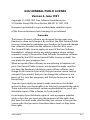 121
121
-
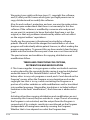 122
122
-
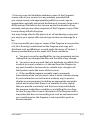 123
123
-
 124
124
-
 125
125
-
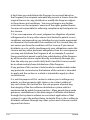 126
126
-
 127
127
-
 128
128
-
 129
129
-
 130
130
-
 131
131
-
 132
132
Asus Eee PC 4G Surf Le manuel du propriétaire
- Taper
- Le manuel du propriétaire
dans d''autres langues
- English: Asus Eee PC 4G Surf Owner's manual
Documents connexes
-
Asus Eee PC 1015PN Le manuel du propriétaire
-
Asus Eee Pad Transformer TF101G Manuel utilisateur
-
Asus R752LB-T4205T Le manuel du propriétaire
-
Asus EB1012P-B015G Manuel utilisateur
-
Asus A7J Le manuel du propriétaire
-
Asus K95VJ-YZ004HK95VJ-YZ084H Le manuel du propriétaire
-
Asus B53A-SO067X Le manuel du propriétaire
-
Asus CP220 Manuel utilisateur
Autres documents
-
BenQ GL2450E Le manuel du propriétaire
-
BenQ BL902M Le manuel du propriétaire
-
Lenco Xemio 653 Guide de démarrage rapide
-
DeLOCK 83451 Fiche technique
-
DeLOCK 83555 Fiche technique
-
BenQ PD2506Q Manuel utilisateur
-
Lenovo ThinkServer 4010 Manual D'utilisation
-
Lenovo ThinkServer RD240 Manual D'utilisation
-
Samsung MU-PT500B Mode d'emploi
-
Transcend DrivePro 20 Manuel utilisateur