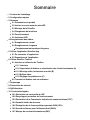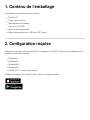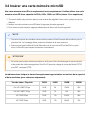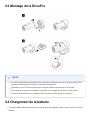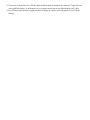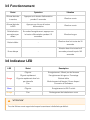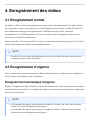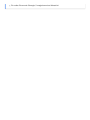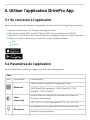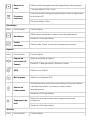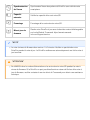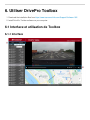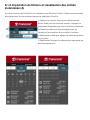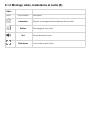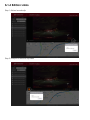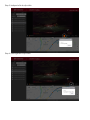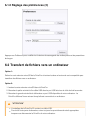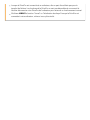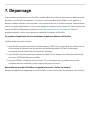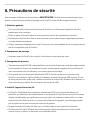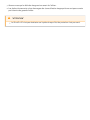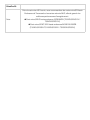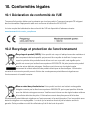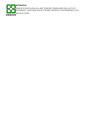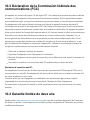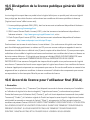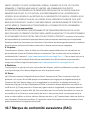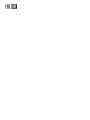Transcend DrivePro 20 Manuel utilisateur
- Taper
- Manuel utilisateur

Manuel de
l’utilisateur
Caméra pour deux-roues
DrivePro™ 20
Version 1.0

Sommaire
1. Contenu de l’emballage
2. Configuration requise
3. Démarrer
3-1 Présentation du produit
3-2 Insérer une carte mémoire microSD
3-3 Montage de la DrivePro
3-4 Chargement de la batterie
3-5 Fonctionnement
3-6 Indicateur LED
4. Enregistrement des vidéos
4-1 Enregistrement normal
4-2 Enregistrement d’urgence
Enregistrement automatique d'urgence
5. Utiliser l’application DrivePro App
5-1 Se connecter à l’application
5-2 Paramètres de l’application
6. Utiliser DrivePro Toolbox
6-1 Interface et utilisation de Toolbox
6-1-1 Interface
6-1-2 Importation de fichiers et visualisation des clichés instantanés (A)
6-1-3 Montage vidéo, instantanés et outils (B)
6-1-4 Edition vidéo
6-1-5 Réglage des préférences (C)
6-2 Transfert de fichiers vers un ordinateur
7. Dépannage
8. Précautions de sécurité
9. SpÉcifications
10. Conformités légales
10-1 Déclaration de conformité de l'UE
10-2 Recyclage et protection de l'environnement
10-3 Déclaration de la Commission fédérale des communications (FCC)
10-4 Garantie limitée de deux ans
10-5 Divulgation de la licence publique générale GNU (GPL)
10-6 Accord de licence pour l'utilisateur final (EULA)
10-7 Marque de conformité eurasienne (EAC)

1. Contenu de l’emballage
L’emballage comprend les éléments suivants :
DrivePro 20
Support pour caméra
Base adhésive de montage
Carte microSD 32GB
Guide de démarrage rapide
Câble d'alimentation micro USB vers USB Type-A
2. Configuration requise
Ordinateur avec lecteur de carte microSD ou un adaptateur. DrivePro Toolbox est compatible avec les
systèmes d'exploitation suivants:
Windows® 7
Windows® 8
Windows® 8.1
Windows® 10
macOS 10.11 ou version plus récente
Configuration requise pour utiliser DrivePro App sur un appareil mobile:

3. Démarrer
3-1 Présentation du produit
① Bouton marche/arrêt ④ Lentille ⑦ Port micro USB
② Témoin LED ⑤ Port carte microS ⑧ Coque de protection
③ Microphone ⑥ Bouton de réinitialisation ⑨ Trou pour cordon

3-2 Insérer une carte mémoire microSD
Une carte mémoire microSD est requise avant tout enregistrement. Veuillez utiliser une carte
mémoire microSD d'une capacité de 32Go, 64Go, 128Go ou 256Go (classe 10 ou supérieure).
1. Tournez le boîtier de protection dans le sens inverse des aiguilles d'une montre jusqu'à ce qu'il se
détache.
2. Insérez une carte mémoire microSD dans le logement de carte approprié.
3. Pour retirer la carte mémoire, appuyez dessus pour la faire sortir de son logement.
Le tableau suivant indique la durée d'enregistrement approximative en fonction de la capacité
et de la résolution (pour référence uniquement):
Taux de trame \ Capacité 32GB 64GB 128GB 256GB
Full HD 1080P 60 fps 2h30 5h 10h30 22h
Full HD 1080P 30 fps 3h30 7h 14h 29h
HD 720P 60fps 5h30 11h 21h30 45h
HD 720P 30fps 8h30 17h 34h30 70h
"NOTE"
Formatez toujours les nouvelles cartes mémoire dans la DrivePro avant de les utiliser pour la
première fois. Le formatage efface toutes les données de la carte mémoire.
Assurez-vous que la taille de l'unité d'allocation de la carte microSD est de 32Ko ou plus ;
sinon, la DrivePro peut ne pas fonctionner correctement.
"ATTENTION"
Ne retirez pas la carte mémoire pendant un arrêt pour éviter d'endommager la carte mémoire
et de perdre les vidéos enregistrées. DrivePro 20 prend en charge le format de fichier FAT32
et exFAT, mais pas NTFS.

3-3 Montage de la DrivePro
3-4 Chargement de la batterie
1. Tournez le boîtier de protection dans le sens inverse des aiguilles d'une montre jusqu'à ce qu'il se
détache.
"NOTE"
La surface d'installation doit d'abord être nettoyée et séchée pour que le tampon adhésif 3M
puisse être fermement fixé. Évitez les surfaces irrégulières.
Attendez au moins 24 heures pour que le support adhère correctement à la surface.
Pour séparer la monture et le support, appuyez sur le support et poussez-le vers l'avant.
Le symbole de la flèche sur le support de la caméra doit être dirigé vers l'objectif.

2. Connectez l'extrémité micro USB du câble d'alimentation à l'appareil et l'extrémité Type-A à une
source d'alimentation, un ordinateur ou un chargeur avec une sortie d'alimentation de 5 volts.
3. La LED lumineuse devient orange pendant la charge et s'éteint automatiquement à la fin de la
charge.

3-5 Fonctionnement
Statut Opération Vibration
Allumer/éteindre
la caméra
Appuyez sur le bouton d'alimentation
pendant 3 secondes Vibration-courte
Allumer/éteindre
le WiFi
Appuyez une fois sur le bouton
d'alimentation Vibration-courte
Réinitialisation
aux valeurs par
défaut
En mode d'enregistrement, appuyez sur
le bouton d'alimentation pendant 10
secondes.
Vibration-longue
Batterie faible -- Vibration deux fois toutes les 30
secondes
Erreur disque --
Vibration deux fois toutes les 5
secondes puis arrêt après 180
secondes
3-6 Indicateur LED
LED Statut Description
Rouge
Clignote
Clignote rapidement
Clignote rapidement deux fois
par intervalle
Fixe
Enregistrement / Mise à jour du firmware
Enregistrement d’urgence / Formatage
Batterie faible
Mode économie d'énergie / Erreur disque /
Connexion à l'ordinateur
Bleue Clignote Enregistrement et Wi-Fi activé
Orange Fixe Rechargement de la batterie en cours
"ATTENTION"
Tous les fichiers seront supprimés lorsque la caméra est réinitialisée par défaut.

4. Enregistrement des vidéos
4-1 Enregistrement normal
Par défaut, un fichier vidéo est sauvegardé pour chaque minute d'enregistrement. Pour régler la durée
d'enregistrement, veuillez vous reporter à la section paramètres de ce manuel. Lorsque la DrivePro 20
est complètement rechargée, l'enregistrement en 1080/60fps peut durer 2h30, tandis que
l'enregistrement en 1080/30fps peut durer 3 heures. La durée réelle d'enregistrement peut varier en
fonction des conditions d'enregistrement.
Quand la DrivePro est inactive pendant 5 minutes, le mode d'économie d'énergie est activé. La DrivePro
s'éteint automatiquement après 5 minutes supplémentaires.
4-2 Enregistrement d’urgence
30% de l'espace de stockage est réservé aux fichiers vidéo d'urgence. Les fichiers vidéo enregistrés en
mode Urgence sont protégés contre l'écrasement.
Enregistrement automatique d'urgence
Pendant l'enregistrement vidéo, la DrivePro active automatiquement le mode d'enregistrement d'urgence
lorsqu'elle détecte une collision. La sensibilité du capteur de mouvement peut être ajustée ou désactivée
dans le menu Paramètres.
"NOTE"
DrivePro 20 a une fonction d'enregistrement en boucle. Les vidéos les plus anciennes seront
écrasées par les nouvelles séquences.
"NOTE"
Si la sensibilité du capteur de mouvement est réglée sur "élevée", des chocs même mineurs
activeront le mode d'enregistrement d'urgence.
Si la sensibilité du capteur de mouvement est réglée sur "faible", seuls les chocs importants
activeront le mode d'enregistrement d'urgence.

En mode d'économie d'énergie, l'enregistrement est désactivé.

5. Utiliser l’application DrivePro App
5-1 Se connecter à l’application
Après le téléchargement et l'installation de l'application DrivePro à partir de Google Play ou App Store,
1. Appuyez sur Paramètres > Wi-Fi depuis votre appareil mobile.
2. Sélectionnez le réseau Wi-Fi avec DP 20 dans le SSID. (le mot de passe est 12345678)
3. Appuyez sur l'icône DrivePro sur l'écran d'accueil de votre appareil mobile pour utiliser l'application.
4. Cliquez sur les liens ci-dessous pour obtenir des conseils d'utilisation détaillés.
iOS
Android
5-2 Paramètres de l’application
Dans les Paramètres, modifiez les configurations de la vidéo et des appareils.
Vidéo
Icône Fonctionnalité Fonction/Option
Résolution
Définit la résolution/qualité de l'enregistrement vidéo.
1080P 60fps(FHD) (par défaut) / 1080P 30fps(FHD) / 720P
60fps(HD) / 720P 30 fps(HD)
Valeur
d'exposition
Ajuste la valeur de composition de l'exposition pour éclaircir ou
assombrir l'écran d'aperçu.
+2.0 / +1.5 / +1.0 / +0.5 / 0 (par défaut) / -0.5 / -1.0 / -1.5 / -2.0
Microphone
Active/désactive le microphone pendant l'enregistrement vidéo.
Désactivé / Activé (par défaut)

Durée de la
vidéo
Définit la durée d'enregistrement de chaque fichier vidéo enregistré.
1 min (par défaut) / 3 min / 5 min
Fréquence
lumineuse
Permet de choisir la fréquence appropriée pour éviter le clignotement
de la lumière A/C.
50Hz (par défaut) / 60Hz
Horodatage
Icône Fonctionnalité Fonction/Option
Horodatage
Affiche l'heure actuelle de la vidéo en cours d'enregistrement.
Désactivé / Activé (par défaut)
Format
date/heure Définit la date, l'heure, le format et le fuseau horaire actuels.
Appareil
Icône Fonctionnalité Fonction/Option
Capteur de
mouvement (G-
Sensor)
Ajuste la sensibilité du capteur.
Désactivé / Faible (par défaut) / Moyenne / Elevée
SSID Définit le nom du Wi-Fi
Mot de passe Définit le mot de passe Wi-Fi
Gestion de
l'alimentation
Active/désactive le mode d'économie d'énergie. Si aucune vibration
n'est détectée pendant 10 minutes, la caméra s'éteint
automatiquement.
Désactivé / Activé (par défaut)
Suppression du
bruit
Réduit le bruit du vent lorsque celui-ci frappe la surface du
microphone.
Désactivé / Activé (par défaut)
Système
Icône Fonctionnalité Fonction/Option

Synchronisation
de l’heure
Synchronisez l'heure du système du DrivePro avec celle de votre
smartphone.
Capacité
mémoire Vérifiez la capacité de la carte microSD.
Formatage Formatage de la carte mémoire microSD.
Mise à jour du
firmware
Gardez votre DrivePro à jour avec la dernière version téléchargeable
sur le site Web de Transcend. https://www.transcend-
info.com/Support/service.
"NOTE"
La mise à niveau du firmware dure environ 1 à 2 minutes. Veuillez ne pas éteindre votre
DrivePro pendant la mise à jour. La DrivePro redémarrera automatiquement une fois la mise à
jour terminée.
"ATTENTION"
Ne JAMAIS retirer le cordon d'alimentation ou la carte mémoire microSD pendant la mise à
niveau du firmware. Si la DrivePro ne peut pas être allumée en raison de l'échec de la mise à
jour du firmware, veuillez contacter le service client de Transcend pour obtenir une assistance
technique.

6-1-2 Importation de fichiers et visualisation des clichés
instantanés (A)
Lors de la connexion de la DrivePro à un ordinateur sous Windows, DrivePro Toolbox vous demandera
automatiquement si vous souhaitez importer les vidéos de la DrivePro.
① Appuyez sur Importer (Import) pour sélectionner les
fichiers vidéo que vous souhaitez importer ; Appuyez sur
Instantanés (Snapshots) pour ouvrir les fichiers instantanés.
② Classez les vidéos par date d'enregistrement, de
l'ancienne à la nouvelle ou de la nouvelle à l'ancienne.
③ Sélectionnez la Date pour afficher les vidéos enregistrées
un jour précis.
④ Sélectionnez Groupe et les vidéos seront regroupées par
date d'enregistrement.

6-1-3 Montage vidéo, instantanés et outils (B)
Vidéo
Icône Fonctionnalité Description
Instantané Capture et sauvegarde des instantanés dans la vidéo
Edition Découpage de votre vidéo
Son Activer/désactiver le son
Plein écran Lire la vidéo en plein écran

6-1-4 Edition vidéo
Step 1: Activer le mode clip
Step 2: Indiquez le début du clip vidéo

Step 3: Indiquez la fin du clip vidéo
Step 4: Sauvegardez le clip vidéo

6-1-5 Réglage des préférences (C)
Appuyez sur Préférence pour modifier les itinéraires de sauvegarde des vidéos/photos et les paramètres
de langue.
6-2 Transfert de fichiers vers un ordinateur
Option 1:
Retirez la carte mémoire microSD de la DrivePro et insérez-la dans un lecteur de carte compatible pour
transférer des fichiers vers un ordinateur.
Option 2:
1. Insérez la carte mémoire microSD dans la DrivePro.
2. Branchez la petite extrémité d'un câble USB dans le port USB situé sur le côté droit de la caméra.
3. Branchez la grande extrémité du câble dans un port USB disponible de votre ordinateur. La
DrivePro affichera l'écran suivant lorsqu'elle est connectée à un ordinateur.
"ATTENTION"
L'emballage de la DrivePro 20 contient un câble USB.
Pour éviter toute perte de données, suivez toujours les procédures de retrait appropriées
lorsque vous déconnectez la DrivePro de votre ordinateur.

Lorsque la DrivePro est connectée à un ordinateur, elle ne peut être utilisée que pour le
transfert de fichiers. Les fonctions de la DrivePro ne sont pas disponibles à ce moment-là.
Veuillez déconnecter votre DrivePro de l'ordinateur pour retrouver un fonctionnement normal.
N'utilisez JAMAIS la fonction "format" ou "initialisation du disque" lorsque la DrivePro est
connectée à votre ordinateur, même si vous y êtes invité.
La page est en cours de chargement...
La page est en cours de chargement...
La page est en cours de chargement...
La page est en cours de chargement...
La page est en cours de chargement...
La page est en cours de chargement...
La page est en cours de chargement...
La page est en cours de chargement...
La page est en cours de chargement...
La page est en cours de chargement...
La page est en cours de chargement...
La page est en cours de chargement...
-
 1
1
-
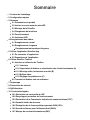 2
2
-
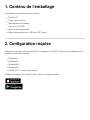 3
3
-
 4
4
-
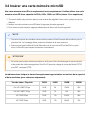 5
5
-
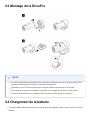 6
6
-
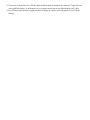 7
7
-
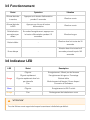 8
8
-
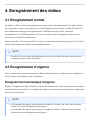 9
9
-
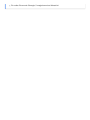 10
10
-
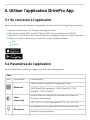 11
11
-
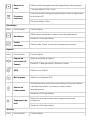 12
12
-
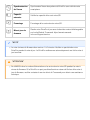 13
13
-
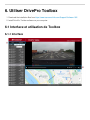 14
14
-
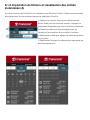 15
15
-
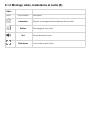 16
16
-
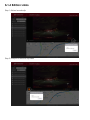 17
17
-
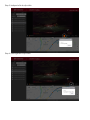 18
18
-
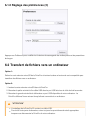 19
19
-
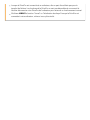 20
20
-
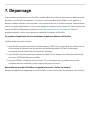 21
21
-
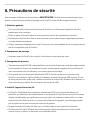 22
22
-
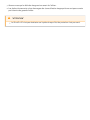 23
23
-
 24
24
-
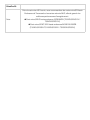 25
25
-
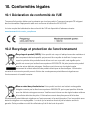 26
26
-
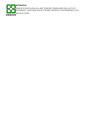 27
27
-
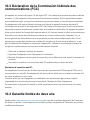 28
28
-
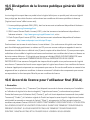 29
29
-
 30
30
-
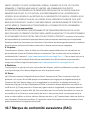 31
31
-
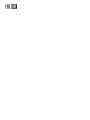 32
32