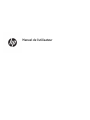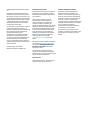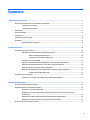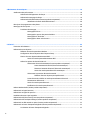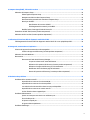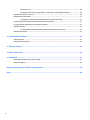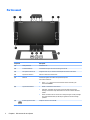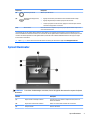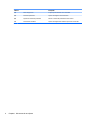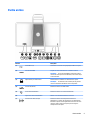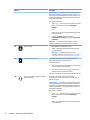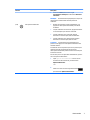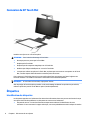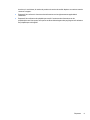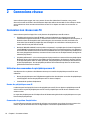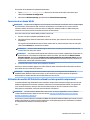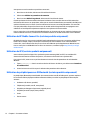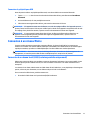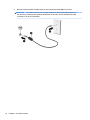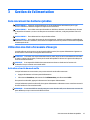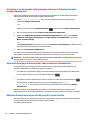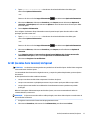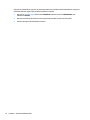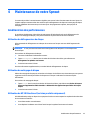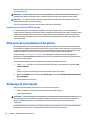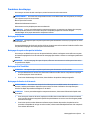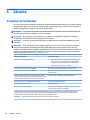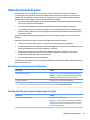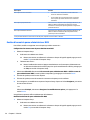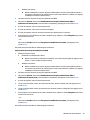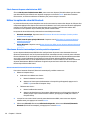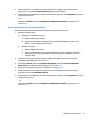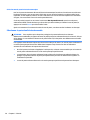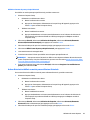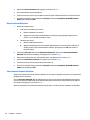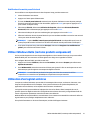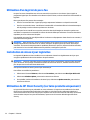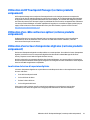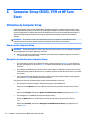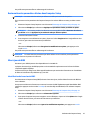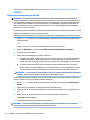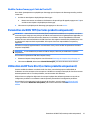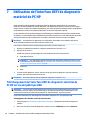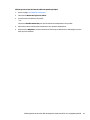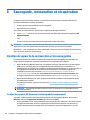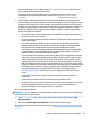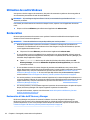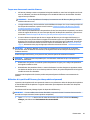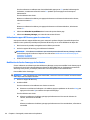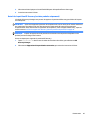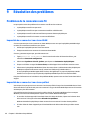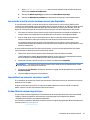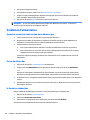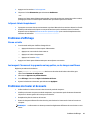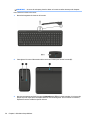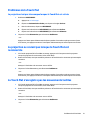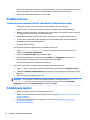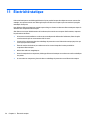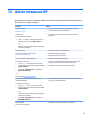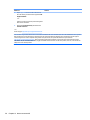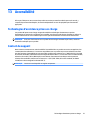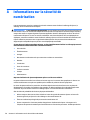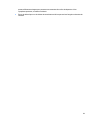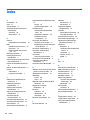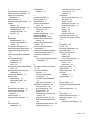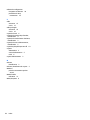HP Sprout Pro G2 Mode d'emploi
- Catégorie
- Des cahiers
- Taper
- Mode d'emploi
Ce manuel convient également à

Manuel de l'utilisateur
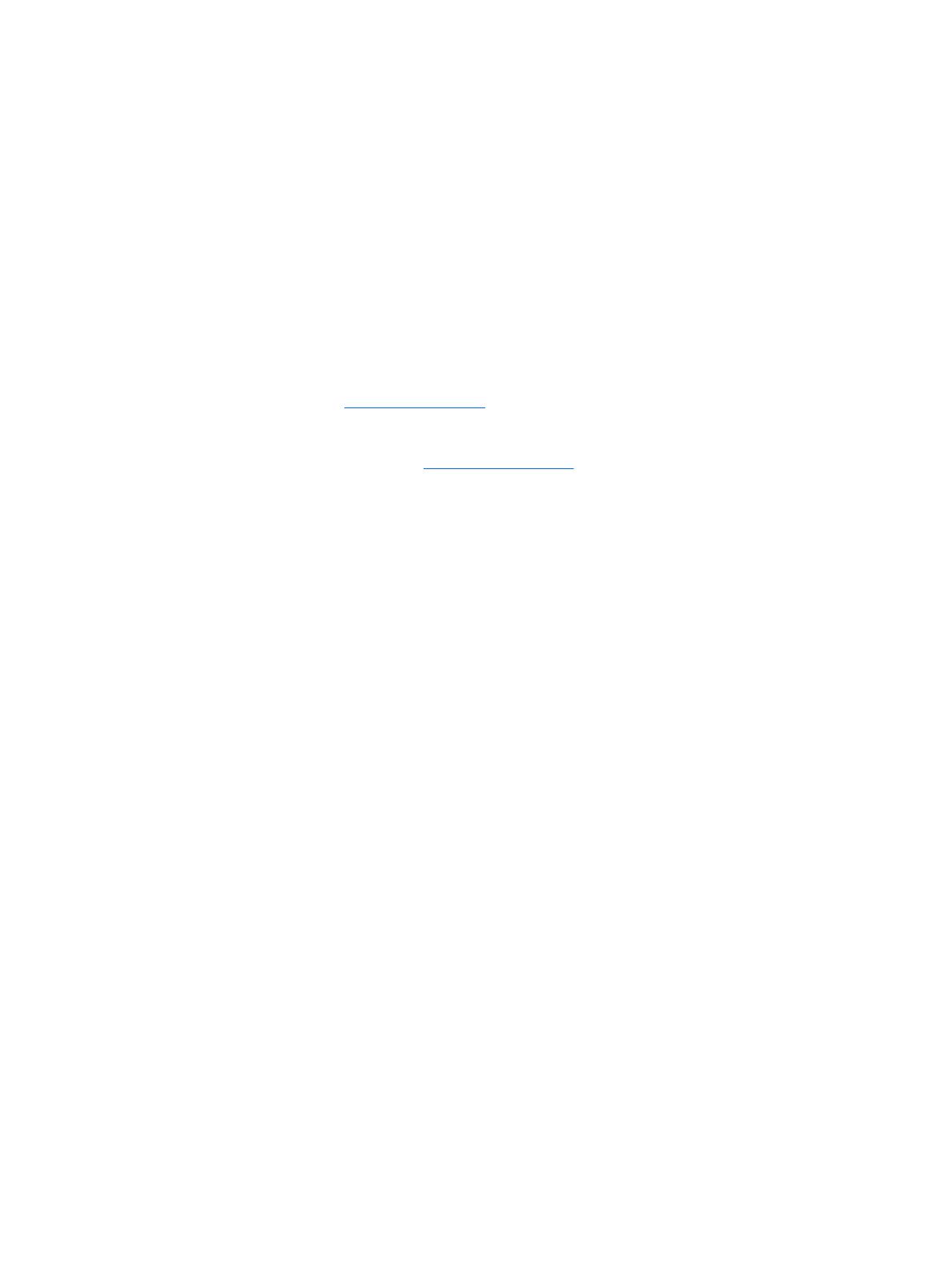
© Copyright 2016 HP Development Company,
L.P.
Bluetooth est une marque détenue par son
propriétaire et utilisée sous licence par HP Inc.
Microsoft est une marque commerciale ou une
marque déposée de Microsoft Corporation aux
États-Unis et/ou dans d'autres pays. SD, SDHC
et SDXC sont des marques commerciales ou
des marques déposées de SD-3C aux États-
Unis et/ou dans d'autres pays.
Les informations contenues dans ce document
peuvent être modiées sans préavis. Les
garanties relatives aux produits et aux services
HP sont décrites dans les déclarations de
garantie limitée expresse qui les
accompagnent. Aucun élément du présent
document ne peut être interprété comme
constituant une garantie supplémentaire. HP
ne saurait être tenu pour responsable des
erreurs ou omissions de nature technique ou
rédactionnelle qui pourraient subsister dans le
présent document.
Première édition : octobre 2016
Référence du document : 900605-051
Informations sur le produit
Ce manuel décrit les fonctions communes à la
plupart des produits. Cependant, certaines
fonctions peuvent ne pas être disponibles sur
votre ordinateur.
Toutes les fonctionnalités ne sont pas
disponibles dans toutes les éditions ou
versions de Windows. Ce système peut
nécessiter du matériel, des pilotes, des
logiciels ou un BIOS mis à niveau et/ou achetés
séparément, an de proter pleinement des
fonctionnalités de Windows. Windows 10 est
mis à jour automatiquement et est toujours
activé. Des frais ISP sont susceptibles de
s'appliquer et au l du temps, des exigences
supplémentaires peuvent s’appliquer aux
mises à jour. Reportez-vous au site
http://www.microsoft.com pour plus de
détails.
Pour accéder au dernier manuel de l'utilisateur,
ouvrez la page http://www.hp.com/support,
puis sélectionnez votre pays. Sélectionnez
Rechercher votre produit, puis suivez les
instructions à l'écran.
Le projecteur et la lampe de bureau sont
conçus pour de la projection d’image et de la
capture d’image ; ils ne sont pas destinés à être
utilisés dans d’autres applications.
Avis de sécurité
Voyant LED du projecteur - Classication des
groupes de risque : Groupe de risque 1
Conditions d'utilisation du logiciel
En installant, copiant, téléchargeant ou
utilisant tout logiciel préinstallé sur cet
ordinateur, vous reconnaissez être lié par les
termes du contrat de licence utilisateur nal
(CLUF) HP. Si vous êtes en désaccord avec les
termes de ce contrat, votre seul recours
consiste à retourner le produit non utilisé dans
sa totalité (matériel et logiciels) sous 14 jours
pour un remboursement intégral
conformément à la politique en matière de
remboursement de votre vendeur.
Pour obtenir plus d'informations ou pour
demander un remboursement intégral du prix
de l'ordinateur, prenez contact avec votre
vendeur.

Sommaire
1 Découverte de votre Sprout ............................................................................................................................ 1
Recherche d'informations sur le matériel et les logiciels ..................................................................................... 1
Localisation du matériel ...................................................................................................................... 1
Localisation des logiciels .................................................................................................................... 1
Partie avant ............................................................................................................................................................ 2
Sprout Illuminator .................................................................................................................................................. 3
Partie arrière .......................................................................................................................................................... 5
Connexion du HP Touch Mat .................................................................................................................................. 8
Étiquettes ............................................................................................................................................................... 8
Identication des étiquettes ............................................................................................................... 8
2 Connexions réseau ....................................................................................................................................... 10
Connexion à un réseau sans l ............................................................................................................................ 10
Utilisation des commandes des périphériques sans l .................................................................... 10
Bouton des périphériques sans l .................................................................................. 10
Commandes du système d'exploitation ......................................................................... 10
Connexion à un réseau WLAN ............................................................................................................ 11
Utilisation du module HP Mobile Broadband (certains produits uniquement) ................................ 11
Utilisation de HP Mobile Connect Pro (certains produits uniquement) ............................................ 12
Utilisation du GPS (certains produits uniquement) .......................................................................... 12
Utilisation de périphériques sans l Bluetooth (certains produits uniquement) ............................. 12
Connexion de périphériques USB ................................................................................... 13
Connexion à un réseau laire .............................................................................................................................. 13
Connexion à un réseau local (LAN) (certains produits uniquement) ................................................ 13
3 Gestion de l'alimentation ............................................................................................................................. 15
Avis concernant les batteries jetables ................................................................................................................ 15
Utilisation des états d'économie d'énergie ......................................................................................................... 15
Activation et sortie du mode veille ................................................................................................... 15
Activation et sortie du mode veille prolongée activé par l'utilisateur (certains produits
uniquement) ...................................................................................................................................... 16
Utilisation de la jauge d'alimentation et des paramètres d'alimentation ........................................ 16
Dénition d'une protection par mot de passe à la sortie de veille ................................................... 16
Arrêt (ou mise hors tension) de Sprout ............................................................................................................... 17
iii

4 Maintenance de votre Sprout ........................................................................................................................ 19
Amélioration des performances .......................................................................................................................... 19
Utilisation du défragmenteur de disque ........................................................................................... 19
Utilisation du nettoyage de disque ................................................................................................... 19
Utilisation de HP 3D DriveGuard (certains produits uniquement) .................................................... 19
Identication de l'état de HP 3D DriveGuard .................................................................. 20
Mise à jour des programmes et des pilotes ......................................................................................................... 20
Nettoyage de votre Sprout .................................................................................................................................. 20
Procédures de nettoyage .................................................................................................................. 21
Nettoyage de l'écran ....................................................................................................... 21
Nettoyage du capot ou des parties latérales ................................................................. 21
Nettoyage de la Touch Mat ............................................................................................. 21
Nettoyage du clavier et de la souris ............................................................................... 21
5 Sécurité ...................................................................................................................................................... 22
Protection de l'ordinateur .................................................................................................................................... 22
Utilisation de mots de passe ............................................................................................................................... 23
Dénition de mots de passe dans Windows ..................................................................................... 23
Conguration de mots de passe dans Computer Setup ................................................................... 23
Gestion d'un mot de passe administrateur BIOS .............................................................................. 24
Saisie d'un mot de passe administrateur BIOS ............................................................... 26
Utiliser les options de sécurité DriveLock ......................................................................................... 26
Sélectionner DriveLock automatique (certains produits uniquement) ......................... 26
Activer Automatic DriveLock (DriveLock automatique) ............................... 26
Désactiver Automatic DriveLock (DriveLock automatique) ......................... 27
Saisie d'un mot de passe DriveLock automatique ....................................... 28
Sélectionner la protection DriveLock manuelle ............................................................. 28
Dénition d'un mot de passe principal DriveLock ........................................ 29
Activer DriveLock et dénir un mot de passe utilisateur DriveLock .............................. 29
Désactivation de DriveLock ............................................................................................ 30
Saisie d'un mot de passe DriveLock ................................................................................ 30
Modication d'un mot de passe DriveLock ..................................................................... 31
Utiliser Windows Hello (certains produits uniquement) ..................................................................................... 31
Utilisation d'un logiciel antivirus ......................................................................................................................... 31
Utilisation d'un logiciel de pare-feu .................................................................................................................... 32
Installation de mises à jour logicielles ................................................................................................................ 32
Utilisation de HP Client Security (certains produits uniquement) ...................................................................... 32
Utilisation de HP Touchpoint Manager (certains produits uniquement) ............................................................ 33
Utilisation d'un câble antivol en option (certains produits uniquement) ........................................................... 33
Utilisation d'un lecteur d'empreintes digitales (certains produits uniquement) ................................................ 33
Localisation du lecteur d'empreintes digitales ................................................................................. 33
iv

6 Computer Setup (BIOS), TPM et HP Sure Start ................................................................................................. 34
Utilisation de Computer Setup ............................................................................................................................ 34
Démarrage de Computer Setup ........................................................................................................ 34
Navigation et sélection dans Computer Setup ................................................................................. 34
Restauration des paramètres d'usine dans Computer Setup ........................................................... 35
Mise à jour du BIOS ............................................................................................................................ 35
Identication de la version du BIOS ................................................................................ 35
Téléchargement d'une mise à jour du BIOS .................................................................... 36
Modier l'ordre d'amorçage à l'aide de l'invite F9 ............................................................................. 37
Paramètres du BIOS TPM (certains produits uniquement) ................................................................................. 37
Utilisation de HP Sure Start (certains produits uniquement) ............................................................................. 37
7 Utilisation de l'interface UEFI de diagnostic matériel de PC HP ........................................................................ 38
Téléchargement de l'interface UEFI de diagnostic matériel de PC HP sur un périphérique USB ........................ 38
8 Sauvegarde, restauration et récupération ..................................................................................................... 40
Création de supports de restauration et de sauvegardes .................................................................................. 40
Création de supports HP Recovery (certains produits uniquement) ................................................ 40
Utilisation des outils Windows ............................................................................................................................ 42
Restauration ........................................................................................................................................................ 42
Restauration à l'aide de HP Recovery Manager ................................................................................ 42
Ce que vous devez savoir avant de démarrer ................................................................. 43
Utilisation de la partition HP Recovery (certains produits uniquement) ....................... 43
Utilisation du support HP Recovery pour la restauration .............................................. 44
Modication de l'ordre d'amorçage de l'ordinateur ........................................................ 44
Retrait de la partition HP Recovery (certains produits uniquement) ............................. 45
9 Résolution des problèmes ............................................................................................................................ 46
Problèmes de la connexion sans l ..................................................................................................................... 46
Impossible de se connecter à un réseau WLAN ................................................................................ 46
Impossible de se connecter à un réseau préféré .............................................................................. 46
Les codes de sécurité actuels du réseau ne sont pas disponibles ................................................... 47
Impossible de se connecter au routeur sans l ................................................................................ 47
L'icône d'état du réseau n'apparaît pas ............................................................................................. 47
Problèmes d’alimentation ................................................................................................................................... 48
Sprout ne se met pas sous tension ou ne démarre pas .................................................................... 48
Erreur du disque dur .......................................................................................................................... 48
le Sprout ne répond pas .................................................................................................................... 48
le Sprout s'éteint inopinément .......................................................................................................... 49
Problèmes d'aichage ......................................................................................................................................... 49
v

L'écran est vide .................................................................................................................................. 49
Les images à l'écran sont trop grandes ou trop petites, ou les images sont oues ........................ 49
Problèmes de clavier et de souris ....................................................................................................................... 49
Problèmes de la Touch Mat .................................................................................................................................. 51
La projection n'est pas interrompue lorsque la Touch Mat est retirée ............................................. 51
La projection ne revient pas lorsque la Touch Mat est reconnectée ................................................................... 51
La Touch Mat n'enregistre pas les mouvements tactiles .................................................................................... 51
Problèmes de son ................................................................................................................................................ 52
Les haut-parleurs externes (achetés séparément) n'émettent aucun son ...................................... 52
Problèmes de logiciel ........................................................................................................................................... 52
10 Caractéristiques techniques ....................................................................................................................... 53
Tension d'entrée .................................................................................................................................................. 53
Spécications techniques .................................................................................................................................... 53
11 Électricité statique .................................................................................................................................... 54
12 Autres ressources HP .................................................................................................................................. 55
13 Accessibilité .............................................................................................................................................. 57
Technologies d'assistance prises en charge ........................................................................................................ 57
Contact du support .............................................................................................................................................. 57
Annexe A Informations sur la sécurité de numérisation ..................................................................................... 58
Index ............................................................................................................................................................. 60
vi

1 Découverte de votre Sprout
Votre ordinateur immersif Sprout est un outil puissant qui a été conçu pour vous orir une expérience de
travail et de divertissement hors du commun. Lisez ce chapitre et découvrez les meilleures pratiques à
adopter après l'installation de votre ordinateur immersif, ainsi que l'emplacement de ressources HP
supplémentaires.
Recherche d'informations sur le matériel et les logiciels
Localisation du matériel
Pour aicher la liste du matériel installé sur votre Sprout :
▲
Tapez gestionnaire de périphériques dans la zone de recherche de la barre des tâches, puis
sélectionnez
Gestionnaire de périphériques.
La liste de tous les périphériques installés sur votre Sprout s'aiche.
Localisation des logiciels
Pour aicher la liste des logiciels installés sur votre ordinateur immersif :
▲
Cliquez sur le bouton Démarrer, puis sélectionnez Toutes les applications.
Recherche d'informations sur le matériel et les logiciels 1

Partie avant
Composant Description
(1) Haut-parleurs (2) Émettent le son.
(2) Antennes WLAN (2)* Permettent d'envoyer et de recevoir des signaux sans l.
(3) Microphones internes (2) Enregistrent les sons, en éliminant automatiquement le bruit environnant.
(4) Voyant de la webcam Allumé : la webcam est sous tension.
(5) Webcam Permet d'enregistrer des vidéos et de prendre des photos.
Pour utiliser la webcam :
▲ Tapez caméra dans la zone de recherche de la barre des tâches, puis
sélectionnez Caméra.
(6) Voyant d'alimentation
●
Allumé : l'ordinateur est sous tension.
●
Clignotant : l'ordinateur est en veille, un mode qui ore des économies
d'énergie. L'ordinateur coupe l'alimentation vers l'écran et d'autres éléments
inutiles.
●
Éteint : l'ordinateur est hors tension ou en veille prolongée. La veille prolongée
est le mode d'alimentation qui ore les plus grandes économies d'énergie
possibles.
(7) Bouton/voyant du clavier Projette le clavier sur la Touch Mat.
2 Chapitre 1 Découverte de votre Sprout

Composant Description
(8) Bouton/voyant Accueil Aiche Sprout WorkTools.
(9) Bouton/voyant du projecteur/
Touch Mat
●
Appuyez sur le bouton pour désactiver la fonctionnalité tactile du tapis.
●
Appuyez longuement pour mettre le projecteur hors tension.
●
Lorsque le projecteur est hors tension, appuyez sur le bouton pour mettre la
Touch Mat et le projecteur sous tension.
(10) HP Touch Mat Une surface tactile sur laquelle vous pouvez projeter Sprout WorkTools pour créer
un écran tactile horizontal.
*Ces antennes ne sont pas visibles depuis l'extérieur de l'ordinateur. Pour optimiser les transmissions, évitez d'obstruer les zones
situées immédiatement autour des antennes. Pour connaître les avis de réglementation relatifs aux fonctions sans l, reportez-vous à
la section du manuel Informations sur les réglementations, la sécurité et les conditions d'utilisation relative à votre pays ou région.
Pour accéder à ce document :
▲ Tapez support dans la zone de recherche de la barre des tâches, puis sélectionnez l'application HP Support Assistant.
Sprout Illuminator
ATTENTION : Pour éviter d'endommager votre vision, évitez de regarder directement les voyants de Sprout
Illuminator.
Élément Description
(1) Capteur tactile de la lampe de bureau Touchez-le pour pour allumer la lampe de bureau, tamiser la
lumière ou l'éteindre.
(2) Voyant de la caméra haute résolution Allumé : la caméra haute résolution est sous tension.
(3) Lampe de bureau Éclaire la Touch Mat.
Sprout Illuminator 3

Élément Description
(4) Miroir du projecteur Projette Sprout WorkTools sur la Touch Mat.
(5) Caméra de profondeur Capture des images en trois dimensions.
(6) Voyant de la caméra de profondeur Allumé : la caméra de profondeur est sous tension.
(7) Caméra haute résolution Capture des images haute résolution à partir de la Touch Mat.
4 Chapitre 1 Découverte de votre Sprout

Partie arrière
Élément Description
(1) Ports USB 2.0 (4) Permettent de connecter des périphériques USB 2.0 en option.
(2) Port de sortie HDMI Projette l'écran de l'ordinateur sur un moniteur externe.
REMARQUE : Le port de sortie HDMI ne peut pas être utilisé
comme une entrée à partir d'un téléviseur, d'une console de jeu
ou d'un décodeur.
(3) Emplacement pour câble antivol Permet de xer à l'ordinateur un câble antivol en option.
REMARQUE : Le câble antivol ne constitue pas une garantie
contre une utilisation malveillante ou le vol du produit.
(4) Prise RJ-45 (réseau) Permet de connecter un câble réseau.
(5) Connecteur d'alimentation Permet de connecter un cordon d'alimentation.
(6) Voyant de la source d'alimentation Allumé : Le cordon d'alimentation est connecté.
(7) Prise de sortie audio (casque) Permet de connecter des haut-parleurs stéréo avec
alimentation, un casque, des écouteurs ou un câble audio de
télévision en option. Permet également de connecter un micro-
casque en option. Cette prise ne prend pas en charge un
microphone seul en option.
Partie arrière 5

Élément Description
AVERTISSEMENT ! Pour prévenir tout risque auditif, réglez le
volume avant d'utiliser un casque, des écouteurs ou un micro-
casque. Pour plus d'informations sur la sécurité, reportez-vous
au manuel Informations sur les réglementations, la sécurité et
les conditions d'utilisation.
Pour accéder à ce manuel :
1. Tapez support dans la zone de recherche de la barre des
tâches, puis sélectionnez l'application HP Support
Assistant.
–ou–
Cliquez sur l'icône en forme de point d'interrogation dans
la barre des tâches.
2. Sélectionnez Mon PC, sélectionnez l'onglet
Caractéristiques techniques et sélectionnez Manuels de
l'utilisateur.
REMARQUE : La connexion d'un périphérique sur la prise
entraîne la désactivation des haut-parleurs de l'ordinateur.
(8) Voyant de l'unité
●
Blanc clignotant : le disque dur est actif.
●
Orange : l'utilitaire HP 3D DriveGuard a temporairement
parqué le disque dur.
REMARQUE : Pour des informations sur HP 3D
DriveGuard, reportez-vous à la section Utilisation de HP 3D
DriveGuard (certains produits uniquement) à la page 19.
(9) Lecteur de carte mémoire Lit des cartes mémoire en option (SD, SDHC et SDXC) pour
stocker, gérer, partager ou lire des données.
Pour insérer une carte :
1. Tenez la carte avec la face de l'étiquette vers le haut et les
connecteurs orientés vers l'ordinateur.
2. Insérez la carte dans le lecteur de cartes mémoire, puis
enfoncez-la jusqu'à ce qu'elle s'enclenche.
Pour retirer une carte, tirez la carte du lecteur de carte mémoire.
(10) Prise de sortie audio (casque)/prise d'entrée
audio (microphone)
Permet de connecter des haut-parleurs stéréo avec
alimentation, un casque, des écouteurs ou un câble audio de
télévision en option.
AVERTISSEMENT ! Pour prévenir tout risque auditif, réglez le
volume avant d'utiliser un casque, des écouteurs ou un micro-
casque. Pour plus d'informations sur la sécurité, reportez-vous
au manuel Informations sur les réglementations, la sécurité et
les conditions d'utilisation.
Pour accéder à ce manuel :
1. Tapez support dans la zone de recherche de la barre des
tâches, puis sélectionnez l'application HP Support
Assistant.
–ou–
Cliquez sur l'icône en forme de point d'interrogation dans
la barre des tâches.
6 Chapitre 1 Découverte de votre Sprout

Élément Description
2. Sélectionnez Mon PC, sélectionnez l'onglet
Caractéristiques techniques et sélectionnez Manuels de
l'utilisateur.
REMARQUE : Le branchement d'un périphérique sur la prise du
casque entraîne la désactivation des haut-parleurs de
l'ordinateur.
(11) Interrupteur d'alimentation
●
Attendez que l'ordinateur s'arrête complètement, puis
appuyez sur l'interrupteur d'alimentation pour allumer
l'ordinateur.
●
Lorsque l'ordinateur est sous tension, appuyez brièvement
sur cet interrupteur pour activer le mode veille.
●
Lorsque l'ordinateur est en mode veille, appuyez
brièvement sur le bouton pour quitter le mode Veille.
●
Lorsque l'ordinateur est en veille prolongée, appuyez
brièvement sur le bouton pour quitter ce mode.
ATTENTION : Les informations non enregistrées seront
perdues si vous appuyez sur l'interrupteur d'alimentation et le
maintenez enfoncé.
Si l'ordinateur cesse de répondre et que vous ne parvenez pas à
l'éteindre à l'aide des procédures d'arrêt, appuyez sur
l'interrupteur d'alimentation pendant au moins 5 secondes pour
le mettre hors tension.
Pour en savoir plus sur vos paramètres d'alimentation, reportez-
vous à vos options d'alimentation.
1. Tapez options d'alimentation dans la zone de
recherche de la barre des tâches, puis sélectionnez
Options d'alimentation
–ou–
2.
Faites un clic droit sur l'icône Jauge d'alimentation ,
puis sélectionnez Options d'alimentation.
Partie arrière 7

Connexion du HP Touch Mat
Installez votre Sprout sur une surface plane.
ATTENTION : Pour éviter d'endommager la Touch Mat :
●
Ne coupez pas et ne percez pas la Touch Mat.
●
Ne pliez pas la Touch Mat.
●
Ne placez pas de composant magnétique sur la Touch Mat.
●
N'utilisez pas d'objets métalliques sur ou sous la Touch Mat.
●
Lorsque vous utilisez un stylet sur la Touch Mat, ne placez pas votre main ou votre paume sur la Touch
Mat, car elles risquent d'être détectées comme des points de contact.
Pour connecter la Touch Mat, placez-la sur une surface plane face au moniteur, puis faites-la glisser vers
l'avant du moniteur. Les aimants connectent la Touch Mat à l’écran automatiquement.
REMARQUE : Si vous retirez la Touch Mat, le projecteur s'éteint.
An de protéger la Touch Mat de la poussière ou de tout dommage accidentel lorsqu'elle n'est pas utilisée,
utilisez la protection pour HP Touch Mat en option (vendue séparément).
Étiquettes
Identication des étiquettes
Les étiquettes apposées sur l'ordinateur fournissent des informations dont vous pouvez avoir besoin lorsque
vous devez résoudre des problèmes. Les étiquettes se trouvent sous l'ordinateur.
●
Étiquette de service : fournit des informations importantes relatives à l'identication de votre
ordinateur. Si vous contactez le support technique, vous serez probablement invité à indiquer le numéro
8 Chapitre 1 Découverte de votre Sprout

de série et, le cas échéant, le numéro de produit ou le numéro de modèle. Repérez ces numéros avant de
contacter le support.
●
Étiquette(s) de conformité : fournissent des informations sur les réglementations applicables à
l'ordinateur.
●
Étiquette(s) de certication des périphériques sans l : fournissent des informations sur les
périphériques sans l en option, ainsi que les certicats d'homologation des pays/régions où l'utilisation
des périphériques a été agréée.
Étiquettes 9

2 Connexions réseau
Votre ordinateur peut voyager avec vous, partout où vous allez. Mais même à la maison, vous pouvez
découvrir le monde et accéder à des informations depuis des millions de sites Web. Il vous suit pour cela de
votre ordinateur et d'une connexion réseau laire ou sans l. Ce chapitre vous aide à vous connecter au
monde.
Connexion à un réseau sans l
Votre ordinateur peut être équipé d'un ou de plusieurs des périphériques sans l suivants :
●
Périphérique de réseau local sans l (WLAN) : connecte l'ordinateur aux réseaux locaux sans l
(communément appelés réseaux Wi-Fi, réseaux locaux sans l ou réseaux WLAN) dans des entreprises, à
domicile et dans des lieux publics tels que les aéroports, les restaurants, les cafés, les hôtels et les
universités. Dans un WLAN, le périphérique sans l intégré à votre ordinateur communique avec un
routeur sans l ou un point d'accès sans l.
●
Module HP Mobile Broadband (certains produits uniquement) : un périphérique de réseau à large bande
sans l (WWAN) vous permettant de vous connecter sans l sur une zone bien plus large. Les opérateurs
de réseau mobile installent des stations de base (semblables aux tours pour téléphones portables) dans
des zones géographiques étendues, assurant ainsi une couverture sur des départements, des régions et
même des pays entiers.
●
Périphérique Bluetooth® : crée un réseau personnel qui permet de se connecter à d'autres périphériques
Bluetooth tels que des ordinateurs, des téléphones, des imprimantes, des écouteurs, des haut-parleurs
et des appareils photos. Dans un réseau personnel, chaque périphérique communique directement avec
les autres périphériques. Tous les périphériques doivent être relativement proches les uns des autres,
généralement à moins de 10 mètres.
Utilisation des commandes des périphériques sans l
Vous disposez d'un ou plusieurs des éléments suivants pour contrôler les périphériques sans l de votre
ordinateur :
●
Bouton des périphériques sans l (également appelé touche du mode Avion ou touche des périphériques
sans l) (appelé « bouton des périphériques sans l » dans ce chapitre)
●
Commandes du système d'exploitation
Bouton des périphériques sans l
L'ordinateur peut être équipé d'un bouton des périphériques sans l, d'un ou plusieurs périphériques sans l
et d'un ou deux voyants de périphériques sans l. Tous les périphériques sans l de votre ordinateur sont
activés en usine.
Le voyant des périphériques sans l indique l'état de l'alimentation générale de vos périphériques et non pas
l'état de chaque périphérique.
Commandes du système d'exploitation
Le Centre Réseau et partage vous permet de congurer une connexion ou un réseau, de vous connecter à un
réseau, de gérer les réseaux sans l et de diagnostiquer et résoudre les problèmes liés au réseau.
10 Chapitre 2 Connexions réseau

Pour utiliser les commandes du système d'exploitation :
1. Tapez panneau de configuration dans la zone de recherche de la barre des tâches, puis
sélectionnez Panneau de conguration.
2. Sélectionnez Réseau et partage, puis sélectionnez Centre Réseau et partage.
Connexion à un réseau WLAN
REMARQUE : Lorsque vous congurez l'accès à Internet à votre domicile, vous devez créer un compte auprès
d'un fournisseur d'accès Internet (FAI). Contactez un FAI local pour vous abonner à un service d'accès à
Internet et acheter un modem. Le FAI vous aidera à congurer le modem, installer un câble réseau pour
connecter votre routeur sans l au modem et tester le service Internet.
Pour vous connecter à un réseau WLAN, procédez comme suit :
1. Assurez-vous que le périphérique WLAN soit activé.
2. Sélectionnez l'icône d'état du réseau dans la barre des tâches, puis connectez-vous à l'un des réseaux
disponibles.
S'il s'agit d'un réseau WLAN sécurisé, vous êtes invité à saisir un code de sécurité. Entrez le code, puis
sélectionnez Suivant pour terminer la connexion.
REMARQUE : Si aucun réseau WLAN ne gure dans la liste, vous êtes peut-être hors de portée d'un
routeur sans l ou d'un point d'accès.
REMARQUE : Si le réseau sans l auquel vous souhaitez vous connecter n'apparaît pas, cliquez avec le
bouton droit sur l'icône d'état du réseau dans la barre des tâches, puis sélectionnez Ouvrir le Centre
Réseau et partage. Sélectionnez Congurer une nouvelle connexion ou un nouveau réseau. Une liste
d'options s'aiche, vous permettant de rechercher manuellement un réseau et de vous y connecter ou
bien de créer une nouvelle connexion réseau.
3. Suivez les instructions à l'écran pour terminer la connexion.
Une fois la connexion établie, appuyez sur l'icône d'état du réseau à l'extrémité droite de la barre de tâches
pour vérier le nom et l'état de la connexion.
REMARQUE : La plage de fonctionnement (distance parcourue par les signaux sans l) dépend de
l'implémentation WLAN, du fabricant du routeur et des interférences produites par d'autres appareils
électroniques ou d'autres barrières structurelles telles que murs et sols.
Utilisation du module HP Mobile Broadband (certains produits uniquement)
Le module mobile à large bande HP de votre ordinateur comprend une assistance intégrée pour les services
mobiles à large bande. Votre nouvel ordinateur, utilisé avec un réseau d’opérateur mobile, vous permet de
vous connecter à Internet, d’envoyer des courriers électroniques ou de vous connecter à votre réseau
d’entreprise en toute liberté, sans avoir besoin de bornes d’accès Wi-Fi.
REMARQUE : Les instructions indiquées dans cette section ne sont pas applicables si votre ordinateur
contient HP Mobile Connect. Reportez-vous à la section Utilisation de HP Mobile Connect Pro (certains
produits uniquement) à la page 12.
Vous devrez peut-être utiliser le code IMEI et/ou MEID du module HP Mobile Broadband pour activer le service
mobile à large bande. Le numéro peut être imprimé sur une étiquette apposée sous l'ordinateur, à l'intérieur
du compartiment de batterie ou à l'arrière de l'écran.
–ou–
Connexion à un réseau sans l 11

Vous pouvez trouver le numéro en procédant comme suit :
1. Dans la barre des tâches, sélectionnez l'icône d'état du réseau.
2. Sélectionnez Aicher les paramètres de connexion.
3. Dans la section Mobile à large bande, sélectionnez l'icône d'état du réseau.
Certains opérateurs de réseau mobile nécessitent l'utilisation d'une carte SIM. Une carte SIM contient des
informations de base sur son propriétaire, telles que son numéro d'identication personnelle (code PIN), ainsi
que des informations sur le réseau. Certains ordinateurs incluent une carte SIM préinstallée. Si la carte SIM
n'est pas préinstallée, elle peut être fournie avec le module mobile à large bande HP accompagnant votre
ordinateur ou être disponible séparément auprès de votre opérateur de réseau mobile.
Pour en savoir plus sur le module HP Mobile Broadband et sur l'activation du service auprès de l'opérateur de
réseau mobile de votre choix, consultez les informations relatives au module fournies avec votre ordinateur.
Utilisation de HP Mobile Connect Pro (certains produits uniquement)
HP Mobile Connect Pro est un service mobile à large bande prépayé qui assure une connexion mobile à large
bande à la fois simple, souple, économique et sécurisée pour votre ordinateur. Pour utiliser HP Mobile
Connect Pro, votre ordinateur doit être pourvu d'une carte SIM ainsi que de l'application HP Mobile Connect.
Pour en savoir plus sur HP Mobile Connect Pro et sa couverture, consultez la page http://www.hp.com/go/
mobileconnect.
Utilisation du GPS (certains produits uniquement)
Votre ordinateur peut être équipé d'un système de positionnement global (ou GPS). Les satellites GPS
donnent des informations relatives à la position, à la vitesse et à la direction aux systèmes GPS.
Pour activer le GPS, assurez-vous que la localisation soit activée dans les paramètres de condentialité
Windows.
1. Tapez alimentation dans la zone de recherche de la barre des tâches, puis sélectionnez Paramètres
de
condentialité.
2. Suivez les instructions à l'écran pour l'utilisation des paramètres de localisation.
Utilisation de périphériques sans l Bluetooth (certains produits uniquement)
Un périphérique Bluetooth permet d'établir des communications sans l de faible portée, pouvant remplacer
les connexions laires physiques traditionnellement utilisées pour relier les périphériques électroniques
suivants :
●
Ordinateurs (de bureau, portable)
●
Téléphones (portable, sans l, smartphone)
●
Périphériques d'imagerie (imprimante, appareil photo)
●
Périphériques audio (casque, haut-parleurs)
●
Souris
●
Clavier externe
12 Chapitre 2 Connexions réseau

Connexion de périphériques USB
Avant de pouvoir utiliser un périphérique Bluetooth, vous devez établir une connexion Bluetooth.
1. Tapez bluetooth dans la zone de recherche de la barre des tâches, puis sélectionnez Paramètres
Bluetooth.
2. Activez le Bluetooth, s'il n'est pas déjà sous tension.
3. Sélectionnez votre appareil dans la liste, puis suivez les instructions à l'écran.
REMARQUE : Si l'appareil nécessite une vérication, un code de couplage s'aiche. Sur l'appareil que vous
ajoutez, suivez les instructions à l'écran pour vérier que le code de votre appareil correspond à celui du code
de couplage. Pour plus d'informations, reportez-vous à la documentation fournie avec l'appareil.
REMARQUE : Si votre appareil n'apparaît pas dans la liste, vériez que le Bluetooth est allumé sur cet
appareil. Certains appareils peuvent présenter des exigences supplémentaires ; reportez-vous à la
documentation fournie avec l'appareil.
Connexion à un réseau laire
Certains produits peuvent permettre des connexions laires : le réseau local (LAN) et la connexion par
modem. La connexion à un réseau LAN est établie par l'intermédiaire d'un câble réseau et est beaucoup plus
rapide qu'un modem, qui utilise un câble téléphonique. Ces deux câbles sont vendus séparément.
AVERTISSEMENT ! Pour éviter tout risque de décharge électrique, d'incendie ou d'endommagement de
l'équipement, ne branchez pas de câble modem ou téléphonique sur une prise RJ-45 (réseau).
Connexion à un réseau local (LAN) (certains produits uniquement)
Utilisez une connexion LAN si vous souhaitez connecter directement l'ordinateur à un routeur installé à votre
domicile (plutôt que de travailler sans l) ou si vous souhaitez le connecter à un réseau existant de votre
entreprise.
La connexion à un réseau LAN nécessite un câble réseau RJ-45 à 8 broches, ou un périphérique d'amarrage en
option, ou bien un port d'extension, en cas d'absence de port RJ-45 sur l'ordinateur.
Pour connecter le câble réseau, procédez comme suit :
1. Branchez le câble réseau sur la prise réseau (1) de l'ordinateur.
Connexion à un réseau laire 13

2. Branchez l'autre extrémité du câble réseau sur une prise réseau murale (2) ou un routeur.
REMARQUE : Si le câble réseau inclut un circuit de suppression des parasites (3) qui élimine les
interférences produites par des appareils de télévision ou de radio, orientez l'extrémité du câble
contenant ce circuit vers l'ordinateur.
14 Chapitre 2 Connexions réseau
La page charge ...
La page charge ...
La page charge ...
La page charge ...
La page charge ...
La page charge ...
La page charge ...
La page charge ...
La page charge ...
La page charge ...
La page charge ...
La page charge ...
La page charge ...
La page charge ...
La page charge ...
La page charge ...
La page charge ...
La page charge ...
La page charge ...
La page charge ...
La page charge ...
La page charge ...
La page charge ...
La page charge ...
La page charge ...
La page charge ...
La page charge ...
La page charge ...
La page charge ...
La page charge ...
La page charge ...
La page charge ...
La page charge ...
La page charge ...
La page charge ...
La page charge ...
La page charge ...
La page charge ...
La page charge ...
La page charge ...
La page charge ...
La page charge ...
La page charge ...
La page charge ...
La page charge ...
La page charge ...
La page charge ...
La page charge ...
-
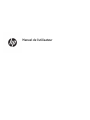 1
1
-
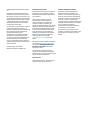 2
2
-
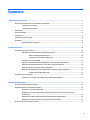 3
3
-
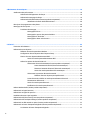 4
4
-
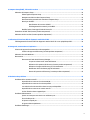 5
5
-
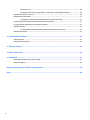 6
6
-
 7
7
-
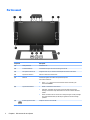 8
8
-
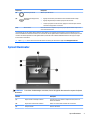 9
9
-
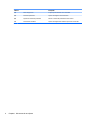 10
10
-
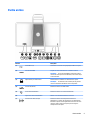 11
11
-
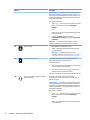 12
12
-
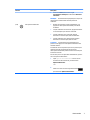 13
13
-
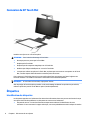 14
14
-
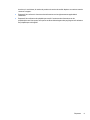 15
15
-
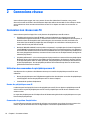 16
16
-
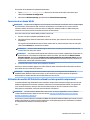 17
17
-
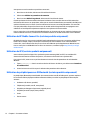 18
18
-
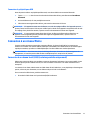 19
19
-
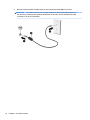 20
20
-
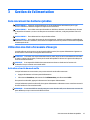 21
21
-
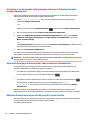 22
22
-
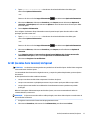 23
23
-
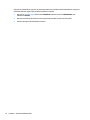 24
24
-
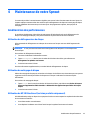 25
25
-
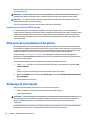 26
26
-
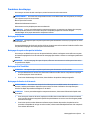 27
27
-
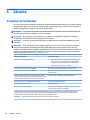 28
28
-
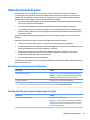 29
29
-
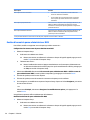 30
30
-
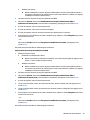 31
31
-
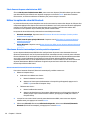 32
32
-
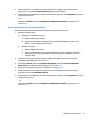 33
33
-
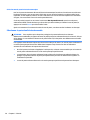 34
34
-
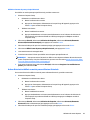 35
35
-
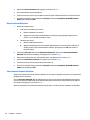 36
36
-
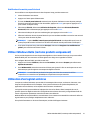 37
37
-
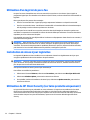 38
38
-
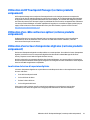 39
39
-
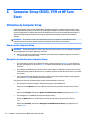 40
40
-
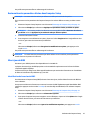 41
41
-
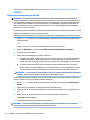 42
42
-
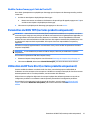 43
43
-
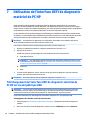 44
44
-
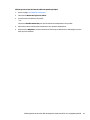 45
45
-
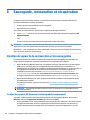 46
46
-
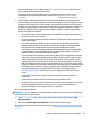 47
47
-
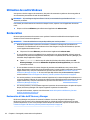 48
48
-
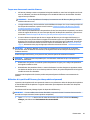 49
49
-
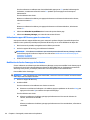 50
50
-
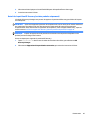 51
51
-
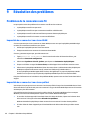 52
52
-
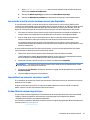 53
53
-
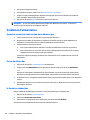 54
54
-
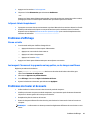 55
55
-
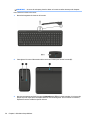 56
56
-
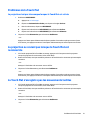 57
57
-
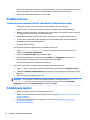 58
58
-
 59
59
-
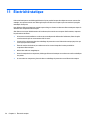 60
60
-
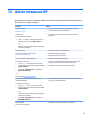 61
61
-
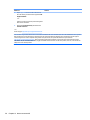 62
62
-
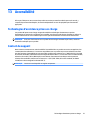 63
63
-
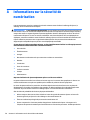 64
64
-
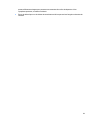 65
65
-
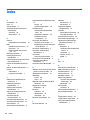 66
66
-
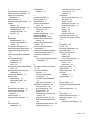 67
67
-
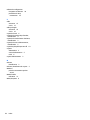 68
68
HP Sprout Pro G2 Mode d'emploi
- Catégorie
- Des cahiers
- Taper
- Mode d'emploi
- Ce manuel convient également à
Documents connexes
-
HP Sprout Manuel utilisateur
-
HP Sprout Pro (ENERGY STAR) Manuel utilisateur
-
HP ZBook 15u G3 Base Model Mobile Workstation Manuel utilisateur
-
HP EliteBook 850 G2 Notebook PC Manuel utilisateur
-
HP EliteBook 840 G4 Notebook PC Mode d'emploi
-
HP ZBook 15u G3 Base Model Mobile Workstation Manuel utilisateur
-
HP EliteBook 850 G2 Notebook PC Manuel utilisateur
-
HP ZBook 15 G2 Mobile Workstation Manuel utilisateur
-
HP EliteBook Folio 1040 G2 Base Model Notebook PC Mode d'emploi
-
HP ZBook 15 G3 Mobile Workstation Manuel utilisateur