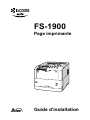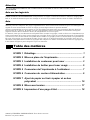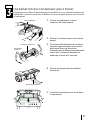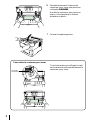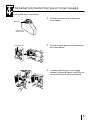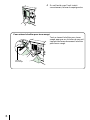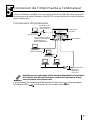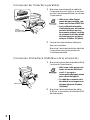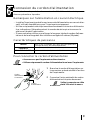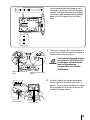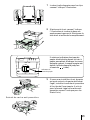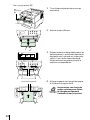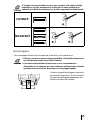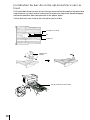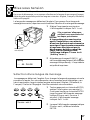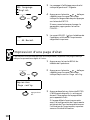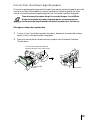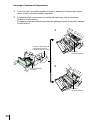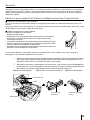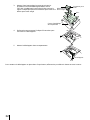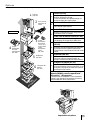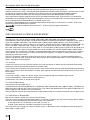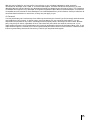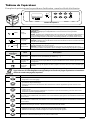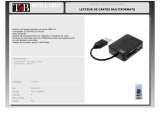KYOCERA FS-1900 Le manuel du propriétaire
- Catégorie
- Imprimantes laser / LED
- Taper
- Le manuel du propriétaire
Ce manuel convient également à

FS-1900
Page imprimante
Guide d’installation

Attention
AUCUNE RESPONSABILITE NE SAURAIT ETRE ASSUMEE SUITE A UNE INSTALLATION
INCORRECTE.
Avis sur les logiciels
LES LOGICIELS UTILISES AVEC CETTE IMPRIMANTE DOIVENT PRENDRE EN CHARGE LE MODE
D’EMULATION DE L’IMPRIMANTE. L’imprimante est réglée à l’usine de manière à émuler le langage HP
PCL 6. Le mode d’émulation peut être changé en suivant les procédures décrites dans le Guide d’utilisation.
Avis
Les informations contenues dans ce manuel peuvent être modifiées à tout moment sans préavis. Les prochaines
éditions pourront comporter des pages supplémentaires. Nous remercions l’utilisateur pour son indulgence au
regard de toute inexactitude ou faut de frappe pouvant figurer dans le présent manuel.
Aucune responsabilité ne sera acceptée en cas d’accident survenant suite aux opérations décrites dans les
instructions de ce manuel. De même, aucune responsabilité relative aux défauts éventuels du microgiciel
(logiciel contenu dans la mémoire morte) de l’imprimante ne sera acceptée.
Ce manuel, ainsi que tout document susceptible d’être soumis à copyright, vendu ou livré avec l’imprimante (ou
fourni au moment de la vente) sont protégés par copyright. Toute copie ou reproduction intégrale ou partielle de
ce manuel (ou de tout document susceptible d’être soumis à copyright) sans le consentement écrit préalable de
Kyocera Corporation est strictement interdit. Toute copie de ce manuel intégrale ou partielle, ainsi que tout
document susceptible d’être soumis à copyright doit comporter le même avertissement relatif au copyright que
le document d’origine à partir duquel la copie est effectuée.
Table des matières
ETAPE 1 Déballage ........................................................................ 1
ETAPE 2 Mise en place de l’imprimante ...................................... 2
ETAPE 3 Installation du conteneur pour toner ........................... 3
ETAPE 4 Installation du boîtier pour toner usagé ...................... 5
ETAPE 5 Connexion de l’imprimante à l’ordinateur ................... 7
ETAPE 6 Connexion du cordon d’alimentation........................... 9
ETAPE 7 Ajout de papier au tiroir à papier et au bac
polyvalent ..................................................................... 10
ETAPE 8 Mise sous tension ........................................................ 17
ETAPE 9 Impression d’une page d’état ..................................... 18
©2002 by KYOCERA CORPORATION. Tous droits réservés.
Révision 1.0 janvier 2002

1
Déballage
Retirez soigneusement l’imprimante et les autres éléments du carton. Vérfiez que rien
ne manque en vous reportant à la liste de colisage ci-dessous.
Dégagement
ETAPE
1
Impr-
imante
(E)
(D)
(A)
(B)
(F)
(unique-
ment pour
les États-
Unis)
(C)
Imprimante
Cordon
d’alimentation
(F)
Guide d’installation (B)
Boîtier pour toner
usagé (E)
Conteneur pour
toner (D)
Sachet en plastique du
développeur (A)
Cache anti-poussière (C)
[uniquement pour les
États-Unis]

2
Mise en place de l’imprimante
Assurez-vous que le lieu d’installation satisfait aux exigences suivantes:
Liste des composants fournis
Vous devez laisser suff-
isamment d’espace autour
de l’imprimante. Une utili-
sation prolongée dans un
espace restreint risque de
causer une accumulation de
chaleur dans l’imprimante,
entraînant un incendie.
Environnement
N’installez pas l’imprimante à un endroit où la température ou l’humidité
est hors de la plage recommandée. Cela peut nuire à la qualité de
l’impression et les bourrages papier risquent de devenir plus fréquents.
Emplacements à éviter
Evitez d’installer l’imprimante dans des emplacements sujets aux conditions
suivantes:
• Courants d’air chaud ou froid directs
• Courants d’air directs provenant de l’extérieur (évitez la proximité de portes
d’entrée ou de sortie)
• Variations subites de température ou d’humidité
• Sources de chaleur élevée, par exemple, près d’un poële ou d’un radiateur
• Abondance de poussière
•Vibrations
• Surfaces peu stables et surfaces qui ne sont pas horizontales
• Vapeurs d’ammoniac ou autres vapeurs toxiques (Si vous envisagez de
désinfecter la pièce par fumigation ou d’utiliser abondamment un insecticide,
sortez d’abord l’imprimante !)
• Exposition excessive aux rayons du soleil ou à l’humidité
• Manque de ventilation
• Faible pression atmosphérique, par exemple, à plus de 2000 mètres (6500 pieds)
d’altitude au-dessus du niveau de la mer
Température
10 à 32,5 °C, température idéale de 23 °C
Humidité
20 à 80 %, humidité idéale de 60 %
ETAPE
2
30 cm (11-13/16 pouces)
25 cm
(9-7/8
pouces)
60 cm
(23-5/8
pouces)
30 cm
(11-13/16
pouces)
Avertissement
20 cm (7-7/8 pouces)
[40 cm (15-3/4 pouces) si le bac de sortie
optionnel face vers le haut est installé]

3
Installation du conteneur pour toner
Avant de pouvoir utiliser l’imprimante pour la première fois, vous devez la préparer en
installant le conteneur pour toner, le boîtier pour toner usagé et assurer sa connexion
à l’ordinateur.
1
Ouvrez complètement le capot
supérieur de l’imprimante.
2
Retirez le conteneur pour toner de son
sachet.
3
Orientez le côté étiqueté vers le bas et
secouez vigoureusement le conteneur
pour toner (dans les directions
indiquées par les flèches) une dizaine de
fois ou plus, de façon à ameublir et
mélanger le toner qu'il contient.
4
Retirez soigneusement la bande de
protection.
5
Installez le conteneur pour toner dans
l’imprimante.
3
Capot supérieur
Conteneur pour toner
Une dizaine
de fois ou
Bande de protection
ETAPE

4
6
Poussez fermement le dessus du
conteneur pour toner aux positions
indiquées PUSH HERE.
Une fois le conteneur pour toner en
place, il s’enclenchera en faisant
entendre un déclic.
7
Fermez le capot supérieur.
Pour retirer le conteneur pour toner
Tirez le levier de verrouillage (en vert)
vers la droite et soulevez doucement le
conteneur pour toner.
Levier de
verrouillage

5
Installation du boîtier pour toner usagé
Le boîtier pour toner usagé est livré avec l’imprimante. Le boîtier pour toner usagé doit
être installé dans l’imprimante.
1
Ouvrez le couvercle du boîtier pour
toner usagé.
2
Ouvrez le capot gauche du côté gauche
de l’imprimante.
3
Insérez le boîtier pour toner usagé
comme l’indique la figure. Le boîtier est
verrouillé lorsqu’il est bien en place.
ETAPE
4
Bouchon
Boîtier pour
toner usagé
Capot gauche

6
4
En veillant à ce qu’il soit inséré
correctement, fermez le capot gauche.
Pour enlever le boîtier pour toner usagé
Tout en tenant le boîtier pour toner
usagé, appuyez sur le levier de verrouil-
lage puis enlevez doucement le boîtier
pour toner usagé.
Levier de
verrouillage

7
Connexion de l’imprimante à l’ordinateur
Il existe diverses façons de connecter l’imprimante à l’ordinateur : par le biais d’un con-
necteur d’interface parallèle, d’un connecteur d’interface USB (Bus série universel),
du kit optionnel de carte d’interface série (IB-10E) ou par le biais de la carte d’interface
réseau optionnelle.
Connexions d’imprimante
Avant de passer à cette étape, veillez à mettre l’imprimante et l’oridnateur
hors tension et à débranchez la prise secteur de l’imprimante. Sinon,
vous risquez de vous électrocuter.
Le connecteur d’interface parallèle standard Centronics ( ) et le connecteur
d’interface USB ( ) se trouvent à l’arrière de l’imprimante.
ETAPE
5
Imprimante
(Arrière)
Interface parallèle
Réseau
Carte d’interface
de réseau
optionnelle
(3,3 V DC)
Interface série
Alimentation
Connecteur pour option
Trieuse (Voir le manuel
d’utilisateur de la
trieuse optionnelle.)
Interface USB
Kit optionnel de
carte d’interface
série (3,3 V DC)

8
Connexion de l’interface parallèle
1
Branchez une extrémité du câble de
l’imprimante (non livré) sur le connect-
eur de l’interface parallèle à l’arrière de
l’imprimante.
• Utiliser un câble d’impri-
mante de type parallèle, con-
forme aux normes IEEE1284.
• Il est préférable d’installer
l’imprimante près de l’ordina-
teur afin d’obtenir un fonc-
tionnement optimal. Le câble
de connexion doit être blindé
et d’une longueur ne dépas-
sant pas 3 mètres (10 pieds).
2
Fermez les clips des deux côtés pour
fixer le connecteur.
Branchez l’autre extrémité du câble de
l’imprimante sur le connecteur de
l’interface parallèle.
Connexion d’interface USB (Bus série universel)
1
Branchez une extrémité de câble USB à
l’arrière de l’imprimante.
• Utilisez un câble qui est con-
forme à la norme USB Révi-
sion 1.1. (une prise
rectangulaire de type A et une
prise carrée de type B).
• Le câble de connexion doit
être blindé et sa longueur ne
doit pas dépasser 5 mètres
(16 pieds).
2
Branchez l’autre extrémité du câble
USB sur le connecteur d’interface USB
de l’ordinateur.
Câble
d’imprimante
de type parallèle
Clip
Clip
Câble USB

9
Connexion du cordon d’alimentation
Ce chapitre donne la procédure de connexion du câble d’alimantation ainsi que
diverses précautions à prendre.
Remarques sur l’alimentation en courant électrique
• Installez l’imprimante près d’une prise murale d’alimentation en courant alter-
natif, utilisée, de préférence, pour l’imprimante uniquement.
• Utiliser uniquement cette imprimante conformément à la tension d’alimenta-
tion indiquée sur l’étiquette portant le numéro de série qui se trouve sur la
platine arrière de l’imprimante.
• Si vous souhaitez utiliser une rallonge, la longueur totale du cordon d’alimen-
tation et de la rallonge doit être inférieure ou égale à 5 mètres (16 pieds).
Caractéristiques de puissance
Pour connecter le cordon d’alimentation
• Assurez-vous que l’imprimante est hors tension.
• Utilisez uniquement le cordon d’alimentation fourni avec l’imprimante.
1
Branchez le cordon d’alimentation sur
le connecteur prévu à cet effet à l’arrière
de l’imprimante.
2
Connectez l’autre extrémité du cordon
d’alimentation à la prise de courant.
Veillez à connecter un câble
plat à 3 fils mis à la masse.
Tension
120 V (U.S.A. et Canada), 220 - 240 V (Pays européens et le
Pacifique de l’Asie), ±10 % de chaque tension
Fréquence
60 Hz (120 V) ±2 %, 50/60 Hz (220 - 240 V) ±2 %
Intensité admissible
7,2 A max. à 120 V, ou 3,6 A max à 220 - 240 V
ETAPE
6
Cordon
d’alimentation
Connecteur
Cordon
d’alimentation
Avertissement

10
Ajout de papier au tiroir à papier et au bac
polyvalent
Le tiroir à papier peut contenir environ 500 feuilles de papier de format A5 au format
A4/Lettre et Legal (pour les Etats-Unis uniquement). Le bac polyvalent MP peut
contenir environ 100 feuilles de papier de divers formats de papier.
Si le format de papier n’est pas standard (format personnalisé) mais entrent dans
la plage des formats, on peut également charger le papier dans le tiroir. Lorsqu’on
charge du papier au format personnalisé dans le tiroir, il convient d’entrer le for-
mat au tableau de l’opérateur de l’imprimante. Les formats de papier standard
sont indiqués par des positions fixes dans le tiroir.
Il est possible d’utiliser les grammages de papier suivants avec l’imprimante.
Les bords du papier sont coupants. Lorsque vous chargez du papier,
faites attention à ne pas vous couper la main.
Tiroir à papier
1
Retirez entièrement le tiroir à papier de
l’imprimante.
2
Poussez le plateau inférieur vers le bas
jusqu
’
à ce qu
’
il s
’
enclenche.
Source de papier Grammage de papier
Tiroir à papier 60 à 105 g/m²
Plateau polyvalent 60 à 200 g/m²
ETAPE
7
Tiroir à papier
Plateau
inférieur

11
Les formats de feuilles de papier sont
indiqués à l’intérieur du tiroir à papier,
comme l’indique l’illustration suivante.
Le format Legal est également indiqué
dans le tiroir à papier pour les Etats-
Unis.
3
Tournez le cadran des formats de sorte
que le format désiré apparaisse dans la
fenêtre du format du papier.
Si le cadran du format du papier
est réglé sur CUSTOM il convi-
ent de régler le format au tab-
leau de l’opérateur de
l’imprimante. Voir le Guide
d’utilisation.
4
Ajustez la position des guides-papier
situés à gauche et à droite du tiroir à
papier. Tirez le levier de déverrouillage
du guide gauche et faites-le glisser au
format de papier désiré.
Sélecteur de format de
papier
Indicateur de format de
papier
Levier de
déverrouillage
Guides-papier

12
5
Ajustez la position de la butée pour
papier située à l’arrière du tiroir à
papier. Tirez le levier de déverrouillage
et faites glisser la butée à papier au for-
mat de papier désiré. Le tiroir à papier
est réglé sur le format A4 à l’usine,
avant son expédition.
Si vous utilisez le format personnalisé,
déplacez les guides-papier et la butée
pour papier jusqu’à la limite extérieure,
insérez le papier puis ajustez les guides-
papier et la butée pour papier au format
du papier. Ajustez-les de sorte qu’ils
touchent légèrement le papier.
6
Assurez-vous que les bords du papier
sont alignés. Faites glisser le papier
dans le tiroir à papier.
• Ne chargez pas une quantité
de papier supérieure aux lim-
ites de chargement indiquées
sur les guides-papier.
• Le tiroir à papier contient
environ 500 feuilles de papier
de 80 g/m² (21 lb) ou d’une
épaisseur de 0,11 mm (110
microns).
B5A4
Levier de
déverrouillage
Butée pour
papier
Limite de
chargement
Limite de
chargement

13
7
Insérez la pile de papier sous les clips
comme l
’
indique l
’
illustration.
8
Maintenez le tiroir comme l
’
indique
l
’
illustration et insérez-le dans son
emplacement approprié. Maintenez-le
bien droit et enfoncez-le complètement.
Il existe un indicateur de niveau de
papier situé à droite, devant le tiroir à
papier permettant d’indiquer le niveau
de papier restant. Lorsque le papier est
épuisé, la flèche
descend jusqu’au
niveau de (vide).
9
Si vous avez installé un tiroir à papier
qui peut contenir du papier de format
Legal, installez le cache anti-poussière
à l’arrière de l’imprimante. (Le tiroir
pour le format Legal et le cache anti-
poussière ne sont livrés que pour les
Etats-Unis.)
Clip Clip
Indicateur de
niveau de papier
Retrait du cache anti-poussière

14
Bac polyvalent MP
1
Tirez le bac polyvalent vers vous au
maximum.
2
Retirez le bac inférieur.
3
Réglez la position des guides-papier du
bac polyvalent. Les formats standards
de papier sont indiqués sur le bac poly-
valent. Pour les formats standards,
faites coulisser les guides jusqu’à la
position correspondante.
4
Alignez le papier sur les guides-papier
et insérez-le jusqu’au fond.
Ne placez pas une charge de
papier supérieure aux limites
de chargement figurant à
l’intérieur du bac polyvalent.
Bac
polyvalent
MP
A4
LTR
B5
A5
Guides-papier
Limite de chargement

15
Si le papier est enroulé dans un sens, par exemple, si le papier est déjà
imprimé sur un côté, essayez de le rouler dans le sens opposé pour
neutraliser l’effet d’enroulement. Les feuilles imprimées sortiront à plat.
Enveloppes
Les enveloppes doivent être introduites à l’endroit, par le bord droit.
• Faites un essai avec une enveloppe et vérifiez si la qualité d’impression
est satisfaisante avant d’en acheter d’autres.
• Pour éviter tout problème d’impression, nous recommandons
d’alimenter les enveloppes face vers le haut en utilisant le bac de sortie
optionnel face vers le haut. Reportez-vous à la page suivante.
Certains types d’enveloppes ne convien-
nent pas à l’impression. Pour connaitre
les types d’enveloppes adequates, con-
sultez le Guide d’utilisation.
correct
incorrect

16
Installation du bac de sortie optionnel face vers le
haut
Utilisez le bac de sortie vers le haut lorsque vous souhaitez empiler le papier face
imprimée vers le haut (ordre inverse) ou lorsque vous imprimez des enveloppes,
des cartes postales, des transparents ou du papier épais.
Ce bac de sortie vers le haut est une option particulière.
Format 21,6 x 35,6
A4
Lettre US
Butée pour
papier
Bac de sortie face vers le haut

17
Mise sous tension
Cette section décrit la procédure de mise sous tension de l’imprimante.
Au cours du démarrage, vous pouvez sélectionner la langue du message et la page
d’état de cette imprimante parmi les langues suivantes : Anglais, Français, Allemand,
Italien et Espagnol.
La langue du message par défaut est l’anglais. Pour passer d’une langue de
message à une autre, reportez-vous à la section Sélection d’une langue de message.
1
Mettez l’imprimante sous tension.
L’affichage doit indiquer Self test.
Si le voyant ne s’allume pas,
vérifiez si vous avez bien suivi
les étapes précédentes.
A la première mise sous tension
après l’installation, une attente
d’environ 8 minutes est nécessaire
avant que l’imprimante ne se mette
à imprimer étant donné que le
développeur doit être rempli de
toner. Durant cette période,
l’affichage indique Please wait
(Adding toner).
2
Attendez que le voyant READY ( )
s’allume également et que l’affichage du
message indique Ready. L’imprimante
est prête à imprimer.
Sélection d’une langue de message
Le message par défaut est l’anglais. Pour changer la langue du message, suivez la
procédure ci-après. Sur votre demande, votre revendeur peut télécharger, vers
votre imprimante, les principales langues autres que l’Anglais, l’Allemand, le
Français, l’Italien et l’Espagnol. Veuillez contacter votre revendeur.
1
Tout en appuyant sur la touche ENTER,
mettez l’interrupteur sur marche ( l ).
Continuez à enfoncer la touche ENTER
jusqu’à ce que l’affichage du message
indique Please wait (environ 1
minute). L’affichage du message
indiquer Self test.
2
Lorsque l’affichage du message indique
Please wait, relâchez la touche
ENTER.
ETAPE
8
Interrupteur
marche/arrêt
Ready
--- A4 PLAIN
GO
CANCEL MENU ENTER
?
Please wait

18
3
Le message à l’affichage passe à celui
indiqué à gauche et ? clignote.
4
Appuyez sur la touche ou de façon
répétée jusqu’à ce que l’affichage
indique la langue désirée puis appuyez
sur la touche ENTER.
Si vous ne souhaitez pas changer le
paramètre, appuyez sur la touche
CANCEL.
5
Le voyant READY ( ) sur le ta bleau de
l’opérateur s’allume et l’imprimante
s’apprête à imprimer.
Impression d’une page d’état
Pour vérifier le fonctionnement de votre imprimante, imprimez une page d’état qui
indique les paramètres réglés à l’usine.
1
Appuyez sur la touche MENU du
tableau de l’opérateur.
2
Appuyez sur la touche ou de façon
répétée jusqu’à ce que l’affichage
indique Impression Page config.
3
Appuyez deux fois sur la touche ENTER.
L’affichage indique En traitement
durant l’impression de la page d’état
puis repasse à Prêt.
Si la page d’état s’imprime correcte-
ment, la configuration de l’imprimante
est terminée. Pour toutes précisions sur
l’utilisation de l’imprimante, reportez-
vous au Guide d’utilisation.
MSG language
? English
ou
ENTER
Prêt
--- A4 Normal
ETAPE
9
MENU
Impression
Page config.
ou
ENTER
Appuyez deux
fois
La page est en cours de chargement...
La page est en cours de chargement...
La page est en cours de chargement...
La page est en cours de chargement...
La page est en cours de chargement...
La page est en cours de chargement...
La page est en cours de chargement...
La page est en cours de chargement...
-
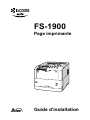 1
1
-
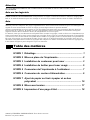 2
2
-
 3
3
-
 4
4
-
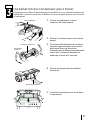 5
5
-
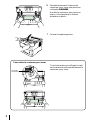 6
6
-
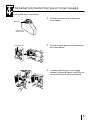 7
7
-
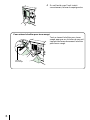 8
8
-
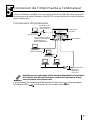 9
9
-
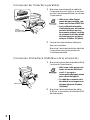 10
10
-
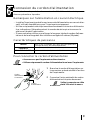 11
11
-
 12
12
-
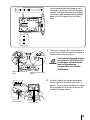 13
13
-
 14
14
-
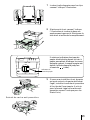 15
15
-
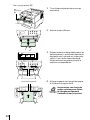 16
16
-
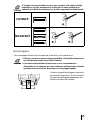 17
17
-
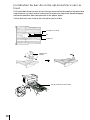 18
18
-
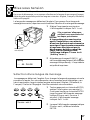 19
19
-
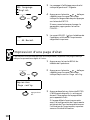 20
20
-
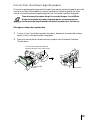 21
21
-
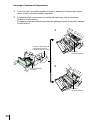 22
22
-
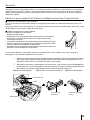 23
23
-
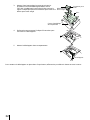 24
24
-
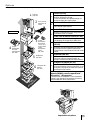 25
25
-
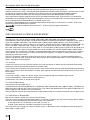 26
26
-
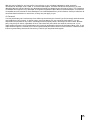 27
27
-
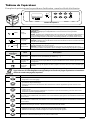 28
28
KYOCERA FS-1900 Le manuel du propriétaire
- Catégorie
- Imprimantes laser / LED
- Taper
- Le manuel du propriétaire
- Ce manuel convient également à