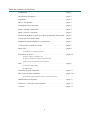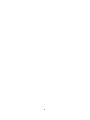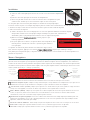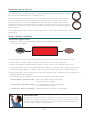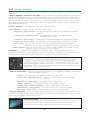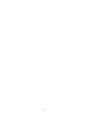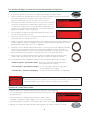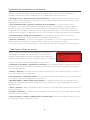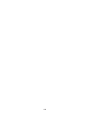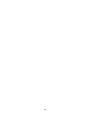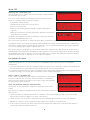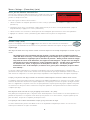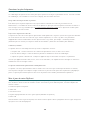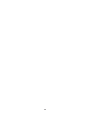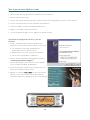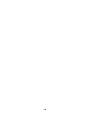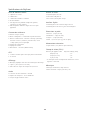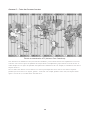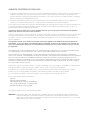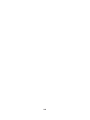MANUEL DE
L’UTILISATEUR

1
Table des matières du SkyScout
Introduction . . . . . . . . . . . . . . . . . . . . . . . . . . . . . . . . . . . . . . . . .page 2
Identification des pièces . . . . . . . . . . . . . . . . . . . . . . . . . . . . . . . .page 2
Installation . . . . . . . . . . . . . . . . . . . . . . . . . . . . . . . . . . . . . . . . . .page 3
Menu « Navigation » . . . . . . . . . . . . . . . . . . . . . . . . . . . . . . . . . . .page 3
Navigation avec le SkyScout . . . . . . . . . . . . . . . . . . . . . . . . . . . . .page 4
Mode « Identify » (Identifier) . . . . . . . . . . . . . . . . . . . . . . . . . . . . .page 4
Mode « Locate » (Localiser) . . . . . . . . . . . . . . . . . . . . . . . . . . . . . .page 5
Localisation d’objets à partir de la base de données de SkyScout . .page 6
Lecture de la narration audio . . . . . . . . . . . . . . . . . . . . . . . . . . . .page 6
Exploration de constellations et d’astérismes . . . . . . . . . . . . . . . . .page 7
« Field Guide » (Guide du terrain) . . . . . . . . . . . . . . . . . . . . . . . . .page 7
Mode GPS . . . . . . . . . . . . . . . . . . . . . . . . . . . . . . . . . . . . . . . . . . .page 8
a) Affichage des informations GPS
Paramètres du menu . . . . . . . . . . . . . . . . . . . . . . . . . . . . . . . . . . .page 8-9
a) Menu « About » (À propos de)
b) Saisie manuelle des données date-heure/lieu
c) Mise à jour des données date-heure/lieu
Aide . . . . . . . . . . . . . . . . . . . . . . . . . . . . . . . . . . . . . . . . . . . . . . .page 9
a) Bouton « Help » (Aide)
b) Dépannage
Questions les plus fréquentes . . . . . . . . . . . . . . . . . . . . . . . . . . . .page 10
Mise à jour de votre SkyScout . . . . . . . . . . . . . . . . . . . . . . . . . . . .pages 10-11
a) Installation du programme de mise à jour de SkyScout
Spécifications du SkyScout . . . . . . . . . . . . . . . . . . . . . . . . . . . . . . .page 12
Annexe A – Carte des fuseaux horaires . . . . . . . . . . . . . . . . . . . . .page 13
Garantie . . . . . . . . . . . . . . . . . . . . . . . . . . . . . . . . . . . . . . . . . . . .page 14

2
• Planétarium personnel SkyScout • Étui rembourré • Écouteurs
• Dragonne • Câble USB • CD-ROM d’instructions
• Guide d’installation rapide • 2 étuis à piles (à l’intérieur du compartiment à piles)
Identification des pièces
Ne regardez jamais directement le soleil à l’œil nu ou à travers le SkyScout. Des lésions oculaires
permanentes et irréversibles pourraient survenir.
BOUTON « TARGET » (CIBLE)
Identifie l’objet céleste que vous observez
AFFICHAGE FACILE À LIRE
Large affichage avec rétro-
éclairage à LED rouge pour
préserver la vision de nuit
LOGEMENT POUR CARTE
SD/SKY TOUR
Les cartes SkyTour offrent des
circuits guidés interactifs du ciel
nocturne (vendues séparément)
VOLUME ET LUMINOSITÉ
Commandes du volume audio
et de la luminosité de l’affichage
faciles à régler
MODÈLE ROBUSTE
Compact (2,5 po H x 4 po l x 7,4
po L – 63 mm x 101 mm x 188
mm), léger (15.2 oz. – 431 g),
gainage caoutchouté et corps en
plastique résistant aux chocs
pour une utilisation en extérieur
PAVÉ DU MENU DE
NAVIGATION
Menu intuitif pour faciliter la
navigation sur l’écran
TOUCHES À EFFLEUREMENT
Permettent d’accéder rapidement
aux fonctions « Identify » (Identifier),
« Locate » (Localiser) et « GPS »
BOUTON MARCHE/ARRÊT
Nécessite 2 piles AA
(fournies par l’utilisateur)
BOUTONS « HELP » (AIDE) ET MENU
Permettent d’accéder rapidement à
différents menus de l’écran
PORT USB
Pour télécharger les mises à
jour des bases de données
depuis votre PC
(câble USB compris)
SORTIE CASQUE 3,5 mm
pour les présentations audio
(casque compris)
CHERCHEUR
avec flèches
directionnelles à LED
Introduction
Le SkyScout est un dispositif de poche révolutionnaire qui utilise une technologie GPS de pointe ainsi qu'une fonctionnalité
pratique pointer-cliquer pour identifier et localiser des milliers d’étoiles, de planètes, de constellations et autres.
Identify « Identifier »
Il suffit pour cela de pointer le SkyScout sur quasiment n’importe quelle étoile dans le ciel et de cliquer sur le bouton
« target » (cible). Le SkyScout va alors identifier et afficher l’objet que vous observez.
Locate « Localiser »
Pour localiser une étoile ou une planète, sélectionnez le nom de l’objet dans le menu et suivez les flèches directionnelles
dans le chercheur. Lorsque vous êtes sur la cible, le SkyScout vous le signale. C’est aussi simple que cela .
Apprendre
Dès que vous avez ciblé un objet, vous pouvez profiter pleinement de votre instrument. Le SkyScout contient une multitude
d'informations divertissantes et éducatives sous forme audio et textuelle, notamment des faits et des données historiques et
mythologiques sur la plupart des objets célestes du ciel.
Le planétarium personnel SkyScout vous met à portée de main les connaissances d’un astronome expérimenté tout en vous
divertissant agréablement, quel que soit votre âge.
Votre SkyScout est livré avec les accessoires suivants :

4

3
Installation
1. Installation des piles
a) Utilisez un outil à lame plate pour desserrer la vis située sur le couvercle du compartiment à
piles.
b) Retirez les deux étuis pour piles de l’intérieur du compartiment.
c) Glissez une pile dans chacun de ces étuis et insérez-les dans le compartiment à piles
comme illustré. Vérifiez que les étuis recouvrent la pile sur toute sa longueur.
Les étuis pour piles sont nécessaires pour bloquer les variations de champ magnétique
inhérentes à toutes les piles. Ces champs magnétiques peuvent entraîner des inexactitudes lors de l’utilisation du SkyScout.
2. Branchez le casque stéréo avec les écouteurs inclus dans la prise de sortie audio du SkyScout.
3. Mise sous tension du SkyScout
a) Veillez à être dehors avec une vue dégagée du ciel. Ceci vous permettra d’obtenir la meilleure réception
GPS possible. Évitez de vous tenir trop près d'objets métalliques de grosse taille, notamment les
automobiles, pour ne pas provoquer d'interférences avec les capteurs du SkyScout.
b) Maintenez le bouton
ddee mmiissee ssoouuss tteennssiioonn
enfoncé jusqu’à ce que
l’affichage apparaisse.
c) Dès qu’un point GPS est obtenu, le SkyScout affiche votre longitude et votre
latitude précises. Sélectionnez « Continue » (Continuer) pour afficher le
menu principal.
Le SkyScout est maintenant prêt à identifier et à localiser des objets célestes.
Pour éteindre le SkyScout, appuyez sur le bouton
«« PPoowweerr »» ((MMaarrcchhee//AArrrrêêtt))
jusqu'à ce que l'affichage s'éteigne.
Pour prolonger la longévité des piles, le SkyScout s’éteint automatiquement si aucun bouton n’a été touché pendant une
période de cinq minutes.
Menu « Navigation »
Outre les trois touches d’accès rapide au menu (« Identify » (Identifier), « Locate » (Localiser) et GPS), le SkyScout dispose d'un
pavé de menu de navigation qui vous permet de parcourir les différentes options de menu disponibles, d’en sélectionner
certaines ou de revenir à l’écran précédent. Vous pouvez utiliser le pavé du menu Navigation non seulement pour accéder
aux mêmes menus qu’avec les touches d’accès rapide, mais aussi pour explorer d’autres caractéristiques des menus « Field
Guide » (Guide du terrain) et « Settings » (Paramètres).
Défilement ascendant
ou descendant des
options de menu
Sélection de
l’option ou du
menu en
surbrillance
Retour au menu
précédent
Les barres d’information sur l’écran vous donnent des informations utiles sur le statut de l’écran que vous consultez.
Indicateur de longévité des piles - Indique la charge actuelle des piles. Lorsque l’indicateur est complètement noir, les piles sont au
maximum de leur charge. Lorsque l’indicateur est transparent, les piles sont faibles et doivent être remplacées.
Icône du mode « Locate » (Localiser) - Indique que le SkyScout est en mode Localiser et prêt à vous guider vers l’objet sélectionné.
Lorsque cette icône apparaît, vous verrez une flèche rouge s’allumer si vous regardez dans le chercheur.
Mode « Manual » (Manuel) - Indique que le récepteur GPS est dans l’incapacité de recevoir des signaux satellites là où vous vous
trouvez, et que l’heure, la date et le lieu devront être entrés manuellement. Si vous avez entré les données date-heure/lieu
manuellement, la lettre « M » s’inscrit dans l’angle supérieur gauche de l’écran.
Avertissement de capteur magnétique - Cette icône s’affiche lors de la détection d’un champ magnétique inhabituel pour votre
emplacement géographique. C’est ce qui se produit généralement si vous vous tenez à proximité d’un objet métallique de taille
importante, comme une automobile, par exemple.
Curseur de la barre de défilement - Visible chaque fois que la liste d’options de menu ou de texte ne tient pas sur un seul écran.
Lecture audio - Indique qu’il est possible d’utiliser le bouton « Select » (Sélectionner) pour écouter un clip audio.
Pause audio - Indique qu’il est possible d’utiliser le bouton « Select » (Sélectionner) pour pauser un clip audio.
Curseur de la
barre de
défilement
Icône du mode «
Locate » (Localiser)
Icône de longévité
de la pile

4
Navigation avec le SkyScout
Le SkyScout dispose de deux bagues de ciblage lumineuses et d’une série de huit flèches directionnelles pour
vous aider à identifier et à localiser des objets. Les bagues de ciblage sont situées à chacune des extrémités
du chercheur pour faciliter l’alignement sur des objets célestes.
Pour utiliser le SkyScout, tenez-le de manière à ce que la fenêtre la plus grosse du chercheur soit orientée
vers le ciel pendant que vous utilisez la plus petite pour regarder à travers. Le bouton « Target » (Cible)
orange doit se trouver sur le dessus de l’appareil. Pour localiser des objets, le SkyScout allume les flèches
directionnelles à l'intérieur du chercheur pour vous guider vers des objets célestes. À mesure que vous vous
rapprochez de l’objet voulu, les flèches se mettent à clignoter rapidement jusqu’à ce que l’objet apparaisse
dans le chercheur.
Une fois l’objet positionné dans les bagues de ciblage du chercheur, toutes les flèches directionnelles s’éclairent
simultanément.
Mode « Identify » (Identifier)
Identification d’objets célestes
1. Appuyez sur le bouton « Identify » (Identifier) du panneau de configuration du SkyScout.
Le message suivant apparaît.
2. Tenez le SkyScout en dirigeant la fenêtre la plus petite du chercheur vers votre œil et la plus grande vers le ciel.
3. Regardez dans le chercheur et pointez le SkyScout sur l’objet céleste que vous souhaitez identifier.
4. Alignez les deux bagues de ciblage lumineuses jusqu’à ce que l’une d’elles s'insère uniformément dans l’autre.
5. Centrez l’objet observé à l’intérieur des bagues lumineuses et appuyez sur le bouton « Target » (Cible) situé sur le dessus
du SkyScout. Lorsqu’on appuie sur le bouton « Target » (Cible), les huit flèches directionnelles s’allument brièvement.
6. L’écran va alors afficher le nom de l'objet que vous avez ciblé. Si plus d’un objet a été identifié, le SkyScout affiche tous les
objets identifiés par ordre de luminosité.
7. À l’aide du pavé du menu Navigation, sélectionnez l’une des options suivantes pour cet objet :
« Audio description » (Description audio) – Écoutez une narration audio sur l’objet affiché
(n’existe pas pour tous les objets).
« Text description » (Description textuelle) – Lisez une description textuelle sur l’objet affiché
(n’existe pas pour tous les objets).
« Scientific data » (Données scientifiques) – Consultez des données scientifiques sur l’objet affiché.
Conseil d’observation
Étant donné que le SkyScout est doté d’un chercheur avec un grossissement zéro, il n’est pas nécessaire
de le tenir contre l’œil pour observer des objets dans le ciel. Il est souvent plus facile de trouver des objets
s’il est maintenu à une distance confortable de votre œil. Vous pouvez ainsi voir à la fois l’objet dans le
chercheur ainsi que les formations d’étoiles à proximité.

Mode « Locate » (Localiser)
Le SkyScout possède une base de données de plus de 6 000 objets célestes répartis en six catalogues personnalisés
comprenant :
« Tonight's Highlights » (Points forts de la soirée) - En plus de nombreuses listes d’objets personnalisés, SkyScout offre
également une fonctionnalité Points forts de la soirée pour afficher une liste sur mesure de tous les objets visibles les plus
intéressants à l’endroit précis où vous vous trouvez à cette heure-là au moyen du système GPS interne. Les Points forts de la
soirée sont très utiles aux utilisateurs, qu’ils soient novices ou expérimentés. N’oubliez pas de consulter les Points forts de la
soirée chaque fois que vous utilisez le SkyScout étant donné que les objets affichés changent à mesure que de nouveaux
objets apparaissent dans le ciel.
« Planets » (Planètes) - Les neuf planètes de notre système solaire plus la Lune.
« Stars » (Étoiles) - Ce catalogue est divisé en plusieurs catégories utiles :
« Brightest 20 » (20 plus lumineuses) – Liste des 20 étoiles les plus lumineuses du ciel par ordre de magnitude
apparente.
« Common Name » (Appellation courante) – Liste alphabétique des étoiles les plus brillantes par leur
désignation la plus courante.
« Double Stars » (Étoiles doubles) – Liste alphabétique des étoiles qui font partie d’un système d’étoiles multiple.
« Variable Stars » (Étoiles variables) – Liste alphabétique des étoiles réputées pour leur variation de luminosité.
« Numéro SAO » – Permet de saisir directement un numéro de catalogue SAO (Smithsonian Astrophysical
Observatory) connu à partir de la liste partielle des étoiles les plus lumineuses de ce catalogue.
Numéro Hipparcos – Permet de saisir directement un numéro de catalogue Hipparcos connu à partir de la liste
partielle des étoiles les plus lumineuses de ce catalogue.
Constellation - Liste complète des 88 constellations des hémisphères Nord et Sud. Vous ne pouvez voir que les 12
constellations du zodiaque ou une liste alphabétique de toutes les constellations, de même qu’un circuit guidé de chacune
des étoiles de la constellation. Voir la rubrique Exploration des constellations et des astérismes ci-dessous.
« Deep Sky » (Ciel profond) - Basé sur la liste populaire des objets Messier du ciel profond, ce catalogue est réparti dans
les listes personnalisées suivantes :
« Galaxies » – Liste des galaxies les plus populaires en dehors de la Voie Lactée.
« Common Name » (Appellation courante) – Liste de tous les objets Messier avec leurs désignations
courantes.
« Messier Objects » (Objets Messier) – Liste complète de tous les objets Messier.
« Nebulae » (Nébuleuses) – Liste des nébuleuses diffuses et des pépinières stellaires.
« Planetary Nebula » (Nébuleuses planétaires) – Liste des célèbres nébuleuses planétaires.
« Globular Clusters » (Amas globulaires) – Liste des plus lumineux de ces anciens amas d’étoiles.
« Open Clusters » (Amas ouverts) – Liste des meilleurs amas ouverts du catalogue Messier.
« Asterisms » (Astérismes) - Liste des plus célèbres formations d’étoiles dans le ciel. Comme avec les constellations, il existe
de nombreuses formations d’étoiles reconnaissables (telles que la Grande Ourse et la Croix du Nord) qui, si elles ne sont pas
réellement des constellations, sont tout autant connues.
5
Conseil d’observation
Bien que de nombreux objets du ciel profond soient relativement brillants, certains d’entre eux ne sont
pas nécessairement visibles à l’œil nu. Le SkyScout représente néanmoins un excellent appoint aux
jumelles ou petits télescopes pour vous permettre d’observer tous les objets du ciel profond.
Conseil d’observation
Étant donné que bon nombre des listes d’objets du SkyScout sont relativement longues, les listes des
constellations, des étoiles courantes et des étoiles doubles sont divisées par groupes alphabétiques
pratiques pour en faciliter la consultation. Par exemple, si vous voulez sélectionner l’étoile Polaire parmi la
liste des étoiles d’appellation courante « Common Name », descendez le curseur sur le groupe allant de
Naos à Prijipati et appuyez sur le bouton « Select » (Sélectionner). La liste des étoiles individuelles de Naos
à Prijipati s’affiche, avec notamment l’étoile Polaire.

8

6
Localisation d’objets à partir de la base de données de SkyScout
1. Appuyez sur le bouton « Locate » (Localiser) du panneau de configuration de SkyScout.
2. Le SkyScout va afficher une liste des menus d’objets parmi lesquels vous pouvez choisir.
3. Utilisez les boutons de navigation pour sélectionner « Tonight's Highlights » (Points forts de la soirée).
Cette fonction affichera tous les objets célestes les plus intéressants à
observer à l'endroit précis où vous vous trouvez à cette heure-là.
4. Pour commencer, utilisez les touches fléchées vers le haut/vers le bas pour
sélectionner un objet brillant et immanquable, comme la Lune. Si la Lune
ne s’affiche pas, signifiant qu’elle n’est pas actuellement visible dans le ciel,
sélectionnez une étoile brillante telle que Sirius, ou une planète lumineuse.
Appuyez sur le bouton « Select » (Sélectionner).
5. Tenez le SkyScout en dirigeant la fenêtre la plus petite du chercheur vers
votre œil et la plus grande vers le ciel.
6. Lorsque vous observez avec le chercheur, vous devez apercevoir une flèche
rouge clignotante vers le bord de la fenêtre.
7. Déplacez le SkyScout dans la direction de la flèche rouge jusqu’à ce qu’une autre flèche s’allume. Évitez
tout geste rapide ou brusque en déplaçant le SkyScout – bougez délicatement pour parvenir à cibler
plus précisément l’objet lorsque vous vous en rapprochez.
8. Continuez à suivre la direction indiquée par les flèches. À mesure que vous vous rapprochez de l’objet
sélectionné, les flèches rouges commencent à clignoter plus rapidement. Dès que les lumières se
mettent à clignoter rapidement, vous êtes alors très proche de l'objet et vous devez faire des gestes
délicats étant donné que le SkyScout se règle maintenant sur une très petite partie du ciel.
9. Lorsque vous êtes sur l’objet sélectionné (la Lune dans cet exemple), la bague de flèches entière
s’éclaire. L’objet sélectionné devrait alors être visible dans les bagues de ciblage du SkyScout.
10. À l’aide du pavé du menu Navigation, sélectionnez l’une des options suivantes pour cet objet :
« Audio description » (Description audio) – Écoutez une narration audio sur l’objet affiché
(n’existe pas pour tous les objets).
« Text description » (Description textuelle) – Lisez une description textuelle sur l’objet affiché
(n’existe pas pour tous les objets).
« Scientific data » (Données scientifiques) – Consultez des données scientifiques sur l’objet affiché.
Lecture de la narration audio
Le SkyScout contient des narrations audio pour plus de 200 objets célestes populaires.
1. Si ce n’est pas déjà fait, branchez la fiche des écouteurs dans la prise de sortie
audio du SkyScout.
2. Utilisez les boutons de navigation pour sélectionner l’option « Audio
Description » (Description audio) et appuyez sur « Select » (Sélectionner).
3. Sélectionnez l’option « Play/Pause » (Lecture/Pause) pour écouter la description audio de l’objet.
4. Appuyez sur le bouton de réglage du volume pour augmenter ou réduire le volume si nécessaire.
Conseil d’observation
Une fois qu’un objet de la base de données a été sélectionné, l’icône du mode « Locate » (Localiser) va
clignoter pour indiquer que le SkyScout est prêt à vous guider vers l'objet en question.

7
Exploration de constellations et d’astérismes
En plus de la localisation et de l’identification de nombreux objets célestes, le SkyScout vous propose également un circuit
guidé de chacune des constellations ainsi que de plusieurs astérismes connus. Outre les données scientifiques, les
descriptions textuelles et les narrations audio qu'il contient, le SkyScout offre les trois menus suivants :
« Tour Brightest Stars » (Circuit des étoiles les plus lumineuses) – Le SkyScout affiche ici une liste des étoiles les plus
lumineuses dans chaque constellation. La sélection de l’une de ces étoiles vous permet de voir toutes les données qui s’y
rapportent tout en vous guidant dessus.
« Trace Constellation Figure » (Tracé de la silhouette de la constellation) – Le tracé de la silhouette de la
constellation est un excellent moyen d’apprendre l’emplacement et la forme des constellations. Cette option affiche non
seulement les étoiles les plus lumineuses, mais aussi les principales étoiles composant cette constellation. Pour tracer la
configuration d’une constellation, il suffit de sélectionner chaque étoile à tour de rôle et de suivre la flèche directionnelle
rouge vers l’étoile sélectionnée. Le SkyScout vous oriente ensuite sur chacune des étoiles faisant partie de cette constellation.
« Constellation Image » (Image de la constellation) – Pour vous permettre de vous retrouver entre toutes les
constellations, SkyScout affiche le dessin des différentes constellations que vous observez.
« Asterisms » (Astérismes) – Les astérismes sont similaires aux constellations en ce sens qu’il s’agit de grandes formations
d’étoiles facilement reconnaissables. La fonction « Asterisms » (Astérismes) offre également une option.
« Trace Figure » (Tracé de la silhouette) qui affiche les étoiles les plus lumineuses de cette formation et vous oriente dessus.
« Field Guide » (Guide du terrain)
SkyScout est livré avec un guide du terrain complet pour vous permettre de
mieux comprendre et utiliser votre planétarium personnel. En plus d’une
introduction audio complète à l’astronomie, SkyScout possède également de
nombreux guides de référence utiles que vous pouvez consulter en les affichant.
Le menu « Field guide » (Guide du terrain) propose les articles suivants :
« Introduction to Astronomy » (Introduction à l’astronomie) – Cette introduction audio en six parties vous donne une
vue d’ensemble de l’histoire et du folklore de l’astronomie, ainsi que des conseils d’observation pratiques pour agrémenter
encore plus votre expérience.
« Glossary » (Glossaire) – Le SkyScout contient un glossaire intégré des termes que vous pouvez rencontrer en lisant ou en
écoutant des informations sur un objet donné.
« Great Astronomers » (Astronomes célèbres) – Le SkyScout brosse le portrait des astronomes qui ont le plus contribué à
notre compréhension et à notre appréciation des ciels nocturnes.
« Man Made Objects » (Objets réalisés par des hommes) – Le SkyScout décrit brièvement les outils modernes que
l’homme utilise actuellement pour explorer et comprendre l'univers, notamment le télescope spatial Hubble et la Station
spatiale internationale.
« Comets » (Comètes) – Affiche la description de certaines des comètes les plus spectaculaires qui ont traversé notre ciel au
cours du siècle dernier.
« Asteroids » (Astéroïdes) – Le SkyScout fournit des informations utiles et fascinantes sur ces gros objets rocheux en orbite
autour de la Ceinture d’astéroïdes.
« Extra Solar Planets » (Planètes supplémentaires du système solaire) – Affiche des descriptions d’étoiles (autres que
notre Soleil) réputées pour leurs planètes en orbite.

11

12

8
Paramètres du menu
Le SkyScout vous permet d’afficher et d’entrer manuellement les paramètres de date et heure ainsi que la longitude et la
latitude du lieu où vous êtes. Si le GPS est connecté, il n’est probablement pas nécessaire de saisir ces informations
manuellement.
• Si vous vous trouvez dans un lieu où il est difficile d’établir une liaison avec un satellite GPS, le processus d’acquisition GPS
peut être contourné et les informations de date-heure/lieu peuvent être saisies manuellement.
• Le SkyScout vous permet de mettre à jour les coordonnées UTC (Universal Time Coordinate) pour tenir compte de l’heure
d’été lors du réglage sur le fuseau horaire correspondant à votre situation géographique.
Menu « About » (À propos de)
L'écran « About » (À propos de) affiche différentes informations sur votre SkyScout
tels que le numéro de série et la version actuelle du logiciel. Ces informations
peuvent être utiles lorsque vous vérifiez les mises à jour en ligne afin de disposer
de la plus récente version du logiciel.
Saisie manuelle des données date-heure/lieu
Si le SkyScout est dans l’impossibilité d’acquérir un signal GPS, l’écran suivant
s’affiche.
Pour contourner le processus d’acquisition GPS et saisir manuellement les données
date-heure/lieu :
1. Utilisez les boutons de navigation pour mettre en surbrillance « Enter Time/Location manually » (Saisie manuelle des
données date-heure/lieu) et appuyez sur « Select » (Sélectionner).
2. Utilisez les flèches vers le haut/vers le bas du pavé du menu Navigation pour sélectionner l’entrée correspondante.
3. Appuyez sur le bouton « Select » (Sélectionner) pour valider la valeur et passer au champ suivant.
4. Si vous entrez l’heure locale, vous devez entrer votre fuseau horaire (UTC). Référez-vous à l’Annexe A pour localiser le
fuseau horaire (UTC) de l’endroit où vous êtes.
Mode GPS
Affichage des informations GPS
Une fois la liaison avec les satellites GPS nécessaires établie, le SkyScout affiche
les informations qu’il en reçoit.
Dans le menu GPS, sélectionnez Position pour afficher les données GPS du
SkyScout. Le SkyScout indique les données suivantes :
• Longitude et latitude actuelles
• Altitude actuelle au-dessus du niveau de la mer
• Date et heure universelle
• Affichage des dernières données d’altitude et d’azimut ciblées par le
SkyScout
• Affichage de la dernière ascension droite (AD) et déclinaison astronomique
(DA) ciblées par le SkyScout
Le SkyScout peut également vous donner la position et la puissance de signal
des satellites GPS disponibles dans le ciel.
Dans le menu GPS, sélectionnez les satellites GPS pour afficher la position du satellite et la puissance du signal.
Le graphique circulaire situé à droite de l’affichage indique la position de chaque satellite disponible pour l’endroit où vous
vous trouvez. Chaque satellite est identifié par un numéro (de 1 à 32). Le numéro d’identification des satellites disponibles
s’inscrit sur le graphique pour indiquer sa position dans le ciel.
Vous verrez à côté de ce graphique une série de barres représentant la puissance des différents signaux satellites reçus. Le
numéro figurant sous chaque barre correspond au satellite émetteur. Une barre grisée indique que le récepteur GPS reçoit
des informations du satellite en question. Une barre noire indique que le récepteur GPS dispose d’une quantité suffisante
d'informations données par le satellite pour s'en servir pour la navigation.

9
Aide
Bouton « Help » (Aide)
SkyScout s'accompagne d’un bouton d’
aaiiddee
pratique vous offrant un accès instantané aux informations
essentielles lors de l’initialisation de l’instrument et vous permettant d'identifier et de repérer des objets célestes.
Dépannage
Mon SkyScout affiche le message d’erreur suivant concernant la présence de champs magnétiques à l’endroit où je me
trouve.
The magnet icon to the left indicates that the SkyScout is sensing some form of magnetic interference
which will affect its accuracy.
« L’icône magnétique de gauche indique que le SkyScout a détecté certaines
formes d’interférences magnétiques qui en affecteront la précision ».
When you have moved far enough
away from the source of the interference, the magnet icon will disappear.
« Lorsque vous vous éloignez
suffisamment de la source d’interférences, l’icône magnétique disparaît ».
Possible sources of interference
are electrical wires, motors, or large pieces of metal (like a car chassis).
« Les sources possibles
d’interférences sont : les fils électriques, les moteurs ou les grosses pièces métalliques (tel que le châssis
d’un véhicule) ».
Ce message s’affiche généralement si le SkyScout est trop proche d’une source électromagnétique, notamment des
générateurs ou des lignes haute tension. Évitez de vous tenir à proximité de gros objets métalliques comme les voitures. Il
suffit souvent de s’éloigner de 3 à 6 mètres pour corriger le problème et faire disparaître l’icône du capteur magnétique.
Lorsque je suis proche d’un objet, les flèches du chercheur semblent clignoter au lieu de s'allumer toutes à la fois.
Ce problème survient généralement lorsque le SkyScout a été déplacé trop rapidement en l’orientant sur un objet. Lorsque
les flèches directionnelles commencent à clignoter rapidement, cela signifie que vous êtes très proche de l’objet recherché.
Tout en se rapprochant, le SkyScout scanne une très petite portion du ciel pour repérer l’objet précis. Déplacez le SkyScout
très lentement une fois que les flèches commencent à clignoter rapidement. Vous parviendrez ainsi à localiser facilement
n’importe quel objet.
Mon SkyScout s’éteint tout seul sans que j’aie appuyé sur le bouton « off » (arrêt).
Pour prolonger la longévité des piles, le SkyScout s’éteint automatiquement si aucun bouton n’a été touché pendant une
période de cinq minutes. Si le SkyScout s’éteint avant que cinq minutes ne se soient écoulées, cela peut signifier que vos
piles sont faibles. Essayez de les remplacer par des piles neuves.
Je ne peux pas voir les flèches directionnelles lorsque j’essaye de localiser un objet.
Les flèches directionnelles peuvent être difficiles à voir en cas de pollution atmosphérique ou dans une nuit sans lune.
Vérifiez que la luminosité est réglée au maximum.
Menu « Settings » (Paramètres) (suite)
Mise à jour des données date-heure/lieu
Une fois que le SkyScout a établi une liaison avec le satellite GPS requis, il peut
être nécessaire de mettre à jour le fuseau horaire qui vous concerne afin de
prendre en compte l’heure d’été.
Pour mettre à jour les données date-heure/lieu :
1. Utilisez les boutons de navigation pour mettre le menu « Settings » (Paramètres) en surbrillance et appuyez sur « Select »
(Sélectionner).
2. Sélectionnez soit le menu « Set Time/Date » (Régler la date/l’heure) ou le menu « Set Longitude/Latitude » (Régler la
longitude/latitude) et appuyez sur « Select » (Sélectionner).
3. Utilisez les flèches vers le haut/vers le bas du pavé du menu Navigation pour sélectionner l’entrée correspondante.
4. Appuyez sur le bouton « Select » (Sélectionner) pour valider la valeur et passer au champ suivant.

10
Mise à jour de votre SkyScout
Le SkyScout comporte un câble USB ainsi qu’un port USB incorporé pour vous permettre la mise à jour du logiciel et de la
base de données lors de la sortie de nouvelles versions. Pour mettre à jour le module SkyScout, vous devez disposer des
éléments suivants :
• Planétarium personnel SkyScout
• Câble USB
• Connexion Internet
• Logiciel de programmation des mises à jour SkyScout (Windows uniquement)
• Pilotes USB
Avant d’effectuer la mise à jour du SkyScout, vous devez installer les pilotes USB et le programme de mise à jour du SkyScout
qui figurent sur le CD l’accompagnant.
Questions les plus fréquentes
M’est-il possible de voir les 6 000 objets de la base de données du SkyScout ?
Les 6 000 objets du SkyScout ont été choisis parce qu’ils représentent les objets les plus brillants du ciel. Pour voir la totalité
des 6 000 objets, il vous faudrait un ciel très noir et dégagé, loin des lumières de la ville.
Puis-je utiliser mon SkyScout dans la journée ?
Étant donné que le SkyScout dispose d’un GPS, il peut localiser et identifier des étoiles de jour comme de nuit.
Manifestement, il sera difficile de voir des étoiles ou des planètes en plein jour, mais vous pouvez néanmoins les localiser et
vous renseigner à leur sujet. N’oubliez pas de ne jamais regarder directement le soleil avec le SkyScout ou à l’œil nu pour
éviter tout risque de lésion oculaire.
À quoi sert le logement de carte SD ?
Le logement de carte SD est utilisé pour les présentations audio optionnelles « Sky Tour » (Circuit céleste) qui vous divertiront
des heures durant avec toute une variété de sujets. Vendues séparément, ces cartes « Sky Tour » vous permettront
d’approfondir le volume d’informations de votre SkyScout selon le sujet choisi, par exemple : « Astronomy for Kids »
(Astronomie pour les enfants) ou « Beginner’s Guide to Constellations » (Guide des constellations pour débutant).
Comment ça marche ?
Le SkyScout utilise une technologie brevetée qui associe 3 composants essentiels:
1. Récepteur GPS : recueille les données des satellites GPS pour obtenir l’heure, la date et le lieu exacts.
2. Base de données d’objets : la base de données possède les coordonnées célestes de 6 000 objets.
3. Capteurs de gravité et directionnels : indiquent à l’appareil l’angle et l’orientation sur lesquels il est positionné.
Une fois que l’appareil connaît la date, l’heure, le lieu et son orientation, il est capable de trouver des objets en utilisant les
coordonnées connues des objets célestes.
Le SkyScout fonctionne-t-il également dans l’hémisphère Sud ?
Le SkyScout a été conçu pour fonctionner dans le monde entier. Que vous soyez en Amérique du Nord ou en Australie,
votre SkyScout va toujours vous indiquer les objets à observer les plus intéressants pour votre emplacement géographique
précis. Le SkyScout peut toutefois présenter des erreurs de précision à des altitudes particulièrement importantes.

16

Mise à jour de votre SkyScout (suite)
Pour installer les pilotes USB :
1. Utilisez le câble USB inclus pour brancher le SkyScout sur votre ordinateur.
2. Mettez le SkyScout sous tension.
3. Ensuite, votre ordinateur devrait reconnaître le SkyScout comme nouveau périphérique et afficher l’écran ci-dessous.
4. Insérez le CD SkyScout dans le lecteur CD-ROM de votre ordinateur.
5. Sélectionnez l’option « Installer le logiciel automatiquement ».
6. Appuyez sur le bouton Suivant pour continuer.
7. Une fois l’installation des pilotes réussie, appuyez sur le bouton Terminer.
Installation du programme de mise à jour de
SkyScout
1. Insérez le CD SkyScout dans le lecteur CD-ROM de votre
ordinateur. Un menu interactif devrait s’afficher sur votre écran.
a) Si le CD-ROM ne se lance pas automatiquement,
double-cliquez alors sur « Poste de travail ».
b) Double-cliquez sur le lecteur qui contient le CD-ROM.
c) Lancez ensuite le programme « StartMe.exe ».
2. Lorsque l’écran de démarrage suivant apparaît, sélectionnez
« Install SkyScout Update Program ».
3. L’assistant d’installation va alors s’exécuter en vous guidant à
travers les étapes d’installation du programme.
4. Une fois le programme installé, cliquez sur l’icône créée sur le
bureau de votre ordinateur pour le lancer.
5. Appuyez sur le bouton
«« HHeellpp »» ((AAiiddee))
sur l’écran de l’interface
SkyScout et suivez les instructions à l’écran pour afficher le
micrologiciel SkyScout et le programme de mise à jour SkyScout.
11

18

12
Spécifications du SkyScout
Base de données céleste
• 9 planètes et la Lune
• 6 000 étoiles
• 1 500 étoiles doubles et variables
• 88 constellations
• 110 objets du ciel profond comprenant galaxies,
nébuleuses et amas stellaires
• 200 descriptions audio des objets célestes les plus
populaires
Commandes utilisateur
• Bouton « Target » (Cible)
• Menu « Navigation » : Commande à quatre directions
• Touches à effleurement : Fonction « Identify » (Identifier),
Fonction « Locate » (Localiser), Fonction GPS, menu
« Help » (Aide) et menu principal
• Réglage de la luminosité
• Réglage du volume
• Alimentation : « On/Off » (Marche/Arrêt)
GPS
• 3 liaisons satellite / point 2D requis pour la trilatération
• 12 canaux
Affichage
• Affichage graphique LCD avec rétro-éclairage à LED rouge
• 3 po l x 1 po H (76 mm x 25 mm)
• 240 x 80 avec un pas de masque de 0,325 mm
Audio
• Puissance de sortie maximale : 50 mW
• Réponse de fréquence : 20 à 20 000 Hz
• Casque de type oreillettes inclus
Entrées et sorties
• Logement pour carte SD
• Connexion USB pour PC
• Prise stéréo 3,5mm pour casque
Interface Skylink
• Téléchargement de nouveaux objets célestes
• Téléchargement des mises à jour de micrologiciel
Dimensions et poids
• Hauteur : 2,5 po (63 mm)
• Profondeur : 4 po (101 mm)
• Largeur : 7,4 po (188 mm)
• Poids : 15,2 onces (431 g) (sans les piles)
Alimentation et batteries
• 2 piles AA de 1,5 V (fournies par l’utilisateur)
Champ de vision (FOV)*
Distance par rapport à l’œil Bague de ciblage (FOV)
0,0 po (0 cm) 7,2°
6,5 po (16,5 cm) 3,6°
13 po (33 cm) 1,8°
* Le champ de vision réel dépend de la distance entre le
SkyScout et votre œil.
Mécanique
• Gainage caoutchouté, corps étanche
• Trous de fixation 1/4 po (6,35 mm) x 20

13
Annexe A – Carte des fuseaux horaires
Échelle de coordonnées UTC (Universal Time Coordinate)
Pour déterminer vos coordonnées UTC (Universal Time Coordinate), il vous suffit de trouver votre emplacement sur la carte
ci-dessous et de suivre les lignes de séparation de chaque côté de cet emplacement jusqu’à l’échelle en bas de la carte. Le
chiffre compris entre ces lignes de séparation correspond à vos coordonnées UTC. Par exemple, les coordonnées UTC de Los
Angeles sont de -8.
Tous les chiffres sont donnés en heure d’hiver et ne tiennent pas compte des heures d’été. Si vous utilisez le SkyScout
pendant que l’heure d’été est en vigueur, ajoutez 1 à votre UTC. Par exemple, pendant l’heure d’été, Los Angeles devrait
ajouter 1 à l’UTC de -8, le résultat correct étant alors de -7.
La page charge ...
La page charge ...
-
 1
1
-
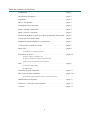 2
2
-
 3
3
-
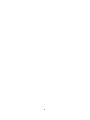 4
4
-
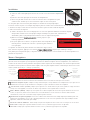 5
5
-
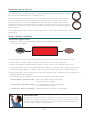 6
6
-
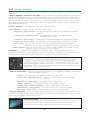 7
7
-
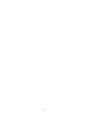 8
8
-
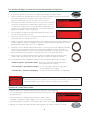 9
9
-
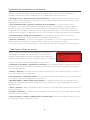 10
10
-
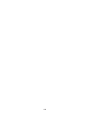 11
11
-
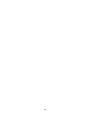 12
12
-
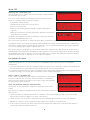 13
13
-
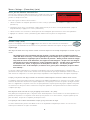 14
14
-
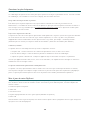 15
15
-
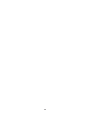 16
16
-
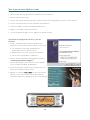 17
17
-
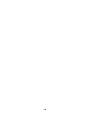 18
18
-
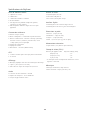 19
19
-
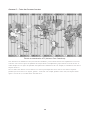 20
20
-
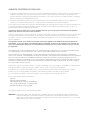 21
21
-
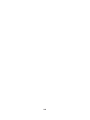 22
22