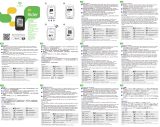La page est en cours de chargement...
La page est en cours de chargement...
La page est en cours de chargement...
La page est en cours de chargement...
La page est en cours de chargement...
La page est en cours de chargement...
La page est en cours de chargement...
La page est en cours de chargement...
La page est en cours de chargement...
La page est en cours de chargement...

10
1
3 2
4
5
Avant la première utilisation, veuillez recharger votre appareil pendant au moins 4 heures.
1. Appuyez pendant plusieurs secondes pour allumer/éteindre l'appareil. 2.
Appuyez sur
pour sélectionner la langue d'affichage et appuyez sur pour confirmer la sélection. 3.
L'appareil recherche les signaux des satellites. 4. Une fois le signal GPS trouvé *, ( )
vous pouvez rouler et vous entraîner en mode cyclisme libre. Pour enregistrer, appuyez sur
afin de commencer l'enregistrement.
* Pour fixer le signal GPS, veuillez mettre l'appareil à l'extérieur à ciel ouvert.
Étape 4
Commencer
•
•
•
•
5
( / )
( )
•
•
•
•
•
•
•
4
3
1
2
•
•
Rider 530
Étape 3Étape 2Étape 1
RETOUR ( )
TOUR/OK
HAUT ( )
PAGE ( )
MARCHE/ARRÊT
Appuyez pour retourner à la page
précédente ou pour annuler une opération.
Dans le menu, appuyez pour entrer ou
confirmer une sélection.
Dans la vue Compteur, faites un
appui long pour accéder au menu
Raccourci.
Pendant l'enregistrement, appuyez pour
interrompre l'enregistrement. Appuyez à
nouveau pour arrêter l'enregistrement.
Pendant l'enregistrement, appuyez
pour marquer le tour.
En mode cyclisme libre, appuyez pour
commencer l’enregistrement.
Appuyez et maintenez enfoncé pour
éteindre l'appareil.
Dans la vue Compteur, appuyez
pour passer à la page de l'écran du
compteur.
Dans le menu, appuyez pour faire
défiler les options du menu vers le
haut.
Dans la vue Compteur, appuyez
pour passer à la page de l'écran
du compteur.
Dans le menu, appuyez pour faire
défiler les options du menu vers le
bas.
Appuyez pour allumer l'appareil.
FR
Langue
Español
Italiano
Deutsch
Français
Vitesse
Vitesse
Dist. DurSes
Vitesse
Dist. DurSes
Altitude
Dur. sess.
Distance
Appuyez pour allumer/éteindre le
rétroéclairage.

11
1. Téléchargez les fichiers gpx sur votre ordinateur. 2. Utilisez un câble USB pour connecter l'appareil à
l'ordinateur. 3. Copiez les fichiers gpx depuis votre ordinateur et collez-les dans le dossier Fichiers
supplémentaires (Extra Files) de l'appareil. 4. Retirez le câble USB. 5. Dans le menu principal,
sélectionnez Suiv trace > Afficher, puis appuyez sur pour commencer à suivre le parcours.
1. Dans le menu principal, sélectionnez Afficher historique
> Afficher pour sélectionner les parcours
souhaités. 2. Sélectionnez Créer trace. 3. Saisissez un nom pour le parcours et
appuyez
sur
pour l'enregistrer. 4. Appuyez sur pour retourner au menu principal. 5. Sélectionnez Suiv trace >
Afficher, puis sélectionnez le parcours enregistré et appuyez sur pour commencer à suivre le
parcours.
1. Téléchargez l'application Bryton. 2. Inscrivez-vous / connectez-vous à l'application Bryton. 3.
Sélectionnez Planifier pa
rcours pour définir un Point de départ et une Destination. 4. Téléchargez le
parcours planifié vers l'appareil via la Synchronisation des données. 5. Dans le menu principal,
sélectionnez Suiv trace > Afficher, puis sélectionnez le parcours planifié et appuyez sur pour
commencer à suivre le parcours.
1
2
La vitesse actuelle est plus
rapide/plus lente que la
vitesse moyenne
Description de l'icône
Suiv Trace
Depuis des sites Web tiers
Depuis l'historique de l'appareil
Planifier un parcours via l'application Bryton
Avis
Avec la fonction Suiv trace, vous pouvez planifier un parcours via l'application Bryton, utiliser des
itinéraires précédents depuis l'historique ou télécharger en ligne des pistes au format gpx.
La précision de la boussole peut être influencée par les objets possédant un champ magnétique, tels
que les aimants, les matériaux ferreux et les appareils électroniques. Étalonnez la boussole à l'extérieur
et éloignez-vous des immeubles et des lignes électriques. Si vous trouvez que la lecture de la boussole
n'est pas cohérente, veuillez étalonner la boussole manuellement.
1. Dans le menu principal, sélectionnez Réglages > Général > Boussole. 2. Déplacez l'appareil dans un
mouvement en jusqu'au bip de confirmation.
Étalonner la boussole
Boussole
Aucun signal (non
trouvé)
Signal faible (trouvé)
Vélo 1
Vélo 2
Signal fort (trouvé)
Capteur de cadence
actif
Capteur de vitesse actif
État de l’alimentation
Capteur de fréquence
cardiaque actif
Capteur double actif
Enregistrement en
pause
Le Bluetooth est activé
Notification
Enregistrement du journal
en cours
FR
/

12
● Visitez corp.brytonsport.com > Support > Téléchargement pour télécharger le manuel d'utilisation.
Faites un appui long sur les trois touches ( / / ) en même temps pour réinitialiser l'appareil.
1. Connectez l'appareil à votre ordinateur avec le câble USB. 2. Sélectionnez les fichiers appropriés
dans le dossier Bryton de l'appareil. 3. Téléchargez les fichiers sur des sites d'entraînement
populaires tels que STRAVA, Training Peaks, Endomondo, Map My Ride, Fit track et bien plus encore.
Avec l'accès à Internet, votre ordinateur Rider met à jour automatiquement les données GPS, télécharge
des pistes enregistrées, télécharge des parcours planifiés depui
s le serveur d'applications et recherche
les mises à jour de firmware disponibles.
Remarque :
Partagez vos pistes via USB
Remarque :
Réinitialiser le Rider 530
Synchronisation des données
Synchroniser les données vers / depuis l'application Bryton
● Si l'UUID de votre appareil a été ajouté à un compte Bryton, le code QR n'apparaîtra pas sur votre appareil.
● Les mises à jour du firmware prennent généralement plus de temps pour être téléchargées et
installées, sélectionnez NON si vous préférez le mettre à jour lors de votre prochaine
synchronisation.
FR
Pour effectuer la Synchronisation des données, veuillez d'abord aller dans votre appareil :
Réglages>Réseau>Connexion pour définir une connexion à un réseau sans fil, puis allez dans
Synchronisation des données dans le menu principal et laissez votre ordinateur Rider vous guider
intelligemment dans le processus de synchronisation.
Il est nécessaire d'ajouter votre appareil à votre compte Bryton avant de synchroniser les données pour la
première fois. Pour ajouter. 1. Numérisez le code QR étiqueté sur le dispositif fixant le carton à l'intérieur
de la boîte avec votre smartphone pour télécharger l'application Bryton. 2. Une fois l'application Bryton
installée, veuillez vous inscrire afin de créer un nouveau compte pour l'application Bryton. 3. Dans
l'application, appuyez sur « Numériser maintenant » pour numériser le même code QR étiqueté sur le
dispositif fixant le carton afin d'ajouter son UUID au compte de votre application Bryton (ou allez dans
l'application Bryton : Paramètres > Paramètres utilisateur > UUID ultérieurement). 4. Si un message
« ajouté avec succès ! » apparaît sur l'application Bryton, vous avez ajouté avec succès votre appareil à
votre compte Bryton. Dans le cas contraire, veuillez appuyer sur « Réessayer » pour numériser à nouveau
ou saisissez manuellement le numéro à 16 chiffres de l'UUID de l'appareil à l'arrière de votre appareil.
La page est en cours de chargement...
La page est en cours de chargement...
La page est en cours de chargement...
La page est en cours de chargement...
La page est en cours de chargement...
La page est en cours de chargement...
La page est en cours de chargement...
La page est en cours de chargement...
La page est en cours de chargement...
La page est en cours de chargement...
La page est en cours de chargement...
La page est en cours de chargement...
La page est en cours de chargement...
La page est en cours de chargement...
La page est en cours de chargement...
La page est en cours de chargement...
La page est en cours de chargement...
La page est en cours de chargement...
La page est en cours de chargement...
La page est en cours de chargement...
La page est en cours de chargement...
La page est en cours de chargement...
La page est en cours de chargement...
La page est en cours de chargement...
La page est en cours de chargement...
La page est en cours de chargement...
La page est en cours de chargement...
La page est en cours de chargement...
La page est en cours de chargement...
La page est en cours de chargement...
La page est en cours de chargement...
La page est en cours de chargement...
La page est en cours de chargement...
La page est en cours de chargement...
La page est en cours de chargement...
La page est en cours de chargement...
La page est en cours de chargement...
La page est en cours de chargement...
La page est en cours de chargement...
La page est en cours de chargement...
La page est en cours de chargement...
La page est en cours de chargement...
La page est en cours de chargement...
La page est en cours de chargement...
La page est en cours de chargement...
-
1
-
2
-
3
-
4
-
5
-
6
-
7
-
8
-
9
-
10
-
11
-
12
-
13
-
14
-
15
-
16
-
17
-
18
-
19
-
20
-
21
-
22
-
23
-
24
-
25
-
26
-
27
-
28
-
29
-
30
-
31
-
32
-
33
-
34
-
35
-
36
-
37
-
38
-
39
-
40
-
41
-
42
-
43
-
44
-
45
-
46
-
47
-
48
-
49
-
50
-
51
-
52
-
53
-
54
-
55
-
56
-
57
-
58
Bryton Rider Mode d'emploi
- Taper
- Mode d'emploi
- Ce manuel convient également à
dans d''autres langues
- italiano: Bryton Rider Istruzioni per l'uso
- English: Bryton Rider Operating instructions
- español: Bryton Rider Instrucciones de operación
- Deutsch: Bryton Rider Bedienungsanleitung
- Nederlands: Bryton Rider Handleiding
- português: Bryton Rider Instruções de operação
- dansk: Bryton Rider Betjeningsvejledning
- polski: Bryton Rider Instrukcja obsługi
- čeština: Bryton Rider Operativní instrukce
- svenska: Bryton Rider Bruksanvisningar
- 日本語: Bryton Rider 取扱説明書
- suomi: Bryton Rider Käyttö ohjeet
Documents connexes
-
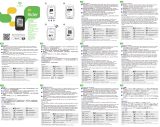 Manual del Rider 310 Mode d'emploi
Manual del Rider 310 Mode d'emploi
-
Bryton Aero 60 Guide de démarrage rapide
-
Bryton Rider 330 Mode d'emploi
-
Bryton Rider 50 Guide de démarrage rapide
-
Bryton Rider 530 Mode d'emploi
-
Bryton Rider 50 Le manuel du propriétaire
-
Bryton Rider 60 Manuel utilisateur
-
Bryton Rider 15 Guide de démarrage rapide
-
Bryton RIDER 420 Manuel utilisateur
-
Bryton Rider 200 Mode d'emploi