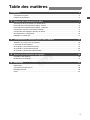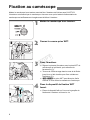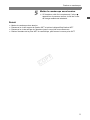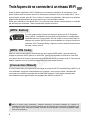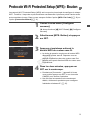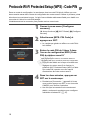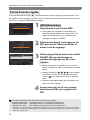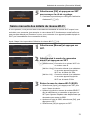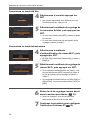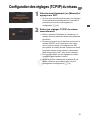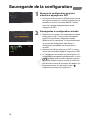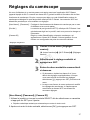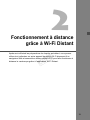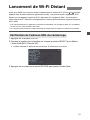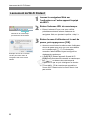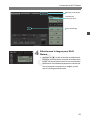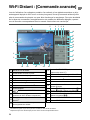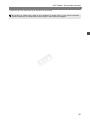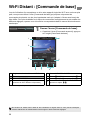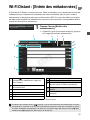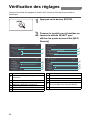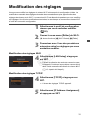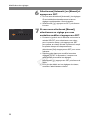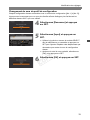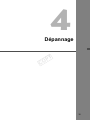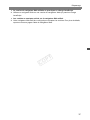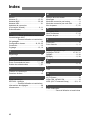Émetteur de fichiers sans fil
WFT-E6
Guide pour les caméscopes Canon
F
DIF-0113-000A
COPY

2
Vous pouvez fixer un émetteur de fichiers sans fil WFT-E6 à un caméscope Canon afin de
connecter le caméscope à un réseau Wi-Fi. Cela vous permet de faire fonctionner le
caméscope à distance à partir de tout appareil connecté au réseau Wi-Fi grâce à Wi-Fi Distant,
une application de navigateur Web. Ce guide vous explique comment fixer l’émetteur WFT-E6
à un caméscope et comment le configurer pour l’utiliser avec un caméscope.
*
Pour les caractéristiques et les informations supplémentaires concernant le WFT-E6, reportez-
vous au manuel d’instructions de l’émetteur de fichiers sans fil WFT-E6. Pour plus de détails
sur les caméscopes compatibles et la façon d’utiliser Wi-Fi Distant pour faire fonctionner le
caméscope, reportez-vous au manuel d’instructions du caméscope.
*
Certaines des fonctions décrites dans ce guide peuvent ne pas être disponibles sur votre caméscope.
Suppositions
Les instructions contenues dans ce guide supposent que vous disposiez déjà d’un réseau
sans fil correctement configuré et en état de fonctionner. Pour plus de détails sur la
configuration de ces réglages, reportez-vous aux documents fournis avec l’équipement Wi-
Fi correspondant.
Les instructions contenues dans ce guide supposent que vous connaissiez déjà les
opérations de base du caméscope, comme accéder et modifier les réglages du menu ou
afficher les écrans d’état. Si nécessaire, reportez-vous au manuel d’instructions du
caméscope.
Conventions utilisées dans ce guide
Mises en gardes pour éviter les problèmes éventuels
Informations supplémentaires
A Numéro de page de référence
« Caméscope » fait référence aux caméras numériques de cinéma et aux caméscopes
HD compatibles avec cet accessoire.
« Point d’accès » fait référence à un routeur sans fil ou un point d’accès du réseau Wi-Fi.
Par souci de rapidité, dans ce guide l’émetteur de fichiers sans fil WFT-E6 sera
simplement dénommé l’« émetteur ».
Ce guide utilise des illustrations et des captures d’écran du caméscope Canon EOS
C300.
À propos de ce guide
Le réglage de l’émetteur de fichiers sans fil WFT-E6 et de l’application Wi-Fi Distant nécessite des
connaissances adéquates quant à la configuration de réseaux Wi-Fi. Canon ne peut pas vous proposer
d’assistance pour la configuration des réseaux Wi-Fi.
Notez que Canon ne peut être tenu responsable en cas de perte de données ou de dommages causés à
l’émetteur dus à une mauvaise configuration ou à des mauvais réglages du réseau Wi-Fi. En outre,
Canon ne peut être tenu responsable en cas de perte ou de dommages causés par l’utilisation de
l’émetteur de fichiers sans fil WFT-E6.
Introduction
COPY

3
Introduction 2
À propos de ce guide ......................................................................................................................... 2
Fixation au caméscope...................................................................................................................... 4
1 Réglages du caméscope et du Wi-Fi 7
Trois façons de se connecter à un réseau Wi-Fi ............................................................................... 8
Protocole Wi-Fi Protected Setup (WPS) - Bouton ............................................................................. 9
Protocole Wi-Fi Protected Setup (WPS) - Code PIN ....................................................................... 10
Assistant de connexion (Connection Wizard) .................................................................................. 11
Configuration des réglages (TCP/IP) du réseau .............................................................................. 15
Sauvegarde de la configuration ....................................................................................................... 16
Réglages du caméscope ................................................................................................................. 17
2 Fonctionnement à distance grâce à Wi-Fi Distant 19
Sélection d’un numéro de configuration........................................................................................... 20
Lancement de Wi-Fi Distant............................................................................................................. 21
Wi-Fi Distant : [Commande avancée] .............................................................................................. 24
Wi-Fi Distant : [Commande de base] ............................................................................................... 26
Wi-Fi Distant : [Entrée des métadonnées] ....................................................................................... 27
3 Gestion des informations de réglages 29
Vérification des réglages.................................................................................................................. 30
Modification des réglages ................................................................................................................ 31
4 Dépannage 35
Dépannage ...................................................................................................................................... 36
À propos des réseaux Wi-Fi............................................................................................................. 38
Messages d’erreur ........................................................................................................................... 40
Index ................................................................................................................................................ 42
Table des matières
COPY

4
Mettez le caméscope hors tension avant de fixer l’émetteur de fichiers sans fil WFT-E6.
L’émetteur est alimenté par le caméscope. Assurez-vous que la batterie d’alimentation du
caméscope est suffisamment chargée avant d’utiliser l’émetteur.
1
Mettez le caméscope hors tension.
2
Ouvrez le couvre-prise WFT.
3
Fixez l’émetteur.
Alignez la prise de l’émetteur avec la prise WFT du
caméscope tel qu’illustré, puis enfoncez-la
fermement ().
Tournez la vis de serrage dans le sens de la flèche
jusqu’à ce qu’elle s’arrête pour fixer solidement
l’émetteur ().
#/$ La prise WFT peut être plus facile
d’accès si vous retirez la manette du caméscope.
4
Fixez le dispositif de fixation WFT
fourni.
Placez le dispositif afin qu’il couvre la goupille de
fixation de l’émetteur et serrez la vis.
Fixation au caméscope
Î
COPY

5
Fixation au caméscope
5
Mettez le caméscope sous tension.
Si l’émetteur a été fixé correctement, l’icône
apparaît sur le panneau arrière, à côté de l’icône
de charge restante de la batterie.
Retrait
Mettez le caméscope hors tension.
Desserrez la vis du support de fixation WFT et retirez le dispositif de fixation WFT.
Desserrez la vis de serrage de l’émetteur jusqu’à ce qu’elle tourne librement.
Retirez l’émetteur de la prise WFT du caméscope, puis fermez le couvre-prise WFT.
COPY

COPY

7
1
Réglages du
caméscope et du Wi-Fi
Effectuez les réglages du caméscope et du Wi-Fi à l’aide des écrans de
menu du caméscope.
COPY

8
Avant d’utiliser l’application Wi-Fi Distant pour commander à distance le caméscope, vous
devez réaliser une connexion sans fil du caméscope (émetteur fixé) à un réseau Wi-Fi via un
point d’accès (routeur sans fil). Pour ce faire, il existe trois méthodes. Celle que vous utiliserez
dépend des caractéristiques du point d’accès que vous souhaitez utiliser.
Notez que l’utilisation d’un réseau Wi-Fi non sécurisé peut exposer vos données à un contrôle
par des tiers non autorisés. Tenez compte des risques encourus.
Si votre routeur sans fil prend en charge le protocole Wi-Fi Protected
Setup (WPS), l’installation est plus facile et nécessite une configuration
minimale et aucun mot de passe. Afin de vérifier si votre routeur sans fil
dispose d’un bouton WPS et pour plus de détails sur la façon d’activer le
protocole Wi-Fi Protected Setup, reportez-vous au manuel d’instructions
de votre routeur sans fil.
Même si votre routeur sans fil ne dispose pas d’un bouton WPS dédié, il peut prendre en
charge le protocole WPS grâce à un code PIN. Pour la configuration à l’aide d’un code PIN,
vous devez savoir à l’avance comment activer la fonction WPS du routeur sans fil. Pour plus de
détails, reportez-vous au manuel d’instructions de votre routeur sans fil.
Si votre routeur sans fil ne prend pas en charge le protocole Wi-Fi Protected Setup (WPS) ou si
vous souhaitez configurer manuellement les réglages, vous pouvez utiliser l’assistant de
connexion pour définir manuellement les différents réglages. Cette tâche nécessite des
connaissances plus approfondies des réglages de réseaux et du Wi-Fi.
Trois façons de se connecter à un réseau Wi-Fi
[WPS: Button]
[WPS: PIN Code]
[Connection Wizard]
Selon le pays/la région d’utilisation, certaines restrictions concernant l’utilisation en extérieur ou
l’utilisation en mode Ad Hoc peuvent s’appliquer lors de l’utilisation de la norme sans fil IEEE802.11a/n
sur la bande 5 GHz. Pour plus de détails, consultez Zones d’utilisation et restrictions (dépliant séparé
fourni avec l’émetteur).
COPY

9
Le protocole Wi-Fi Protected Setup (WPS) est le moyen le plus simple de configurer le réseau
Wi-Fi. Toutefois, il risque de ne pas fonctionner correctement si plusieurs points d’accès actifs
se trouvent dans la zone. Dans ce cas, essayez d’utiliser l’option [WPS: Pin Code] (A 10) ou
l’option [Connection Wizard] (A 11).
1
Ouvrez le sous-menu [Configurer
nouveau].
[w Autres fonctions] > [Wi-Fi Distant] > [
Configurer
nouveau]
2
Sélectionnez [WPS: Button] et appuyez
sur SET.
3
Appuyez et maintenez enfoncé le
bouton WPS du routeur sans fil.
La durée de pression requise sur le bouton WPS
dépend du routeur sans fil. Reportez-vous au
manuel d’instructions de votre routeur sans fil et
assurez-vous que la fonction WPS du routeur sans
fil est activée.
4
Dans les deux minutes, appuyez sur
SET sur le caméscope.
Pendant que [Connexion...] apparaît à l’écran,
vous pouvez appuyer sur SET ou sur la touche
CANCEL pour annuler l’opération.
Une fois que la connexion est correctement
établie, continuez la procédure pour configurer
l’attribution d’adresse IP (A 15).
Protocole Wi-Fi Protected Setup (WPS) - Bouton
COPY

10
Dans ce mode de configuration, le caméscope émet un code PIN à huit chiffres que vous
devez ensuite entrer dans l’écran de configuration du routeur sans fil. Même si plusieurs points
d’accès se trouvent dans la zone, il s’agit d’une méthode relativement fiable pour établir une
connexion à l’aide d’un code PIN partagé.
L’établissement de la connexion peut prendre environ une minute.
1
Ouvrez le sous-menu [Configurer
nouveau].
[w Autres fonctions] > [Wi-Fi Distant] > [
Configurer
nouveau]
2
Sélectionnez [WPS: PIN Code] et
appuyez sur SET.
Le caméscope génère et affiche un code PIN à
huit chiffres.
3
Entrez le code PIN de l’étape 2 dans
l’écran de configuration WPS (Code
PIN) du routeur sans fil.
*
*
Pour la plupart des routeurs, vous devez utiliser un
navigateur Web pour accéder à l’écran de configuration.
Pour plus de détails sur la façon d’accéder aux
réglages du routeur sans fil et d’activer le
protocole Wi-Fi Protected Setup (WPS) à l’aide
d’un code PIN, reportez-vous au manuel
d’instructions de votre routeur sans fil.
4
Dans les deux minutes, appuyez sur
SET sur le caméscope.
Pendant que [Connexion...] apparaît à l’écran,
vous pouvez appuyer sur SET ou sur la touche
CANCEL pour annuler l’opération.
Une fois que la connexion est correctement
établie, continuez la procédure pour configurer
l’attribution d’adresse IP (A 15).
Protocole Wi-Fi Protected Setup (WPS) - Code PIN
COPY

11
Lorsque vous sélectionnez l’assistant de connexion [Connection Wizard], l’émetteur détecte
les réseaux Wi-Fi actifs environnants et vous pouvez sélectionner le point d’accès souhaité
(SSID) dans la liste.
1
Ouvrez le sous-menu [Configurer
nouveau].
[w Autres fonctions] > [Wi-Fi Distant] > [
Configurer
nouveau]
2
Sélectionnez [Connection Wizard] et
appuyez sur SET.
3
Sélectionnez [Automatic] et appuyez
sur SET.
Le caméscope recherche les points d’accès actifs
environnants et affiche une liste des options
disponibles.
4
Poussez le joystick vers le haut/bas ou
tournez la molette SELECT afin de
sélectionner un point d’accès, puis
appuyez sur SET.
Type de réseau Wi-Fi : infrastructure (routeur sans fil) ou Ad Hoc (appareil portable équipé
du Wi-Fi)
Point d’accès crypté
Nom du réseau (SSID)
Point d’accès actuel/Nombre total de points d’accès actifs détectés
Assistant de connexion (Connection Wizard)
Sélection du réseau Wi-Fi
COPY

12
Assistant de connexion (Connection Wizard)
Si le point d’accès est crypté (C), vous devez entrer la clé de cryptage (mot de passe). Pour
connaître la clé de cryptage, reportez-vous au manuel d’instructions du point d’accès (routeur
sans fil) ou consultez l’administrateur réseau.
1
Sélectionnez la clé d’index WEP.
Cette étape est nécessaire uniquement si la
méthode d’authentification du réseau Wi-Fi est
réglée sur [Shared Key] ou si la méthode de
cryptage est réglée sur [WEP].
2
Sélectionnez [Input], puis appuyez sur
SET pour ouvrir l’écran de clavier et
entrez la clé de cryptage.
3
Utilisez le joystick ou tournez la molette
SELECT afin de sélectionner un
caractère et appuyez sur SET pour
l’ajouter.
Après un moment, le caractère que vous avez
entré se change en « » pour protéger le mot de
passe.
Utilisez les flèches ( / / / ) pour changer
la position du curseur et le caractère de retour
arrière ( ) pour supprimer le dernier caractère
entré.
Répétez cette étape autant que nécessaire pour
entrer la clé de cryptage.
4
Après avoir entré la clé de cryptage,
sélectionnez [OK], puis appuyez sur
SET.
Points d’accès cryptés
[WEP]/[Shared Key]
Les clés de cryptage valides varient selon la méthode de cryptage.
Cryptage WEP 64 bits : 5 caractères ASCII ou 10 caractères hexadécimaux.
Cryptage WEP 128 bits : 13 caractères ASCII ou 26 caractères hexadécimaux.
Cryptage AES / TKIP : 8-63 caractères ASCII ou 64 caractères hexadécimaux.
* Remarque : les caractères ASCII comprennent les numéros de 0 à 9, les lettres de a à z et de A à Z et certains
signes de ponctuation et symboles spéciaux. Les caractères hexadécimaux comprennent les numéros de 0 à 9 et les
lettres de a à f et de A à F.
COPY

13
Assistant de connexion (Connection Wizard)
5
Sélectionnez [OK] et appuyez sur SET
pour envoyer la clé de cryptage.
Continuez la procédure pour configurer l’attribution
d’adresse IP (A 15).
Si vous préférez, vous pouvez entrer manuellement les détails du réseau Wi-Fi auquel vous
souhaitez vous connecter (par exemple, si votre réseau Wi-Fi fonctionne en mode furtif et ne
peut pas être détecté par l’émetteur ou pour vous connecter à un appareil portable équipé du
Wi-Fi par l’intermédiaire d’une connexion Ad Hoc).
Après l’étape 2 de la procédure Sélection du réseau Wi-Fi (A 11) :
1
Sélectionnez [Manual] et appuyez sur
SET.
2
Sélectionnez le mode de connexion
sans fil et appuyez sur SET.
[Infrastructure] :Connexion à un réseau Wi-Fi via
un routeur sans fil.
[Ad Hoc 11b/g] :Connexion directe à un ordinateur
ou un autre appareil équipé du
Wi-Fi sur la bande 2,4 GHz.
[Ad Hoc 11a] : Connexion directe à un ordinateur
ou un autre appareil équipé du
Wi-Fi sur la bande 5 GHz.
3
Entrez le nom du réseau Wi-Fi (SSID).
Sélectionnez [Input], puis appuyez sur SET pour
ouvrir l’écran de clavier.
Utilisez le joystick ou tournez la molette SELECT
afin de sélectionner un caractère et appuyez sur
SET pour l’ajouter. Répétez cette étape autant que
nécessaire pour entrer le SSID.
Après avoir entré le SSID, sélectionnez [OK], puis
appuyez sur SET.
Sélectionnez [OK] et appuyez sur SET.
Saisie manuelle des détails du réseau Wi-Fi
COPY

14
Assistant de connexion (Connection Wizard)
Connexions en mode Ad Hoc
4
Sélectionnez le canal et appuyez sur
SET.
Les canaux disponibles sont différents pour les
connexions Ad Hoc 11b/g et 11a.
5
Sélectionnez la méthode de cryptage de
la connexion Ad Hoc, puis appuyez sur
SET.
Si vous avez sélectionné [WEP], passez à l’étape
6 ci-dessus.
Si vous avez sélectionné [No encryption] (sans
cryptage), passez à l’étape 7.
Connexions en mode Infrastructure
4
Sélectionnez la méthode
d’authentification du réseau Wi-Fi, puis
appuyez sur SET.
Si vous avez sélectionné [Shared Key], passez à
l’étape 6.
5
Sélectionnez la méthode de cryptage du
réseau Wi-Fi, puis appuyez sur SET.
Si la méthode d’authentification est [Open], vous
pouvez sélectionner [WEP] et passer à l’étape 6,
ou [No encryption] (sans cryptage) et passer à
l’étape 7.
Si la méthode d’authentification est [WPA-PSK] ou
[WPA2-PSK], vous pouvez sélectionner [TKIP] ou
[AES].
6
Entrez la clé de cryptage comme décrit
dans la section précédente (A 12).
Selon les réglages, vous devrez peut-être
sélectionner d’abord la clé d’index WEP.
7
Continuez la procédure pour configurer
l’attribution d’adresse IP (A 15).
COPY

15
1
Sélectionnez [Automatic] ou [Manual] et
appuyez sur SET.
Si vous avez sélectionné [Automatic], les réglages
IP sont attribués automatiquement. Continuez la
procédure pour revoir et sauvegarder la
configuration (A 16).
2
Entrez les réglages TCP/IP du réseau
manuellement.
Entrez l’adresse IP attribuée au caméscope, le
masque de sous-réseau du réseau et la passerelle
par défaut.
Poussez le joystick vers le haut/bas ou tournez la
molette SELECT pour sélectionner une valeur
pour le premier champ, puis appuyez sur SET
pour passer au champ suivant. Après avoir rempli
les quatre champs d’une adresse, sélectionnez
[Set] et appuyez sur SET pour entrer l’adresse.
Pour plus de détails sur les réglages du réseau,
consultez l’administrateur réseau.
Après avoir entré l’adresse de la passerelle par
défaut, continuez la procédure pour revoir et
sauvegarder la configuration (A 16).
Configuration des réglages (TCP/IP) du réseau
COPY

16
1
Revoyez la configuration du point
d’accès et appuyez sur SET.
Le premier écran montre le SSID du point d’accès
et le type de connexion. Poussez le joystick vers le
haut/bas ou tournez la molette SELECT afin de
revoir les réglages supplémentaires avant
d’appuyer sur SET.
2
Sauvegardez la configuration actuelle.
Sélectionnez le numéro de configuration souhaité
et appuyez sur SET. Vous pouvez sauvegarder
jusqu’à cinq profils de configuration réseau
différents sur le caméscope. Si vous sélectionnez
un numéro de configuration déjà utilisé, la
configuration précédente est écrasée par la
nouvelle.
Sélectionnez [OK] et appuyez sur SET. Lorsque
l’écran de confirmation apparaît, appuyez sur SET.
Le caméscope se connecte au réseau grâce à la
configuration sauvegardée précédemment. L’icône
apparaît dans la partie supérieure gauche
de l’écran, d’abord en jaune lors de la connexion,
puis en blanc lorsque la connexion est établie. Sur
le panneau arrière, les barres de l’icône
indiquent la puissance du signal Wi-Fi.
Sauvegarde de la configuration
COPY

17
Un nom d’utilisateur et un mot de passe sont requis avant que l’application Wi-Fi Distant
(appareil équipé du Wi-Fi connecté au réseau Wi-Fi) puisse accéder à l’émetteur afin de faire
fonctionner le caméscope. De plus, vous pouvez régler un code d’identification unique du
caméscope et désigner le port devant être utilisé par Wi-Fi Distant. La connexion Wi-Fi est
désactivée pendant que vous modifiez ces réglages.
[User Name]*, [Password]* Protégez le fonctionnement à distance du caméscope par un nom
d’utilisateur et un mot de passe.
[Port No.] Le numéro de port (protocole HTTP) utilisé par Wi-Fi Distant. Il est
généralement réglé sur le port 80, mais vous pouvez le changer si
nécessaire.
[Camera ID] Règle un code d’identification unique du caméscope, qui
apparaîtra sur l’écran Wi-Fi Distant. Cela est pratique si vous
utilisez une configuration de prise de vue multi-caméras.
* Réglages obligatoires.
1
Ouvrez le sous-menu [Réglages
caméra].
[w Autres fonctions] > [Wi-Fi Distant] > [Réglages
caméra]
2
Sélectionnez le réglage souhaité et
appuyez sur SET.
3
Entrez la valeur souhaitée comme décrit
ci-dessous.
Si nécessaire, répétez les étapes 2 et 3 pour
définir des réglages supplémentaires. Lorsque
vous avez terminé de modifier les réglages,
sélectionnez [L], appuyez sur SET, puis fermez le
menu.
Lorsque vous fermez le menu après avoir modifié
les réglages du caméscope, le caméscope se
reconnecte au réseau Wi-Fi en utilisant les
nouveaux réglages.
[User Name], [Password], [Camera ID]
1 Utilisez le joystick ou tournez la molette SELECT afin de sélectionner un caractère
et appuyez sur SET pour l’ajouter.
Répétez cette étape autant que nécessaire pour entrer le texte voulu.
2 Après avoir entré le texte souhaité, sélectionnez [OK], puis appuyez sur SET.
Réglages du caméscope
COPY

18
Réglages du caméscope
[Port No.]
1 Poussez le joystick vers le haut/bas ou tournez la molette SELECT pour
sélectionner une valeur pour le premier champ, puis appuyez sur SET pour passer
au champ suivant.
2 Après avoir rempli tous les champs, sélectionnez [Set] et appuyez sur SET pour
entrer le numéro de port.
COPY

19
2
Fonctionnement à distance
grâce à Wi-Fi Distant
Après avoir effectué les préparations du chapitre précédent, vous pouvez
utiliser tout ordinateur ou autre appareil équipé du Wi-Fi disposant d’un
navigateur Web et connecté au même réseau Wi-Fi pour faire fonctionner à
distance le caméscope grâce à l’application Wi-Fi Distant.
COPY

20
Vous pouvez sauvegarder jusqu’à cinq profils de configuration réseau différents. Vous pouvez
sélectionner celui à utiliser selon l’endroit auquel vous prévoyez d’utiliser le caméscope. Si
vous venez de sauvegarder une nouvelle configuration réseau (A 16), le caméscope se
connecte automatiquement à ce réseau Wi-Fi et cette procédure n’est pas nécessaire.
1
Ouvrez le sous-menu [Sélectionner] du
Wi-Fi.
[w
Autres fonctions
] > [
Wi-Fi Distant
] > [
Sélectionner
]
2
Sélectionnez le numéro de
configuration souhaité et appuyez sur
SET.
Le caméscope se connecte au réseau Wi-Fi à
l’aide de la configuration sélectionnée. L’icône
apparaît dans la partie supérieure gauche
de l’écran, d’abord en jaune lors de la connexion,
puis en blanc lorsque la connexion est établie. Sur
le panneau arrière, les barres de l’icône
indiquent la puissance du signal Wi-Fi.
Sélection d’un numéro de configuration
COPY
La page est en cours de chargement...
La page est en cours de chargement...
La page est en cours de chargement...
La page est en cours de chargement...
La page est en cours de chargement...
La page est en cours de chargement...
La page est en cours de chargement...
La page est en cours de chargement...
La page est en cours de chargement...
La page est en cours de chargement...
La page est en cours de chargement...
La page est en cours de chargement...
La page est en cours de chargement...
La page est en cours de chargement...
La page est en cours de chargement...
La page est en cours de chargement...
La page est en cours de chargement...
La page est en cours de chargement...
La page est en cours de chargement...
La page est en cours de chargement...
La page est en cours de chargement...
La page est en cours de chargement...
La page est en cours de chargement...
La page est en cours de chargement...
-
 1
1
-
 2
2
-
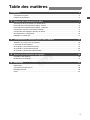 3
3
-
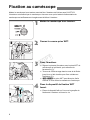 4
4
-
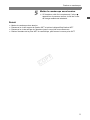 5
5
-
 6
6
-
 7
7
-
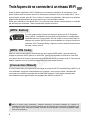 8
8
-
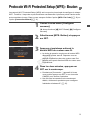 9
9
-
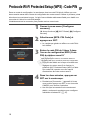 10
10
-
 11
11
-
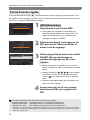 12
12
-
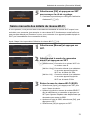 13
13
-
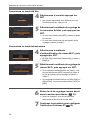 14
14
-
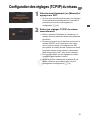 15
15
-
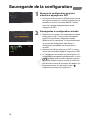 16
16
-
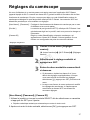 17
17
-
 18
18
-
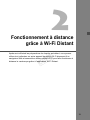 19
19
-
 20
20
-
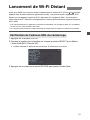 21
21
-
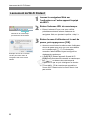 22
22
-
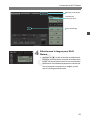 23
23
-
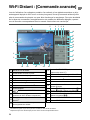 24
24
-
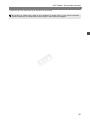 25
25
-
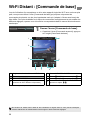 26
26
-
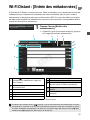 27
27
-
 28
28
-
 29
29
-
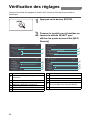 30
30
-
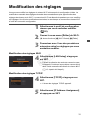 31
31
-
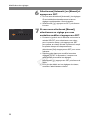 32
32
-
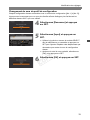 33
33
-
 34
34
-
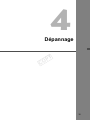 35
35
-
 36
36
-
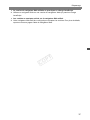 37
37
-
 38
38
-
 39
39
-
 40
40
-
 41
41
-
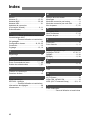 42
42
-
 43
43
-
 44
44
Canon EOS C500 Manuel utilisateur
- Taper
- Manuel utilisateur
- Ce manuel convient également à
Documents connexes
-
Canon EOS C300 PL Manuel utilisateur
-
Canon EOS C300 Mark II Manuel utilisateur
-
Canon XC10 Mode d'emploi
-
Canon EOS C700 FF Manuel utilisateur
-
Canon EOS C100 Mark II Mode d'emploi
-
Canon XF200 Manuel utilisateur
-
Canon XF405 Manuel utilisateur
-
Canon LEGRIA HF G30 Manuel utilisateur
-
Canon EOS C300 PL Manuel utilisateur
-
Canon XA25 Manuel utilisateur