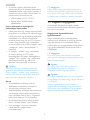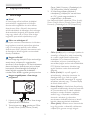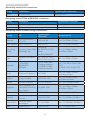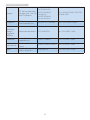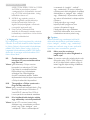Philips 271P4QPJKEB/00 Manuel utilisateur
- Taper
- Manuel utilisateur

Tartalomjegyzék
1. Fontos ..................................................... 1
1.1 Biztonság óvintézkedések és
karbantartás .....................................................1
1.2 Kiegészítőmegjegyzések ...........................2
1.3 A termék és a csomagolóanyag
megsemmisítése ............................................3
2. A monitor beállítása ............................4
2.1 Üzembe helyezés ..........................................4
2.2 A monitor kezelése .....................................5
2.3 Távolítsa el a talpszerelvényt VESA
konzol használatához ..................................8
3. Képoptimalizálás ...................................9
3.1 SmartImage ......................................................9
3.2 SmartContrast .............................................10
4. PowerSensor™ ..................................11
5. Beépített webkamera mikrofonnal .12
5.1 PC rendszerkövetelmények ................. 12
5.2 Az eszköz használata ................................12
6. Műszakiadatok ...................................13
6.1 Felbontáséselőrebeállított
üzemmódok ..................................................15
7. Energiagazdálkodás ............................16
8. Ügyfélszolgálat& Jótállás ...................17
8.1 APhilipssíkképernyősmonitorok
képponthibáira vonatkozó
irányelvei .........................................................17
8.2 Ügyfélszolgálat és Jótállás .......................19
9. Hibaelhárítás és GYIK .......................24
9.1 Hibaelhárítás .................................................24
9.2 Általános GYIK ............................................25

1
1. Fontos
1. Fontos
Ez az elektronikus felhasználói kézikönyv
mindenkinek szól, aki a Philips monitort használja.
Amonitorhasználataelőttszánjonidőte
felhasználói kézikönyv elolvasására. A kézikönyv
fontos információkat és megjegyzéseket
tartalmazamonitorkezeléséről.
Ez a Philips garancia akkor érvényes, ha a
készüléketrendeltetésénekmegfelelőcélra
használtákahasználatiutasításnakmegfelelően,
és a tulajdonos bemutatja az eredeti számlát
vagy készpénzes nyugtát, amelyen szerepel a
vásárlás dátuma, a forgalmazó és a típus neve és
a készülék gyártási száma.
1.1 Biztonságóvintézkedésekés
karbantartás
Figyelmeztetések
Ajelendokumentációtóleltérőeljárások
használata áramütést, elektromos és/vagy
mechanikai veszélyeket okozhat.
Olvassa el és kövesse ezeket az utasításokat,
amikor a monitort beköti és használja:
Működésközben
• Tartsa a monitort távol a közvetlen
napfénytől,azigenerősfényforrásoktólés
egyébhőforrásoktól.Azilyenkörnyezetnek
valókitételamonitorelszíneződésétés
rongálódását eredményezheti.
• Távolítsaelamonitorközelébőlazolyan
tárgyakat,amelyekaszellőzőnyílásokba
eshetnek, illetve megakadályozhatják
a monitor elektronikus alkatrészeinek
megfelelőszellőzését.
• Nezárjaelakávaszellőzőnyílásait.
• Amonitorelhelyezéseelőttgyőződjön
meg arról, hogy a tápkábel és a konnektor
könnyenelérhetőek.
• Ha a monitort a hálózati, illetve az
egyenáramú tápkábel kihúzásával kapcsolja
ki,amegfelelőműködésérdekébenvárjon
6másodpercig,mielőttújracsatlakoztatnáa
hálózati, illetve az egyenáramú tápkábelt.
• Kizárólag a Philips által jóváhagyott hálózati
tápkábelt használja. Ha a csomagolás esetleg
nem tartalmazza a hálózati tápkábelt, kérjük
lépjen kapcsolatba a helyi márkaszervizzel.
(Forduljon a Fogyasztói Információs
Központ Ügyfélszolgálatához)
• Netegyekiamonitorterősrezgésnekvagy
ütődésnekműködésközben.
• A monitort ne üsse meg vagy ejtse le
működés,illetveszállításközben.
Karbantartás
• Hogy megóvja a monitort az esetleges
sérüléstől,nenyomjaerősena
monitorpanel felületét. A monitor
mozgatása közben az emeléshez mindig
a keretet fogja meg. Soha ne emelje fel a
monitort úgy, hogy a monitorpanelre teszi a
kezét vagy ujját.
• Húzza ki a monitor tápkábelét, ha hosszabb
ideig nem fogja használni.
• Húzza ki a monitor tápkábelét, ha kissé
nedveskendővelkellmegtisztítania.A
képernyőfelületétszárazruhávallelehet
törölni, ha a tápfeszültség ki van kapcsolva.
Azonban soha ne használjon szerves
oldószereket, mint például alkoholt vagy
ammónia alapú folyadékokat a monitor
tisztítására.
• Az áramütés és a készülék maradandó
károsodásánakkockázatátelkerülendő,
netegyekiamonitorpor,eső,víz,illetve
túlzottan nedves környezet hatásának.
• Ha a monitorra folyadék kerül, azonnal
töröljeleszárazkendővel.
• Ha a monitor belsejébe idegen anyag vagy
víz jut, kérjük azonnal áramtalanítsa és húzza
ki a hálózat tápkábelt. Ezután távolítsa el az
idegen anyagot, illetve vizet, majd szállítsa a
monitort a márkaszervizbe.
• Netároljavagyhasználjaamonitorthő,
közvetlen napfény, vagy rendkívül hideg
hatásának kitett helyen.

2
1. Fontos
• A monitor legjobb teljesítményének
fenntartása és minél hosszabb élettartama
érdekében, kérjük, olyan helyen használja a
monitort,amelyazalábbihőmérséklet-és
páratartalom-tartománybaesik.
• Hőmérséklet:0-40°C32-95°F
• Páratartalom:20-80%relatív
páratartalom
Fontos tájékoztatás a képbeégéssel/
szellemképpel kapcsolatban
• Mindigaktiváljonegymozgóképernyővédő
programot,haamonitortőrizetlenülhagyja.
Mindigaktiváljonegyrendszeresképfrissítő
alkalmazást, ha a monitor mozdulatlan
tartalmatjelenítmeg.HaazLCD-monitor
hosszú ideig állóképet vagy mozdulatlan
tartalmat jelenít meg, a kép „beéghet”, amit
„utóképnek”, illetve „szellemképnek” is
neveznek.
• A „beégés”, „utókép”, vagy „szellemkép”
jól ismert jelenség az LCD panel
technológiában. Az esetek többségében a
„beégett” kép, „utókép” vagy „szellemkép”
folyamatosaneltűnikegyadottidő
elteltével, ha kikapcsolják a monitort.
Figyelem
Képernyővédővagyrendszeresképfrissítő
alkalmazásaktiválásánakmellőzéseeseténa
súlyos „beégés”, „utókép”, vagy „szellemkép”
tüneteinemszűnnekmeg,ésnemjavíthatók.
Ilyen kárra nem vonatkozik a garancia.
Szerviz
• A készülékházat kizárólag a szerviz
szakképzett munkatársai nyithatják ki.
• Amennyiben javításhoz, illetve
összeszereléshez szükséges dokumentumra
van szüksége, kérjük lépjen kapcsolatba a
helyi márkaszervizzel. (Lásd a „Fogyasztói
InformációsKözpont”címűfejezetet)
• A szállítással kapcsolatos információkért
lásda„Műszakiadatok”címűfejezetet.
• Soha ne hagyja a monitort közvetlen
napfényben álló gépkocsiban/
csomagtartóban.
Megjegyzés
Lépjen kapcsolatba szerviztechnikussal, ha a
monitornemműködikmegfelelően,illetveha
nem biztos arról, hogy milyen eljárást kövessen,
ha betartották a Kézikönyv kezelési utasításait.
1.2 Kiegészítőmegjegyzések
Akövetkezőalfejezetekazegyesnemzeti
konvenciókattartalmazzák,melyeketgyelembe
kell venni a terméknél.
Megjegyzések,gyelemfelhívások,
gyelmeztetések
Ebben a kézikönyvben a szövegblokkok
mellett ikonok találhatók, és a szöveg félkövér
vagydőltbetűveliskinyomtatható.Ezeka
blokkok bizonyos megjegyzéseket, felhívásokat
vagygyelmeztetésekettartalmaznak.Ezeka
következőek:
Megjegyzés
Ez az ikon fontos információkat és tippeket
jelöl, amelyek segítségével hatékonyabban tudja
használni számítógépét.
Vigyázat
Ez az ikon olyan információt jelez, mely
segítségével elkerülheti az esetleges
hardverkárosodást vagy adatvesztést.
Figyelem
Ezazikonveszélyhelyzetrehívjafelagyelmet,
és segítséget nyújt abban, hogy hogyan kerülje el
a problémát.
Néhánygyelmeztetésmásformábanis
megjelenhet, és lehetséges, hogy nem kísérik
őketikonok.Ilyenesettekbenagyelmeztetés
speciálisformátumátkötelezőenjelezzük.

3
1. Fontos
1.3 A termék és a csomagolóanyag
megsemmisítése
Elektromoséselektronikusberendezések
hulladékai(WEEE)
This marking on the product or on its
packaging illustrates that, under European
Directive 2012/19/EU governing used electrical
and electronic appliances, this product may
not be disposed of with normal household
waste. You are responsible for disposal of
this equipment through a designated waste
electrical and electronic equipment collection.
To determine the locations for dropping off
such waste electrical and electronic, contact
yourlocalgovernmentofce,thewastedisposal
organization that serves your household or the
store at which you purchased the product.
Your new monitor contains materials that can
be recycled and reused. Specialized companies
can recycle your product to increase the
amount of reusable materials and to minimize
the amount to be disposed of.
All redundant packing material has been
omitted. We have done our utmost to make the
packaging easily separable into mono materials.
Pleasendoutaboutthelocalregulationson
how to dispose of your old monitor and packing
from your sales representative.
Taking back/Recycling Information for
Customers
Philips establishes technically and economically
viable objectives to optimize the environmental
performance of the organization's product,
service and activities.
From the planning, design and production
stages, Philips emphasizes the important of
making products that can easily be recycled. At
Philips,end-of-lifemanagementprimarilyentails
participationinnationaltake-backinitiatives
and recycling programs whenever possible,
preferably in cooperation with competitors,
which recycle all materials (products and related
packaging material) in accordance with all
Environmental Laws and taking back program
with the contractor company.
Your display is manufactured with high quality
materials and components which can be
recycled and reused.
To learn more about our recycling program
please visit: http://www.philips.com/a-w/about/
sustainability.html

4
2. A monitor beállítása
2. A monitor beállítása
2.1 Üzembe helyezés
A csomag tartalma
VGA
(Optional)
DVI (Optional)
DP (Optional)USB (Optional)
HDMI (Optional)
271P4
2013
使用产品前请阅读使用说明
保留备用
user s manual
VGA (opcionális) DVI (opcionális)HDMI (opcionális)
USB (opcionális) DP (opcionális)
A monitorállvány felszerelése
1. Helyezzeamonitortakijelzőpanellellefelé
egy sima felületre. Figyeljen oda, nehogy
megkarcoljavagymegsértseakijelzőt.
2. Fogja meg az állványt mindkét kezével.
(1) Óvatosan rögzítse az állványt a VESA
konzolraésgyeljenareteszkattanására.
(2) Óvatosan illessze a talpat az állványra.
(3) Ujjalhúzzamegatalpaljánlévőcsavart,
hogy a talpat szorosan az állványhoz
rögzítse.
1
32

5
2. A monitor beállítása
CsatlakoztatásaPC-hez
1
2 3
4 5 6 7
8
9
2
3
4
5
6
7
9
10
11
1
AC tápkapcsoló
2
Tápfeszültség bemenet
3
DisplayPort bemenet
4
HDMI bemenet
5
DVI bemenet
6
VGA bemenet
7
Audió bemenet
8
Kensington lopásgátló zár
9
Fülhallgató csatlakozó
10
USB downstream
11
USB upstream
Csatlakoztatás a számítógéphez
1. Csatlakoztassa szorosan a hálózati tápkábelt
amonitorhátuljánlévőaljzathoz.
2. Kapcsolják ki a számítógépet, és húzzák ki
csatlakozóját az áramforrásból.
3. Csatlakoztassa a monitor jelkábelét
aszámítógéphátuljánlévővideó-
csatlakozóhoz.
4. Csatlakoztassa a PC hangkábelt a
számítógéphátuljánlévőhangcsatlakozó
aljzathoz.
5. Csatlakoztassa számítógépét és monitorját
egy közeli aljzatba.
6. Kösse össze a monitor USB upstream
csatlakozójátaPCUSB-csatlakozójávalegy
USB-kábelsegítségével.
Az USB downstream csatlakozóhoz most
márbármilyenUSB-eszközcsatlakoztatható.
7. Kapcsolja be a számítógépet és a monitort.
Ha a monitor képet jelenít meg, a telepítés
kész.
2.2 A monitor kezelése
Akezelőgombokleírása
5 4
3
2
1
7
6
10 9 8
1
Amonitortápfeszültségénekbe-,
illetve kikapcsolása.
2
Az OSD menü elérése.
AzOSDbeállításmegerősítése.
3
Az OSD menü beállítása.
4
PowerSensor.
5
Amegjelenítőhangerejének
beállításához.
6
VisszalépésazelőzőOSD-
szintre.
7
SmartImage gyorsgomb. Hat
üzemmód közül választhat:
Ofce(Iroda),Photo(Fotók),
Movie (Filmek), Game (Játék),
Economy (Gazdaságos) és Off
(Kikapcsolva).
8
2,0 megapixeles webkamera
(csak a 271P4QPJK típus esetében)
9
Webkameratevékenységjelzőlámpa
(csak a 271P4QPJK típus esetében)
10
Mikrofon
(csak a 271P4QPJK típus esetében)

6
2. A monitor beállítása
Az OSD menü leírása
Miazaképernyőnmegjelenőmenü(On-
ScreenDisplay–OSD)?
Valamennyi Philips monitor rendelkezik
képernyőnmegjelenő(On-ScreenDisplay-
OSD)menüvel.Lehetővétesziavégfelhasználó
számáraaképernyőteljesítményének
beállítását, illetve a monitorok funkcióinak
közvetlenkiválasztásátaképernyőnmegjelenő
utasítás-ablakban.Azalábbiakbanlátható
egyfelhasználóbarátképernyőnmegjelenő
kezelőfelület:
Alapinformációkésegyszerűútmutatásokaz
irányítóbillentyűkhöz
A fenti OSD menüben megnyomhatja a
gombokatakeretelőlapjánakurzor
mozgatásához, vagy az OK gombot a választás,
illetvemódosításmegerősítéséhez.
Az OSD menü
Az alábbiakban található az OSD menü
általános szerkezeti felépítése. Ezt használhatja
referenciának,amikorkésőbbszeretne
módosításokat végezni.
Main menu Sub menu
Picture
OSD Settings
Setup
Language
Color
Input
PowerSensor
Audio
Horizontal
Vertical
Transparency
OSD Time Out
Auto
V.Position
Phase
Clock
Resolution Notification
Reset
Information
Color Temperature
sRGB
User Define
On
Off
H.Position
Power LED
VGA
DVI
HDMI
DisplayPort
SmartResponse
Picture Format
SmartContrast
Gamma
Pixel Orbiting
Over Scan
Contrast
Brightness
Stand-Alone
Mute
DP Audio
English Español, Français, Deutsch, Italiano,
Português,
Русский
简体中文
0~100
0~100
Off, 1, 2, 3, 4
5 s, 10 s, 20 s, 30 s, 60 s
On, Off
Yes, No
0~100
0~100
0~100
5000K, 6500K, 7500K,
8200K, 9300K, 11500K
Red: 0~100
Green: 0~100
Blue: 0~100
0~100
0, 1, 2, 3, 4
0, 1, 2, 3, 4
0~100
On, Off
On, Off
On, Off
On, Off
DP, Audio In
Off, Fast, Faster, Fastest
On, Off
1.8, 2.0, 2.2, 2.4, 2.6
0~100
Wide screen, 4:3

7
2. A monitor beállítása
Felbontással kapcsolatos nyilatkozat
A monitor optimális teljesítményét saját
felbontása, azaz 1920 × 1080 képpont és 60
Hz képfrissítés mellett nyújtja. Ha a monitort
ettőleltérőfelbontásmellettkapcsoljákbe,
gyelmeztetőüzenetjelenikmegaképernyőn:
Use 1920 x 1080 @ 60 Hz for best results
(Használja az 1920 × 1080 képpont felbontást
60Hz-esképfrissítésmellettalegjobberedmény
érdekében).
Asajátfelbontásravonatkozógyelmeztetés
kikapcsolható az OSD (On Screen Display)
menü Setup (Beállítás) menütételében.
Fizikai funkció
Dönthetőség
20˚
-5˚
Elforgatás
+65˚
-65˚
Magasság-beállítás
150mm
Elforgatás
90˚
0˚

8
2. A monitor beállítása
2.3 Távolítsa el a talpszerelvényt
VESA konzol használatához
Mielőttelkezdenészétszerelniamonitortalpat,
kövesse az alábbi utasításokat, hogy elkerülje a
megrongálódás és sérülés minden formáját.
1. Állítsa a monitortalpat a maximális
magasságra.
2. Helyezzeamonitortakijelzőpanellellefelé
egy sima felületre. Figyeljen oda, nehogy
megkarcoljavagymegsértseakijelzőt.
Emelje meg a monitorállványt.
3. A kioldó gomb lenyomása mellett döntse
meg a talpat és csúsztassa ki.
Megjegyzés
Ezamonitor100x100mm-esVESA-kompatibilis
rögzítőfelületettudfogadni.
100mm
100mm

9
3. Képoptimalizálás
3. Képoptimalizálás
3.1 SmartImage
Miaz?
ASmartImageelőrebeállítottértékekkel
optimalizálja a megjelenítést a különféle
tartalomnakmegfelelőenésvalósidőben,
dinamikusanállítjaafényerőt,kontrasztot,
színhőmérsékletetésélességet.Akárszöveges
alkalmazásokkal dolgozik, akár képeket jelenít
meg, vagy videót néz, a Philips SmartImage
nagyszerű,optimalizáltteljesítménytnyújt.
Miértvanszükségemrá?
Bármilyen monitorral szemben az a kívánalom,
hogy kedvenc tartalmát optimálisan jelenítse
meg.ASmartImageszoftvervalósidőben,
dinamikusanállítjaafényerőt,kontrasztot,színt
ésélességetalehetőlegjobbmonitornézési
élmény érdekében.
Hogyanműködik?
A SmartImage egy élenjáró Philips technológia,
amelyelemziaképernyőnmegjelenített
tartalmat. A SmartImage az Ön által kiválasztott
üzemmód alapján, dinamikusan javítja a képek
kontrasztját, színtelítettségét és élességét a
lehetőlegjobbmegjelenítésérdekében–
mindeztvalósidőben,egyetlengombnyomásra.
HogyanengedélyezemaSmartImage
programot?
1. Nyomja meg a gombot a SmartImage
képernyőmenüindításához.
2. Tartsa lenyomva a gombotazOfce
(Iroda), Photo (Fotók), Movie (Filmek),
Game (Játék), Economy (Gazdaságos) és
Off (Kikapcsolva) közötti váltáshoz.
3. ASmartImageképernyőkijelzés5
másodpercigaképernyőnmarad,illetve
az „OK“ gomb megnyomásával is
megerősíthetiakiválasztást.
Hatüzemmódközülválaszthat:Ofce(Iroda),
Photo (Fotók), Movie (Filmek), Game (Játék),
Economy (Gazdaságos) és Off (Kikapcsolva).
• Office(Iroda):javítja a szöveges kijelzést és
visszafogjaafényerőtajobbolvashatóság
ésaszem-megerőltetéscsökkentése
érdekében.Ezazüzemmódjelentős
mértékben javítja az olvashatóságot és
termelékenységet, amikor számolótáblákkal,
PDF fájlokkal, beolvasott cikkekkel vagy
egyéb általános irodai alkalmazásokkal
dolgozik.
• Photo(Fotók):Ez a profil egyesíti a
színtelítettség-,dinamikuskontraszt-és
élességjavítást, így a fotók és egyéb
képekkiemelkedőtisztasággalésragyogó
színekbenjelennekmeg–mindeztképzaj
és fakult színek nélkül.
• Movie(Filmek):Afelerősítettfényerősség,
nagyobb színtelítettség, dinamikus kontraszt
és a borotvaéles kép a videók sötétebb
területein minden részletet megjelenít
anélkül, hogy a fényesebb területeken
elmosná a színeket, így dinamikus
természetesértékeketalkalmazalehető
legjobb videomegjelenítés érdekében.
• Game(Játék):Válassza ezt az üzemmódot,
hogyfelgyorsítsaaválaszidőt,csökkentse
aképernyőngyorsanmozgótárgyak

10
3. Képoptimalizálás
elmosódott körvonalát, feljavítsa a
kontrasztarányt a fényesebb és sötétebb
területeken. Ez az üzemmód nyújtja
a legjobb teljesítményt a játékok
megszállottjainak.
• Economy(Gazdaságos):Ebben az
üzemmódbanmegtörténikafényerőés
a kontraszt beállítása a háttérvilágítás
finomhangolása mellett, a mindennapi irodai
alkalmazások ideális megjelenítése és a
kisebb energiafogyasztás érdekében.
• Off(Kikapcsolva):Nincs SmartImage általi
optimalizálás.
3.2 SmartContrast
Miaz?
Egyedülálló technológia, amely dinamikusan
elemzi a megjelenített tartalmat, és
automatikusan optimalizálja a monitor
kontrasztarányát a képek maximális tisztasága
és élvezete érdekében úgy, hogy fokozza
a háttérvilágítást a tisztább, élesebb és
fényesebb kép érdekében, illetve lejjebb veszi a
háttérvilágítástasötétebbhátterűképektiszta
megjelentése érdekében.
Miértvanszükségemrá?
Mindentartalomtípushozalehetőlegtisztább
és szemnek kényelmes kép. A SmartContrast
dinamikusan szabályozza a kontrasztot és
beállítja a háttérvilágítást a játékok és videoképek
tiszta, éles és fényes, illetve az irodai munka
szövegének tiszta, olvasható megjelenítése
érdekében. A monitor energiafogyasztásának
csökkentése költségmegtakaritást és a monitor
megnövelt élettartamát eredményezi.
Hogyanműködik?
Ha aktiválja a SmartContrast programot,
valósidőbenelemziamegjelenítetttartalmat,
és beállítja a színeket, illetve szabályozza a
háttérvilágítás erejét. Ez a funkció dinamikusan
javítja a kontrasztot, hogy videók nézegetése,
illetve játék közben még jobban szórakozzon.

11
4. PowerSensor™
4. PowerSensor™
Hogyanműködik?
• APowerSensoraműködésesoránártalmatlan
"infravörös" jelek továbbításával és fogadásával
érzékeli a felhasználó jelenlétét.
• Amikorafelhasználóamonitorelőtt
tartózkodik, a monitor megszokott módon
működik,vagyisazokkalazelőredefiniált
beállításokkal, amelyeket a felhasználó
megadott(pl.fényerő,kontraszt,színstb.).
• Haamonitorfényereje100%-osértékrevan
állítva,ésafelhasználófelállaszékébőlés
elmegy a monitortól, a monitor automatikusan
akár80%-kalcsökkentiazenergiafogyasztást.
Afelhasználóazérzékelő
előtttartózkodik
A felhasználó nincs jelen
ttaW
ttaW
A fenti ábrán látható energiafogyasztás kizárólag
szemléltetési célt szolgál
Beállítás
Alapértelmezett beállítások
PowerSensor felismeri a felhasználó jelenlétét, ha
afelhasználóakijelzőtől30-100cmtávolságra,a
monitor bal és jobb oldalától pedig maximum 5
fokos hajlásszögben tartózkodik.
Egyéni beállítások
Haafentiparaméterektőlnagyobbtávolságra
szeretne tartózkodni, az optimális érzékelési
hatékonyság érdekében válasszon magasabb
erősségűjelet:Minélmagasabbbeállítástadmeg,
annálerősebbazérzékelésijel.APowerSensor
maximálishatékonyságaésamegfelelőérzékelés
érdekében mindig úgy üljön, hogy közvetlenül a
monitorral szemben legyen.
• Haamonitortól100cm-nélnagyobb
távolságratartózkodik,használja120cm-es
távolságig a maximális érzékelési jelet (4.
beállítás).
• Mivelasötétszínűruházatakkorishajlamos
elnyelni az infravörös jelet, ha a felhasználó
akijelzőtőlszámított100cm-enbelül
helyezkedikel,növeljeajelerősséget,hafekete
vagy sötét ruházatot visel.
Gyorsgomb Érzékelőtávolsága
Fekvő/állómód
Landscape mode
Portrait mode
A fenti ábrák kizárólag hivatkozás célját szolgálják.
Hogyanlehetmegadniabeállításokat
Ha a PowerSensor az alapértelmezett tartományon
belülvagykívülnemmegfelelőenműködik,az
alábbi lépések végrehajtásával módosíthatja az
érzékelés beállításait:
• Nyomja meg a PowerSensor gyorsgombot.
• Megtalálja a beállító sávot.
• Adja meg a PowerSensor érzékelési módjához
a 4. beállítást, majd nyomja meg az OK
gombot.
• Azújbeállításellenőrzésévelgyőződjön
megarról,hogyaPowerSensormegfelelően
érzékeli Önt az adott pozícióból.
• A PowerSensor funkció kizárólag vízszintes
(fekvő)tájolásbanműködik.Miutánaktiválta
a PowerSensor funkciót, a PowerSensor
automatikusan kikapcsol, ha a monitort
függőleges(álló)tájolássalhasználja
(vagyis90fokos/függőlegespozícióban);
azalapértelmezettfekvő(vízszintes)
pozíció használata esetén a PowerSensor
automatikusan bekapcsol.
Megjegyzés
A manuálisan kiválasztott PowerSensor üzemmód
működőképesmarad,amígátnemállítjákvagy
előnemhívjákazalapértelmezettmódot.Ha
a PowerSensor valamilyen okból túlzottan
érzékenynek találja a közeli mozgásra, állítsa kisebb
jelerősségre.

12
5. Beépített webkamera mikrofonnal
5. Beépített webkamera
mikrofonnal
Megjegyzés
AwebkameraműködéséhezUSBkapcsolat
szükséges a monitor és a PC között.
Awebkameralehetővétesziazinteraktívvideo-
és audiokonferenciák lebonyolítását az interneten
keresztül. Üzletemberek számára kínálja a
legkézenfekvőbbmódotavilágbármelyrészén
tartózkodó kollégákkal való kommunikációra,
amivelidőtéspénzttakaríthatnakmeg.A
felhasználtszoftvertőlfüggőenlehetővétesziazt
is, hogy fényképeket készítsen, fájlokat osszon meg,
vagy a webkamera aktiválása nélkül használja a
mikrofont.Amikrofonésatevékenységjelzőfénya
webkameraoldalán,amegjelenítőkávájántalálható.
5.1 PCrendszerkövetelmények
• Operációs rendszer: Microsoft Windows 7,
Microsoft Windows Vista, Microsoft Windows
XP (SP2) és bármely egyéb operációs
rendszer, amely támogatja az UVC/UAC
(USBVideoClass-kompatibilis/AudioClass-
kompatibilis) funkciót az USB 2.0 szabványnak
megfelelően.
• Processzor: 1,6 GHz vagy gyorsabb
• RAM: 512MB (XP esetén) / 1GB (Vista és
Windows 7 esetén)
• Merevlemez-terület:legalább200MB
• USB: USB 2.0 vagy újabb, UVC/UAC
támogatás
5.2 Azeszközhasználata
A webkamera eszközzel felszerelt Philips monitor
azUSB-portonkeresztültovábbítjaakép-és
hangadatokat.Egyszerűenengedélyezheti,haa
PC-tUSB-kábellelösszekötiamonitoroldalsó
be-éskimeneténtalálhatóUSB-elosztójánakUSB
upstream csatlakozójával.
1. CsatlakoztassaazUSB-kábeltamonitor
oldalsóbe-éskimeneténtalálhatóUSB-
elosztójának USB upstream csatlakozójához.
2. KapcsoljabeaPC-tésgyőződjönmeg
arról,hogyazinternetkapcsolatmegfelelően
működik.
3. Töltseleésengedélyezzeazingyenescsevegő
szoftvert, mint pl. a Skype, Internet Messenger
vagy hasonlók. Célra rendelt szoftvert is
használhat, ha összetettebb funkciókra van
szüksége,pl.multi-konferenciastb.
4. A webkamera készen áll a csevegésre vagy az
internetes telefonálásra.
5. Indítsa el a hívást a szoftver utasításainak
követésével.
Megjegyzés
Videohívás indításához megbízhtó
internetkapcsolattal, internetszolgáltatóval
és szoftverrel (pl. Internet Messenger vagy
videotelefon program) kell rendelkeznie.
Győződjönmegarról,hogyahívottfélkompatibilis
videotelefon szoftverrel rendelkezik. A videó
és audió teljesítmény nagyban függ a két végen
elérhetősávszélességtől.Ahívottszemélynek
hasonlóképességűeszközzelésszoftverrelkell
rendelkeznie.

13
6. Műszaki adatok
6. Műszakiadatok
Kép/Megjelenítő
Monitorpanel típusa AMVA LCD
Háttérvilágítás LED
Panelméret 27" W (68,6 cm)
Képarány 16:9
Képpont-méret 0,311 x 0,311 mm
SmartContrast 20.000.000:1
Válaszidő(jellemző) 12 ms
SmartResponse 4 ezredmásodperc (GtG)
Optimális felbontás 1920 x 1080 @ 60Hz
Látószög 178°(V)/178°(F)@C/Rmellett>10
Képjavítás SmartImage
Megjeleníthetőszínekszáma 16,7 millió
Függőlegesfrissítésisebesség 56Hz–76Hz
Vízszintes frekvencia 30kHz–83kHz
sRGB IGEN
Csatlakoztathatóság
Jelbemenet DVI-D(Digitális),VGA(Analóg),DisplayPort,HDMI
USB
271P4QPJK: USB 2.0 x3
271P4QPJ: USB 2.0 x4
Bemeneti jel Külön szinkron, zöld szinkr.
Audió Be/Ki PC audió bemenet, Fejhallgató csatlakozó
Kényelmi funkciók
Beépített hangszórók 2W x2
Beépített webkamera
2,0megapixeleskameramikrofonnalésLEDjelzőfénnyel
(csak a 271P4QPJK típus esetében)
Felhasználói kényelmi
szolgáltatások
OSD nyelvek
Angol, francia, német, spanyol, olasz, orosz,
egyszerűsítettkínai,portugál
Egyéb kényelmi funkciók VESAkonzol(100x100mm),Kensington-félezár
Plug and Play kompatibilitás DDC/CI, sRGB, Windows 7/Vista/XP, Mac OSX, Linux
Állvány
Dönthetőség -5°/+20°
Elforgatás -65°/+65°
Magasság-beállítás 150 mm
Képelforgatás beállítás 90°
Tápfeszültség(271P4QPJK,271P4QPJ)
Bekapcsolt állapotban
43,2W(jellemző),63,2W(max.)(audióésUSBx3használata
mellett)
Bekapcsolt mód (ökomód) 23W(jellemző)
Energiafogyasztás
AC bemeneti
feszültség 100 V~,
50 Hz
AC bemeneti
feszültség 115 V~,
60 Hz
AC bemeneti
feszültség 230 V~,
50 Hz
Normálműködés(jellemző) 43,1 W 43,2 W 43,3 W
Alvás(Készenlét)(jellemző) 0,3 W 0,3 W 0,3 W

14
6. Műszaki adatok
Ki 0,3 W 0,3 W 0,3 W
Ki (AC kapcsoló) 0 W 0 W 0 W
Hőleadás*
AC bemeneti
feszültség 100 V~,
50 Hz
AC bemeneti
feszültség 115 V~,
60 Hz
AC bemeneti
feszültség 230 V~,
50 Hz
Normálműködés 147,10 BTU/h 147,44 BTU/h 147,78 BTU/h
Alvó mód (készenléti) 1,024 BTU/h 1,024 BTU/h 1,024 BTU/h
Ki 1,024 BTU/h 1,024 BTU/h 1,024 BTU/h
Ki (AC kapcsoló) 0 BTU/h 0 BTU/h 0 BTU/h
BekapcsoltállapototjelzőLED Bekapcsolt mód: Fehér, Készenléti/Alvás mód: Fehér (villogó)
Tápegység Beépített,100–240V~,50–60Hz
Méretek
Termék állvánnyal (Sz x Ma x Mé) 639 x 580 x 242 mm
Termék állvány nélkül (Sz x Ma x
Mé)
639 x 405 x 64,0 mm
Tömeg
Termék állvánnyal 7,5 kg
Termék állvány nélkül 5,1 kg
Termék csomagolással 10,35 kg
Üzemi feltételek
Hőmérséklettartomány
Működésközben:0°C–40°C
Üzemenkívül:-20°C–60°C
Relatív páratartalom 20%–80%
Környezeti
ROHS IGEN
Csomagolás 100%-banújrahasznosítható
Specikusanyagok 100%PVCBFRmentesburkolat
Megfelelés és szabványok
Előírtjóváhagyások
BSMI,CE-jelölés,FCCBosztály,CU-EAC,SEMKO,TCOCertied
Edge,UL/cUL,TUV-GS,TUV-Ergo
Burkolat
Szín Fekete/ezüst
Felület Textúra
Megjegyzés
1. Ezazadatelőzetesértesítésnélkülmegváltozhat.Aprospektuslegújabbverziójánakletöltéséértlátogassa
meg a www.philips.com/support oldalt.
2. AzintelligensválaszidőazoptimálisértékaGtGvagyGtG(BW)tesztekből.

15
6. Műszaki adatok
6.1 Felbontáséselőrebeállított
üzemmódok
Maximális felbontás
271P4QPJKtípushoz
1920 x 1080 @ 60 Hz (analóg bemenet)
1920 x 1080 @ 60 Hz (digitális bemenet)
Ajánlott felbontás
1920 x 1080 @ 60 Hz (digitális bemenet)
V.frek.(kHz) Felbontás F.frekv.(Hz)
31.47 640 x 480 59,94
37.88 800 x 600 60,32
48.36 1024 x 768 60,00
54.00 1152 x 864 60,00
44.77 1280 x 720 59,86
47.78 1280 x 768 59,87
49.70 1280 x 800 59,81
60.00 1280 x 960 60,00
63.89 1280 x 1024 60,02
47.71 1360 x 768 60,02
55.47 1440 x 900 59,90
55.94 1440 x 900 59,89
75.00 1600 x 1200 60,00
64.67 1680 x 1050 59,88
65.29 1680 x 1050 59,95
66.59 1920 x 1080 59,93
74.04 1920 x 1200 59,95
67.50 1920 x 1080 60,00
Megjegyzés
Vegyegyelembe,hogyamonitoroptimális
teljesítményét saját felbontása, azaz 1920 x 1080
képpont @ 60 Hz képfrissítés mellett nyújtja.
Alehetőlegjobbképminőségérdekébenezta
felbontást használja.

16
7. Energiagazdálkodás
7. Energiagazdálkodás
Amennyiben rendelkezik VESA DPM
kompatibilisgrakuskártyával,illetveaPC-re
telepített szoftverrel, a monitor automatikusan
képes csökkenteni áramfelvételét, amikor nem
használják.Haadatbeviteltészlelbillentyűzetről,
egérrőlvagymásadatbevitelieszközről,a
monitor automatikusan 'felébred'. Az alábbi
táblázat mutatja ennek az automatikus
energiatakarékossági szolgáltatásnak az
áramfelvételiésjeltovábbításijellemzőit:
Energiagazdálkodás meghatározása
(271P4QPJK)
VESA mód Videó V-szinkr. F-szinkr.
Fogyasztott
energia
LED színe
Aktív BE Igen Igen
43,2 W
(jellemző),
63,2 W (max.)
(audió és USB x3
használata
mellett)
Fehér
Alvó mód
(készenléti)
KI Nem Nem 0,3W(jellemző)
Fehér
(villogó)
Ki (AC
kapcsoló)
KI - - 0 W KI
A monitor energiafogyasztásának megmérésére
azalábbikongurációthasználtuk.
• Saját felbontás: 1920 x 1080
• Kontraszt:50%
• Fényerő:100%
• Színhőmérséklet:6500k,teljesfehér
mintázattal
• Audió és USB inaktív (kikapcsolva)
Megjegyzés
Ezazadatelőzetesértesítésnélkülmegváltozhat.

17
8. Ügyfélszolgálat és jótállás
együttesen egységes fekete képpontként jelenik
meg. A világos és sötét alképpontok egyéb
kombinációi más egységes színként jelennek
meg.
Képpont hibák típusai
Képpontésalképponthibákkülönbözőképpen
jelennekmegaképernyőn.Aképponthibáknak
két kategóriája van, és az egyes kategóriákon
belül számos alképpont hiba szerepel.
Fényes pont hibák.
A fényes pont hibák mindig világító, azaz
„bekapcsolt”képpontkéntvagyal-képpontként
jelennek meg. Más szóval a fényes pont egy
olyanal-képpont,amelyvilágosmarada
képernyőn,amikoramonitorsötétmintátjelenít
meg. A fényes pont hibák típusai.
Egyégővörös,zöldvagykékalképpont.
Kétszomszédoségőalképpont:
- Vörös+Kék=Bíbor
- Vörös+Zöld=Sárga
- Zöld+Kék=Cián(Világoskék)
Három szomszédos világító alképpont (egy
fehér képpont).
8. Ügyfélszolgálat& Jótállás
8.1 APhilipssíkképernyősmonitorok
képponthibáira vonatkozó
irányelvei
APhilipsazértküzd,hogyalegjobbminőségű
termékeket készítse el. Az iparág legmodernebb
gyártásieljárásaithasználjuk,ésszigorúminőség
ellenőrzéstvégzünk.Ennekellenéremégis
előfordulhatnakpixel-vagyalpixel-hibáka
TFT monitorpaneleken, amelyeket lapos
monitorokon használnak. Egyetlen gyártó sem
tudjagarantálni,hogyvalamennyiképernyője
mentes legyen a képpont hibáktól, de a Philips
garantálja, hogy minden olyan monitort, amely
kifogásolhatómennyiségűképponthibát
tartalmaz, garanciálisan megjavít vagy kicserél. Ez
a felhívás a különféle képpont hibákat írja le, és
meghatározza az elfogadható szintet mindegyik
típusnál. Ahhoz, hogy garanciális javításra vagy
cserére legyen jogosult, a TFT monitorpanelen
lévőpixelhibákszámánakmegkellhaladniaa
küszöbértéket. Például egy monitoron a hibás
alpixelek száma nem lehet több az összes alpixel
0,0004%-ánál.Ráadásul,mivelbizonyosképpont
hibák kombinációi jobban látszanak, ezekben
azesetekbenaPhilipsmégmagasabbminőségi
szabványokat állít fel. Ez világszerte alkalmazott
eljárás.
subpixel
pixel
alpixelek
pixelek
Képpontok és alképpontok
Egy képpont vagy képelem, mely a három
alképpontból,aháromelsődlegesszínből,
vörösből,zöldbőléskékbőláll.Többképpont
együtt alkot egy képet. Amikor egy képpont
összes alképpontja világít, a három színes
alképpont egységes fehér képpontként
jelenik meg. Amikor mind sötét, az alképpont

18
8. Ügyfélszolgálat és jótállás
Megjegyzés
Avörösvagykékszínűfényesponttöbbmint
50 százalékkal világosabb kell, hogy legyen a
szomszédospontoknál;mígazöldszínűfényes
pont 30 százalékkal világosabb a szomszédos
pontoknál.
Fekete pont hibák
A fekete pont hibák mindig sötét, azaz
„kikapcsolt”képpontkéntvagyal-képpontként
jelennek meg. Más szóval a fekete pont
egyolyanal-képpont,amelysötétmarada
képernyőn,amikoramonitorvilágosmintát
jelenít meg. A fekete pont hibák típusai.
Képponthibákközelsége
Mivel az azonos képpont és alképpont hibák,
amelyek egymáshoz közel vannak, jobban
észrevehetők,aPhilipsmegadjaaközelségi
határokat a hibákhoz.
Képpont hiba határok
Ahhoz, hogy pixelhibák miatti garanciális
javításra vagy cserére legyen jogosult, a Philips
laposmonitorbanlévőTFTmonitorpanelen
lévőpixel-,illetvealpixel-hibákszámánakmeg
kellhaladniaazalábbitáblázatokbanszereplő
küszöbértéket.
FÉNYES KÉPPONT HIBÁK ELFOGADHATÓ SZINT
1 világító alpixel 3
2 egymás melletti világító alpixel 1
3 egymás melletti megvilágító alpixel (egy fehér pixel) 0
Kétfényesképponthibaközöttitávolság* 15 mm vagy több
Minden fajtájú fényes képponmt hiba összesen 3
FEKETE KÉPPONT HIBÁK ELFOGADHATÓ SZINT
1 sötét alpixel 5 vagy kevesebb
2 egymás melletti sötét alpixel 2 vagy kevesebb
3 egymás melletti sötét alpixel 0
Távolságkétfeketeponthibaközött* 15 mm vagy több
Mindenfajta fekete ponthiba 5 vagy kevesebb
ÖSSZES KÉPPONT HIBA ELFOGADHATÓ SZINT
Mindenfajta világos képpont hiba 5 vagy kevesebb
Megjegyzés
1. 1vagy2egymásmellettialpixel-hiba=1ponthiba
2. EzamonitormegfelelazISO9241-307előírásainak(ISO9241-307:Ergonómiaielőírások,elemzések
ésmegfelelőségitesztmódszerekelektronikusmegjelenítőkhöz)
3. AzISO9241-307akorábbanISO13406névenismertésazInternationalOrganisationfor
Standardisation(ISO)általvisszavontszabványtváltjale:2008-11-13.
La page est en cours de chargement...
La page est en cours de chargement...
La page est en cours de chargement...
La page est en cours de chargement...
La page est en cours de chargement...
La page est en cours de chargement...
La page est en cours de chargement...
La page est en cours de chargement...
La page est en cours de chargement...
La page est en cours de chargement...
-
 1
1
-
 2
2
-
 3
3
-
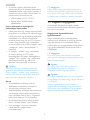 4
4
-
 5
5
-
 6
6
-
 7
7
-
 8
8
-
 9
9
-
 10
10
-
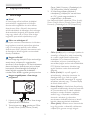 11
11
-
 12
12
-
 13
13
-
 14
14
-
 15
15
-
 16
16
-
 17
17
-
 18
18
-
 19
19
-
 20
20
-
 21
21
-
 22
22
-
 23
23
-
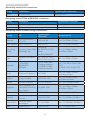 24
24
-
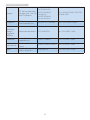 25
25
-
 26
26
-
 27
27
-
 28
28
-
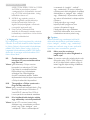 29
29
-
 30
30
Philips 271P4QPJKEB/00 Manuel utilisateur
- Taper
- Manuel utilisateur
Documents connexes
-
Philips 231P4QRYEB/00 Manuel utilisateur
-
Philips 241B6QPYEB/00 Manuel utilisateur
-
Philips 231P4QUPES/00 Manuel utilisateur
-
Philips 272S4LPJCB/01 Manuel utilisateur
-
Philips 231B4LPYCB/00 Manuel utilisateur
-
Philips 221S6QSB/00 Manuel utilisateur
-
Philips 239C4QHWAB/01 Manuel utilisateur
-
Philips 221P6EPYEB/00 Manuel utilisateur
-
Philips 231S4LSB/00 Manuel utilisateur
-
Philips 272P4APJKHB/00 Manuel utilisateur