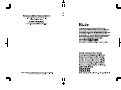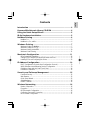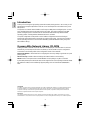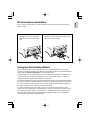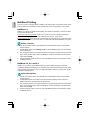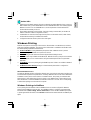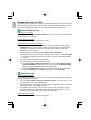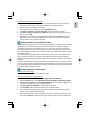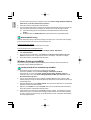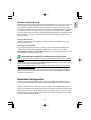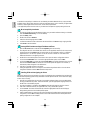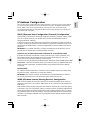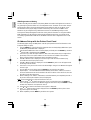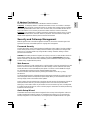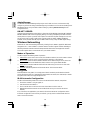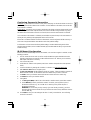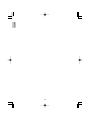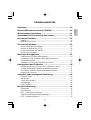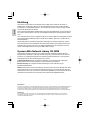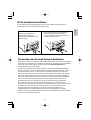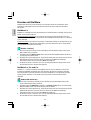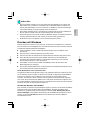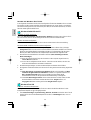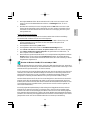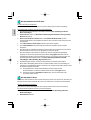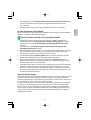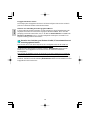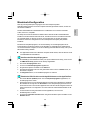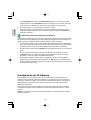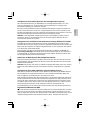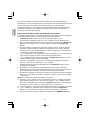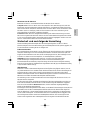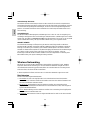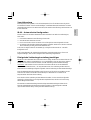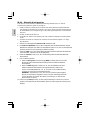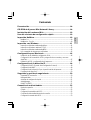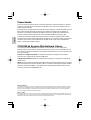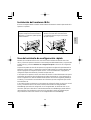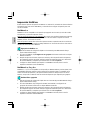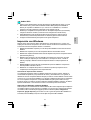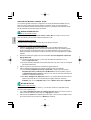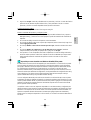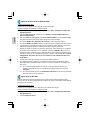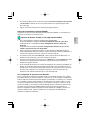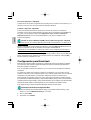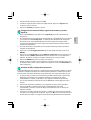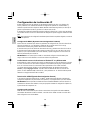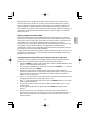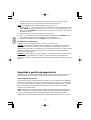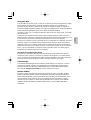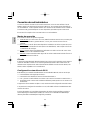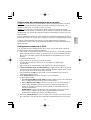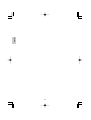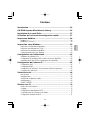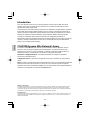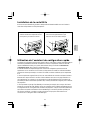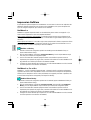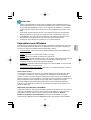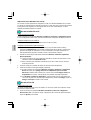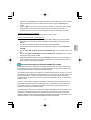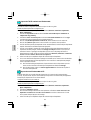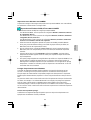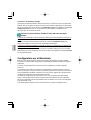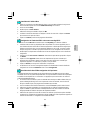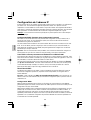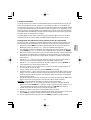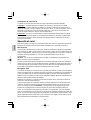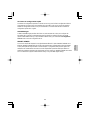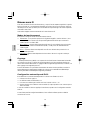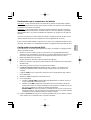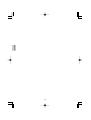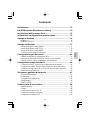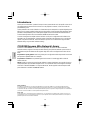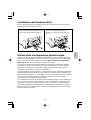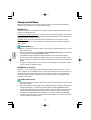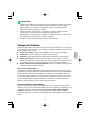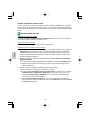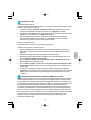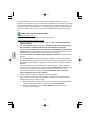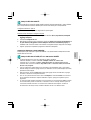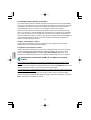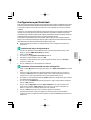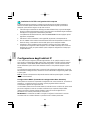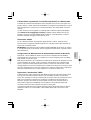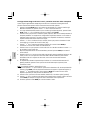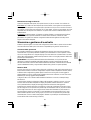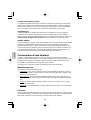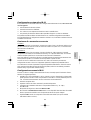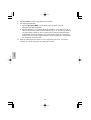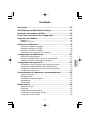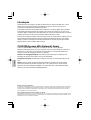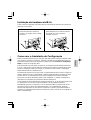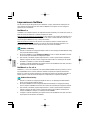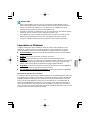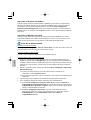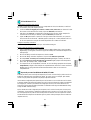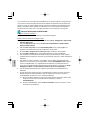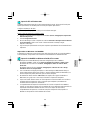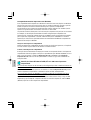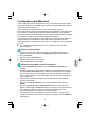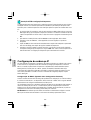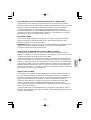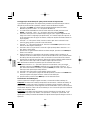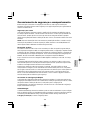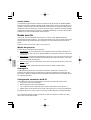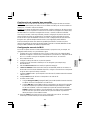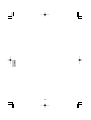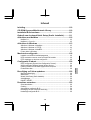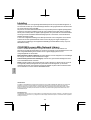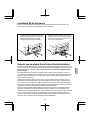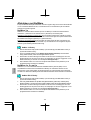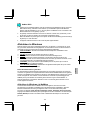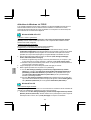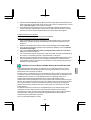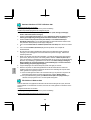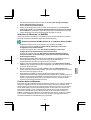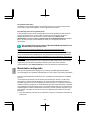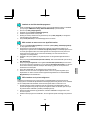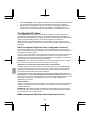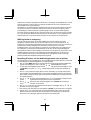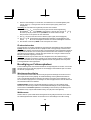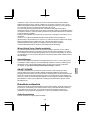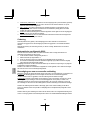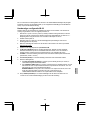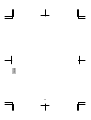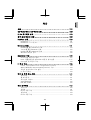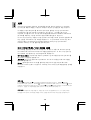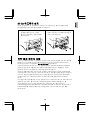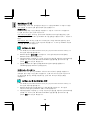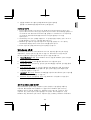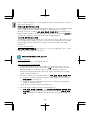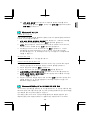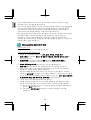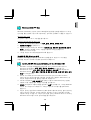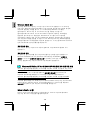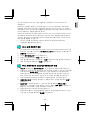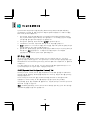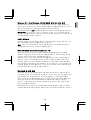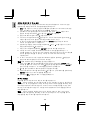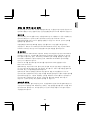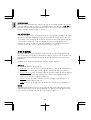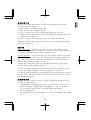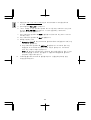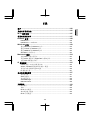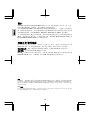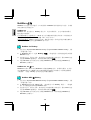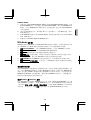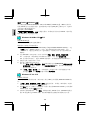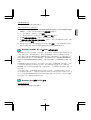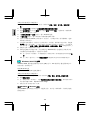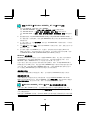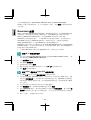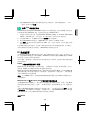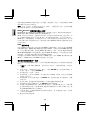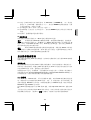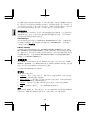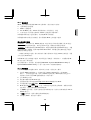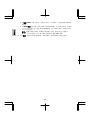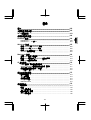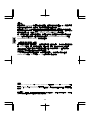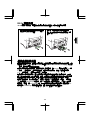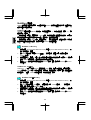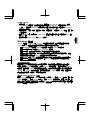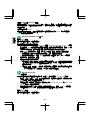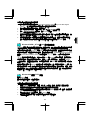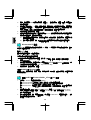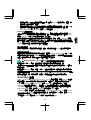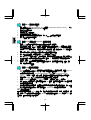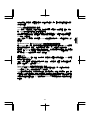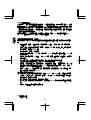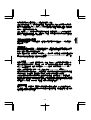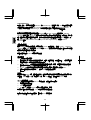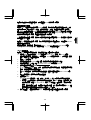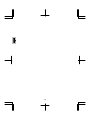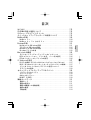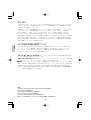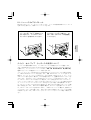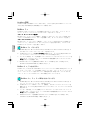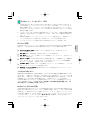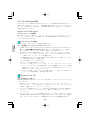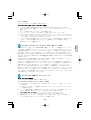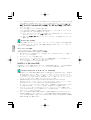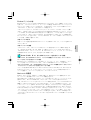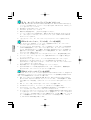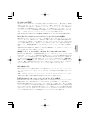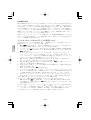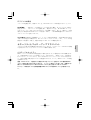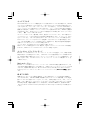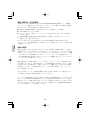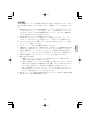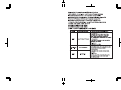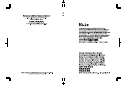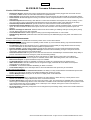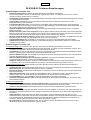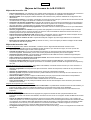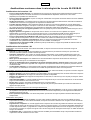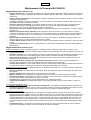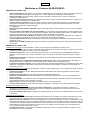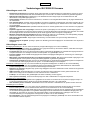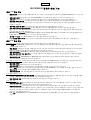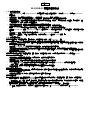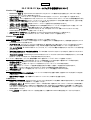Copystar KM-7530 Configuration Guide
- Catégorie
- Imprimer
- Taper
- Configuration Guide
La page est en cours de chargement...
La page est en cours de chargement...
La page est en cours de chargement...
La page est en cours de chargement...
La page est en cours de chargement...
La page est en cours de chargement...
La page est en cours de chargement...
La page est en cours de chargement...
La page est en cours de chargement...
La page est en cours de chargement...
La page est en cours de chargement...
La page est en cours de chargement...
La page est en cours de chargement...
La page est en cours de chargement...
La page est en cours de chargement...
La page est en cours de chargement...
La page est en cours de chargement...
La page est en cours de chargement...
La page est en cours de chargement...
La page est en cours de chargement...
La page est en cours de chargement...
La page est en cours de chargement...
La page est en cours de chargement...
La page est en cours de chargement...
La page est en cours de chargement...
La page est en cours de chargement...
La page est en cours de chargement...
La page est en cours de chargement...
La page est en cours de chargement...
La page est en cours de chargement...
La page est en cours de chargement...
La page est en cours de chargement...
La page est en cours de chargement...
La page est en cours de chargement...
La page est en cours de chargement...
La page est en cours de chargement...
La page est en cours de chargement...
La page est en cours de chargement...
La page est en cours de chargement...
La page est en cours de chargement...
La page est en cours de chargement...
La page est en cours de chargement...
La page est en cours de chargement...
La page est en cours de chargement...
La page est en cours de chargement...
La page est en cours de chargement...
La page est en cours de chargement...
La page est en cours de chargement...
La page est en cours de chargement...
La page est en cours de chargement...
La page est en cours de chargement...
La page est en cours de chargement...
La page est en cours de chargement...

55
Français
Contenu
Introduction ................................................................................. 56
CD-ROM Kyocera Mita Network Library .................................... 56
Installation de la carte IB-2x........................................................ 57
Utilisation de l’assistant de configuration rapide ..................... 57
Impression NetWare .................................................................... 58
NetWare 3.x ..............................................................................................................58
NetWare 4.x, 5.x et 6.x ..............................................................................................58
Impression sous Windows ......................................................... 59
Impression sous Windows via NetWare...................................................................59
Impression sous Windows via TCP/IP .....................................................................60
Impression sous Windows via NetBEUI ...................................................................63
Partage d’imprimantes sous Windows ....................................................................63
Configuration sur le Macintosh .................................................. 64
Installation de l’utilitaire IB-2x...................................................................................65
Configuration de l’émulation KPDL et des nom et zone AppleTalk.........................65
Installation des fichiers PPD et configuration de l’imprimante ...............................65
Configuration de l’adresse IP ..................................................... 66
Configuration DHCP.................................................................................................66
Configuration WINS ..................................................................................................66
Configuration de l’adresse IP via le panneau avant de l’imprimante......................67
Persistance de l’adresse IP......................................................................................68
Sécurité et suivi ........................................................................... 68
Mot de passe ............................................................................................................68
Navigateur web.........................................................................................................68
Assistant de configuration rapide .............................................................................69
AdminManager.........................................................................................................69
KM-NET VIEWER .....................................................................................................69
Réseau sans fil ............................................................................ 70
Modes de fonctionnement .......................................................................................70
Cryptage....................................................................................................................70
Configuration automatique de IB-22........................................................................70
Confirmation que la connexion a été établie...........................................................71
Configuration manuelle de IB-22 .............................................................................71

56
Français
Introduction
Nous vous félicitons de votre choix d’un produit d’impression réseau Kyocera Mita IB-2x ! Nous
sommes certains que vous apprécierez les performances et le faible coût d’utilisation qui font la
réputation des produits Kyocera Mita.
Ce produit est une carte d'interface réseau interne pour les imprimantes et photocopieuses numériques
Kyocera Mita. Elle peut être facilement installée sans avoir à retirer la carte mère de l'imprimante. La
carte IB-2x permet aux imprimantes et photocopieuses Kyocera Mita de communiquer sur un réseau
Ethernet avec différents systèmes d’exploitation, tels que Windows, NetWare, Macintosh et UNIX.
Ce guide de configuration rapide contient des instructions de configuration permettant à un
administrateur système de rapidement profiter des avantages présentés par la carte IB-2x. Pour toutes
questions, consultez le mode d'emploi qui se trouve sur le CD-ROM fourni (Kyocera Mita Network
Library ou Kyocera Mita Software Library).
CD-ROM Kyocera Mita Network Library
L’insertion du CD-ROM KMNL dans le lecteur de votre ordinateur entraîne l’apparition du menu
principal. Si le menu principal n’apparaît par automatiquement, vous devrez exécuter le fichier
Setup.exe qui se trouve à la racine du CD-ROM. Ce guide de configuration rapide mentionne les
utilitaires suivants qui se trouvent dans la section IB-2x Configuration du CD-ROM :
Assistant de configuration rapide : une interface permettant de configurer les paramètres
nécessaires à l’utilisation de IB-2x.
Configuration avancée : Il permet une configuration avancée et le contrôle de la carte d'interface
réseau.
KPrint : installe un moniteur de port client activant l’impression TCP/IP sur n’importe quelle imprimante/
photocopieuse Kyocera Mita connectée à la carte IB-2x. Avec la carte IB-20/21, KPrint supporte
l’impression LPR et IPP sous Windows 95/98/Me. Avec la carte IB-21E/22, KPrint supporte également
l’impression via messagerie sous Windows 95/98/Me/NT4/2000.
Déclaration FCC :
Cet équipement est conforme aux réglementations de la FCC, Partie 15. Son utilisation est soumise aux deux conditions suivantes : (1) cet
appareil ne doit pas produire d’interférences et (2) doit pouvoir supporter les interférences reçues, y compris celles pouvant entraîner un
fonctionnement indésirable.
Marques commerciales
KYOCERA
®
, KYOCERA MITA
®
et sont des marques déposées de Kyocera Corporation. NetWare
®
est une marque déposée de Novell,
Incorporated. Windows
®
est une marque déposée de Microsoft Corporation. Macintosh
®
est une marque déposée de Apple Computer,
Incorporated. PostScript
®
et Acrobat
®
sont des marques déposées de Adobe Systems, Incorporated. Tous les autres produits mentionnés
sont des marques commerciales, pouvant être déposées, appartenant à leurs détenteurs respectifs.

57
Français
1.Retirez les vis retenant le couvercle du logement
d'interface d'extension de l'imprimante ou de la
photocopieuse, puis enlevez le couvercle.
2.Insérez la carte en veillant à bien aligner ses bords
avec les rails du logement d'interface, puis
attachez-la avec les vis retirées à l'étape 1.
Installation de la carte IB-2x
IB-2X est une carte d'interface à glissement. Elle peut être facilement installée sans avoir à retirer la
carte mère de l'imprimante ou de la photocopieuse.
Utilisation de l’assistant de configuration rapide
L’assistant de configuration rapide est très simple à utiliser. Cette section contient cependant quelques
informations permettant de rechercher et établir une connexion à l’imprimante. Insérez le CD-ROM
(Kyocera Mita Network Library ou Kyocera Mita Software Library) et sélectionnez Assistant de
configuration rapide dans la section Configuration IB-2x.
R’écran de sélection de l’imprimante apparaît. L’assistant de configuration rapide recherche les
imprimantes sur les connexions IPX ou IP tant que le protocole est installé sur l’ordinateur Windows
exécutant l’assistant (par exemple, si seul IPX est installé, l’assistant ne détecte que les imprimantes
IPX).
Si aucune imprimante n’apparaît dans la liste, une autre méthode de connexion est d’entrer l’adresse
Ethernet dans l’espace réservé à cet effet. L’adresse Ethernet se trouve sur la page d’état IB-2x. Si
une imprimante IP ne se trouve pas sur le segment local, elle doit également avoir une adresse de
passerelle par défaut correctement spécifiée et le(s) routeur(s) doivent être configurés pour la diffusion
des paquets IP.
Si une imprimante ne peut pas être détectée par l’assistant (par exemple, IPX n’est pas utilisé et les
paquets IP ne peuvent pas être diffusés), utilisez un navigateur web ou l’utilitaire AdminManager pour
la configuration. Dans un navigateur web, la diffusion de paquets IP n’est pas nécessaire étant donné
que l’adresse est entrée correctement. Dans AdminManager, la recherche peut être spécifiée pour
des réseaux spécifiques. Consultez la section Sécurité et suivi pour plus d’informations sur la
connexion avec un navigateur web ou AdminManager.

58
Français
Impression NetWare
Il existe plusieurs options d’impression sous NetWare. Vous trouverez ci-dessous une explication des
différentes méthodes d’impression pour chaque version de NetWare, ainsi qu’une description de la
façon de configurer l’impression pour chacune de ces méthodes.
NetWare 3.x
NetWare 3.x supporte l’impression basée sur le mode Bindery. Deux modes sont supportés : 1) le
mode Serveur d’impression et 2) le mode Imprimante distante.
Mode Serveur d’impression (recommandé) : la carte IB-2x agit en tant que serveur d’impression et
interroge la file d’impression de façon périodique. Ce mode utilise un logon NetWare (licence pour un
utilisateur).
Mode Imprimante à distance : la carte IB-2x agit en tant qu’imprimante à distance acceptant les tâches
d’impression à partir d’un serveur d’impression exécuté sur une station de travail distincte ou sur un
serveur de fichiers. Ce mode ne requiert pas de licence NetWare.
NetWare 3.x Bindery
1. Exécutez l’assistant de configuration rapide du CD-ROM (Kyocera Mita Network Library ou
Kyocera Mita Software Library).
2. Dans la section NetWare, sélectionnez Configuration Bindery. Tous les objets NetWare requis
sont créés par l’assistant de configuration rapide.
3. Une fois l’assistant utilisé, attendez quelques minutes avant d’utiliser le panneau avant de
l’imprimante pour imprimer des pages d’état. Consultez l’information de connexion NetWare sur la
page d’état IB-2x et vérifiez que l’état de la file d’attente est Prêt.
4. Configurez les clients Windows pour l’impression sur la file d’attente NetWare associée (consultez
la section Impression sous Windows via NetWare).
NetWare 4.x, 5.x et 6.x
NetWare 4.x, 5.x et 6.x supportent l’impression NDS. L’impression basée sur Bindery est également
supportée afin de fournir une compatibilité en amont. Les modes Serveur d’impression et Imprimante
distante (voir les descriptions dans la section précédente) sont supportés pour NDS. Cependant, seul
le mode Serveur d’impression est supporté pour l’impression Bindery.
NetWare NDS ou Bindery
1. Exécutez l’assistant de configuration rapide IB-2x du CD-ROM (Kyocera Mita Network Library ou
Kyocera Mita Software Library).
2. Dans la section NetWare, sélectionnez Configuration NDS (recommandé) ou Configuration
Bindery. Tous les objets NetWare requis sont créés par l’assistant de configuration rapide.
3. Une fois l’assistant utilisé, attendez quelques minutes avant d’utiliser le panneau avant de
l’imprimante pour imprimer des pages d’état. Consultez l’information de connexion NetWare sur la
page d’état IB-2x et vérifiez que l’état de la file d’attente est Prêt.
4. Configurez les clients Windows pour l’impression sur la file d’attente NetWare associée (consultez
la section Impression sous Windows via NetWare).

59
Français
NetWare NDPS
1. Installez la passerelle NDPS Kyocera à partir du CD-ROM (Kyocera Mita Network Library ou
Kyocera Mita Software Library). Sélectionnez Novell NDPS dans le menu principal du CD-ROM.
La passerelle supporte NetWare 5.x et 6.x. Pour une utilisation avec NetWare 4.x, consultez les
conditions requises indiquées dans le fichier Lisez-moi.txt accompagnant la passerelle sur le CD-
ROM.
2. La passerelle supporte l’impression IPX et IP. Pour l’impression basée sur IP (recommandée),
définissez l’adresse IP de la carte IB-2x (consultez la section Configuration de l’adresse IP).
3. Utilisez NWAdmin pour créer l’agent d’imprimante pour votre imprimante. Consultez le Guide
d’administration (au format PDF) fourni avec la passerelle pour plus d’informations.
4. Configurez les clients Windows pour l’impression avec l’agent d’imprimante.
Impression sous Windows
Windows offre une vaste gamme de versions de clients ; de Windows 3.1 à Windows XP, et donc une
aussi vaste gamme de fonctions d’impression. Les différentes versions de Windows, combinées aux
fonctions IB-2x, offrent les possibilités d’impression présentées ci-dessous.
•
Via Novell NetWare : impression sur des files d’attente NetWare lorsqu’un serveur NetWare est
présent.
•
Via LPR : impression sur un spouleur LPR Windows sur TCP/IP.
•
Via IPP : impression sur Internet ou intranet avec le protocole IP.
•
Via messagerie : disponible uniquement avec la carte IB-21E/22. Cette fonction permet d’envoyer
une tâche d’impression via message électronique, sur Internet par exemple, grâce aux
commandes d’impression standard des applications Windows.
•
Via NetBEUI : impression homologue à homologue avec le protocole NetBEUI. Les imprimantes
sont disponibles dans le voisinage réseau.
•
Via partage d’imprimante sous Windows : impression sur une imprimante partagée en réseau et
configurée sur une autre machine Windows.
Quelle méthode utiliser ?
La configuration optimum pour l’impression sous Windows dépend de l’environnement dans lequel
vous travaillez, les préférences, ainsi que l’expérience de l’administrateur et des utilisateurs du
système. En général, les services d’impression NetWare sont utilisés lorsqu’un serveur NetWare est
présent. En l’absence d’un serveur NetWare, l’impression LPR est souvent utilisée en combinaison au
partage d’imprimante lorsque la méthode TCP/IP est déjà utilisée. L’impression homologue à
homologue NetBEUI est plus généralement utilisée lorsqu’un serveur d’impression NetWare ou
Windows n’est pas utilisé. IPP ou l’impression via messagerie sont utilisés lorsque l’impression sur
Internet est nécessaire.
Impression sous Windows via NetWare
L’impression à partir d’un client Windows via NetWare demande la configuration de la carte IB-2x pour
l’impression avec NetWare (consultez la section Impression avec NetWare). Une fois l’impression
avec NetWare configurée, utilisez l’assistant d’ajout d’imprimante de Windows (Démarrer,
Paramètres, Imprimantes, Ajout d’imprimante) pour accéder à la file d’attente ou à l’agent
d’imprimante IB-2x NetWare. Sélectionnez Réseau et indiquez l’objet d’impression IB-2x NetWare.

60
Français
Impression sous Windows via TCP/IP
Les sections suivantes présentent la configuration TCP/IP sous Windows 95/98/Me, NT 4.0 et 2000.
La carte IB-2x supporte plusieurs méthodes d’impression TCP/IP, telles que le protocole IPP (Internet
Printing Protocol) et l’impression via messagerie (dans le cas de la carte IB-21E/22), ces deux
méthodes permettant d’imprimer via Internet.
Windows 95/98/Me LPR ou IPP
Vérifiez que TCP/IP est installé
Ouvrez le panneau de configuration Démarrer, Paramètres, Panneau de configuration, Réseau.
Si TCP/IP n’apparaît pas dans la liste, il doit être installé avant la configuration de l’impression TCP/IP.
Configurez l’adresse IP de la carte IB-2x
Consultez la section Configuration de l’adresse IP plus loin dans ce guide.
Configurez le port et installez le pilote d’imprimante
1. Insérez le CD-ROM (Kyocera Mita Network Library ou Kyocera Mita Software Library),
sélectionnez Configuration IB-2x et exécutez l’assistant d’ajout de port KPrint. L’assistant vous
guide dans les étapes de configuration. Pour plus d’informations sur l’option d’impression via
message électronique de Kprint, consultez la section correspondante ci-dessous.
2. Exécutez l’assistant d’ajout d’imprimante de Windows (Démarrer, Paramètres, Imprimantes,
Ajout d’imprimante).
2.1. Lorsque l’assistant vous invite à indiquer la méthode de connexion de l’imprimante à votre
ordinateur, sélectionnez Imprimante locale.
2.2. Dans la liste des ports disponibles, sélectionnez le port IPP ou LPR créé par l’assistant
d’ajout de port KPrint.
3. Suivez les invites pour compléter les étapes de l’assistant d’ajout d’imprimante.
4. Utilisez la procédure suivante pour partager l’imprimante.
4.1. Ouvrez le panneau de configuration Démarrer, Paramètres, Panneau de configuration,
Réseau et vérifiez que le partage de fichiers et d’imprimantes pour les réseaux
Microsoft est installé. Dans le même écran, cliquez sur le bouton Partage de fichiers et
d’imprimantes et cochez la case appropriée pour permettre le partage d’imprimante.
4.2. Sous Démarrer, Paramètres, Imprimantes, cliquez du bouton droit sur l’imprimante que
vous venez de créer avec l’assistant d’ajout d’imprimante, sélectionnez Partage, cliquez sur
Partagée en tant que et entrez le nom souhaité.
Windows NT 4.0 LPR
Composants TCP/IP requis
Les étapes suivantes décrivent la façon de vérifier et, si nécessaire, ajouter les composants TCP/IP
nécessaires à l’impression LPR.
1. Ouvrez le panneau de configuration Démarrer, Paramètres, Panneau de configuration,
Réseau, Protocoles. Si le protocole TCP/IP n’apparaît pas dans la liste des protocoles réseau,
cliquez sur Ajouter pour l’installer.

61
Français
2. Sélectionnez l’onglet Services. Si les protocoles Impression TCP/IP Microsoft ou Services TCP/IP
simples n’apparaissent pas dans la liste des protocoles réseau, cliquez sur Ajouter pour les
installer.
3. Cliquez sur OK une fois tous les protocoles et services ajoutés. Si le protocole TCP/IP vient d’être
ajouté, Windows vous invitera à entrer l’adresse IP et les autres paramètres TCP/IP. Les
nouveaux protocoles et services ne seront disponibles qu’après le redémarrage du système.
Configurez l’adresse IP de la carte IB-2x
Consultez la section Configuration de l’adresse IP plus loin dans ce guide.
Installez le pilote d’imprimante et configurez le port
1. Insérez le CD-ROM fourni avec l'imprimante (Kyocera Mita Software Library ou Kyocera Mita
Digital Library), puis sélectionnez l'option d'installation du pilote d'imprimante à partir du menu
principal.
2. Dans la boîte de dialogue Connexion de l’imprimante, sélectionnez Locale.
3. Dans la boîte de dialogue Sélectionnez un port d’imprimante, cliquez sur le bouton Ajouter un
port LPR.
4. Dans le champ Nom ou adresse du serveur fournissant le lpd, entrez l’adresse IP de la carte
IB-2x.
5. Dans le champ Nom de l’imprimante ou de la file d’attente sur ce serveur, entrez un nom de
port (tel que LPR1) et cliquez sur OK.
6. Si l’imprimante doit être partagée, sélectionnez Partagée et entrez le nom que vous souhaitez lui
donner. Sélectionnez les versions de Windows sur lesquelles vous souhaitez placer le pilote lors
d’une connexion à cette imprimante partagée.
Impression via messagerie sous Windows 95/98/Me, NT 4.0 et 2000
La carte IB-21E/22 offre une nouvelle fonction d’impression via message électronique. Cette fonction
permet d’envoyer une tâche d’impression via message électronique, sur Internet par exemple, grâce
aux commandes d’impression standard des applications Windows.
Une carte IB-21E/22 configurée pour l’impression via message électronique se connecte à un serveur
de messagerie POP3 et récupère les tâches d’impression qui s’y trouvent. Pour des informations sur la
procédure d'installation, consultez les procédures POP3 et du courrier électronique dans le mode
d'emploi HTML qui se trouve sur le CD-ROM fourni (Kyocera Mita Network Library ou Kyocera Mita
Software Library).
Une fois la carte IB-21E/22 configurée pour récupérer les messages, KPrint est utilisé pour créer un
port Windows permettant d’envoyer les tâches d’impression à l’imprimante par courrier électronique.
Une fois créé par KPrint, le port peut être sélectionné à l’aide de l’assistant d’ajout d’imprimante de
Windows (en choisissant une imprimante locale).
Une implémentation commune est la création d’une imprimante partagée sur un serveur Windows et sa
configuration lui permettant d’utiliser le port de messagerie créé par KPrint pour envoyer les tâches
d’impression à une imprimante distante. Les utilisateurs pourront alors se connecter à l’imprimante
partagée à l’aide de l’assistant d’ajout d’imprimante de Windows et envoyer leurs tâches d’impression à
l’imprimante distante. C’est là une méthode permettant de remplacer la télécopie.

62
Français
Impression TCP/IP standard sous Windows 2000
Configurez l’adresse IP de la carte IB-2x
Consultez la section Configuration de l’adresse IP plus loin dans ce guide.
Installez le pilote d’imprimante et configurez le port
1. Exécutez l’assistant d’ajout d’imprimante de Windows (Démarrer, Paramètres, Imprimantes,
Ajout d’imprimante).
2. Sélectionnez Imprimante locale et désactivez Détection automatique et installation de
l’imprimante Plug-and-Play.
3. Sélectionnez Créer un nouveau port et choisissez Port TCP/IP standard dans la liste Type.
L’assistant Ajout de port imprimante TCP/IP standard apparaît.
4. Dans le champ Nom d’imprimante ou adresse IP, entrez l’adresse IP de la carte IB-2x.
5. Dans le champ Nom de port, entrez le nom souhaité ou acceptez la valeur par défaut.
6. Une fois l’assistant Ajout de port imprimante TCP/IP standard terminé, l’assistant d’ajout d’imprimante
reprend. Sélectionnez le modèle d’imprimante appropriée.
7. Une fois un nom affecté à l’imprimante, la boîte de dialogue de partage d’imprimante apparaît. Si
l’imprimante doit être partagée, sélectionnez Partagée en tant que et entrez le nom que vous
souhaitez lui donner. Le partage n’est disponible que si le service de partage de fichiers et
d’imprimantes est installé. Vérifiez qu’il est bien installé sous Démarrer, Paramètres, Connexions
réseau et accès à distance, Réseau local, Propriétés.
8. Suivez les invites pour compléter les étapes de l’assistant d’ajout d’imprimante.
9. Si vous avez sélectionné l’imprimante à partager et souhaitez que les autres versions de Windows
reçoivent automatiquement le pilote approprié lors d’une connexion à cette imprimante partagée,
suivez la procédure suivante :
9.1. Dans la boîte de dialogue Imprimantes, cliquez du bouton droit sur l’imprimante que vous
venez de créer à l’aide de l’assistant d’ajout d’imprimante et sélectionnez Partage.
9.2. Dans l’onglet Partage, cliquez sur Pilotes supplémentaires et sélectionnez les pilotes à
associer à cette imprimante.
Impression sous Windows 2000 via IPP
Windows 2000 offre une nouvelle méthode d’impression via le protocole IPP (Internet Printing
Protocol). Le protocole IPP est plus souvent utilisé pour l’impression sur Internet mais peut également
être utilisé pour l’impression sur les réseaux intranet.
Configurez l’adresse IP de la carte IB-2x
Consultez la section Configuration de l’adresse IP plus loin dans ce guide.
Installez le pilote d’imprimante et configurez le port
1. Exécutez l’assistant d’ajout d’imprimante de Windows (Démarrer, Paramètres, Imprimantes,
Ajout d’imprimante).
2. Sélectionnez Imprimante réseau.
3. Dans la boîte de dialogue Rechercher votre imprimante, sélectionnez Vous connecter à une
imprimante sur Internet ou sur votre réseau intranet et saisissez l’adresse URL à l’aide
d’une syntaxe telle que http://212.74.53.19/ipp.
4. Suivez les invites pour compléter les étapes de l’assistant d’ajout d’imprimante.

63
Français
Impression sous Windows via NetBEUI
L’impression homologue à homologue est disponible avec le protocole NetBEUI. Avec cette méthode,
les imprimantes se trouvent dans le voisinage réseau.
Impression sous Windows 95/98/Me, NT 4.0 et 2000 via NetBEUI
1. L’ordinateur Windows doit déjà être configuré pour utiliser NetBEUI.
Sous Windows 95/98/Me, ouvrez le panneau de configuration Démarrer, Paramètres, Panneau
de configuration, Réseau.
Sous Windows NT 4.0, ouvrez le panneau de configuration Démarrer, Paramètres, Panneau de
configuration, Réseau, Protocoles.
Sous Windows 2000, ouvrez le panneau de configuration Démarrer, Paramètres, Connexions
réseau et accès à distance, Réseau local, Propriétés.
2. Utilisez l’assistant de configuration rapide IB-2x à partir du CD-ROM (Kyocera Mita Network
Library ou Kyocera Mita Software Library) pour modifier le groupe de travail par défaut (KY-
NetPrinters) et le nom de l’imprimante (KYxxxxxx).
3. Dans le voisinage réseau, sélectionnez Tout le réseau, puis ouvrez le groupe de travail KY-
NetPrinters (ou le nom correspondant que vous lui avez donné) et sélectionnez l’imprimante
souhaitée.
4. Cliquez du bouton droit sur l’icône Imprimante et sélectionnez Installer. L’assistant d’ajout
d’imprimante de Windows apparaît. Suivez les invites pour compléter les étapes de l’assistant
d’ajout d’imprimante.
5. Alors que le partage d’imprimante n’est généralement pas utilisé avec l’impression NetBEUI, il est
possible d’utiliser la méthode de partage de NT 4.0 ou 2000 pour tirer parti des fonctions de
téléchargement automatique de pilotes. Pour plus d’informations sur la configuration du partage
d’imprimantes, consultez les instructions portant sur l’impression sous Windows NT 4.0 via LPR
ou Windows 2000 TCP/IP standard.
Partage d’imprimantes sous Windows
Le partage des imprimantes Windows implique l’utilisation d’une machine fonctionnant en tant
qu’“ hôte ”. Cet hôte agit en tant que serveur d’impression, recueillant les tâches d’impression
envoyées depuis les clients Windows à l’imprimante partagée et les faisant parvenir à l’imprimante.
N’importe quel ordinateur Windows (supérieur à la version 3.1) peut fonctionner en tant que client ou
hôte.
Les protocoles utilisés entre le client et l’hôte et de l’hôte à l’imprimante ne doivent pas forcément être
les mêmes. Par exemple, si un ordinateur Windows NT est configuré pour partager une imprimante
LPR, des clients n’utilisant que IPX ou NetBEUI peuvent tout de même envoyer des tâches à
l’imprimante partagée. L’hôte NT acceptera les tâches IPX ou NetBEUI et les enverra à l’imprimante
sur une connexion TCP/IP. Cette fonction offre une énorme souplesse dans l’architecture d’impression
réseau Windows.
Création d’une imprimante partagée
La définition d’une imprimante partagée fait partie du processus d’ajout d’une imprimante et est
expliquée dans les différentes sections précédentes.

64
Français
Connexion à une imprimante partagée
Cette section présente brièvement les étapes nécessaires à la connexion d’un client à une imprimante
partagée. Bien que de légères variations existent dans les procédures applicables à Windows 95/98/
Me, NT 4.0 et 2000, telles que la sélection d’une Imprimante réseau sous 95/98/Me ou d’un Serveur
d’impression réseau sous NT 4.0, ces procédures sont essentiellement semblables et sont
regroupées dans les instructions suivantes.
Connexion de clients Windows 95/98/Me, NT 4.0 et 2000 à une imprimante
partagée
Si l’hôte est un ordinateur NT ou 2000 configuré pour télécharger le pilote permettant la connexion au
client :
Exécutez l’assistant d’ajout d’imprimante de Windows, sélectionnez Imprimante réseau, puis
l’imprimante partagée. Le pilote sera ensuite automatiquement téléchargé.
Si l’hôte est un ordinateur 95/98/Me ou si l’hôte NT ou 2000 n’a pas été configuré pour télécharger le
pilote permettant la connexion au client :
Installez le pilote d’imprimante à partir du CD-ROM (Kyocera Mita Software Library ou Kyocera Mita
Digital Library) fourni avec l’imprimante. Dans l’écran Connexion de l’imprimante, sélectionnez Réseau,
puis l’imprimante partagée.
Configuration sur le Macintosh
KPDL (Kyocera Page Description Language) est un langage de description de page compatible
PostScript. Vous pouvez vérifier la page d'état de l'imprimante pour déterminer si KPDL est installé sur
l'imprimante.
La carte IB-2x supporte MacOS 8.x et MacOS 9.x et est compatible avec le pilote LaserWriter,
version 8.x.
La configuration nécessaire pour l’impression sur le Macintosh est vraiment minimale. Une fois la
carte IB-2x installée et connectée au réseau, l’imprimante apparaît dans le Sélecteur du Macintosh en
tant que périphérique LaserWriter. L’utilisateur n’a plus qu’à placer l’imprimante en émulation KPDL
(PostScript) et installer les fichiers de description PostScript.
Un utilitaire de configuration pour le Macintosh est inclus sur le CD-ROM (Kyocera Mita Network
Library ou Kyocera Mita Software Library) et permet à l’utilisateur d’effectuer des tâches de gestion
telles que la configuration à distance de l’émulation KPDL, la définition du nom et de la zone AppleTalk
et des paramètres TCP/IP.
Le protocole AppleTalk doit être activé sur le Macintosh pour le support de l’impression IB-2x.

65
Français
Installation de l’utilitaire IB-2x
1. Insérez le CD-ROM (Kyocera Mita Network Library ou Kyocera Mita Software Library) dans le
lecteur et double-cliquez sur l’icône du KM Network Library sur le bureau.
2. Ouvrez le dossier Utility.
3. Double-cliquez sur IB-2x Installer.
4. Sélectionnez la langue souhaitée et cliquez sur OK.
5. Confirmez le dossier de destination ou indiquez le dossier de votre choix. Cliquez sur Suivant
pour commencer la copie des fichiers.
6. Cliquez sur Terminer pour fermer le programme d’installation.
Configuration de l’émulation KPDL et des nom et zone AppleTalk
1. Ouvrez le dossier IB Tools et double-cliquez sur Setup Utility pour démarrer l’utilitaire.
2. L’utilitaire recherche tous les périphériques IB-2x disponibles sur le réseau AppleTalk (dans la
zone sélectionnée) et les affiche dans la liste des imprimantes. L’utilitaire peut être configuré pour
effectuer une recherche dans une zone AppleTalk différente ou via TCP/IP. Consultez le mode
d’emploi en ligne de la carte IB-2x pour plus d’informations sur la configuration des recherches.
3. Double-cliquez sur l’imprimante souhaitée dans la liste des imprimantes pour ouvrir la fenêtre de
configuration.
4. Cliquez sur l’icône Sélectionner l’émulation. Sélectionnez l’option KPDL appropriée et cliquez
sur Définir.
5. Cliquez sur l’icône AppleTalk. Entrez le nom de l’imprimante tel que vous souhaitez qu’il
apparaisse dans le Sélecteur. Entrez le nom de la zone dans laquelle vous souhaitez que
l’imprimante apparaisse. Un astérisque (*) indique la zone par défaut.
6. Cliquez sur Définir pour envoyer les modifications à l’imprimante.
7. La définition du nom ou de la zone AppleTalk requiert une réinitialisation. Fermez la fenêtre de
configuration et choisissez Réinitialiser dans le menu Configuration.
Installation des fichiers PPD et configuration de l’imprimante
Le support Macintosh des imprimantes et des photocopieuses Kyocera Mita est fourni par le pilote
LaserWriter inclus avec le système d’exploitation Mac OS et par l’installation de fichiers PPD spécifiques
au modèle de votre imprimante. Ces instructions ne s’appliquent qu’aux versions Mac OS 8 et 9 du
système d’exploitation Macintosh.
1. Les fichiers PPD sont installés à partir du CD-ROM CD-ROM (Kyocera Mita Software Library ou
Kyocera Mita Digital Library) fourni avec l’imprimante. Insérez le CD-ROM, ouvrez le dossier
français et double-cliquez sur le programme d’installation Kyocera Mita.
2. Une fois l’installation des fichiers PPD terminée, ouvrez le Sélecteur à partir du menu Pomme.
3. Sélectionnez le pilote LaserWriter 8, la zone AppleTalk (le cas échéant) et l’imprimante IB-2x.
4. Cliquez sur Créer. Le pilote sélectionne automatiquement le fichier PPD et affiche une boîte de
dialogue permettant la sélection des options de l’imprimante installée.
5. Sélectionnez les options en fonction de vos besoins et confirmez que la liste des options installées
correspond à la configuration de l’imprimante. Cliquez sur OK. Une icône d’imprimante apparaît sur
le bureau du Macintosh. La configuration est maintenant terminée.

66
Français
Configuration de l’adresse IP
Il existe plusieurs façons de configurer les paramètres d’adresse IP de la carte IB-2x. Les méthodes les
plus faciles sont : via l’assistant de configuration rapide IB-2x, DHCP ou le panneau avant de
l’imprimante. Le service WINS est souvent utilisé en conjonction à DHCP et est également abordé dans
cette section. L’assistant de configuration rapide IB-2x permet de configurer l’adresse IP et de nombreux
autres paramètres. Consultez Utilisation de l’assistant de configuration rapide dans ce guide.
Remarque : Vous trouverez des instructions spécifiques aux photocopieuses dans le mode d’emploi
qui les accompagne.
ConfigurationDHCP (Dynamic Host Configuration Protocol)
DHCP offre un mécanisme de livraison des paramètres de configuration IP, tels que l’adresse IP, le
masque de sous-réseau, etc. aux périphériques (hôtes) d’un réseau IP. DHCP facilite les tâches
administratives de gestion des adresses IP.
Un serveur DHCP traite les diffusions de recherche DHCP IB-2x et renvoie une adresse IP à la carte
IB-2x. Le serveur DHCP peut être configuré pour offrir une adresse IP pour une durée limitée (un
lease temporaire) ou illimitée (un lease illimité) mais peut également être configuré avec une adresse
permanente pour chaque carte IB-2x.
Important : dans un environnement autre que WINS, il est vivement recommandé de configurer le
serveur DHCP afin qu’il offre à la carte IB-2x un lease illimité ou une adresse permanente.
Lease illimité ou adresse permanente sous Windows NT 4.0 et Windows 2000
Sous Windows NT et 2000, la durée d’un lease est établie pour un groupe d’adresses particulier. Cette
durée devrait donc être définie sur Illimitée pour le groupe auquel la carte IB-2x appartient. Si cela n’est
pas souhaitable, la carte IB-2x devrait être définie sur Client réservé.
Un client réservé peut être ajouté avec le gestionnaire DHCP de Windows en sélectionnant Étendue,
puis Ajouter des réservations. Saisissez l’adresse Ethernet de la carte IB-2x (sans les deux-points,
comme 00c0eea371d8 par exemple), son adresse, ainsi que les autres paramètres IP. L’adresse
Ethernet peut être obtenue à partir de la page d’état réseau de la carte IB-2x.
Désactivation de DHCP
Si l’affectation de l’adresse IP avec DHCP n’est pas souhaitable, elle peut être désactivée à l’aide de
l’assistant de configuration rapide IB-2x, le panneau avant de l’imprimante, un navigateur web ou
d’autres méthodes.
Important : notez cependant que DHCP est automatiquement désactivé lorsque l’adresse IP est
définie à l’aide d’une autre méthode telle que l’assistant de configuration rapide, le panneau avant de
l’imprimante, etc.
Configuration WINS
WINS est utilisé par Windows NT pour fournir un mécanisme de correspondance du nom NetBIOS,
généralement appelé nom d’hôte, et d’une adresse IP. WINS requiert un serveur NT ou 2000 pour une
configuration en tant que serveur WINS.
WINS permet la définition d’une configuration d’impression faisant référence à l’imprimante par son nom
plutôt que par son adresse IP. Ainsi, même si l’adresse IP de l’imprimante est modifiée via DHCP, la
configuration d’impression reste valide. Un autre avantage présenté par WINS est qu’une nouvelle
imprimante peut facilement en remplacer une autre en 1) lui donnant le même nom d’hôte que l’ancienne
imprimante ou en 2) modifiant la configuration du port LPR de Windows de l’ancienne imprimante avec
le nom d’hôte de la nouvelle imprimante.

67
Français
Inscription et nom WINS
La carte IB-2x doit recevoir l’adresse du serveur WINS principal sur lequel elle peut inscrire son nom
d’hôte. Elle peut également recevoir l’adresse d’un serveur WINS secondaire. Le serveur DHCP est
souvent configuré pour fournir à la carte IB-2x son nom d’hôte et les adresses de serveur WINS. Veuillez
consulter la documentation de votre serveur DHCP pour plus d’informations sur la configuration. Le nom
d’hôte et les adresses de serveur WINS peuvent également être configurés à l’aide d’un navigateur web
ou de l’utilitaire IB-2x AdminManager. Consultez la section Sécurité et suivi plus loin dans ce guide pour
plus d’informations sur l’utilisation de ces utilitaires.
L’inscription WINS peut être vérifiée en imprimant la page d’état réseau IB-2x. Une fois la carte IB-2x
correctement inscrite sur le serveur WINS, l’état WINS indique Enregistrée dans la section TCP/IP.
Configuration de l’adresse IP via le panneau avant de l’imprimante
Les choses suivantes s'appliquent aux imprimantes Kyocera Mita. Consultez le mode d'emploi de la
photocopieuse pour plus d'informations sur la configuration du panneau frontal des photocopieuses.
1. Appuyez sur la touche MENU. Si la première ligne de l’écran LED ne contient pas déjà le mot
INTERFACE, appuyez sur la touche
∧
ou
∨
jusqu’à ce que INTERFACE apparaisse.
2. Si la ligne placée en dessous de INTERFACE ne contient pas déjà le mot OPTION, appuyez sur la
touche ENTRÉE, puis sur
∧
ou
∨
jusqu’à ce que OPTION apparaisse, puis appuyez sur ENTRÉE.
3. Appuyez sur la touche > pour passer au sous-menu des options. Remarque : certaines imprimantes
plus anciennes ne supportent pas la configuration via le panneau avant. Si le sous-menu Option
n’apparaît pas ou si tous les choix ne sont pas affichés, consultez les conditions requises dans la
section suivante.
4. Appuyez sur
∧
ou
∨
jusqu’à ce que TCP/IP apparaisse. Appuyez sur la touche > pour passer au
sous-menu TCP/IP (accessible uniquement lorsque le protocole TCP/IP est activé).
5. Appuyez sur
∧
ou
∨
jusqu’à ce que Adresse IP apparaisse. Appuyez sur la touche ENTRÉE. Un
curseur apparaît sous le dernier chiffre de l’adresse IP.
6. Appuyez sur la touche < ou > pour faire passer le curseur sous le chiffre à changer. Appuyez sur
∧
ou
∨
pour changer la valeur du chiffre.
7. Une fois l’adresse correcte, appuyez sur la touche ENTRÉE pour l’accepter.
8. Répétez les étapes 5 - 7 pour le masque de sous-réseau et la passerelle par défaut (l’adresse IP du
routeur). Si vous ne connaissez pas l’adresse exacte du masque de sous-réseau et que le premier
numéro de l’adresse IP IB-2x est compris entre 192 et 254, utilisez 255.255.255.0 comme adresse
de masque de sous-réseau.
9. Une fois les paramètres d’adresse IP, de masque de sous-réseau et de passerelle par défaut entrés,
appuyez sur la touche < pour repasser au sous-menu des options (TCP/IP est affiché).
Remarque : il est recommandé de désactiver les protocoles qui ne sont pas utilisés.
10. Facultatif : appuyez sur
∧
ou
∨
pour afficher le protocole à désactiver (par exemple, EtherTalk).
Appuyez sur la touche ENTRÉE et un ? apparaît à côté de la mention d’activation. Appuyez sur
∧
ou
∨
pour faire apparaître la mention de désactivation et appuyez sur ENTRÉE pour accepter la
nouvelle valeur. Faites de même pour tous les protocoles à désactiver.
11. Appuyez sur la touche < pour revenir au menu Interface (Option est affiché).
12. Appuyez sur
∧
ou
∨
jusqu’à l’affichage de Imprimer la page d’état. Appuyez deux fois de suite sur la
touche ENTER pour imprimer une page d’état et vérifier les nouveaux paramètres.
13. Une fois l’opération terminée, appuyez sur la touche MENU pour quitter le système de menus.

68
Français
Persistance de l’adresse IP
La carte IB-2x conserve-t-elle son adresse IP lorsque l’imprimante est éteinte et rallumée ?
Temporaire : Si un bail temporaire est obtenu du serveur DHCP, une adresse IP est définie
temporairement. Lorsque l’imprimante est éteinte puis rallumée, la carte IB-2x ne commence pas à
utiliser son adresse IP avant de la négocier avec un serveur DHCP. Si un tel serveur DHCP n’est pas
disponible, la carte IB-2x ne pourra pas posséder d’adresse IP. Cette mesure est nécessaire afin
d’éviter des conflits d’adresse IP dans les environnements DHCP.
Permanente : dans le cas d’un lease illimité ou d’adresse permanente obtenue auprès d’un DHCP,
ou de l’établissement d’une adresse via une méthode autre que DHCP, l’adresse IP est permanente.
Cela signifie que l'adresse IP définie initialement sera appliquée même si l'imprimante est mise hors
tension puis redémarrée.
Sécurité et suivi
Alors que ce guide se concentre sur la configuration initiale de la carte IB-2x, cette section contient une
explication des mesures de sécurité et des options disponibles pour la gestion de la carte IB-2x.
Mot de passe
Un mot de passe d’administrateur est utilisé pour contrôler les modifications apportées aux paramètres
de la carte IB-2x. Par défaut, le mot de passe est laissé vierge. À moins que vous ne définissiez de mot
de passe d’administrateur, n’importe qui pourra accéder aux paramètres de la carte IB-2x à l’aide d’un
navigateur web ou d’un utilitaire IB-2x. Il est donc recommandé d’utiliser un mot de passe
d’administrateur.
Attention : si le mot de passe d’administrateur est oublié, une réinitialisation aux paramètres par
défaut à l’aide d’un cavalier est obligatoire.
Si le mot de passe d’administrateur est oublié, le seul moyen de récupération existant est de rétablir la
carte IB-2X sur ses valeurs d’usine par défaut (en utilisant un réglage de cavalier tel que décrit dans la
section Dépannage du mode d’emploi contenu sous format html sur le CD-ROM (Bibliothèque réseau
Kyocera Mita ou bibliothèque de logiciels Kyocera Mita) fourni avec ce produit).
Navigateur web
Une carte IB-2x utilisée sur un réseau TCP/IP et possédant une adresse IP valide pourra être gérée à
l’aide d’un navigateur web. Le navigateur permet une configuration complète de tous les paramètres IB-
2x mais, à la différence de l’assistant de configuration rapide, ne peut pas créer d’objet d’impression
NetWare. Lorsqu’un navigateur est utilisé pour la configuration NetWare, NWAdmin doit également être
utilisé pour créer les objets d’impression NetWare.
Établissez une connexion à la carte IB-2x à l’aide d’un navigateur web en saisissant son adresse IP
comme URL, telle que http://206.129.6.54.
La page d’accueil affiche des informations de base concernant l’imprimante ou la photocopieuse et la
carte IB-2x, de même que l’état de l’imprimante et les informations affichées sur son panneau avant.
Lorsque vous cliquez sur le bouton Actualiser, le message affiché sur le navigateur est mis à jour.
Sélectionnez une catégorie dans la barre de navigation de gauche pour en afficher et définir les
valeurs. Si le mot de passe administrateur de la carte IB-2x n’a pas été défini, vous serez invité(e) à
entrer un nom d’utilisateur et un mot de passe lors de l’ouverture de fenêtres permettant de modifier des
valeurs. Vous pouvez entrer n’importe quel nom d’utilisateur, ou même laisser l’espace vierge. Si aucun
mot de page d’administrateur n’a été défini, l’accès à toutes les autres pages n’est pas limité. Le mot de
page d’administrateur peut être défini sous l’onglet Sécurité.

69
Français
Assistant de configuration rapide
L’assistant de configuration rapide de la carte IB-2x est conçu pour faciliter la configuration initiale. Il
ne permet pas d’accéder à tous les paramètres de la carte IB-2x mais est un moyen très pratique
d’établir la configuration de base. Pour plus d’informations, consultez Utilisation de l’assistant de
configuration rapide dans ce guide.
AdminManager
L’utilitaire AdminManager peut être utilisé dans un environnement IP ou IPX pour configurer les
paramètres de la carte IB-2x. AdminManager peut être installé ou exécuté à partir du CD-ROM
(Kyocera Mita Network Library ou Kyocera Mita Software Library) en sélectionnant Configuration
avancée dans le menu de configuration IB-2x.
KM-NET VIEWER
Le suivi et le contrôle de l’impression sont généralement effectués à l’aide de KM-NET VIEWER sous
Windows. KM-NET VIEWER offre des fonctions de regroupement, de filtrage et de tri des imprimantes
ou des photocopieuses Kyocera Mita ou d’autre marque. Ce programme offre plusieurs options de
notification des avertissements ou erreurs issus des imprimantes et peut être utilisé pour afficher ou
modifier de nombreux paramètres des imprimantes ou de la carte IB-2x. KM-NET VIEWER se trouvent
sur le CD-ROM fourni (Kyocera Mita Software Library ou Kyocera Mita Digital Library).

70
Français
Réseau sans fil
Avec IB-22, toutes les fonctions de réseau IB-2X, y compris TCP/IP, NetWare, AppleTalk, la gestion
basée sur le Web, etc., sont maintenant disponibles sous réseau sans fil. IB-22 prend en charge la
réseautique sans fil, telle que définie par la norme 802.11b et peut interagir avec d’autres dispositifs
conformes à cette norme.
Cette section explique comment connecter IB-22 à votre réseau sans fil.
Modes de fonctionnement
IB-22 prend en charge les modes de fonctionnement suivants :
Ø
Infrastructure : Un ou plusieurs points d’accès (également appelés « stations de base ») sont
utilisés pour créer un réseau sans fil et peuvent également être utilisés pour connecter le
réseau sans fil à un réseau câblé.
Ø
802.11 Ad hoc : Connexion directe entre dispositifs sans fils sans utilisation d’un point d’accès.
Ce mode utilise « Service Set Identification (SSID) ». SSID joue le rôle d’identificateur de
réseau logique.
Ø
Ad hoc : Connexion directe entre dispositifs sans fils sans utilisation d’un point d’accès. Ce
mode n’utilise pas SSID.
Ø
Automatique : Détecte automatiquement l’un des modes ci-dessus. Il s’agit de la valeur par
défaut de IB-22.
Cryptage
« Wired Equivalent Privacy (WEP) » est un protocole de sécurité servant à transmettre les données
sur un réseau sans fil avec un niveau de sécurité équivalent à celui d’un transfert de données par
réseau câblé standard. WEP utilise un cryptage de 64 bits (également appelé 40 bits) ou 128 bits ; les
deux cryptages sont supportés par IB-22.
Pour des informations sur la procédure de restauration des valeurs d’usine par défaut, consultez la
section Dépannage du mode d’emploi (HTML) qui se trouve sur le CD-ROM fourni (Bibliothèque
réseau Kyocera Mita ou bibliothèque de logiciels Kyocera Mita).
Configuration automatique de IB-22
IB-22 détecte et se connecte automatiquement à un réseau sans fil 802.11b, sauf si :
Ø le réseau sans fil est crypté, ou
Ø les diffusions SSID sont désactivées, ou
Ø le PC et IB-22 n’utilisent pas le même canal avec le mode « Ad hoc », ou
Ø plusieurs réseaux sans fil distincts sont accessibles (il se peut que IB-22 ne se connecte pas au
réseau souhaité).
Si l’une des conditions ci-dessus s’applique à votre réseau, reportez-vous à Configuration manuelle
de IB-22.
Si votre réseau peut être configuré manuellement, il vous suffit de confirmer que IB-22 a établi la
connexion avec succès.

71
Français
Confirmation que la connexion a été établie
Avec DHCP : Si votre réseau est équipé d’un serveur DHCP, imprimez une page d’état ou affichez
l’adresse IP sur le panneau avant pour vérifier que IB-22 a obtenu une adresse IP. Dans l’affirmative,
la connexion avec le réseau est confirmée.
Sans DHCP : Si aucun serveur DHCP n’est présent, spécifiez l’adresse IP de IB-22 en utilisant le
panneau de l’opérateur et établissez la connexion avec IB-22 à l’aide d’un explorateur, par exemple
http://192.168.10.240. Si la connexion est établie avec l’explorateur, la connexion avec le réseau est
confirmée.
Une fois la connexion avec le réseau établie et confirmée, configurez le protocole de IB-22 comme
celui de n’importe quel IB-2x en vous reportant aux sections appropriées de ce manuel.
Si IB-22 n’est pas capable d’établir la connexion avec le réseau, une configuration manuelle est alors
nécessaire. Dans certains cas, il est préférable de rétablir la configuration d’usine par défaut de IB-22.
Configuration manuelle de IB-22
Si IB-22 ne peut pas se connecter automatiquement au réseau, par exemple si le cryptage est activé,
utilisez la procédure suivante :
1. Spécifiez un mode PC à 802.11 Ad hoc (ou mode Ad hoc) avec cryptage WEP désactivé et
spécifiez le canal correspondant à celui de IB-22. Le canal par défaut de IB-22 est le canal 11. Si
nécessaire, reportez-vous aux instructions de l’adaptateur de réseau local sans fil du PC.
2. Mettez l’imprimante IB-22 sous tension.
3. Spécifiez l’adresse IP de IB-22 en utilisant le panneau de l’opérateur.
4. Établissez la connexion avec IB-22 en entrant l’adresse IP dans l’explorateur, par exemple http://
192.168.10.240.
5. Sélectionnez un réseau local sans fil sur le panneau de navigation.
6. Le mode de réseau local sans fil sera détecté par IB-22 ; toutefois, si les réseaux sans fil
disponibles ont différents modes, spécifiez le mode du réseau auquel vous souhaitez vous
connecter.
7. Configurez SSID pour qu’il corresponde à votre réseau sans fil (modes infrastructure ou 802.11
Ad hoc seulement).
8. Spécifiez un canal correspondant à votre réseau sans fil.
9. Si vous utilisez WEP :
a. Spécifiez le cryptage (WEP) à 64 bits (également appelé 40 bits) ou à 128 bits, de façon à
ce qu’il corresponde à votre réseau sans fil.
b. Spécifiez une clé WEP correspondant à votre réseau sans fil. Avec 64 bits, votre clé sera
composée de 5 paires de caractères hexadécimaux, par exemple 4C 75 63 6B 79. Pour 128
bits, elle sera composée de 13 paires de caractères hexadécimaux.
AVERTISSEMENT : Assurez-vous d’entrer correctement votre clé. Si vous n’avez pas entré
correctement votre clé, vous ne pourrez plus vous connecter à IB-22 et vous devrez rétablir la
configuration d’usine par défaut pour effacer le clé WEP incorrecte.
10. Cliquez sur Soumettre pour envoyer vos nouveaux paramètres à IB-22. Pour vérifier la communi-
cation, reportez vous à Confirmation que la connexion a été établie.

72
Français
La page est en cours de chargement...
La page est en cours de chargement...
La page est en cours de chargement...
La page est en cours de chargement...
La page est en cours de chargement...
La page est en cours de chargement...
La page est en cours de chargement...
La page est en cours de chargement...
La page est en cours de chargement...
La page est en cours de chargement...
La page est en cours de chargement...
La page est en cours de chargement...
La page est en cours de chargement...
La page est en cours de chargement...
La page est en cours de chargement...
La page est en cours de chargement...
La page est en cours de chargement...
La page est en cours de chargement...
La page est en cours de chargement...
La page est en cours de chargement...
La page est en cours de chargement...
La page est en cours de chargement...
La page est en cours de chargement...
La page est en cours de chargement...
La page est en cours de chargement...
La page est en cours de chargement...
La page est en cours de chargement...
La page est en cours de chargement...
La page est en cours de chargement...
La page est en cours de chargement...
La page est en cours de chargement...
La page est en cours de chargement...
La page est en cours de chargement...
La page est en cours de chargement...
La page est en cours de chargement...
La page est en cours de chargement...
La page est en cours de chargement...
La page est en cours de chargement...
La page est en cours de chargement...
La page est en cours de chargement...
La page est en cours de chargement...
La page est en cours de chargement...
La page est en cours de chargement...
La page est en cours de chargement...
La page est en cours de chargement...
La page est en cours de chargement...
La page est en cours de chargement...
La page est en cours de chargement...
La page est en cours de chargement...
La page est en cours de chargement...
La page est en cours de chargement...
La page est en cours de chargement...
La page est en cours de chargement...
La page est en cours de chargement...
La page est en cours de chargement...
La page est en cours de chargement...
La page est en cours de chargement...
La page est en cours de chargement...
La page est en cours de chargement...
La page est en cours de chargement...
La page est en cours de chargement...
La page est en cours de chargement...
La page est en cours de chargement...
La page est en cours de chargement...
La page est en cours de chargement...
La page est en cours de chargement...
La page est en cours de chargement...
La page est en cours de chargement...
La page est en cours de chargement...
La page est en cours de chargement...
La page est en cours de chargement...
La page est en cours de chargement...
La page est en cours de chargement...
La page est en cours de chargement...
La page est en cours de chargement...
La page est en cours de chargement...
La page est en cours de chargement...
La page est en cours de chargement...
La page est en cours de chargement...
La page est en cours de chargement...
La page est en cours de chargement...
La page est en cours de chargement...
La page est en cours de chargement...
La page est en cours de chargement...
La page est en cours de chargement...
La page est en cours de chargement...
La page est en cours de chargement...
La page est en cours de chargement...
La page est en cours de chargement...
La page est en cours de chargement...
La page est en cours de chargement...
La page est en cours de chargement...
La page est en cours de chargement...
La page est en cours de chargement...
La page est en cours de chargement...
La page est en cours de chargement...
La page est en cours de chargement...
La page est en cours de chargement...
La page est en cours de chargement...
La page est en cours de chargement...
La page est en cours de chargement...
La page est en cours de chargement...
La page est en cours de chargement...
La page est en cours de chargement...
La page est en cours de chargement...
La page est en cours de chargement...
La page est en cours de chargement...
La page est en cours de chargement...
La page est en cours de chargement...
La page est en cours de chargement...
La page est en cours de chargement...
La page est en cours de chargement...
La page est en cours de chargement...
La page est en cours de chargement...
La page est en cours de chargement...
La page est en cours de chargement...
La page est en cours de chargement...
La page est en cours de chargement...
La page est en cours de chargement...
La page est en cours de chargement...
La page est en cours de chargement...
La page est en cours de chargement...
La page est en cours de chargement...
La page est en cours de chargement...
La page est en cours de chargement...
La page est en cours de chargement...

Améliorations contenues dans le micrologiciel de la carte IB-21E/IB-22
Améliorations de la version 1.30
• Prise en charge de Rendezvous. Les périphériques qui prennent en charge la technologie Rendezvous d’Apple s’auto-
configurent lorsqu’ils sont connectés au réseau et sont immédiatement disponibles à Mac OS X et aux autres
périphériques compatibles avec Rendezvous.
• Prise en charge du néerlandais. La prise en charge du néerlandais a été ajoutée à l’interface Web et à tous les utilitaires
de configuration IB-21E/IB-22.
• Nombre de scanneurs. Les modèles prenant en charge le scannage présentent désormais des informations relatives à
l’utilisation des scanneurs sur la page Etat du compteur de l’interface Web.
• Test des rapports planifiés. Il était auparavant difficile de confirmer si les rapports planifiés par courrier électronique
étaient correctement configurés. Une option « Exécuter une fois maintenant » a été ajoutée sur les pages du destinataire
du courrier électronique et Maintenance pour permettre une vérification rapide de la configuration.
• Sélection du mois pour les rapports planifiés. Des mois spécifiques peuvent désormais être sélectionnés pour l’envoi
de rapports planifiés.
• Rapports planifiés non ignorés. Si l’imprimante est hors tension au moment de l’envoi planifié d’un rapport
hebdomadaire ou mensuel, celui-ci ne pourra pas être envoyé. Le micrologiciel IB-21E/IB-22 saura désormais que le
rapport n’a pas été envoyé et l’enverra dès la première mise sous tension suivant le non-envoi du rapport.
• Prise en charge améliorée de Windows LPR. Windows 2000 et XP permettent d’activer ou de désactiver le comptage
d’octets LPR lors de l’impression via LPR. Les deux modes sont maintenant entièrement pris en charge.
• Contrôle KIR sur les modèles colorimétriques. Prise en charge avancée permettant de paramétrer la fonction
d’amélioration de la qualité des images de Kyocera sur les modèles colorimétriques.
• Suppression de la page Disque RAM. (notification plutôt qu’amélioration) La page Disque RAM de l’interface Web de
l’imprimante a été supprimée.
Améliorations de la version 1.20
Améliorations concernant la sécurité. Pour obtenir des détails, se reporter à la section Sécurité du Manuel en ligne de
l'utilisateur.
• Filtres IP. La carte IB-21E/IB-22 permet de filtrer les communications IP par adresses sources pour que seules les
adresses autorisées puissent accéder à certains protocoles.
• Opérateur d'impression. Avec l’option de compte Opérateur d'impression, il est possible d’attribuer des niveaux de
sécurité d'accès plus ou moins élevés, à savoir Administrateur pour un contrôle total ou Opérateur d'impression pour un
contrôle partiel.
• Mises à jour du micrologiciel. Les utilitaires de la carte IB-21E/IB-22 comportent des fonctions de sécurité qui
empêchent les mises à jour non autorisées du micrologiciel.
• Ignorer les modifications de la configuration du réseau effectuées depuis le panneau avant. Cette fonction permet
de désactiver les modifications apportées à la configuration de l'imprimante réseau tout en gardant le panneau avant en
mode déverrouillé.
• Compte d'hôte supprimé. Le compte d'hôte a été supprimé d'AdminManager et de l'utilitaire de configuration Macintosh
pour empêcher aux utilisateurs non autorisés de consulter les paramètres du réseau et de l’imprimante.
Améliorations concernant les rapports de la messagerie électronique.
Pour obtenir des détails, se reporter à la section Rapports
de messagerie électronique via SMTP du Manuel en ligne de l'utilisateur.
• Rapports planifiés. Trois rapports différents sont disponibles : État de l'imprimante, État du réseau et État des compteurs.
• Rapports de maintenance. Un rapport de maintenance spécial est disponible.
• Rapports sur demande. Des rapports sont disponibles sur demande ; il suffit d'envoyer une requête par mél pour obtenir
le rapport souhaité.
• Authentification SMTP. La carte IB-21E/IB-22 peut être configurée de façon à fournir des références si un serveur SMTP
exige une authentification avant l'envoi d’un mél.
• Bouton Test. Le bouton Test facilite l'établissement d'une connexion SMTP.
• Sujet personnalisable. La ligne devant contenir le sujet du mél peut être personnalisée pour toutes les notifications et
rapports envoyés par mél.
Améliorations concernant l'impression des messages électroniques.
• L’adresse de l'expéditeur et l'imprimante de destination peuvent être modifiées. Le fait de pouvoir modifier l’adresse
de l'expéditeur et l'imprimante de destination lors de l'envoi d’une tâche d'impression par mél augmente sensiblement la
flexibilité d'impression par mél.
• Envoi à plusieurs imprimantes. Les tâches d'impression peuvent être envoyées à plusieurs adresses électroniques
d'imprimantes.
Améliorations de la gestion.
• Recherche d'imprimantes sur le réseau. Une page a été ajoutée à l'interface web pour pouvoir localiser les autres
imprimantes sur le réseau. Pour obtenir des détails, se reporter à la section Utilisation d'un navigateur de web du Manuel
en ligne de l'utilisateur.
• Page d'état des compteurs. La nouvelle page État des compteurs de la section Page d'état de l'interface web indique le
nombre total de pages et le décompte par fonction, couleur et format du support. Les compteurs disponibles dépendent du
modèle d'imprimante utilisé. La page État des compteurs est également disponible sous forme de rapport envoyé par mél.
Pour obtenir un exemple, se reporter à la figure 9 de la section Rapports de messagerie électronique via SMTP du Manuel
en ligne de l'utilisateur.
• Configuration Ftp. La configuration du réseau peut être modifiée par l'intermédiaire de ftp et de paramètres facilement
copiés d'une carte IB-21E/IB-22 vers une autre.
Français
La page est en cours de chargement...
La page est en cours de chargement...
La page est en cours de chargement...
La page est en cours de chargement...
La page est en cours de chargement...
La page est en cours de chargement...
La page est en cours de chargement...
-
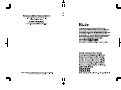 1
1
-
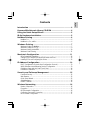 2
2
-
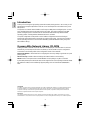 3
3
-
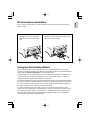 4
4
-
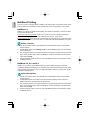 5
5
-
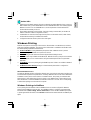 6
6
-
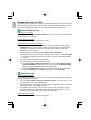 7
7
-
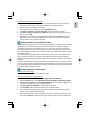 8
8
-
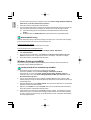 9
9
-
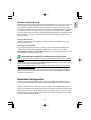 10
10
-
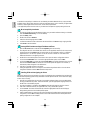 11
11
-
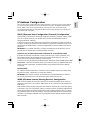 12
12
-
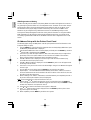 13
13
-
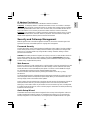 14
14
-
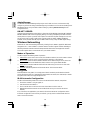 15
15
-
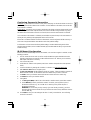 16
16
-
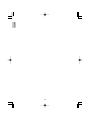 17
17
-
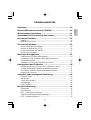 18
18
-
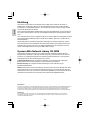 19
19
-
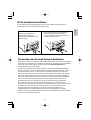 20
20
-
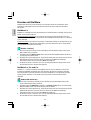 21
21
-
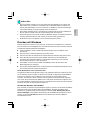 22
22
-
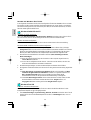 23
23
-
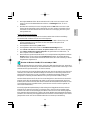 24
24
-
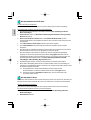 25
25
-
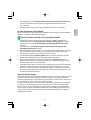 26
26
-
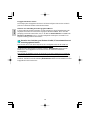 27
27
-
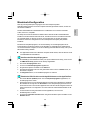 28
28
-
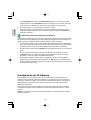 29
29
-
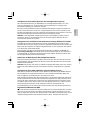 30
30
-
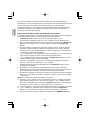 31
31
-
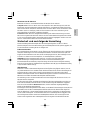 32
32
-
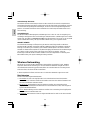 33
33
-
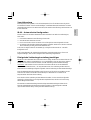 34
34
-
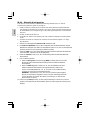 35
35
-
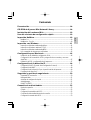 36
36
-
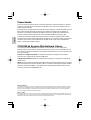 37
37
-
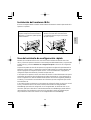 38
38
-
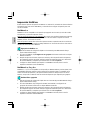 39
39
-
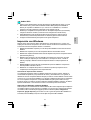 40
40
-
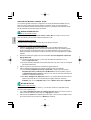 41
41
-
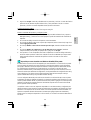 42
42
-
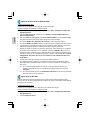 43
43
-
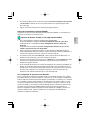 44
44
-
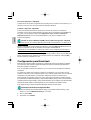 45
45
-
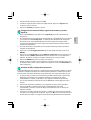 46
46
-
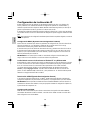 47
47
-
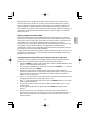 48
48
-
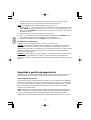 49
49
-
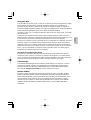 50
50
-
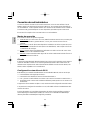 51
51
-
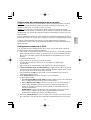 52
52
-
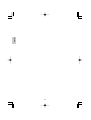 53
53
-
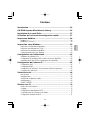 54
54
-
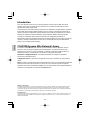 55
55
-
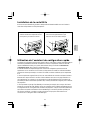 56
56
-
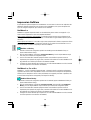 57
57
-
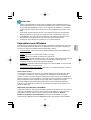 58
58
-
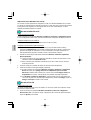 59
59
-
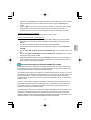 60
60
-
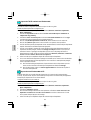 61
61
-
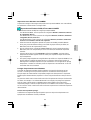 62
62
-
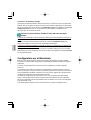 63
63
-
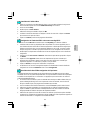 64
64
-
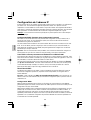 65
65
-
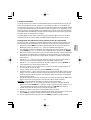 66
66
-
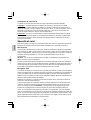 67
67
-
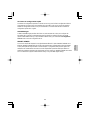 68
68
-
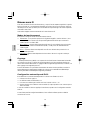 69
69
-
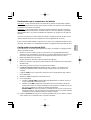 70
70
-
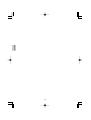 71
71
-
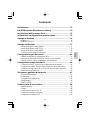 72
72
-
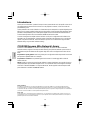 73
73
-
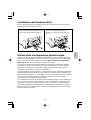 74
74
-
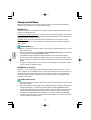 75
75
-
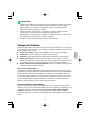 76
76
-
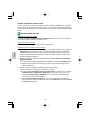 77
77
-
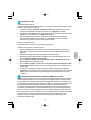 78
78
-
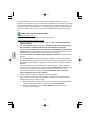 79
79
-
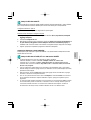 80
80
-
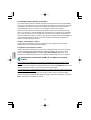 81
81
-
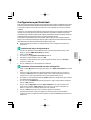 82
82
-
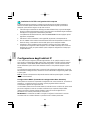 83
83
-
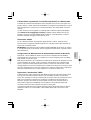 84
84
-
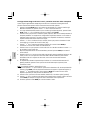 85
85
-
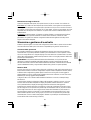 86
86
-
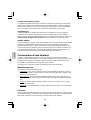 87
87
-
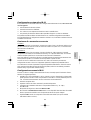 88
88
-
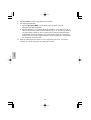 89
89
-
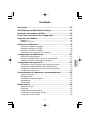 90
90
-
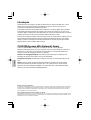 91
91
-
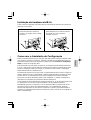 92
92
-
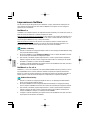 93
93
-
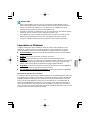 94
94
-
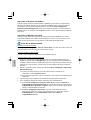 95
95
-
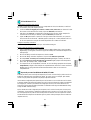 96
96
-
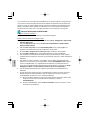 97
97
-
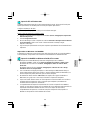 98
98
-
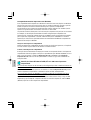 99
99
-
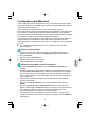 100
100
-
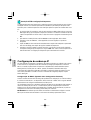 101
101
-
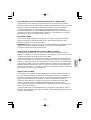 102
102
-
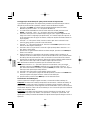 103
103
-
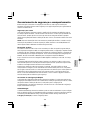 104
104
-
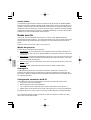 105
105
-
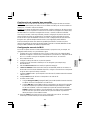 106
106
-
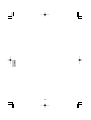 107
107
-
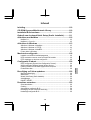 108
108
-
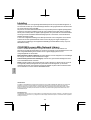 109
109
-
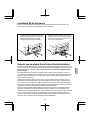 110
110
-
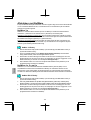 111
111
-
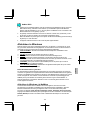 112
112
-
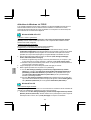 113
113
-
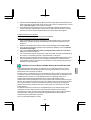 114
114
-
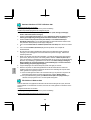 115
115
-
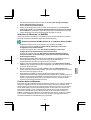 116
116
-
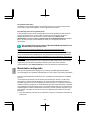 117
117
-
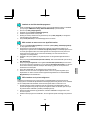 118
118
-
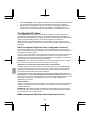 119
119
-
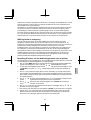 120
120
-
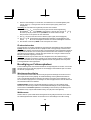 121
121
-
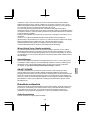 122
122
-
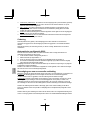 123
123
-
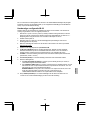 124
124
-
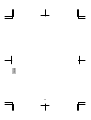 125
125
-
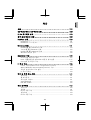 126
126
-
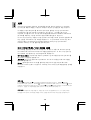 127
127
-
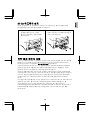 128
128
-
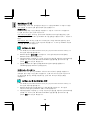 129
129
-
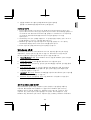 130
130
-
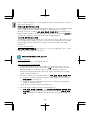 131
131
-
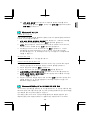 132
132
-
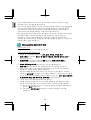 133
133
-
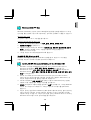 134
134
-
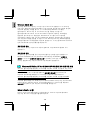 135
135
-
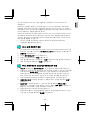 136
136
-
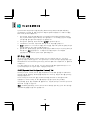 137
137
-
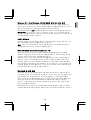 138
138
-
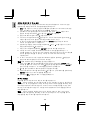 139
139
-
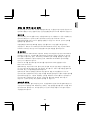 140
140
-
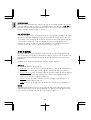 141
141
-
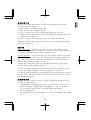 142
142
-
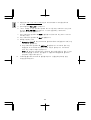 143
143
-
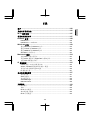 144
144
-
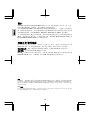 145
145
-
 146
146
-
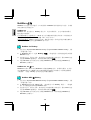 147
147
-
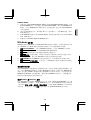 148
148
-
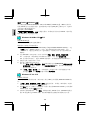 149
149
-
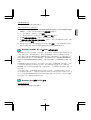 150
150
-
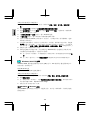 151
151
-
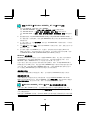 152
152
-
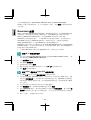 153
153
-
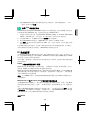 154
154
-
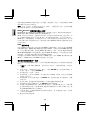 155
155
-
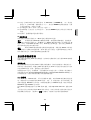 156
156
-
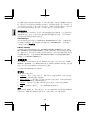 157
157
-
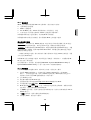 158
158
-
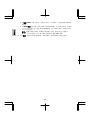 159
159
-
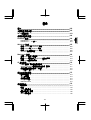 160
160
-
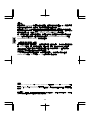 161
161
-
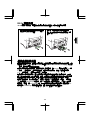 162
162
-
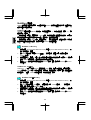 163
163
-
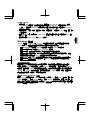 164
164
-
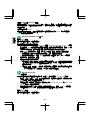 165
165
-
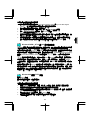 166
166
-
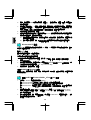 167
167
-
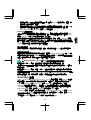 168
168
-
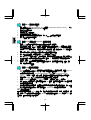 169
169
-
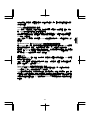 170
170
-
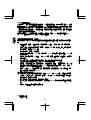 171
171
-
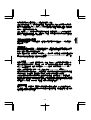 172
172
-
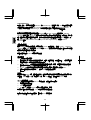 173
173
-
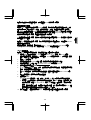 174
174
-
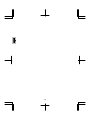 175
175
-
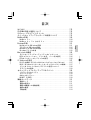 176
176
-
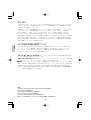 177
177
-
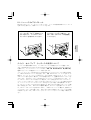 178
178
-
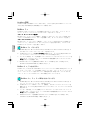 179
179
-
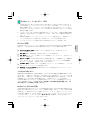 180
180
-
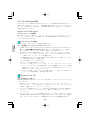 181
181
-
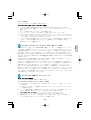 182
182
-
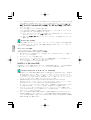 183
183
-
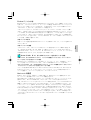 184
184
-
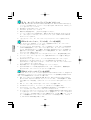 185
185
-
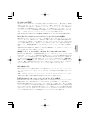 186
186
-
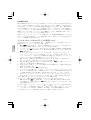 187
187
-
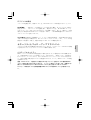 188
188
-
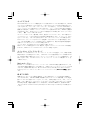 189
189
-
 190
190
-
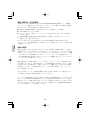 191
191
-
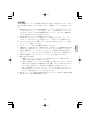 192
192
-
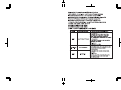 193
193
-
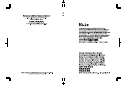 194
194
-
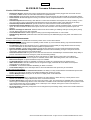 195
195
-
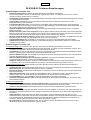 196
196
-
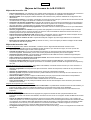 197
197
-
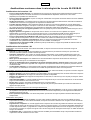 198
198
-
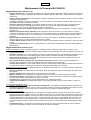 199
199
-
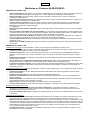 200
200
-
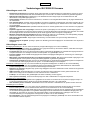 201
201
-
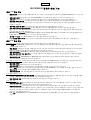 202
202
-
 203
203
-
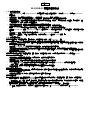 204
204
-
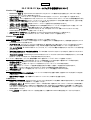 205
205
Copystar KM-7530 Configuration Guide
- Catégorie
- Imprimer
- Taper
- Configuration Guide
dans d''autres langues
- italiano: Copystar KM-7530
- English: Copystar KM-7530
- español: Copystar KM-7530
- Deutsch: Copystar KM-7530
- Nederlands: Copystar KM-7530
- português: Copystar KM-7530
- 日本語: Copystar KM-7530
Autres documents
-
König CMP-USBNETBOX4 spécification
-
Sharp AR-P27 Guide d'installation
-
Sharp MX-PB12 Manuel utilisateur
-
Dell 5400+ Manuel utilisateur
-
Xerox DocuColor 3535 Guide d'installation
-
Axis 5550 Mode d'emploi
-
Olivetti D-COPIA 500MF Manuel utilisateur
-
Xerox FaxCentre F2121L Manuel utilisateur
-
Epson EPL-N2000 Le manuel du propriétaire
-
KYOCERA FS-4200DN Le manuel du propriétaire