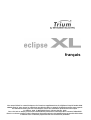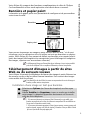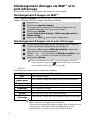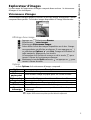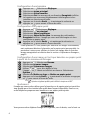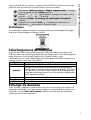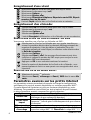ECe manuel décrit les caractéristiques et les fonctions supplémentaires du téléphone Trium bi-bande GSM/
GPRS EclipseXL. Pour toutes les opérations non décrites dans ce manuel d’utilisation veuillez vous reporter
aux manuels Premiers pas avec votre Eclipse et Pour une utilisation optimale de votre Eclipse.
1re édition, 2002. © Mitsubishi Electric Telecom Europe, 2002
Tout a été mis en œuvre pour assurer l'exactitude des instructions contenues dans ce manuel. Mitsubishi
Electric se réserve toutefois le droit d’apporter des améliorations et des modifications au produit décrit dans
ce manuel et/ou au manuel proprement dit sans notification préalable.
français

Sommaire
2
1. Bannière et papier peint........................................................ 3
2. Téléchargement d'images à partir de sites Web ou de
serveurs vocaux 3
3. Téléchargement d'images via WAP
™
et le port infrarouge... 4
Téléchargement d'images via WAP™ ................................................. 4
Téléchargement d'images via le port infrarouge .............................. 4
4. Explorateur d'images ............................................................. 5
Visionneuse d'images ...................................................................... 5
Statistiques ..................................................................................... 7
5. Téléchargement de mélodies ................................................ 7
6. Échange de données ............................................................. 7
Enregistrement d'une vCard ............................................................ 8
Enregistrement d'un vCalendar ....................................................... 8
Envoi d'une vCard ou d'un vCalendar via SMS ................................. 8
Envoi de Ma carte en mode veille: .................................................. 8
7. Paramètres avancés sur les profils Internet ......................... 8

Caractéristiques de l'Eclipse XL
3
Votre Eclipse XL comporte des fonctions complémentaires à celles de l’Eclipse.
Ces fonctionnalités et leur mode opératoire sont décrits dans ce manuel.
Bannière et papier peint
La bannière et le papier peint vous permettent de configurer et de personnaliser
votre écran de veille.
Vous pouvez télécharger des images à partir de sites Web ou WAP™ et du port
infrarouge, puis les enregistrer et/ou les utiliser en tant que bannières ou papiers
peints. Votre EclipseXL vous permet de définir une bannière et un papier peint à
partir des images téléchargées et/ou enregistrées (pour télécharger et enregistrer
des images, reportez-vous aux sections suivantes).
Téléchargement d'images à partir de sites
Web ou de serveurs vocaux
Votre EclipseXL permet de télécharger facilement des images à partir d'Internet ou
de serveurs vocaux et de les utiliser comme bannières. Pour recevoir des images
votre mobile doit être allumé.
Installation d'une image en tant que bannière
Bannière
Papier peint
Le téléchargement d'images par l'intermédiaire du port infrarouge n'est pas toujours possible à
partir de votre téléphone. Pour un complément d'information, contactez votre opérateur.
Pour obtenir la liste des sites Web et des serveurs vocaux permettant de recevoir des images et
bannières, veuillez contacter votre opérateur.
Sélectionnez Options (sur l'écran de réception) une fois reçue
l'image.
Validez Installer (ou Supprimer si vous ne voulez pas installer
cette image). La bannière apparaîtra dorénavant sur l'écran de
veille de votre téléphone.
1. Si de nouveaux événements sont intervenus (liste d'événements) sur votre mobile, votre
bannière sera remplacée par les icônes des événements correspondants. Elle sera réaffichée une
fois que tous les événements auront été traités.
2. Si de nouveaux événements apparaissent à l’écran (nouveau message, nouveau message push,
appel non répondu, message vocal, boîte de réception), la bannière ne sera pas affichée à moins
que vous n'ayez installé votre propre papier peint.
1
2

4
Téléchargement d'images via WAP™ et le
port infrarouge
Vous pouvez recevoir et enregistrer des images sur votre mobile.
Téléchargement d'images via WAP™
L'option Importer images est accessible dans le menu Browser uniquement si des
images sont disponibles sur la page actuellement affichée.
Téléchargement d'images via le port infrarouge
Options
La liste Options comprend les commandes suivantes:
Appuyez sur .
Sélectionnez Importer images.
Sur la page de la visionneuse, sélectionnez l'image que vous
souhaitez télécharger (.gif, .jpg, .png, .wbmp).
Sélectionnez Options.
Validez Stocker dans b.récept., Mettre en papier peint ou
Mettre en logo.
Appuyez sur Sortir pour revenir à l'explorateur.
Ouvrez le port infrarouge (voir les instructions dans le manuel
«Pour une utilisation optimale de votre Eclipse»).
Sélectionnez Lire lorsque la Boîte de réception indique que
vous avez reçu un nouvel événement.
Utilisez
ou
pour faire défiler la Boîte de réception si elle
comporte plusieurs fichiers et accédez au fichier voulu.
Sélectionnez Options.
Dans les deux cas (téléchargement via WAP™ ou via le port infrarouge), si votre boîte de
réception est pleine, un message et l'icône s'affichent (voir Boîte aux lettres dans le manuel
«Pour une utilisation optimale de votre Eclipse») en mode veille.
Option Description
Voir
Pour afficher l'image.
Mettre en
papier peint
Pour installer l'image en papier peint sur l'écran de veille.
Mettre en logo
Pour installer l'image en bannière sur l'écran de veille.
Sauver Pour sauvegarder l'image.
Supprimer
Pour supprimer l'image.
Supprimer tous Pour supprimer tout le contenu de la visionneuse d'images.
Détails
Pour afficher le nom et la taille de l'image.
Envoi/
infrarouge
Pour envoyer l'image par l'intermédiaire du port infrarouge.
1. L'envoi d'images par l'intermédiaire du port infrarouge n'est pas forcément possible à partir de votre
téléphone. Veuillez contacter votre opérateur pour toute information.
2. Des messages d'erreur peuvent s'afficher lorsque vous configurez, affichez ou enregistrez une image.
«Fichier trop grand»: la taille maximale de fichier image téléchargeable est de 30Ko.
«Décodage impossible»: l'image ne peut pas être prise en charge par le téléphone.
1
2
3
4
5
6
1
2
3
4

Caractéristiques de l'Eclipse XL
5
Explorateur d'images
Le sous-menu de l'explorateur d'images comporte deux sections: la visionneuse
d'images et les statistiques.
Visionneuse d'images
La visionneuse d'images permet d'afficher la liste des images enregistrées. L'écran
comprend deux parties: la liste des images disponibles et l'image sélectionnée.
Affichage d'une image
Options
La liste Options de la visionneuse d'images comprend:
Appuyez sur . Sélectionnez Bureau.
Sélectionnez Browser images.
Sélectionnez Visionneuse images.
Faites défiler la liste des images disponibles vers le bas. L'image
correspondante est affichée au-dessous. Si vous appuyez sur
ou sélectionnez Options , puis Voir, l'image est affichée à sa
taille maximale. Appuyez sur une touche
(à l'exception de la touche du curseur ou de la touche ) pour
revenir à l'écran de la visionneuse d'images.
Maintenez la touche Sortir enfoncée ou appuyez sur pour
revenir à l'écran de veille.
Option Description
Voir Pour afficher l'image.
Mettre en
papier peint
Pour installer l'image en papier peint sur l'écran de veille.
Mettre en logo
Pour installer l'image en bannière sur l'écran de veille.
Supprimer
Pour supprimer l'image en cours.
Supprimer tous
Pour supprimer tout le contenu de la visionneuse d'images.
Détails Pour afficher le nom et la taille de l'image en cours.
Envoi/
infrarouge
Pour envoyer l'image en cours par l'intermédiaire du port
infrarouge.
L'envoi d'images par l'intermédiaire du port infrarouge n'est pas toujours possible à partir de votre
téléphone. Veuillez contacter votre opérateur pour toute information complémentaire.
1
2
3
4
5

6
Configuration d'une bannière
Configuration d'un papier peint
Cette opération ne vous permet pas d'afficher les images sélectionnées,
mais seulement d'activer la bannière ou le papier peint personnalisé. La
procédure à suivre pour afficher et choisir une image dans la liste des
images enregistrées est décrite dans la section « Explorateur d'images »,
page5.
Configuration d'une image en tant que bannière ou papier peint
à partir de la visionneuse d'images
Ajustement
L'image que vous voulez utiliser pour la bannière ou le papier peint est peut-être
trop grande pour être insérée telle quelle dans l'espace disponible. Dans ce cas,
votre téléphone proposera une bannière ou un papier peint ajustés.
Vous pourrez alors déplacer l'image vers la gauche, vers la droite, vers le haut ou
Appuyez sur . Sélectionnez Réglages.
Sélectionnez Ecran principal.
Sélectionnez Votre bannière.
Sélectionnez Oui. Le message de confirmation Enregistré s'affiche.
La bannière que vous avez précédemment téléchargée est alors
installée sur votre écran de veille.
Appuyez sur la touche Sortir et maintenez-la enfoncée ou
appuyez sur pour revenir à l'écran de veille.
Appuyez sur . Sélectionnez Réglages.
Sélectionnez Ecran principal.
Sélectionnez Menu graphiques.
Sélectionnez Votre arrière plan. Le message de confirmation
Enregistré s'affiche. L'image que vous avez téléchargée est alors
configurée en papier peint.
Appuyez sur la touche Sortir et maintenez-la enfoncée ou
appuyez sur pour revenir à l'écran de veille.
Appuyez sur . Sélectionnez Bureau.
Sélectionnez Browser images.
Sélectionnez Visionneuse images.
Utilisez ou pour faire défiler la liste.
L'image correspondante est affichée au-dessous. Sélectionnez
Options .
Sélectionnez Mettre en logo ou Mettre en papier peint.
Appuyez sur la touche Sortir et maintenez-la enfoncée ou appuyez
sur pour revenir à l'écran de veille.
L'opération est également possible à partir de la Boîte de réception ou via WAP™.
1
2
3
4
5
1
2
3
4
5
1
2
3
4
5
6

Caractéristiques de l'Eclipse XL
7
vers le bas (touche du curseur). L'image ajustée s'affichera ensuite sur l'écran de
veille (en tant que bannière ou papier peint, selon votre choix).
Statistiques
Les statistiques indiquent l'espace total disponible pour le stockage des images
ainsi que le pourcentage de mémoire utilisé.
Téléchargement de mélodies
Vous pouvez recevoir des mélodies soit par SMS (voir Premiers pas avec votre
Eclipse et Pour une utilisation optimale de votre Eclipse) soit en les téléchargeant à
partir d’Internet. Votre mobile supporte les formats .pmd et .dgp.
La mélodie que vous avez téléchargée est stockée dans la Boîte de réception. Les
options suivantes sont alors disponibles:
Échange de données
Cette fonction simplifie le transfert des cartes de visite (vCard) et des fichiers de
calendrier (vCalendar). Un signal sonore indique la réception d’une vCard ou un
vCalendar ; l’icône Boîte de réception s'affiche et la mention du nombre de
fichiers qu’elle contient apparaît.
Sélectionnez Mettre en logo ou Mettre enpapier peint. Si l'image
est trop grande, l'écran Couper s'affiche.
Utilisez , ,
ou pour déplacer l'image vers le haut, vers le
bas, vers la gauche ou vers la droite.
Choisissez Valider. Le message de confirmation Enregistré
s'affiche.
Appuyez sur la touche Sortir et maintenez-la enfoncée ou
appuyez sur pour revenir à l'écran de veille.
Option Description
Jouer
Pour lire la mélodie.
Installer
Si l'espace est suffisant, la mélodie est automatiquement
stockée dans le répertoire des mélodies importées. Si l'espace
est insuffisant, vous êtes invité à choisir la mélodie que vous
souhaitez télécharger parmi le jeu des mélodies remplaçables
sur le téléphone mobile.
Supprimer
Pour supprimer le fichier sélectionné.
Supprimer tous
Pour supprimer tous les fichiers.
Détails
Pour afficher le nom de la mélodie, son nom et sa taille.
1
2
3
3

8
Enregistrement d'une vCard
Enregistrement d'un vCalendar
Envoi d'une vCard ou d'un vCalendar via SMS
Vous pouvez transférer une vCard ou un vCalendar via SMS:
Envoi de Ma carte en mode veille:
Paramètres avancés sur les profils Internet
Les paramètres avancés permettent de prendre en charge les configurations
spécifiques et les services avancés disponibles sur certaines passerelles WAP™.
Ce menu dépend de l'opérateur et n'est pas forcément disponible sur votre
téléphone. Ces paramètres sont affichés en tant qu'options de profil Internet.
Le menu Paramètres avancés comprend les options suivantes:
Sélectionnez Lire sur l'écran de veille après avoir reçu le fichier.
Sélectionnez le document reçu (.vcf).
Sélectionnez Options .
Sélectionnez Ajouter nom.
Sélectionnez Répertoire téléphone, Répertoire carte SIM, Répert.
numéros fixes ou Ma carte.
L'intitulé Copié s'affiche alors et la vCard est mise en mémoire.
Sélectionnez Lire sur l'écran de veille après avoir reçu le fichier.
Sélectionnez le document reçu (.vcs).
Sélectionnez Options .
Sélectionnez Ajouter nom.
L'intitulé Enregistré s'affiche alors et le vCalendar est mis en mémoire.
Sélectionnez la vCard ou le vCalendar que vous voulez transférer en
suivant la procédure décrite dans les manuels Affichage et appel des
numéros du répertoire, Liste des tâches et calendrier (Pour une
utilisation optimale de votre Eclipse) ou effectuez cette sélection dans
la Boîte de réception.
Sélectionnez Options .
Sélectionnez Envoi/SMS. Un message d'avertissement peut alors
s'afficher et indiquer le nombre de SMS requis pour envoyer la carte
(si plusieurs SMS sont nécessaires).
Appuyez sur OK si vous souhaitez continuer le transfert.
Entrez le numéro de destination de la vCard ou du vCalendar; vous
pouvez également choisir un nom parmi ceux enregistrés dans votre
répertoire.
Maintenez la touche enfoncée.
Sélectionnez Envoi / infrarouge ou Envoi/SMS dans le menu Ma
carte.
Option Description
Utiliser SAR
Pour activer ou désactiver le protocole SAR (afin de
télécharger de gros volumes de données).
Utiliser fonct.
import
Pour activer ou désactiver l'utilisation de la solution
Openwave™ (afin de gérer le téléchargement de gros volumes
de données).
Utiliser une plage
Pour activer ou désactiver la segmentation http.
Utiliser la version
d'encodage
Pour afficher les deux versions d’encodage disponibles.
Activé
cor-
respond au codage WAP™ 1.2
Désactivé
au codage WAP™ 1.1.
1
2
3
4
5
6
1
2
3
4
5
1
2
3
4
5
1
2
FA9M079710-A
-
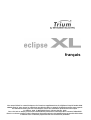 1
1
-
 2
2
-
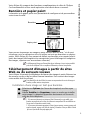 3
3
-
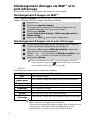 4
4
-
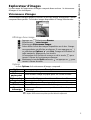 5
5
-
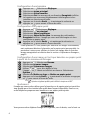 6
6
-
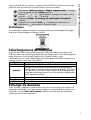 7
7
-
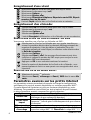 8
8
TRIUM ECLIPSE XL Le manuel du propriétaire
- Taper
- Le manuel du propriétaire
- Ce manuel convient également à
Documents connexes
Autres documents
-
Siemens U15 Le manuel du propriétaire
-
BENQ-SIEMENS EF51 Le manuel du propriétaire
-
Samsung SGH-X660 Manuel utilisateur
-
Samsung SGH-Z500V Le manuel du propriétaire
-
Samsung SGH-D500E Mode d'emploi
-
Samsung SGH-D500B Manuel utilisateur
-
Sagem MY401X Le manuel du propriétaire
-
Sagem my302X Le manuel du propriétaire
-
Samsung SGH-D410 Manuel utilisateur