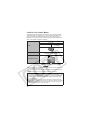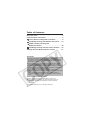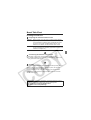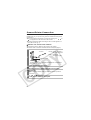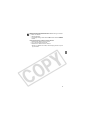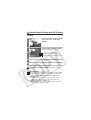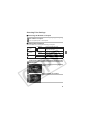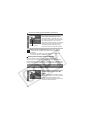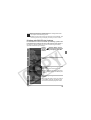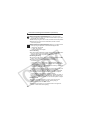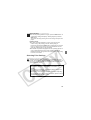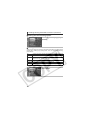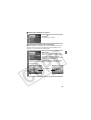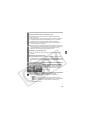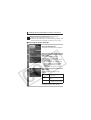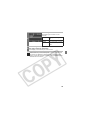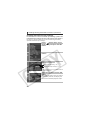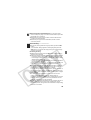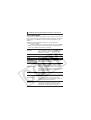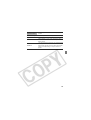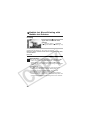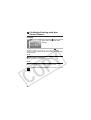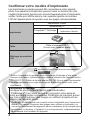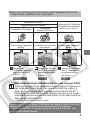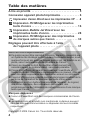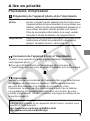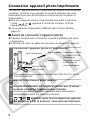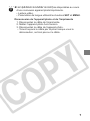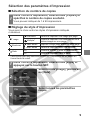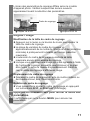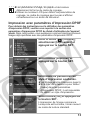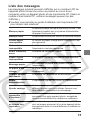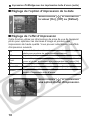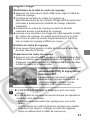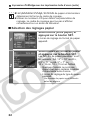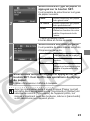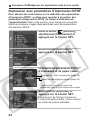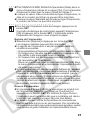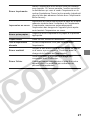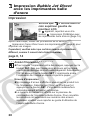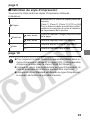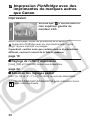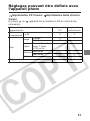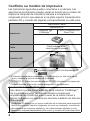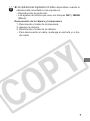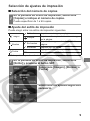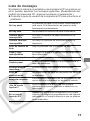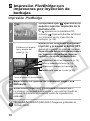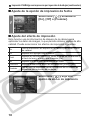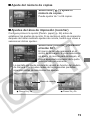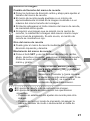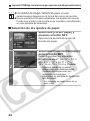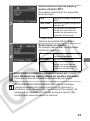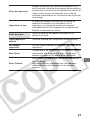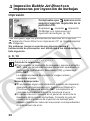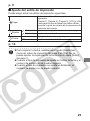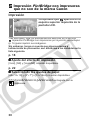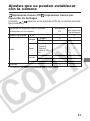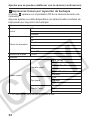Direct Print User Guide
Printing Using a Direct Camera/Printer Connection
Guide d’utilisation de l’impression directe
Imprimer au moyen d’une connexion directe appareil
photo/imprimante
Guía del usuario de impresión directa
Impresión mediante una conexión directa entre una
cámara y una impresora
z Depending on your camera model, some printing instructions may also be
included in the Camera User Guide. However, you must read this guide as well
for complete printing instructions.
z Selon le modèle d’appareil photo, certaines instructions d’impression peuvent
aussi se trouver dans le Guide d’utilisation de l’appareil photo. Vous devez
cependant lire également le présent guide pour disposer de l’ensemble des
instructions d’impression.
z
Dependiendo de su modelo de cámara, algunas instrucciones de impresión
también pueden aparecer en la Guía de usuario de la cámara. Sin embargo, deberá
leer también esta guía para tener unas instrucciones de impresión completas.
ESPAÑOL
FRANÇAIS
ENGLISH
La page charge ...
La page charge ...
La page charge ...
La page charge ...
La page charge ...
La page charge ...
La page charge ...
La page charge ...
La page charge ...
La page charge ...
La page charge ...
La page charge ...
La page charge ...
La page charge ...
La page charge ...
La page charge ...
La page charge ...
La page charge ...
La page charge ...
La page charge ...
La page charge ...
La page charge ...
La page charge ...
La page charge ...
La page charge ...
La page charge ...
La page charge ...
La page charge ...
La page charge ...
La page charge ...
La page charge ...
La page charge ...
La page charge ...

FRANÇAIS
Guide d’utilisation de l’impression
directe
Imprimer au moyen d’une connexion directe appareil
photo/imprimante

2
Confirmez votre modèle d’imprimante
Les imprimantes suivantes peuvent être connectées à votre appareil
photo. Les opérations d’impression peuvent varier en fonction de votre
modèle d’imprimante. Après avoir connecté l’appareil photo à l’imprimante,
vérifiez l’icône qui s’affiche dans le coin supérieur gauche du moniteur
LCD de l’appareil photo et reportez-vous aux pages correspondantes.
*
1
Si vous connectez un appareil photo compatible Pictbridge d’une autre
marque que Canon, reportez-vous au guide d’utilisation de l’appareil photo.
*
2
CP-100/CP-10 : Câble de liaison directe DIF-100 (fourni avec l’imprimante)
*
3
Veuillez également vous reporter au guide d’utilisation fourni avec votre
imprimante.
Compatible PictBridge
Cet appareil photo respecte les normes industrielles
« PictBridge »*. Ceci vous permet de connecter votre appareil
photo aux imprimantes compatibles PictBridge de marques autres
que Canon et d’imprimer des images en utilisant simplement les
boutons de l’appareil photo.
* PictBridge : PictBridge est une nouvelle norme industrielle pour l’impression
directe. Elle permet d’imprimer des images sans utiliser un ordinateur, en
connectant directement des appareils photo numériques et des caméscopes
numériques (ci-dessous « l’appareil ») à une imprimante, indépendamment
de la marque et du modèle de l’appareil.
Imprimante
Imprimantes Canon
Imprimantes CP
Compatible*
1
Pictbridge
Canon Compatible
Impression directe
Câble
Câble d’interface USB*
2
(Fourni avec l’appareil photo)
Affichage du moniteur
LCD
Impression Canon Direct avec les imprimantes CP
page 8 – 15

3
z Pour les instructions de connexion entre l’appareil de photo et
l’imprimante, reportez-vous à la page 6.
Impression d’images sélectionnées avec des réglages DPOF
Cette option permet de sélectionner des images à imprimer et
des réglages d’impression, tels que le nombre de copies, à
partir de l’appareil de photo (réglages d’impression DPOF*).
Cette fonctionnalité s’avère très pratique lorsque vous voulez
imprimer plusieurs images simultanément ou les faire imprimer
dans un laboratoire photo.
* DPOF (Digital Print Order Format)
Veuillez consulter le Guide d’utilisation de l’appareil photo pour plus
d’informations sur la manière de sélectionner les réglages
d’impression DPOF. Ce guide explique comment imprimer des
images déjà sélectionnées.
Imprimantes Canon
Imprimantes PictBridge
compatibles de marques
autres que Canon*
3
Imprimantes bulle d’encre
Compatible Pictbridge
Compatible
Bubble Jet Direct
Câble d’interface USB
(Fourni avec l’appareil
photo)
Reportez-vous au guide
d’utilisation de l’imprimante
bulle d’encre.
Câble d’interface USB
(Fourni avec l’appareil
photo)
Impression
PictBridge avec les
imprimantes bulle
d’encre
page 16 – 26
Impression Bubble
Jet Direct avec les
imprimantes bulle
d’encre
page 28
Impression PictBridge
avec les imprimantes
de marques autres
que Canon
page 30

4
Table des matières
A lire en priorité . . . . . . . . . . . . . . . . . . . . . . . . . . . . . . 5
Connexion appareil photo/imprimante. . . . . . . . . . . . 6
Impression
Canon Direct
avec les imprimantes CP . . . 8
Impression
PictBridge
avec les imprimantes
bulle d’encre . . . . . . . . . . . . . . . . . . . . . . . . . . . . . 16
Impression
Bubble Jet Direct
avec les
imprimantes bulle d’encre . . . . . . . . . . . . . . . . . . 28
Impression
PictBridge
avec des imprimantes
de marques autres que Canon . . . . . . . . . . . . . . 30
Réglages pouvant être effectués à l’aide
de l’appareil photo . . . . . . . . . . . . . . . . . . . . . . . . 31
Marques déposées
z Canon et PowerShot sont des marques commerciales de Canon
Inc.
z Les autres noms et produits non mentionnés ci-dessus peuvent
être des marques commerciales ou déposées de leurs sociétés
respectives.
Copyright © 2004 Canon Inc. Tous droits réservés.
Avis de non-responsabilité
z Ce guide ne peut être reproduit, transmis, transcrit, enregistré sur
un système de stockage ou traduit dans toute autre langue, sous
quelque forme et par quelque moyen que ce soit, en totalité ou en
partie, sans l’autorisation écrite préalable de Canon.
z Canon se réserve le droit de modifier à tout moment les
caractéristiques du matériel décrit, sans avis préalable.
z Canon s’est efforcé de garantir au maximum l’exactitude et
l’exhaustivité des informations contenues dans ce manuel, mais ne
peut être tenu responsable des éventuelles erreurs ou omissions.
z Canon n’offre aucune garantie pour les dommages résultant de la
perte ou de l’altération de données par suite d’une erreur
d’utilisation ou d’un dysfonctionnement de l’appareil, du logiciel,
des cartes mémoire, des ordinateurs personnels, des
périphériques ou de l’utilisation de cartes mémoire d’une marque
autre que Canon.

5
A lire en priorité
Procédures d’impression
Préparation de l’appareil photo et de l’imprimante
Connexion de l’appareil photo à l’imprimante
Veuillez vous reporter à la page 6 pour connecter correctement
votre appareil photo.
z Pour plus d’informations sur les réglages de connexion de
l’imprimante, reportez-vous au guide d’utilisation qui l’accompagne.
Impression
Servez-vous des commandes de l’appareil photo pour sélectionner
les réglages et commencer à imprimer. Certaines imprimantes
peuvent être équipées d’un tableau de commande, mais
l’impression ne peut pas être commandée à partir de ce tableau.
Les opérations d’impression peuvent varier en fonction de votre
modèle d’imprimante. Veuillez consulter les pages de référence de
la section (page 2).
Appareil
photo
En cours d’impression, l’utilisation de l’adaptateur
secteur compact (vendu séparément et/ou inclus avec
l’appareil photo) est recommandée. Si vous utilisez une
batterie, vérifiez qu’elle est complètement chargée et si
vous utilisez des piles, vérifiez qu’elles sont neuves.
Pour de plus amples informations à ce sujet, veuillez
consulter le Guide d’utilisation de l’appareil photo.
Imprimante Reportez-vous au guide d’utilisation livré avec votre
imprimante et faites les préparatifs nécessaires
(papier, cassette d’encre, cartouche, etc.).
Pour obtenir les dernières informations concernant les connexions
entre les imprimantes et les appareils photo Canon, veuillez vous
reporter à l’URL suivante :
http://web.canon.jp/Imaging/BeBit-e.html
http://www.canon.com/pictbridge/

6
Connexion appareil photo/imprimante
Connectez l’appareil photo à l’imprimante en suivant les procédures
suivantes. (Veuillez vous reporter au guide d’utilisation de votre
imprimante pour plus d’informations concernant la connexion à
l’imprimante.)
z Dès que l’appareil photo et l’imprimante sont prêts à imprimer,
l’icône ou apparaît à l’écran du moniteur LCD de
l’appareil photo.
z Les procédures d’impression diffèrent selon l’icône affichée
(page 2).
Avant de connecter l’appareil photo
z Préparez l’imprimante. (Consultez le guide d’utilisation de votre
imprimante.)
z Confirmez le choix du câble de connexion à utiliser (voir page 2).
1
Connectez l’appareil photo à l’imprimante.
2
Mettez l’imprimante sous tension.
3
Réglez le sélecteur de l’appareil photo sur le mode
Lecture et mettez l’appareil sous tension.
Certains modèles d’appareil s’allument automatiquement
lorsque l’imprimante est mise sous tension.
4
, ou apparaît dans le coin supérieur gauche
du moniteur LCD. A présent, vous pouvez imprimer.
Appareil photo : Connectez le câble
à la prise DIGITAL
(Numérique).
Vers l’imprimante
L’illustration prend pour exemple le PowerShot S400 DIGITAL ELPH/
DIGITAL IXUS 400.
Borne DIGITAL
(Numérique)
Imprimante : Consultez le guide
d’utilisation de
votre imprimante.

7
z Les opérations suivantes ne sont pas disponibles au cours
d’une connexion appareil photo/imprimante.
• Lecture vidéo.
• Paramètres de langue utilisant les boutons SET et MENU.
Déconnexion de l’appareil photo et de l’imprimante
1. Déconnectez le câble de l’imprimante.
2. Mettez l’appareil photo hors tension.
3. Déconnectez le câble de l’appareil photo.
• Tenez toujours le câble par la prise lorsque vous le
déconnectez, ne tirez pas sur le câble.

8
Impression
Canon Direct
avec les
imprimantes CP
Impression
1
Vérifiez que s’affiche dans le
coin supérieur gauche du
moniteur LCD.
2
Affichez les images à imprimer et
appuyez sur le bouton SET.
L’écran d’impression apparaît.
3
Sélectionnez les paramètres d’impression requis.
4
Sélectionnez [Imprimer] et appuyez sur le bouton
SET.
Il est impossible d’imprimer les images ou les vidéos
enregistrées au format RAW.
Annuler l’impression
z Pour annuler l’impression entre des images, appuyez sur le
bouton SET. Dès que l’impression en cours est terminée,
une boîte de dialogue de confirmation apparaît. Sélectionnez
[OK] et appuyez sur le bouton SET.
Erreurs d’impression
z Un message d’erreur s’affiche si une erreur se produit lors
de l’impression. Sélectionnez [Stop] ou [Reprise] et appuyez
sur le bouton SET.
L’option [Reprise] peut ne pas s’afficher pour certains types
d’erreur. Dans ce cas, sélectionnez [Stop].
Ecran Impression
Réglage du style d’impression (page 9)
Sélection du nombre de copies (page 9)
Définition de la zone d’impression
(Rogner) (page 10)

9
Sélection des paramètres d’impression
Sélection du nombre de copies
Réglage du style d’impression
Vous avez le choix entre les styles d’impression indiqués
ci-dessous.
* Cette option peut être sélectionnée lors de l’impression sur du papier au
format carte de crédit.
1
Dans l’écran d’impression, sélectionnez [Copies] et
spécifiez le nombre de copies souhaité.
Vous pouvez indiquer de 1 à 99 impressions.
Image
Standard Permet d’imprimer une image par page.
Multiple*
Permet d’imprimer huit exemplaires de la
même image sur une page.
Bordures
sans bords
Imprime l’image jusqu’aux bords de la page.
avec bords Permet d’imprimer avec une bordure.
Date
On Permet d’ajouter la date à l’impression.
Off Permet d’imprimer sans la date.
1
Dans l’écran d’impression, sélectionnez [Style] et
appuyez sur le bouton SET.
2
Sélectionnez [Image], [Bordures]
ou [Date].
3
Sélectionnez les paramètres
requis.

10
Définition de la zone d’impression (Rogner)
Vous pouvez spécifier la partie de l’image que vous voulez imprimer.
Veuillez définir le style d’impression (Image, Papier, Bordures et
Date) avant de spécifier les paramètres de rognage. Si le style
d’impression est modifié après que les paramètres de rognage ont
été déterminés, vous devez les sélectionner à nouveau.
4
Appuyez sur le bouton MENU
pour mettre fin au processus de
sélection des paramètres.
Dans le cas des impressions sans
bords ou multiples, les côtés supérieur,
inférieur et latéraux de l’image peuvent
être légèrement rognés. Si aucun
paramètre de rognage n’a été spécifié,
un cadre apparaît autour de l’image
imprimable, permettant de vérifier ce qui
sera rogné.
z Il est impossible de définir les bordures et la date lorsque
vous imprimez plusieurs exemplaires. (Les images sont
imprimées sans date ni bordure.)
z Sur les impressions avec bords, la quasi-totalité de la surface
de l’image affichée sur le moniteur LCD est imprimée.
Dans le cas du PowerShot A60, les paramètres de zone
d’impression sont différents. Veuillez vous reporter à la section
Spécification de la zone d’impression (PowerShot A60) du Guide
d’utilisation de l’appareil photo.
1
Dans l’écran d’impression,
sélectionnez [Rogner] et
appuyez sur le bouton SET.
Le cadre de rognage apparaît au centre
de l’image. Si un paramètre de rognage
est déjà attribué à l’image, le cadre
apparaît autour de la partie
sélectionnée.
Cadre de zone
d’impression
Impression
Canon Direct
avec les imprimantes CP (suite)

11
L’écran des paramètres de rognage diffère selon le modèle
d’appareil photo. Vérifiez lesquels des écrans suivants
apparaissent avant la sélection des paramètres.
2a
Rognez l’image.
Modification de la taille du cadre de rognage
z Appuyez sur le levier ou le bouton du zoom pour ajuster la
taille du cadre de rognage.
z La plage de variation du cadre de rognage va
approximativement de la moitié de l’image affichée (sélection
minimale) à pratiquement la totalité de l’image (sélection
maximale).
z L’extension du cadre de rognage au-delà de sa taille
maximale annule le paramètre de rognage.
z Lorsque vous imprimez une image qui a été agrandie à l’aide
de l’option de rognage, sa qualité peut diminuer et le grain
être moins fin selon le niveau d’agrandissement. Dans ce
cas, le cadre de rognage s’affiche en rouge.
Déplacement du cadre de rognage
z Déplacez le cadre de rognage à l’aide du multicontrôleur ou
des boutons Haut, Bas, Gauche et Droite.
Rotation du cadre de rognage
z Vous pouvez faire pivoter le cadre de rognage en appuyant
sur les boutons DISP. ou DISPLAY (Affichage).
3a
Appuyez sur le bouton SET pour fermer le menu des
paramètres.
Il suffit d’appuyer sur le bouton MENU pour annuler les
paramètres.
Etapes 2a et 3a
Cadre de rognage
Etapes 2b et 3b

12
2b
Rognez l’image.
Modification de la taille du cadre de rognage
z Appuyez sur les boutons Haut et Bas pour régler la taille du
cadre de rognage.
z La plage de variation du cadre de rognage va
approximativement de la moitié de l’image affichée (sélection
minimale) à pratiquement la totalité de l’image (sélection
maximale).
z L’extension du cadre de rognage au-delà de sa taille
maximale annule le paramètre de rognage.
z Lorsque vous imprimez une image qui a été agrandie à l’aide
de l’option de rognage, sa qualité peut diminuer et le grain
être moins fin selon le niveau d’agrandissement. Dans ce
cas, le cadre de rognage s’affiche en rouge.
Rotation du cadre de rognage
z Vous pouvez faire pivoter le cadre de rognage à l’aide des
boutons Gauche et Droite.
Déplacement du cadre de rognage
z Appuyez sur le bouton SET et utilisez les boutons Haut, Bas,
Droite et Gauche pour déplacer le cadre de rognage. Il suffit
d’appuyer une deuxième fois sur le bouton SET pour modifier
la taille du cadre et le faire pivoter.
3b
Appuyez sur le bouton MENU,
sélectionnez [OK] et appuyez sur
le bouton SET.
La sélection de [Annuler] annule le
paramètre de rognage sélectionné.
Si vous sélectionnez [Editer], l’écran
précédent s’affiche à nouveau.
z Le paramètre de rognage ne s’applique qu’à une seule image.
z Le paramètre de rognage est annulé lorsque les opérations
suivantes sont effectuées.
• Définition des paramètres de rognage pour une autre image.
• A la fermeture du mode Impression (lorsque vous mettez
l’appareil hors tension, changez le mode de l’appareil
photo ou débranchez le câble de connexion).
Impression
Canon Direct
avec les imprimantes CP (suite)

13
Impression avec paramètres d’impression DPOF
Pour obtenir des instructions sur la définition des paramètres
d’impression DPOF, veuillez vous reporter à la section des
paramètres d’impression DPOF du
Guide d’utilisation de l’appareil
photo
.
Dans cette section, nous expliquons comment imprimer plusieurs
images déjà spécifiées avec des paramètres d’impression DPOF.
z Les paramètres d’image, de papier et de bordure
déterminent la forme du cadre de rognage.
z Utilisez le moniteur LCD pour définir les paramètres de
rognage. Le cadre de rognage peut ne pas s’afficher
correctement sur un écran de télévision.
1
Dans le menu [ (Lecture)],
sélectionnez [Impression] et
appuyez sur le bouton SET.
2
Sélectionnez [Imprimer] et
appuyez sur le bouton SET.
3
Définissez les paramètres de
style d’impression souhaités.
z
Voir Réglage du style d’impression (page 9).
z Si le type d’impression a pour valeur
[Index] dans les paramètres
d’impression DPOF, il est impossible
de définir un style d’impression.
4
Sélectionnez [OK] et appuyez sur
le bouton SET.
L’impression de l’image commence.
Lorsqu’elle est terminée, l’écran revient
au mode de lecture standard.

14
z Pour imprimer la date, donnez au paramètre [Date] dans le
menu d’impression la valeur [On] (étape 2 ci-dessus). Il est
impossible d’imprimer la date avec le menu [Style] de l’étape 3.
z Lorsque la valeur Index est donnée au type d’impression, la
date ne peut être imprimée.
z Lorsque la valeur Standard est donnée au type d’impression,
le numéro de fichier ne peut être imprimé.
z
Le nombre maximal d’images imprimées sur une page avec le type
d’impression Index dépend du format de papier sélectionné.
• Format carte : 20 images
• Format L : 42 images
• Format carte postale : 63 images
Annuler l’impression
z
Pour annuler l’impression entre des images, appuyez sur le bouton
SET
.
Dès que l’impression en cours est terminée, une boîte de dialogue de
confirmation apparaît. Sélectionnez [OK] et appuyez sur le bouton
SET
.
Reprise de l’impression
z
Dans le menu d’impression, sélectionnez [Reprise] et appuyez
sur le bouton
SET
. Les images restantes peuvent être imprimées.
z
La reprise de l’impression n’est pas possible dans les conditions suivantes.
• Si les paramètres d’impression ont été modifiés avant la reprise.
• Si l’image pour laquelle les paramètres d’impression ont
été définis a été supprimée avant la reprise.
• Si l’espace libre sur la carte mémoire était insuffisant lors
de l’annulation de l’impression.
Dans ces conditions, vous pouvez sélectionner [OK] dans
le menu d’impression et recommencer l’impression à partir
de la première image.
z Si l’impression est annulée parce que la batterie de l’appareil
photo est déchargée, nous vous recommandons d’alimenter
l’appareil à l’aide d’un adaptateur secteur compact (vendu
séparément et/ou inclus). Si vous utilisez une batterie, vérifiez
qu’elle est complètement chargée et si vous utilisez des piles,
vérifiez qu’elles sont neuves. Après avoir remplacé la batterie
ou les piles, remettez l’appareil photo sous tension.
Erreurs d’impression
z
Un message d’erreur s’affiche si une erreur se produit lors de l’impression.
Sélectionnez [Stop] ou [Reprise] et appuyez sur le bouton
SET
.
z L’option [Reprise] peut ne pas s’afficher pour certains types
d’erreur. Dans ce cas, sélectionnez [Stop].
Impression
Canon Direct
avec les imprimantes CP (suite)

15
Liste des messages
Les messages suivants peuvent s’afficher sur le moniteur LCD de
l’appareil photo lorsqu’une erreur se produit au cours d’une
connexion entre un appareil photo et une imprimante CP. (Selon le
modèle d’imprimante CP, certains messages peuvent ne pas
s’afficher.)
z Veuillez vous reporter au guide d’utilisation de l’imprimante CP
pour obtenir des solutions.
Manque papier
La cassette papier est mal enclenchée ou vide. Il est
également possible que le système d’alimentation
du papier fonctionne mal.
Manque encre La cartouche d’encre est vide ou n’a pas été insérée.
Format papier
incompatible
Le format du papier chargé dans l’imprimante n’est
pas approprié.
Cartouche
incompatible
La taille de la cartouche d’encre chargée dans
l’imprimante n’est pas appropriée.
Erreur cartouche
encre
Problème de cartouche d’encre.
Papier / encre
incompatibles
Le papier et l’encre proviennent de jeux différents.
Bourrage papier
Un bourrage de papier s’est produit lors de
l’impression.
Le papier a été
changé
Le papier a été changé après l’affichage du menu
d’impression.
Charger batterie
imprimante
La batterie de l’imprimante est déchargée.
Erreur
communication
L’imprimante signale une erreur de transmission.
Ajuster cadrage
Vous avez essayé d’imprimer l’image avec un style
différent de celui que vous utilisiez lorsque vous
avez défini les paramètres de découpage.
Impossible
d’imprimer !
Vous avez demandé à imprimer une image
provenant d’un autre appareil photo, enregistrée
dans un format différent ou éditée sur ordinateur.
xx images non
imprimées
Vous utilisez les paramètres d’impression DPOF
pour xx images provenant d’un autre appareil photo,
enregistrées dans un format différent ou éditées sur
ordinateur.

16
Impression
PictBridge
avec les
imprimantes bulle d’encre
Impression
Pictbridge
1
Vérifiez que s’affiche dans le
coin supérieur gauche du
moniteur LCD.
Si apparaît sur le moniteur LCD,
veuillez vous reporter à Impression
Bubble Jet Direct avec les imprimantes
bulle d’encre (page 28).
2
Affichez les images à imprimer et
appuyez sur le bouton SET.
L’écran d’impression apparaît.
Selon le modèle d’imprimante bulle
d’encre, certaines options de
paramètres peuvent ne pas
s’afficher.
3
Sélectionnez les paramètres d’impression requis.
4
Sélectionnez [Imprimer] et appuyez sur le bouton
SET.
L’impression de l’image commence. Lorsqu’elle est terminée,
l’écran revient au mode de lecture standard.
Il est impossible d’imprimer les images ou les vidéos
enregistrées au format RAW.
Permet de donner à
la date la valeur On
ou Off (page 18)
Permet de définir l’effet
d’impression (page 18)
Permet de définir le nombre de copies
(page 19)
Permet de définir la zone de rognage
(page 19)
Permet de définir le format, le type et
la disposition du papier (page 22)
Permet de lancer le
processus d’impression

17
Sélection des paramètres d’impression
Annulation de l’impression
z Pour annuler l’impression entre des images, appuyez sur le
bouton SET. Une boîte de dialogue de confirmation s’affiche.
Sélectionnez [OK] et appuyez sur le bouton SET.
L’imprimante arrête l’impression de l’image en cours et
éjecte le papier.
Erreurs d’impression
z Un message d’erreur s’affiche si une erreur se produit lors
de l’impression. Sélectionnez [Stop] ou [Continuer] et
appuyez sur le bouton SET. En fonction du type d’erreur,
l’impression peut reprendre dès que le problème est résolu.
Voir Liste des messages (page 26) pour des détails.
z Un numéro d’erreur s’affiche sur le panneau de commande
des imprimantes bulle d’encre qui en sont équipées. Pour
connaître les solutions correspondant aux numéros des
erreurs signalées, veuillez vous reporter au guide
d’utilisation de l’imprimante Bulle d’encre.
Les paramètres disponibles diffèrent en fonction du modèle
d’imprimante bulle d’encre. Certains paramètres ne sont pas
disponibles (ils n’apparaissent pas dans le menu). Pour plus
d’informations, reportez-vous au guide d’utilisation livré avec
votre imprimante bulle d’encre.
Réglage par défaut
z L’option [Défaut] est un réglage fixe de l’imprimante bulle
d’encre.
z Les options [Date], [Effet d’impression], réglage papier
[Type de papier] et [Mise en page] sont disponibles.
z Le contenu des paramètres de l’option [Défaut] diffère en
fonction du modèle d’imprimante bulle d’encre. Pour plus
d’informations, reportez-vous au guide d’utilisation de
l’imprimante bulle d’encre.

18
Réglage de l’option d’impression de la date
Réglage de l’effet d’impression
Cette fonction utilise les informations de prise de vue de l’appareil
photo pour optimiser les données d’image et produire des
impressions de haute qualité. Vous pouvez sélectionner les effets
d’impression suivants.
1
Sélectionnez [ ] et donnez-lui
la valeur [On], [Off] ou [Défaut].
On
Permet d’utiliser les informations de prise de vue de l’appareil
photo pour produire de splendides impressions.
Off Impressions dépourvues d’effets.
Vivid
Permet d’imprimer, par exemple, le vert des arbres ou le bleu de
la mer et du ciel, en couleurs plus chatoyantes que l’option [On].
NR Permet d’imprimer avec un effet de réduction du bruit.
Vivid+NR Permet d’imprimer en utilisant les options [Vivid] et [NR].
Défaut
Les paramètres d’impression diffèrent en fonction de votre
modèle d’imprimante bulle d’encre.
1
Sélectionnez [ ] et choisissez
une option d’effet d’impression.
Impression
PictBridge
avec les imprimantes bulle d’encre (suite)

19
Définition du nombre de copies
Définition de la zone d’impression (Rogner)
Veuillez définir [Infos papier] en premier lieu (page 22) avant de
définir les paramètres de rognage. Si le style d’impression est
modifié après que les paramètres de rognage ont été déterminés,
vous devez les sélectionner à nouveau.
1
Sélectionnez [ ] et définissez le
nombre d’impressions.
Vous pouvez demander de 1 à 99
exemplaires.
1
Sélectionnez [Rogner] et
appuyez sur le bouton SET.
Le cadre de rognage apparaît au centre
de l’image. Si un paramètre de rognage
est déjà attribué à l’image, le cadre
apparaît autour de la partie
sélectionnée.
L’écran des paramètres de rognage diffère selon le modèle
d’appareil photo. Vérifiez lesquels des écrans suivants
apparaissent avant la sélection des paramètres.
Cadre de rognage
Etapes 2a et 3a Etapes 2b et 3b
La page charge ...
La page charge ...
La page charge ...
La page charge ...
La page charge ...
La page charge ...
La page charge ...
La page charge ...
La page charge ...
La page charge ...
La page charge ...
La page charge ...
La page charge ...
La page charge ...
La page charge ...
La page charge ...
La page charge ...
La page charge ...
La page charge ...
La page charge ...
La page charge ...
La page charge ...
La page charge ...
La page charge ...
La page charge ...
La page charge ...
La page charge ...
La page charge ...
La page charge ...
La page charge ...
La page charge ...
La page charge ...
La page charge ...
La page charge ...
La page charge ...
La page charge ...
La page charge ...
La page charge ...
La page charge ...
La page charge ...
La page charge ...
La page charge ...
La page charge ...
La page charge ...
La page charge ...
La page charge ...
La page charge ...
-
 1
1
-
 2
2
-
 3
3
-
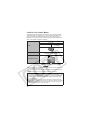 4
4
-
 5
5
-
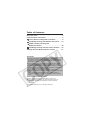 6
6
-
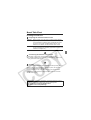 7
7
-
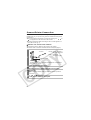 8
8
-
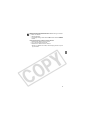 9
9
-
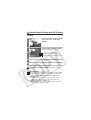 10
10
-
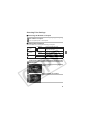 11
11
-
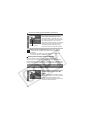 12
12
-
 13
13
-
 14
14
-
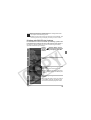 15
15
-
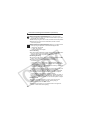 16
16
-
 17
17
-
 18
18
-
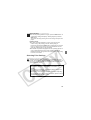 19
19
-
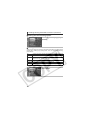 20
20
-
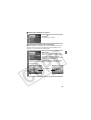 21
21
-
 22
22
-
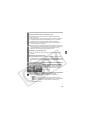 23
23
-
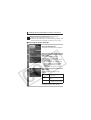 24
24
-
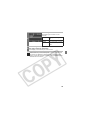 25
25
-
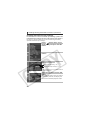 26
26
-
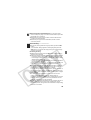 27
27
-
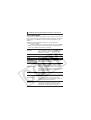 28
28
-
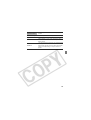 29
29
-
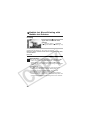 30
30
-
 31
31
-
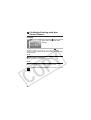 32
32
-
 33
33
-
 34
34
-
 35
35
-
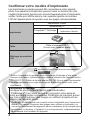 36
36
-
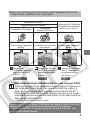 37
37
-
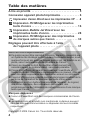 38
38
-
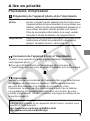 39
39
-
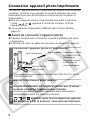 40
40
-
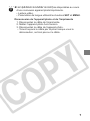 41
41
-
 42
42
-
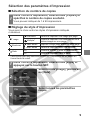 43
43
-
 44
44
-
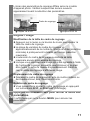 45
45
-
 46
46
-
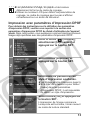 47
47
-
 48
48
-
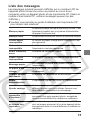 49
49
-
 50
50
-
 51
51
-
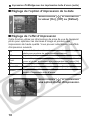 52
52
-
 53
53
-
 54
54
-
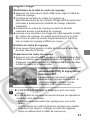 55
55
-
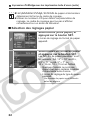 56
56
-
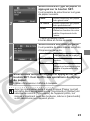 57
57
-
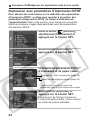 58
58
-
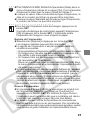 59
59
-
 60
60
-
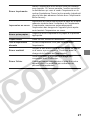 61
61
-
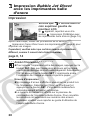 62
62
-
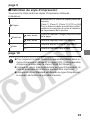 63
63
-
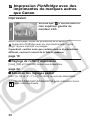 64
64
-
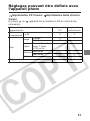 65
65
-
 66
66
-
 67
67
-
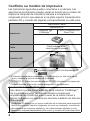 68
68
-
 69
69
-
 70
70
-
 71
71
-
 72
72
-
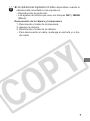 73
73
-
 74
74
-
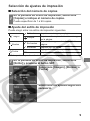 75
75
-
 76
76
-
 77
77
-
 78
78
-
 79
79
-
 80
80
-
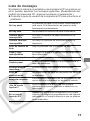 81
81
-
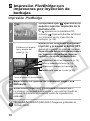 82
82
-
 83
83
-
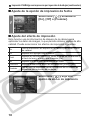 84
84
-
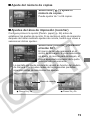 85
85
-
 86
86
-
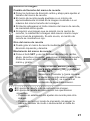 87
87
-
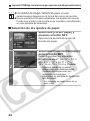 88
88
-
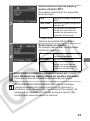 89
89
-
 90
90
-
 91
91
-
 92
92
-
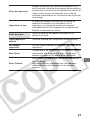 93
93
-
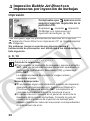 94
94
-
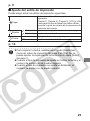 95
95
-
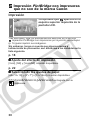 96
96
-
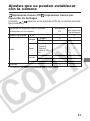 97
97
-
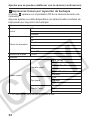 98
98
-
 99
99
-
 100
100
Canon POWERSHOT PRO 1 Manuel utilisateur
- Taper
- Manuel utilisateur
- Ce manuel convient également à
dans d''autres langues
- English: Canon POWERSHOT PRO 1 User manual
- español: Canon POWERSHOT PRO 1 Manual de usuario
Documents connexes
-
Canon Printing Using a Direct Camera/Printer Connection Guide Direct Print Manuel utilisateur
-
Canon POWERSHOT S500 Manuel utilisateur
-
Canon PIXMA iP4300 Le manuel du propriétaire
-
Canon 6854A001 Manuel utilisateur
-
Canon imagePROGRAF TM-300 Mode d'emploi
-
Canon iP100 - PIXMA Color Inkjet Printer Guide de démarrage rapide
-
Canon SELPHY CP790 Le manuel du propriétaire
-
Canon CP-220 Manuel utilisateur