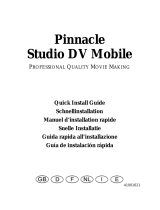La page est en cours de chargement...

© Pinnacle Systems 2002
All rights reserved.
No part of this manual may be reproduced or transferred to other media without explicit
written permission from Pinnacle Sysrems., Braunschweig, Germany.
All brand or product names are trademarks or registered trademarks of their respective
holders.
© Pinnacle Systems 2002
Alle Rechte vorbehalten.
Kein Teil dieses Handbuchs darf ohne ausdrückliche schriftliche Genehmigung von
Pinnacle Systems, Braunschweig, reproduziert oder anderweitig übertragen werden.
Alle Marken- und Produktnamen sind Warenzeichen oder eingetragene Warenzeichen
der jeweiligen Hersteller.
© Pinnacle Systems 2002
Tous droits réservés.
Toute reproduction ou représentation intégrale ou partielle, par quelque procédé que ce
soit, du présent manuel est interdite sans l'autorisation expresse par écrit de Pinnacle
Systems , Brunswick.
Tous les noms de marques et de produits sont des marques ou des marques déposées des
constructeurs respectifs.
© Pinnacle Systems 2002
Alle rechten voorbehouden.
Geen enkel deel van deze handleiding mag zonder uitdrukkelijke schriftelijke
toestemming van Pinnacle Systems, Braunschweig, gereproduceerd of op enige andere
wijze overgenomen worden.
Alle andere merk- en productnamen zijn handelsmerken of gedeponeerde
handelsmerken van de betreffende fabrikant.
© Pinnacle Systems 2002
Tutti i diritti sono riservati.
Nessuna parte di questo manuale può essere riprodotta o trasmessa in qualsiasi forma o
mezzo senza la preventiva autorizzazione scritta di Pinnacle Systems , Braunschweig.
Tutti gli altri nomi di marche e prodotti sono marchi o marchi registrati dei vari
produttori.
© Pinnacle Systems 2002
Reservados todos los derechos.
No se permite reproducir o transferir parte alguna de este manual a otro tipo de soporte
sin la autorización por escrito por parte de Pinnacle Systems , Braunschweig.
El resto de las denominaciones de marca y de producto son marcas de fábrica o marcas
registradas de los fabricantes correspondientes.

Studio Deluxe
2
$YDQWGHFRPPHQFHU
Important :
Pinnacle Studio Deluxe comprend une carte d'acquisition vidéo
AVDV. Installez la carte AVDV sur votre PC comme expliqué dans les
instructions ci-dessous,
avant
d’installer le logiciel Pinnacle Studio.
Dans ce chapitre, vous trouverez toutes les indications concernant la
configuration nécessaire de votre système informatique pour utiliser
STUDIO
DELUXE
ainsi que les détails relatifs au contenu du coffret
STUDIO DELUXE
.
&RQILJXUDWLRQGXV\VWqPH
Veuillez vous assurer que votre système répond bien aux exigences suivantes
avant d’installer
STUDIO DELUXE
:
•
processeur Intel Pentium ou AMD Athlon 500 MHz ou supérieur
•
128 Mo de RAM (256 Mo recommandé)
•
Windows 98SE, « Millennium », 2000 ou XP
•
carte graphique et carte son compatibles DirectDraw
•
souris
•
lecteur de CD-ROM
•
connecteur PCI de 32 bits libre
•
500 Mo despace disque pour linstallation du logiciel
•
120 Mo despace disque pour toute séquence vidéo de 20 minutes
acquise en qualité Aperçu (4 Go pour 20 minutes de film terminé)
(pour lacquisition DV uniquement)
•
4 Go pour toute séquence de 20 minutes en vidéo analogique ou en
vidéo acquise en qualité DV
•
le disque dur doit être capable de maintenir des taux de transfert d'au
moins 4 Mo par seconde (un disque dur consacré uniquement à
lacquisition vidéo est recommandé)
•
facultatif : lecteur CD-R ou CDRW pour la création de CD Vidéo ou
Super Vidéo
•
facultatif : lecteur DVD-R, DVD-RW ou DVD+RW pour la création de
DVD.

Manuel d’installation rapide
3
&RQWHQXGXFRIIUHW
Assurez-vous qu'aucun élément ne manque en vérifiant le contenu du coffret de
STUDIO DELUXE
avant de commencer l'installation. Le système comprend*:
Carte AVDV blueBOX
Câble IEEE-1394 Câble audio loop-through
CD-ROM Pinnacle Studio et Hollywood FX Plus for Studio
Manuel Pinnacle Studio et ce guide d’installation rapide
* Le contenu ou l'aspect peuvent varier.
Si un élément du contenu manque, veuillez contacter votre revendeur.
Les composants informatiques sont sensibles aux charges
électrostatiques. Ne pas sortir la carte AVDV du sachet de protection
antistatique avant l'installation.

Studio Deluxe
4
Installation de Pinnacle Studio Deluxe
Défragmentation du disque dur
Avant l'installation et la configuration de la carte AVDV, il est recommandé de
procéder à la défragmentation du ou des disques durs. Vous trouverez
l'utilitaire de défragmentation de Windows sous
Démarrer > Programmes >
Accessoires > Outils système > Défragmenteur de disque.
SECTION 1 : INSTALLATION DE LA CARTE AVDV
Pour votre propre sécurité et afin d'éviter toute détérioration de votre carte
AVDV ou de votre ordinateur, prenez les précautions suivantes :
•
les composants informatiques sont sensibles aux charges électrostatiques.
Avant de toucher les composants avec les mains ou des outils, déchargez
l'électricité statique de votre corps.
•
N’ouvrez l'ordinateur qu’une fois que vous vous êtes assuré que le câble
d'alimentation électrique est bien débranché du secteur.
Pour installer la carte AVDV sur votre ordinateur :
1.
déchargez l'électricité statique de votre corps en touchant le boîtier
métallique de votre ordinateur.
2.
Eteignez l'ordinateur et tous les périphériques.
Débranchez le câble
d'alimentation du secteur et tous les autres câbles.
3.
Dévissez le capot de l'ordinateur et retirez-le.
4.
Choisissez un connecteur d'extension PCI libre.
5.
Retirez le cache des connecteurs d'extension à l'arrière de l'ordinateur
(consultez le guide de l'utilisateur de votre ordinateur pour des
instructions plus détaillées).
6.
Insérez la carte avec précaution dans le connecteur d'extension
en la
tenant par le haut et en veillant à bien insérer les deux extrémités en
même temps dans le connecteur.
Assurez-vous que la carte est bien
enfichée dans le connecteur en appuyant sur le haut de la carte.

Manuel d’installation rapide
5
Si vous vous avez du mal à insérer la carte, ne forcez pas (risque de
détérioration des contacts du connecteur)
.
Retirez doucement la carte
et réessayez.
7.
Une fois la carte correctement enfichée, serrez les vis et remettez le
boîtier de l'ordinateur en place.
Reconnectez tous les câbles externes
ainsi que le câble d'alimentation électrique.
8.
L'installation matérielle AVDV est terminée.
Vous pouvez redémarrer
votre ordinateur.
SECTION 2 : INSTALLATION DU PILOTE AVDV
Avant d’ouvrir et d’installer le logiciel Studio, veuillez prendre connaissance
de la licence d'utilisation dans l'Annexe F du guide de l'utilisateur Studio. Si
vous ouvrez l'emballage du CD-ROM, cela signifie que vous acceptez les
termes du contrat de licence. En cas de désaccord avec les termes du présent
contrat de licence, n’ouvrez pas le coffret Studio Deluxe et retournez-le au
distributeur auprès duquel vous vous l'êtes procuré.
1.
Une fois la carte AVDV installée, allumez votre ordinateur.
2.
L’assistant Ajout de nouveau matériel de Windows détecte
automatiquement la carte.
3.
Annulez l'installation matérielle, les pilotes pour Studio Deluxe seront
installés après le logiciel Studio.
4.
Après avoir refermé la fenêtre d'installation du pilote, insérez votre
CD-ROM Studio dans le lecteur.

Studio Deluxe
6
SECTION 3 :
INSTALLATION DU LOGICIEL PINNACLE STUDIO
1.
Si la fonction Autorun est activée pour votre CD-ROM, l’installation
sera lancée automatiquement.
Remarque : si vous n'avez pas activé Autorun, ouvrez la fenêtre de
votre lecteur de CD-ROM puis effectuez un double-clic sur Setup.exe
et passez à l'étape 2.
2.
Sélectionnez la langue de votre choix et cliquez sur OK.
3.
Saisissez votre numéro de série (qui se trouve au dos du Guide de
l’utilisateur Pinnacle Studio). Cliquez sur « Suivant ».
4.
Acceptez les termes du contrat de licence du logiciel. (cliquez sur «
J’accepte »). Si vous n’acceptez pas ou ne comprenez pas les
conditions d'utilisation, veuillez retourner rapidement ce produit au
distributeur auprès duquel vous vous l’êtes procuré.
5.
Sélectionnez l’installation « Typique » (recommandé). Seuls les
utilisateurs avancés devraient choisir l’option « Personnalisée ».
6.
Cliquez sur « Suivant » jusqu'à ce que l'assistant vous propose de créer
un raccourci pour Studio 7 sur votre bureau puis cliquez sur “Oui”.
7.
Installez le pilote. Après l’installation du logiciel Studio, les pilotes
pour la carte ADVD seront installés. Si vous installez les pilotes sur
Windows XP ou Windows 2000, il est possible qu’une boîte de
dialogue Windows apparaisse pour vous informer que les pilotes n’ont
pas passé le test de logo de Windows. Toutefois, les pilotes ont été
rigoureusement testés par Pinnacle Systems et ils sont compatibles
avec Windows. Vous pouvez ignorer la boîte de dialogue de
Windows et cliquer sur « Continuer » pour installer les pilotes.
8.
Redémarrez. Dans certains cas, il peut vous être demandé de redémarrer
votre ordinateur.
9.
Enregistrez. Ensuite, vous aurez la possibilité d’enregistrer votre copie
de Studio. Simple et rapide, la procédure d'enregistrement se fait sur
Internet. L’enregistrement est important pour trois raisons :
•
il permet à Pinnacle Systems de vous informer des mises à jour
gratuites de votre logiciel Studio.
•
il vous permet de recevoir les offres spéciales et les promotions
de Pinnacle Systems
•
il est enfin nécessaire pour bénéficier de l'assistance technique.

Manuel d’installation rapide
7
SECTION 4 :
INSTALLATION DU LOGICIEL HOLLYWOOD FX FOR STUDIO
1.
Si la fonction Autorun est activée pour votre CD-ROM, l’installation
sera lancée automatiquement.
Remarque : si Autorun n’est pas activé, ouvrez la fenêtre de votre
lecteur de CD-ROM puis effectuez un double-clic sur Setup.exe et
passez à l'étape 2.
2.
Entrez votre numéro de série (imprimé la pochette du CD Hollywood
FX Plus for Studio. Cliquez sur « Suivant ».
3.
Choisissez « Installer Hollywood FX Plus ».
4.
Cliquez sur « Suivant » jusqu'à ce que l'assistant vous demande de
nouveau d'entrer votre numéro de série. Si le numéro de série n'est pas
encore inscrit, entrez-le de nouveau puis cliquez sur « OK ».
5.
Enregistrez. Vous aurez ensuite la possibilité d'enregistrer votre logiciel
Hollywood FX Plus et d'adhérer au Club Hollywood. Simple et rapide,
la procédure d'enregistrement se fait sur Internet. L’enregistrement est
important pour plusieurs raisons :
•
il permet à Pinnacle Systems de vous informer des mises à jour
gratuites de votre logiciel Hollywood FX Plus
•
il vous donne accès à des FX supplémentaires et aux mises à jour
en ligne au Club Hollywood
•
il vous permet de recevoir les offres spéciales et les promotions
de Pinnacle Systems
•
il est enfin nécessaire pour bénéficier de l'assistance technique.

Studio Deluxe
8
SECTION 5 : BRANCHEMENT DU BOÎTIER
DE CONNEXION blueBOX ET DES PÉRIPHÉRIQUES VIDÉO
Le chapitre suivant explique comment raccorder les périphériques vidéo à la
carte Pinnacle AVDV par le boîtier de connexion blueBOX,
l'ordinateur
devant être éteint
. Pour ce faire, vous devrez disposer des câbles adéquats.
L'illustration ci-dessous montre la carte AVDV et les branchements :
L'illustration ci-dessous montre les branchements de la blueBOX :
Connexion au périphérique
DV (connecteur 1394)
Connexion au périphérique
DV (connecteur 1394)
Sortie audio*
Connexion à blueBOX (type
D 26 broches)
(QWUpHVYLGpR(QWUpHVDXGLR
69LGHR&RPSRVLWH*DXFKH'URLWH
S-Video Composite Gauche Droite
Sorties vidéo Sorties audio

Manuel d’installation rapide
9
5DFFRUGHPHQWGHVSpULSKpULTXHVYLGpRHWDXGLR
Caméscope DV
blueBOX
Entrée
Sortie
AudioVidéo
Haut-parleurs
Sortie Audio
vers carte son
Périphériques DV
IEEE
blueBOX
Sortie Audio AVDV vers carte son Line in
Sortie Audio carte son

Studio Deluxe
10
5DFFRUGHPHQWGXERvWLHUGHFRQQH[LRQEOXH%2;
Le boîtier de connexion blueBOX vous permet de raccorder vos périphériques
analogiques vidéo ou un moniteur externe à votre carte AVDV. Raccordez la
blueBOX à la carte AVDV directement par le câble de la blueBOX.
blueBOX Out Carte AVDV
Câble blueBOX
¾
Connecteur D-Sub26
5DFFRUGHPHQWGXFkEOHDXGLRORRSWKURXJK
Pour le contrôle audio au moyen des haut-parleurs de votre PC, raccordez la
sortie audio à l'arrière de la carte AVDV au connecteur Audio Line-IN de votre
carte son au moyen du câble audio loop-through fourni dans le coffret.
5DFFRUGHPHQWGHVSpULSKpULTXHVYLGpR
La section suivante décrit les options de connexion de votre source vidéo ou
lecteur. Le lecteur fournit les signaux vidéo et audio à numériser
(« acquisition ») sur votre disque dur en vue de leur édition sur PC.
La section suivante décrit les branchements à l'enregistreur. L'enregistreur est
le périphérique, en général un magnétoscope, sur lequel est prévue la sortie de
la production finale.
Lecteur : périphérique DV
Tout caméscope ou magnétoscope DV ou Digital 8 doté d'un connecteur IEEE-
1394/DV peut être relié à la carte. Sur la plupart des périphériques, ce
connecteur est dénommé « i.Link ».
Pour relier votre caméscope DV ou VCR à
STUDIO
DELUXE
, utilisez le câble IEEE-1394 DV fourni dans le
coffret.
1.
Connectez le câble IEEE-1394 à Pinnacle AVDV.
Raccordez le connecteur à 6 broches du câble IEEE
1394 DV à l'un des ports de données 1394 de votre AVDV.

Manuel d’installation rapide
11
2. Connectez le câble IEEE-1394 au périphérique DV.
Raccordez le connecteur à 4 broches du câble IEEE 1394 AV au connecteur
DV IN/OUT ou au connecteur DV OUT de votre caméscope DV ou
magnétoscope.
Les signaux vidéo et audio sont transmis par le câble IEEE-1394. Aucune autre
connexion n'est par conséquent requise pour le branchement de votre
périphérique DV comme lecteur.
Lecteur :
périphérique S-Video / périphérique vidéo Composite
S-Video
Choisissez ce type de connexion si votre lecteur dispose d'une sortie S-Video.
Le tableau suivant résume les différentes connexions :
Sortie Lecteur Entrée blueBOX
Sortie S-Video
¾
Entrée S-Video
Sortie audio L
¾
Entrée audio L
Sortie audio R
¾
Entrée audio R
Composite video
Choisissez ce type de connexion si votre lecteur dispose d'une sortie vidéo
Composite.

Studio Deluxe
12
Le tableau suivant résume les différentes connexions :
Sortie Lecteur Entrée blueBOX
Sortie vidéo Composite
¾
Entrée vidéo Composite
Sortie audio L
¾
Entrée audio L
Sortie audio R
¾
Entrée audio R
Si votre lecteur est doté aussi bien de sorties S-Video que de sorties vidéo
Composite, choisissez de préférence S-Video. Vous obtiendrez ainsi une vidéo
de qualité supérieure.
Si votre lecteur est équipé d'un connecteur SCART, vous devrez utiliser un
adaptateur adéquat, en vente chez tout revendeur de magnétoscopes.
Enregistreur : périphérique DV
Périphérique PAL :
Les versions de
Studio Deluxe
commercialisées en Amérique du
Nord ne sont pas compatibles avec la vidéo PAL. La plupart des
périphériques PAL vendus en Europe sont dotés d'une sortie DV
seulement. L'étiquette du connecteur DV porte parfois la mention
DV OUT (et non DV IN/OUT) Ce type de périphérique
ne permet
pas
l’enregistrement de données DV sur cassette vidéo. Notez
qu'avec
STUDIO DELUXE
, vous pouvez utiliser les sorties analogiques
pour lire votre projet DV terminé sur un magnétoscope analogique.
Tout équipement vidéo prenant en charge le format DV ou Digital 8 doté d'un
connecteur IEEE-1394/DV peut être relié à la carte. Sur de nombreux
périphériques, ce connecteur est dénommé « i.Link ».
Reliez, si ce n'est pas encore fait, votre caméscope DV ou VCR à la carte
AVDV. Utilisez pour ce faire le câble IEEE-1394 AV fourni dans le coffret.

Manuel d’installation rapide
13
1.
Connectez le câble IEEE-1394 à AVDV.
Raccordez le connecteur à 6 broches du câble IEEE -1394 DV à l'un des
ports de données 1394 de votre AVDV.
2. Connectez le câble IEEE-1394 au périphérique DV.
Branchez le connecteur à 4 broches du câble IEEE-1394 DV sur le
connecteur DV Entrée/Sortie (DV IN/OUT) de votre magnétoscope ou
caméscope DV.
Pinnacle
STUDIO DELUXE
permet la sortie en DV comme en analogique ;
toutefois, la sortie simultanée dans ces deux formats n'est pas possible. Vous
pouvez choisir la sortie active ultérieurement dans Studio (Options/Créer
cassette).
Enregistreur :
périphérique S-Video / périphérique vidéo Composite
S-Video
Choisissez ce type de connexion si votre enregistreur dispose d'une entrée S-
Video.
Le tableau suivant résume les différentes connexions :
Sortie blueBOX Entrée Enre
g
istreur
Sortie S-Video
¾
Entrée S-Vidéo
Sortie audio L
¾
Entrée audio L
Sortie audio R
¾
Entrée audio R

Studio Deluxe
14
Composite video
Choisissez ce type de connexion si votre enregistreur dispose d'une entrée
vidéo Composite.
Le tableau suivant résume les différentes connexions :
Sortie blueBOX Entrée Enre
g
isteur
Sortie vidéo Composite
¾
Entrée vidéo Composite
Sortie audio L
¾
Entrée audio L
Sortie audio R
¾
Entrée audio R
Si votre lecteur est doté aussi bien de sorties S-Video que de sorties vidéo
Composite, choisissez de préférence S-Video. Vous obtiendrez ainsi une vidéo
de qualité supérieure.
Si votre lecteur est équipé d'un connecteur SCART, vous devrez utiliser un
adaptateur adéquat, en vente chez tout revendeur de magnétoscopes.
À vous de jouer…
Maintenant que vous avez installé Studio Deluxe, vous pouvez vous lancer sans
plus attendre ! Nous vous recommandons vivement de commencer par vous
familiariser avec le montage vidéo numérique dans Studio Deluxe. Dans le
chapitre 3 du manuel de l'utilisateur de Studio, vous trouverez une présentation
rapide, simple et attrayante des principales fonctions de Studio Deluxe. Alors,
c'est parti : cette présentation ne requiert aucune configuration du matériel et
tous les fichiers sont pré-organisés sur votre CD-ROM.
SECTION 7 : REMARQUES TECHNIQUES
1. Mises à jour
Lors de la première utilisation de Studio, l'assistant vous invite à consulter
le site Web de Pinnacle Systems afin de vous procurer une éventuelle mise
à jour. Nous vous recommandons vivement d'effectuer cette procédure de
vérification en ligne entièrement automatique et de télécharger puis
d'installer toute mise à jour disponible le cas échéant.

Manuel d’installation rapide
15
Nous vous recommandons également de consulter régulièrement le site à
cet effet. Pour ce faire, utilisez la commande du menu Aide/Mise à jour de
logiciel.
2. Aperçu des performances des transitions Hollywood FX
Les transitions Hollywood FX étant des transitions 3D complexes, leur
prévisualisation est différente de celle des autres effets.
Si votre carte graphique prend en charge les routines 3D utilisées par
Hollywood FX, Studio peut utiliser l'accélérateur matériel 3D de votre carte
graphique pour la prévisualisation en temps réel. Actuellement, les cartes
graphiques architecturées autour de Nvidia Geforce 2, Nvidia GeForce 3 et
ATI Radeon assurent cette prise en charge. Si votre carte graphique utilise
l'une de ces cartes, sélectionnez Utiliser l'accélération matérielle dans
Configurer/Editer. (Vous devrez éventuellement installer la version des
pilotes la plus récente pour votre carte graphique)
En l'absence d'accélération matérielle3D, Studio utilise l'accélération
logicielle. Du fait de la complexité des transitions3D, la prévisualisation ne
s'effectue pas de la même manière que pour les transitions 2D :
En prévisualisation dans la fenêtre du lecteur, Hollywood FX est lu avec
une résolution réduite. La possibilité d'effectuer une prévisualisation en
temps réel dépend des performances de votre PC : la vitesse de lecture peut
être extrêmement basse et se réduire à quelques images seulement par
seconde. Cela concerne uniquement la prévisualisation, votre montage
définitif sera lui rendu en pleine résolution et avec la fréquence image qui
convient.
Si vous effectuez la prévisualisation à l'aide du curseur tout en maintenant
enfoncée la touche Alt, la lecture de la transition s'effectue à la résolution
maximale, toutefois, elle sera possible en temps réel seulement si la
puissance du PC le permet. Cette restriction concerne là aussi uniquement
la prévisualisation. Dans le montage définitif, la transition sera rendue en
pleine résolution et avec la fréquence image qui convient.

Studio Deluxe
16
3. Disques durs pour l'acquisition vidéo
Pour le montage vidéo, nous vous recommandons d'équiper votre système
d'un second disque dur dédié à l'acquisition et à la lecture vidéo. Le disque
dur doit pouvoir assurer la lecture et l'enregistrement à un taux continu de 4
Mo par seconde. Vous pourrez choisir par exemple un disque dur EIDE
rapide. Pour de meilleurs résultats, effectuez le réglage suivant : ouvrez le
gestionnaire de périphériques de Windows 98 SE et cliquez dans
« Lecteurs » sur la mention correspondant à votre disque dur, choisissez
l'onglet « Paramètres » et activez l'option DMA.
4. Prise en charge des caméscopes DV
Si un message d'erreur s'affiche lors de la commutation de Studio en mode
d'acquisition, vous devrez effectuer dans Windows un réglage qui permettra
la prise en charge de votre caméscope. Dans le gestionnaire de
périphériques de Windows, sélectionnez « 1394 Bus Controller »
(Contrôleur d'hôte OHCI Compliant IEEE 1394) et cliquez sur
« Propriétés ». Sous l'onglet « Paramètres », cochez la case « Support Non-
Compliant Devices ». Redémarrez ensuite votre ordinateur. Windows doit à
présent détecter votre caméscope lorsque celui-ci est raccordé et charger les
pilotes appropriés. Vous pourrez ainsi réaliser l'acquisition vidéo sans
problèmes avec Studio DV / Studio DVplus à partir de votre caméscope.
5. SmartCapture et sources analogiques
L'acquisition en qualité de prévisualisation est possible uniquement lors de
l'acquisition à partir d'une source DV. A partir de sources analogiques,
l'acquisition vidéo se fait toujours en qualité optimale.
6. SmartCapture sur cassettes DV avec segments de time-code
multiples
Lorsque vous utilisez la fonction SmartCapture pour l'acquisition en qualité
de prévisualisation, capturez toujours un segment de time-code unique. Si la
bande comporte un blanc entraînant la remise à zéro du time-code, vous
devrez effectuer séparément l'acquisition de cette séquence. En effet, lors de
l'acquisition de la vidéo en qualité optimale pour le montage définitif,
Studio utilise le time code pour repérer la section de la bande
correspondante : cela est impossible si le time code est remis à zéro durant
une même séquence. Studio stoppe automatiquement l'acquisition (lors de
l'acquisition en qualité de prévisualisation) en cas d'interruption du time
code.

Manuel d’installation rapide
17
SECTION 8 : DÉPANNAGE ET ASSISTANCE TECHNIQUE
Avant de commencer le processus de dépannage,, vérifiez les points
suivants :
1.
Vous disposez bien des mises à jour nécessaires pour votre
système d'exploitation Windows. Si tel n’est pas le cas, vous
pouvez les télécharger à partir du site
http://windowsupdate.microsoft.com/default.htm.
2.
Tous les autres dispositifs matériels installés fonctionnent
normalement avec la dernière version des pilotes et aucun conflit
n'est signalé dans le Gestionnaire de périphériques (Démarrage >
Paramètres > Panneau de configuration > Système >
Gestionnaire de périphériques). En cas de conflit de
périphériques, veuillez supprimer l'erreur avant de commencer
l'installation.
INSTALLATION
Problème : certaines images manquent dans l'enregistrement, ou bien la
vidéo est saccadée.
Cause possible :
la vitesse de transfert de votre disque dur est trop basse.
Solution
Avec certains modèles de disque dur UDMA, des « sautes » peuvent
se produire durant la lecture du fichier à un débit de données élevé.
Cela est dû au fait que le disque dur procède à un recalibrage durant la
lecture du fichier et interrompt ainsi la lecture.
Ce problème ne provient pas de Studio mais est lié au mode de
fonctionnement du disque dur et à son interaction avec les autres
composants du système.
Il existe plusieurs moyens d'augmenter la vitesse de votre disque dur :
1.
Activez DMA pour votre disque dur (voir les instructions à la
section suivante).

Studio Deluxe
18
2.
Terminez les tâches en arrière-plan.
Avant d'ouvrir Studio, maintenez les touches Ctrl et Alt enfoncées
simultanément tout en appuyant sur Supprimer. La fenêtre de
fermeture de programme s'ouvre. Choisissez Fin de tâche pour les
différentes applications répertoriées dans la liste du Gestionnaire
de tâches et refermez ainsi toutes les applications de la liste sauf
Explorateur et Systray.
3.
Cliquez sur Démarrage > Programmes > Accessoires > Outils
système > ScanDisk
4.
Assurez-vous que l'option Minutieuse est cochée et cliquez sur
Démarrer (cette opération peut être assez longue).
5.
Une fois le scandisk terminé, cliquez sur Démarrage >
Programmes > Accessoires > Outils système > Défragmenteur de
disque (cette opération peut être assez longue).
6.
Désactivez les fonctions d'économie d'énergie (placez le pointeur
de la souris sur votre bureau, cliquez avec le bouton droit de la
souris et sélectionnez Propriétés > écran de veille > (sous Gestion
de l'alimentation… Paramètres). Assurez-vous que tous les
Paramètres du mode de gestion de l'alimentation sont sur Jamais.
7.
Sélectionnez Démarrage > Paramètres > Panneau de
configuration > Système. Cliquez sur l'onglet Performances, puis
sur Système de fichiers… et choisissez l'onglet Dépannage.
8.
Cliquez à gauche de l'option Désactiver le cache en écriture
différée pour tous les lecteurs afin de la sélectionner puis cliquez
sur OK.
9.
Dans l'onglet Disque dur, placez le curseur d'optimisation cache
en lecture (Read-ahead) sur Aucune.
En général, vous obtiendrez ainsi une accélération du débit de données.
ATTENTION : sur certains disques durs, cela peut entraîner une baisse de
la vitesse d'écriture !
Remarque : les programmes de montage vidéo ne fonctionnent pas de manière
satisfaisante en multi-tâches. N'utilisez aucun autre programme durant
l'enregistrement du film (sur bande vidéo ou CD) ou l'acquisition.

Manuel d’installation rapide
19
Activer DMA pour votre disque dur
DMA est l'abréviation de
d
irect
m
emory
a
ccess ou accès direct à la mémoire.
Cette technique permet le transfert de données de la mémoire centrale à un
périphérique sans passer par le processeur central.
L'activation de DMA pour un disque dur permet d'augmenter considérablement
le taux de transfert de données et d'améliorer les performances du système.
Sous les systèmes d'exploitation Windows 2000 et XP, DMA est activé par
défaut. Ce n'est en revanche pas le cas pour Windows 98 / Millennium.
Pour activer DMA sur un système Windows 98 / Millennium :
1.
Sélectionnez Démarrage
>
Paramètres
>
Panneau de configuration
>
Système.
2.
Cliquez sur l'onglet Gestionnaire de périphériques.
3.
Ouvrez Lecteurs de disque.
4.
La mention GENERIC IDE DISK TYPExx (xx correspondant à un
numéro quelconque) doit normalement apparaître.
5.
Sélectionnez cette ligne et cliquez sur Propriétés.
6.
Cliquez sur l'onglet Paramètres et recherchez la case d'option DMA.
7.
Cochez cette option et appuyez sur OK pour confirmer le message
d'avertissement affiché.
8.
Appuyez sur OK dans la boîte de dialogue Propriétés et refermez le
Gestionnaire de périphériques.
9.
Redémarrez le système.

Studio Deluxe
20
Assistance technique.
Pinnacle Systems propose une assistance dépannage libre-service et
GRATUITE 24 heures sur 24, 7 jours sur 7. Vingt-quatre heures sur
vingt-quatre et sept jours sur sept, Pinnacle Systems vous propose
trois manières de trouver des réponses à vos questions.
Pour accéder au service d'assistance technique, rendez-vous à
l’adresse suivante :
http://www.pinnaclesys.com/support/studio8
Cliquez sur « Studio Deluxe ». Depuis cette page, vous avez accès
aux options d'assistance suivantes :
1.
FAQ (Foire aux Questions).
Consultez une liste de plus de
100 questions techniques et leurs solutions dans un large éventail
de domaines. Cest la meilleure façon dobtenir des réponses à vos
questions. Vous y trouverez facilement les réponses aux questions
les plus courantes et pourrez également télécharger les dernières
mises à jour. Elles sont classées selon une liste des 20 questions les
plus fréquemment posées. Par ailleurs, rien nest plus simple que
de trier les documents par type de problème en utilisant le menu
déroulant « Catégorie ».
2.
Posez une question et trouvez la réponse.
Il vous suffit
de saisir votre question pour afficher une liste des meilleures
solutions possibles. En utilisant cette recherche en langage
naturel, vous pouvez saisir votre question ou le symptôme de
votre problème, comme « Je n’arrive pas à transférer mon film sur
cassette » ou « Je reçois un message d’erreur lorsque j’essaie de
faire une acquisition ». Si les solutions qui vous sont proposées
ne sont pas pertinentes, essayez de reformuler votre question. Par
exemple, au lieu de saisir « Je reçois une message d’erreur »,
essayez « Je reçois un message d’erreur me disant que mon taux
de transfert est inférieur à 4000 Kbps lorsque je fais une
acquisition ».
Vous pouvez également sélectionner une catégorie dans la liste
déroulante pour afficher ensemble les questions et les problèmes.
Par exemple, si vous avez une question portant sur l’installation
de votre matériel ou de votre logiciel, choisissez la catégorie «
Problèmes d’installation et de configuration » afin d’afficher les
10 questions les plus souvent posées à propos de l’installation.
Les catégories suivent les principales fonctions de Studio 8,
Capturer, Editer, Créer et Transférer ainsi que d’autres
caractéristiques générales.
/