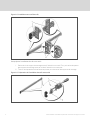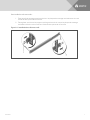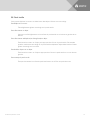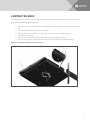Vertiv rack Manuel utilisateur
- Catégorie
- Téléviseurs
- Taper
- Manuel utilisateur

Plateau de console LCD 18,5" à montage en rack
pour Dell®
Guide d’installation et d’utilisation

Guide d’installation et d’utilisation du plateau de console LCD à montage en rack Vertiv™
Site de l’assistance technique
Si vous rencontrez des problèmes lors de l’installation ou du fonctionnement, vérifiez dans la
section appropriée du manuel si le problème peut être résolu à l’aide des procédures
indiquées.
Rendez-vous sur le site https://www.vertivco.com/fr-emea/assistance-technique/ pour
obtenir une aide supplémentaire.
Les informations contenues dans ce document sont susceptibles d’être
modifiées sans préavis et peuvent ne pas être adaptées à toutes les
applications. Toutes les mesures nécessaires ont été prises afin de garantir
la précision et l’exhaustivité de ce document. Vertiv Co. rejette néanmoins
toute responsabilité en cas de dommages découlant de l’utilisation de ces
informations ou d’erreurs/omissions quelles qu’elles soient. Pour savoir
quels méthodes, outils et matériaux utiliser pour la réalisation des
procédures non décrites dans ce document, consultez les autres pratiques
ou codes du bâtiment locaux applicables.
Les produits couverts par ce manuel d’instructions sont fabriqués et/ou
vendus par Vertiv. Ce document est la propriété de Vertiv et contient des
informations exclusives et confidentielles détenues par Vertiv. Toute
reproduction, utilisation ou divulgation de ces informations sans
l’autorisation écrite de Vertiv est formellement interdite.
Les noms de sociétés et de produits sont des marques de commerce ou
des marques déposées de leurs détenteurs respectifs. Toute question
concernant l’utilisation des marques de commerce doit être adressée au
fabricant d’origine.

TABLEDES MATIÈRES
1 Introduction 1
1.1 Contenu du kit de montage du plateau de console LCD à montage en rack 1
1.2 Mesures de sécurité 2
1.3 Généralités 2
2 Installation 5
2.1 Installation dans le rack 5
3 Utilisation du plateau de console 11
3.1 Caractéristiques 11
3.1.1 Modes de gestion de l’alimentation 11
3.2 Configuration du moniteur 12
3.3 Système de gestion de l’alimentation 13
3.4 Utilisation du panneau avant 13
3.5 Utilisation du menu OSD 13
3.5.1 Paramètres du menu OSD 14
3.5.2 Paramètres d’affichage 15
3.5.3 Autres paramètres 15
3.5.4 Personnaliser 16
3.6 USB 3.0 16
3.7 Clavier 16
3.8 Pavé tactile 19
4 Retrait du rack 21
Annexes 25
Annexe A: Temporisation 26
Annexe B: Assistance technique 27
Guide d’installation et d’utilisation du plateau de console LCD à montage en rack Vertiv™ | i

Guide d’installation et d’utilisation du plateau de console LCD à montage en rack Vertiv™ | ii

1 INTRODUCTION
Le plateau de console LCD à montage en rack 1U, conçu avec la toute dernière technologie d’écran plat,
offre un produit performant sans mercure. Ce produit utilise un connecteur VGA D-Sub 15broches et
peut prendre en charge jusqu’à 16modes VESA, la gestion de l’alimentation VESADPMSet la fonction
«plug-and-play». Son design permet d’économiser de l’espace rack par rapport à un moniteur cathodique
traditionnel. Le moniteur à écran plat présente en outre une consommation inférieure.
1.1 Contenu du kit de montage du plateau de console LCD à montage en rack
Le plateau de console LCD est composé des éléments suivants:
•1plateau de console LCD à montage en rack 1U
•1paire de rails coulissants Dell® ReadyRails™II
•Rails coulissants internes (installés par défaut sur le plateau de console)
•1paire de verrous de transport pour rack
•Guide d’installation rapide du plateau de console LCD Avocent® à montage en rack
•Guide de sécurité et conformité
•Fiche RoHS pour la Chine
•Fiche assistance client
Figure 1.1 Plateau de console LCD à montage en rack 1U
ÉLÉMENT DESCRIPTION
1 Verrous de transport pour rack
2 Rails coulissants Dell® ReadyRails™II
3 Plateau de console LCD
Tableau 1.1 Descriptions du plateau de console LCD à montage en rack
1

1.2 Mesures de sécurité
Observez les mesures suivantes pour assurer votre sécurité et protéger votre système ainsi que votre
environnement de travail contre d’éventuels dommages.
AVERTISSEMENT! L’alimentation du système peut être à l’origine de hautes tensions
susceptibles d’entraîner des blessures corporelles. Seuls des techniciens de maintenance
qualifiés sont autorisés à ouvrir l’unité pour accéder à ses éléments internes.
Ce document se rapporte uniquement au plateau de console LCD à montage en rack 1U. Vous devez
également lire et suivre les consignes de sécurité disponibles dans les guides d’utilisation suivants:
•Guide d’installation rapide du plateau de console LCD à distance à montage en rack 1U
•Guide sécurité, environnement et conformité
1.3 Généralités
Lisez et respectez les consignes de sécurité suivantes:
•Observez les indications relatives à la maintenance.
•N’effectuez jamais la maintenance d’un produit autrement qu’en suivant les indications de la
documentation l’accompagnant.
•L’ouverture ou le retrait des capots marqués d’un triangle contenant un éclair présente un
risque d’électrocution.
•La maintenance des éléments situés à l’intérieur de ces compartiments doit être effectuée
uniquement par un technicien de maintenance qualifié.
•Ne tentez d’ouvrir ce produit que si vous disposez de la documentation de maintenance
appropriée.
•Si l’une des situations suivantes se produit, débranchez le produit de la prise électrique, et
remplacez la pièce ou contactez votre centre de maintenance agréé :
•Le câble d’alimentation, le câble de raccordement ou la prise est endommagé(e).
•Un objet s’est introduit dans le produit.
•Le produit a été exposé à l’eau.
•Le produit est tombé ou est endommagé.
•Le produit ne fonctionne pas correctement lorsque vous suivez les instructions
d’utilisation.
•Maintenez votre système éloigné des radiateurs et des sources de chaleur. N’obstruez pas les
évents de refroidissement.
•Ne renversez ni nourriture ni liquides sur les éléments du système et ne faites jamais
fonctionner le produit dans un environnement humide. Si de l’eau pénètre dans le système,
consultez la section correspondante du guide de dépannage ou contactez l’assistance
technique.
•Utilisez ce produit uniquement avec du matériel agréé.
•Laissez le produit refroidir avant de retirer les capots ou de toucher les éléments internes.
Guide d’installation et d’utilisation du plateau de console LCD à montage en rack Vertiv™
2

•Faites fonctionner le produit avec une source d’alimentation externe conforme aux
spécifications électriques indiquées sur l’étiquette. Si vous n’êtes pas sûr du type de source
d’alimentation nécessaire, consultez un centre de maintenance ou votre compagnie
d’électricité.
REMARQUE : Vérifiez que le bouton de sélection de la tension (selon le modèle) de la source
d’alimentation est réglé sur la tension correspondant le mieux au courant secteur délivré à votre
installation afin d’écarter tout risque de dommage matériel. Assurez-vous également que les
spécifications électriques de votre écran et des équipements reliés sont adaptées à l’utilisation prévue.
•Assurez-vous que votre moniteur et les équipements reliés sont électriquement adaptés à une
utilisation avec la source d’alimentation locale.
•Le plateau de console comporte des connecteurs personnalisés pour la source d’alimentation.
Veillez à utiliser uniquement la source d’alimentation fournie avec le plateau de console.
•Utilisez uniquement les câbles d’alimentation fournis avec le produit.
•Afin d’écarter tout risque d’électrocution, branchez les câbles d’alimentation du système et des
périphériques à des prises électriques correctement mises à la terre. Ces câbles sont équipés
de prises à trois fiches afin d’assurer une bonne mise à la terre. N’utilisez pas d’adaptateur et ne
retirez pas la fiche de terre du câble.
•Vérifiez les spécifications électriques de la rallonge et des barrettes de connexion. Assurez-
vous que l’intensité nominale totale de tous les appareils reliés à la barrette de connexion ne
dépasse pas 80% de l’intensité nominale maximale spécifiée pour cette barrette.
•Afin de protéger votre système contre les variations soudaines de courant électrique, utilisez
un limiteur de surtension, un filtre de secteur ou une alimentation sans coupure.
•Positionnez les câbles du système et mettez-les sous tension avec précaution. Acheminez les
câbles de telle sorte que personne ne puisse marcher dessus ou trébucher. Assurez-vous que
rien ne repose sur les câbles.
•Ne modifiez pas les câbles d’alimentation ou les prises. Consultez un électricien agréé ou votre
compagnie d’électricité pour les éventuelles modifications à apporter au site. Suivez toujours la
réglementation en vigueur dans votre pays en matière de câblage.
1 Introduction 3

Guide d’installation et d’utilisation du plateau de console LCD à montage en rack Vertiv™
4
Page laissée vierge intentionnellement

2 INSTALLATION
2.1 Installation dans le rack
Cette section fournit les instructions d’installation du plateau de console LCD dans une armoire pour rack
4montants. Le plateau amovible comporte un clavier avec pavé tactile et un moniteur à écran plat qui
pivote vers le haut lors de son utilisation. Un passe-câbles guide les câbles du moniteur, d’alimentation,
USBet du clavier/pavé tactile vers l’arrière du rack. La source d’alimentation du moniteur est installée sur
le plateau de console.
Installez le plateau de console à l’aide des rails coulissants Dell ReadyRails™II dans une armoire pour rack
de n’importe quel fabricant de systèmes.
Pour connaître les instructions de retrait, voir la section Retrait du rack page 21
REMARQUE : Le montage du plateau de console nécessite un espace 1U disponible dans le rack.
Avant d’installer les rails sans outil ou avec outil, retirez les vis de transport prévues sur les supports des
rails coulissants.
Figure 2.1 Retrait des vis de transport
Pour installer les rails sans outil:
1. Placez les extrémités de montage gauche et droite du rail coulissant portant la mention
FRONT et orientez chaque extrémité pour qu’elle vienne s’encastrer dans les trous de la partie
avant des plaques de montage verticales du rack.
2. Alignez chaque extrémité dans les trous inférieur et supérieur des espaces d’unité souhaités et
jusqu’à l’enclenchement du loquet.
3. Insérez l’arrière du rail jusqu’à son enclenchement complet dans la plaque de montage
verticale du rack et jusqu’à l’enclenchement du loquet.
5

Figure 2.2 Installation sans outil des rails
Pour préparer l’installation des rails avec outils:
1. Retirez la vis du support de montage avant à l’aide d’un tournevis Torx, puis retirez les pattes
des supports de montage avant et arrière à l’aide d’un tournevis plat.
2. Tirez sur les loquets des rails et faites-les pivoter pour les retirer des supports de montage.
Figure 2.3 Préparation de l’installation des rails avec outils
Guide d’installation et d’utilisation du plateau de console LCD à montage en rack Vertiv™
6

Pour installer les rails avec outils:
1. Fixez les rails de montage gauche et droit sur les plaques de montage verticales avant du rack
à l’aide de deux paires de vis fournies.
2. Faites glisser vers l’avant les supports arrière gauche et droit contre les plaques de montage
verticales arrière du rack et fixez-les à l’aide de deux paires de vis fournies.
Figure 2.4 Installation des rails avec outils
2 Installation 7

Pour installer le plateau de console:
REMARQUE : Vérifiez que le système est correctement maintenu jusqu’à l’enclenchement des rails
internes dans les rails latéraux. Retirez tout ruban adhésif fixant l’écran au clavier avant de l’insérer
dans le rack.
1. Assurez-vous que les roulements à billes se trouvent dans la position la plus en avant.
2. Alignez et insérez les extrémités des rails internes dans les extrémités correspondantes des
rails externes.
3. Poussez le système jusqu’à l’enclenchement des rails internes.
4. Appliquez un mouvement de va-et-vient au plateau de console jusqu’à ce qu’il glisse bien dans
le rack.
Figure 2.5 Installation du plateau de console
Guide d’installation et d’utilisation du plateau de console LCD à montage en rack Vertiv™
8

Pour installer le passe-câbles:
1. Depuis l’arrière du rack, coupez l’attache ou retirez le ruban adhésif qui maintient le passe-
câbles à l’arrière du plateau.
2. Faites pivoter l’extrémité libre du passe-câbles hors du support sur l’extrémité du support des
rails fixe de gauche.
3. Fixez le passe-câbles au support par son extrémité avec la vis imperdable.
Figure 2.6 Installation du passe-câbles
2 Installation 9

Pour passer les câbles à l’arrière du rack:
1. Faites passer soigneusement les câbles dans le passage pour câbles du passe-câbles, puis
fixez-les sur le support des rails arrière à l’aide d’une attache ou d’un velcro (non fournis) en
veillant à ce qu’ils ne soient pas trop tendus.
2. Branchez les câbles sur les équipements cibles appropriés.
Figure 2.7 Passage des câbles
Guide d’installation et d’utilisation du plateau de console LCD à montage en rack Vertiv™
10

3 UTILISATION DU PLATEAU DE CONSOLE
Ce plateau de console est doté d’une interface à écran tactile capacitif. Touchez le voyant DEL situé sous
l’icône de votre choix. L’alimentation dispose de sa propre icône.
3.1 Caractéristiques
CARACTÉRISTIQUE DESCRIPTION
Résolution et actualisation optimales 1366 x 768 à 60 Hz
Type d’écran Écran LCD (Liquid Crystal Display) TFT (Thin Film Transistor) à
matrice active
Zone d’affichage active 409,8mm x 230,4mm (16,1pouces x 9,1pouces)
Diagonale de l’écran 470,2mm (18,51pouces)
Couleurs prises en charge 16,7millions de couleurs
Tableau 3.1 Caractéristiques de la console
3.1.1 Modes de gestion de l’alimentation
Si une carte ou un logiciel d’affichage compatible VESADPMSest installé sur votre système, le moniteur
peut réduire automatiquement sa consommation d’énergie lorsqu’il n’est pas utilisé. Le moniteur s’active
en cas de saisie au clavier, de déplacement de la souris ou d’activité sur tout autre périphérique d’entrée,
à moins qu’il ne soit replié. Le tableau suivant indique la consommation d’énergie et les signaux
correspondant à cette fonction d’économie d’énergie automatique.
MODE VESA VIDÉO SYNCHRONISATION
HORIZONTALE
SYNCHRONISATION
VERTICALE CONSOMMATION COULEUR DE
DEL
Activé Active Oui Oui 20Wmaximum <Bleu>
électrique
Position repliée Occultée Non Oui <0,5 W Orange
Mode veille Occultée Oui Non <0,5 W Orange
Actif éteint Occultée Non Non <0,5 W Orange
Hors tension N.A. N.A. N.A. 0 W Sombre
Tableau 3.2 Modes de gestion de l’alimentation
11

NUMÉRO DE BROCHE SIGNAL
1 Vidéo rouge
2 Vidéo vert
3 Vidéo bleu
4 Masse
5 LVDS
6 Masse vidéo rouge
7 Masse vidéo vert
8 Masse vidéo bleu
9 N.A.
10 N.A.
11 N.A.
12 SDA (DDC1/2B)
13 Sync horizontale
14 Sync verticale
15 SCL (DDC2B)
Tableau 3.3 Connecteur de signaux (connecteur D-sub 15broches)
3.2 Configuration du moniteur
Pour configurer le moniteur à écran plat:
1. Assurez-vous que le moniteur est relié à une source d’alimentation adaptée.
2. Tirez le plateau moniteur hors du rack.
3. Tenez le moniteur par sa poignée et faites-le pivoter selon un angle maximal de 110 degrés.
REMARQUE : Utilisez la poignée du plateau pour insérer ce dernier dans le rack et l’en sortir.
4. Lors du premier raccordement de l’unité à une source d’alimentation, vous devez appuyer sur
l’icône marche/arrêt pour la mettre sous tension. Par la suite, l’unité se met automatiquement
sous tension à son ouverture.
REMARQUE : Si l’alimentation électrique est totalement interrompue, le plateau de console passe par
défaut en mode actif-éteint.
Guide d’installation et d’utilisation du plateau de console LCD à montage en rack Vertiv™
12

3.3 Système de gestion de l’alimentation
Le moniteur à écran plat est conforme à la norme de gestion de l’alimentation VESADPMS(version11)et
propose donc quatre phases de modes d’économie d’énergie en détectant les signaux de synchronisation
horizontale ou verticale. Lorsque le moniteur est en mode économie d’énergie, le voyant DEL est éteint.
COULEUR ÉTAT DE
L’ALIMENTATION DESCRIPTION
Bleu Alimentation
correcte
Sile signalvidéo est correct, le moniteur affiche lasortie cible. Sile moniteur ne
détecte pas de signalVGA, un message « No VGA » (Pas de signal VGA) s’affiche.
Orange Alimentation
correcte Le moniteur est éteint ou la cible est en mode veille.
Voyant DEL éteint Aucune
alimentation Vérifiez que l’appareil est alimenté.
Tableau 3.4 Signification des voyants DEL
3.4 Utilisation du panneau avant
Utilisez les icônes situées à l’avant du moniteur pour régler les paramètres d’image.
ICÔNE MODE DESCRIPTION
Paramètres
couleur Permet de sélectionner les modes de couleur sur votre moniteur.
Lumin./contraste Permet d’accéder directement au menu de luminosité et de contraste.
Réglage auto Permet de régler automatiquement le moniteur.
Menu OSD Permet d’ouvrir l’affichage à l’écran (OSD).
Quitter Permet de quitter le menu OSD.
Marche/arrêt
Permet de mettre le moniteur sous et hors tension. Lorsque le voyant DEL est bleu, le
moniteur est sous tension et totalement opérationnel. Lorsque le voyant DEL est
orange, le moniteur est en mode économie d’énergie. Lorsque le voyant DEL est
orange clignotant, l’unité est sous tension, mais aucune source vidéo n’est présente.
Tableau 3.5 Description des commandes du panneau avant
3.5 Utilisation du menu OSD
Le moniteur à écran plat est doté d’un affichage à l’écran (OSD).Appuyez sur l’icône de menu OSD sur le
panneau avant du moniteur pour accéder au menu principal de l’OSD. Utilisez les icônes de fonction pour
parcourir le menu et modifier les options de menu sélectionnées.
REMARQUE : Toutes les icônes du panneau avant sont également accessibles depuis le menu OSD.
3 Utilisation du plateau de console 13

ICÔNE FONCTION DESCRIPTION
Flèche Haut Parcourir le menu vers le haut.
Flèche Bas Parcourir le menu vers le bas.
Coche Accepter la modification.
Quitter Quitter le menu OSD.
Retour Retour au menu précédent.
Flèche Droite Après avoir sélectionné une option dans le menu, cliquez sur la flèche droite pour accéder
à ses paramètres.
Basculer Basculer entre les sélections.
Personnaliser Touchez cette icône pour personnaliser le moniteur avec vos propres raccourcis.
Autres
paramètres
Configuration de la langue et du menu. Contrôle de la communication DDC/C1. Activation
de la fonction Traitement LCD et restauration des valeurs par défaut d’usine.
Tableau 3.6 Description des icônes de fonction
REMARQUE : Si vous modifiez les paramètres, puis passez à un autre menu ou quittez le menu OSD, le
moniteur enregistre automatiquement les modifications.
3.5.1 Paramètres du menu OSD
Les paramètres répertoriés dans le tableau ci-dessous vous permettent de personnaliser l’affichage.
Guide d’installation et d’utilisation du plateau de console LCD à montage en rack Vertiv™
14

FONCTION DESCRIPTION
Lumin./contraste Permet d’augmenter ou de réduire la luminosité ou le contraste. Pour la luminosité et le
contraste, la plage s’étend de 0 à 100.
Réglage auto Permet de régler l’écran de manière à optimiser les paramètres d’affichage.
Source d’entrée Permet de rechercher les signaux d’entrée disponibles. VGA est le seul signald’entrée pris en
charge.
Paramètres couleur Permet de définir le mode d’image et le format de couleur.
Modes prédéfinis Permet de sélectionner un mode de couleur. Le mode de couleur personnalisé affiche les
échelles RGB.
Réin. param. coul. Restaure les paramètres de couleur d’usine.
Tableau 3.7 Paramètres du menu OSD
3.5.2 Paramètres d’affichage
Vous pouvez régler l’image dans le menu des paramètres d’affichage.
FONCTION DESCRIPTION
Mode Wide
Définit le format d’image sur 1:1 (nombre de pixels réel), Aspect (image la plus large prise en charge
par l’entrée de signal) ou Plein (règle l’image sur 1366 x 768 pour un affichage en plein écran).
REMARQUE: Le réglage Mode Wide n’est pas requis avec larésolution prédéfinie optimale de 1366 x
768.
Position horiz. Permet de régler l’image à gauche et à droite.
Position verticale Permet de régler l’image en haut et en bas.
Netteté Permet de régler la netteté afin de rendre l’image plus floue ou plus nette.
Horloge de pixels et Phase Permet de régler la qualité d’image. Utilisez Horloge de pixels pour définir des réglages grossiers et
Phase pour définir des réglages fins.
Infos affichage Affiche les paramètres actuels du moniteur.
Réin. param. affich Permet de restaurer les paramètres d’usine.
Tableau 3.8 Paramètres d’affichage
3.5.3 Autres paramètres
Dans le menu Autres paramètres, vous pouvez régler les paramètres OSD.
3 Utilisation du plateau de console 15

FONCTION DESCRIPTION
Langue Permet de sélectionner la langue utilisée par l’OSD.
Temporisation menu
Permet de sélectionner le nombre de secondes, par incréments de cinq
secondes, pendant lequel l’OSDrestera actif après la dernière activation d’un
bouton.
Verrouillage menu
Permet de contrôler l’accès des utilisateurs aux réglages. Si le paramètre est
Verrouiller, aucun réglage utilisateur n’est autorisé. Pour verrouiller et
déverrouiller, maintenez le bouton X (Quitter) du panneau avant du moniteur
enfoncé pendant 15secondes. Lors de l’activation ou de ladésactivation du
verrouillage, une icône clignote à l’écran.
DDC/CI
(Display Data Channel/Command Interface)
Permet de régler les paramètres du moniteur (luminosité, balance des
couleurs, etc.) via le logiciel sur votre ordinateur.
Traitement LCD
Aide à éliminer la rétention d’images si une image semble persister sur l’écran.
L’utilisation de cette fonction peut prendre plusieurs heures. Vous pouvez
l’arrêter en toute sécurité en touchant n’importe quel bouton du menu ou en
éteignant le moniteur.
REMARQUE: La fonction Traitement LCD ne supprime pas l’effet de brûlure.
Réin. valeurs usine Restaure tous les paramètres OSD d’usine.
Tableau 3.9 Autres paramètres
3.5.4 Personnaliser
Le panneau avant du moniteur comporte trois touches de raccourci. Dans le menu Personnaliser, vous
pouvez affecter un menu de commande à une touche de raccourci pour pouvoir y accéder rapidement.
3.6 USB 3.0
Ce dispositif dispose de deux ports transparents USB3.0 offrant une transmission plus rapide des
données entre votre console et les périphériques USB connectés. Toutefois, si vous utilisez des cibles
USB1.1 ou 2.0, la vitesse maximale sera limitée aux seuils de ces périphériques. Reportez-vous au tableau
suivant.
DISPOSITIF/CIBLE CIBLE USB1.1 CIBLE USB 2.0 CIBLE USB 3.0
DispositifUSB 1.1 12 mégabits par seconde 12 mégabits par seconde 12 mégabits par seconde
DispositifUSB 2.0 12 mégabits par seconde 480 mégabits par seconde 480 mégabits par seconde
DispositifUSB 3.0 12 mégabits par seconde 480 mégabits par seconde 4,8 gigabits par seconde
Tableau 3.10 Tableau de vitesse maximale des connexions USB
REMARQUE : Le dispositif est limité à 900 mA avec une cible USB3.0 et 500 mAavec une cible USB2.0.
3.7 Clavier
Votre clavier comporte des jeux de touches permettant d’exécuter différentes fonctions :
•Des touches alphanumériques permettant de saisir lettres, chiffres, ponctuation et symboles.
•Des touches de commande permettant d’exécuter certaines actions: Ctrl, Alt, Échap et la
touche Windows.
•Des touches de fonction, F1, F2, F3, etc., permettant d’exécuter des tâches spécifiques.
Guide d’installation et d’utilisation du plateau de console LCD à montage en rack Vertiv™
16
La page est en cours de chargement...
La page est en cours de chargement...
La page est en cours de chargement...
La page est en cours de chargement...
La page est en cours de chargement...
La page est en cours de chargement...
La page est en cours de chargement...
La page est en cours de chargement...
La page est en cours de chargement...
La page est en cours de chargement...
La page est en cours de chargement...
La page est en cours de chargement...
La page est en cours de chargement...
La page est en cours de chargement...
-
 1
1
-
 2
2
-
 3
3
-
 4
4
-
 5
5
-
 6
6
-
 7
7
-
 8
8
-
 9
9
-
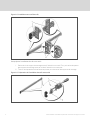 10
10
-
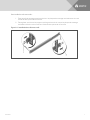 11
11
-
 12
12
-
 13
13
-
 14
14
-
 15
15
-
 16
16
-
 17
17
-
 18
18
-
 19
19
-
 20
20
-
 21
21
-
 22
22
-
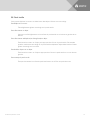 23
23
-
 24
24
-
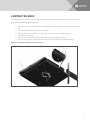 25
25
-
 26
26
-
 27
27
-
 28
28
-
 29
29
-
 30
30
-
 31
31
-
 32
32
-
 33
33
-
 34
34