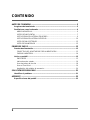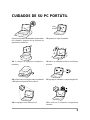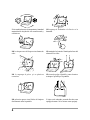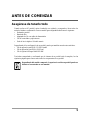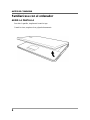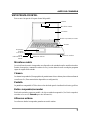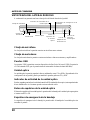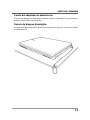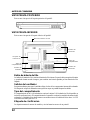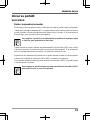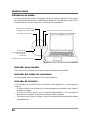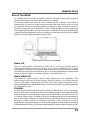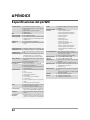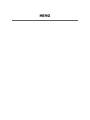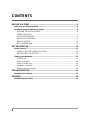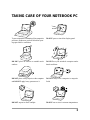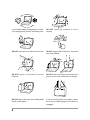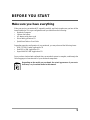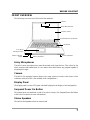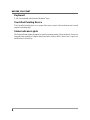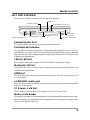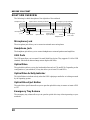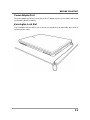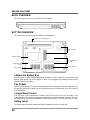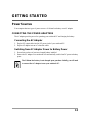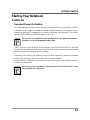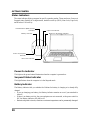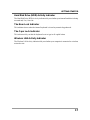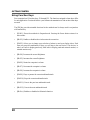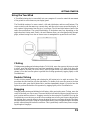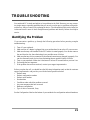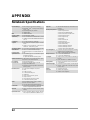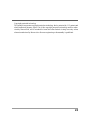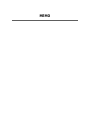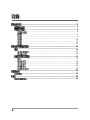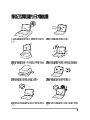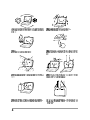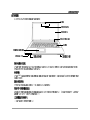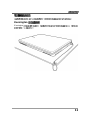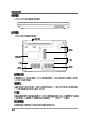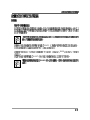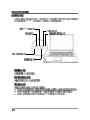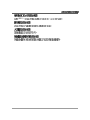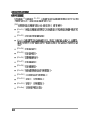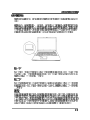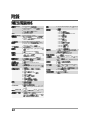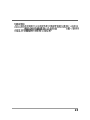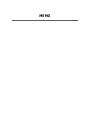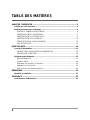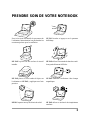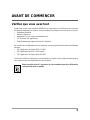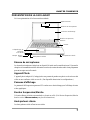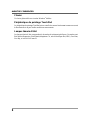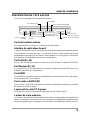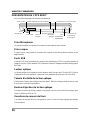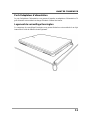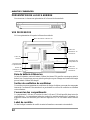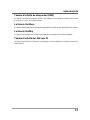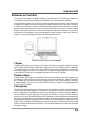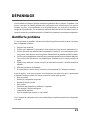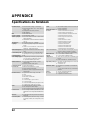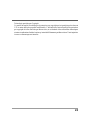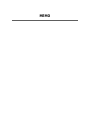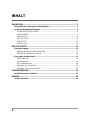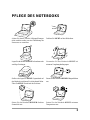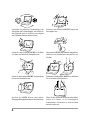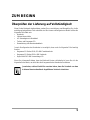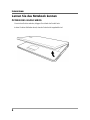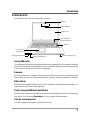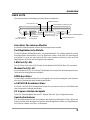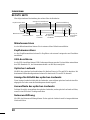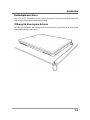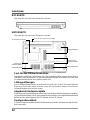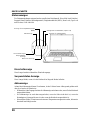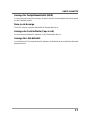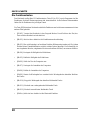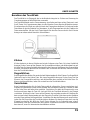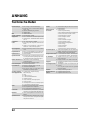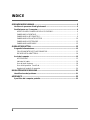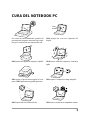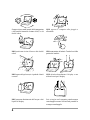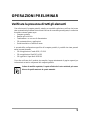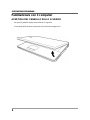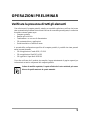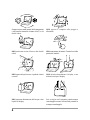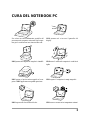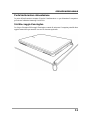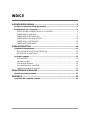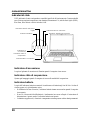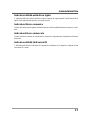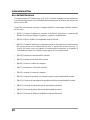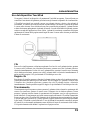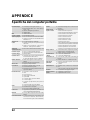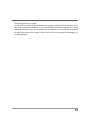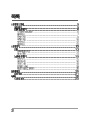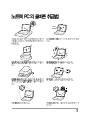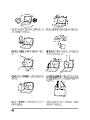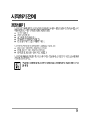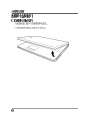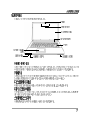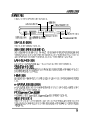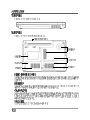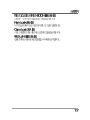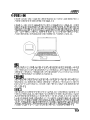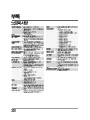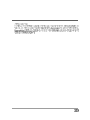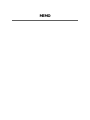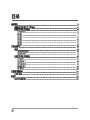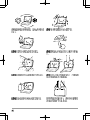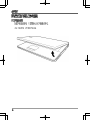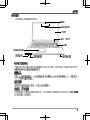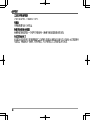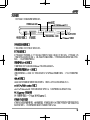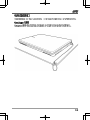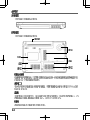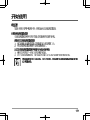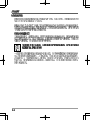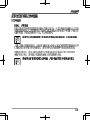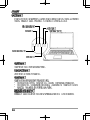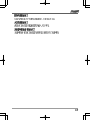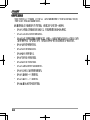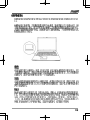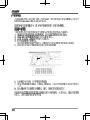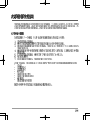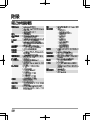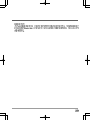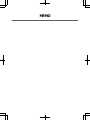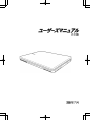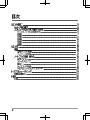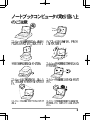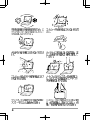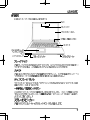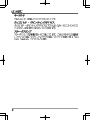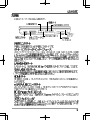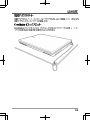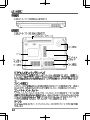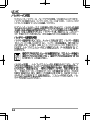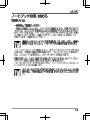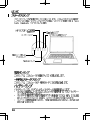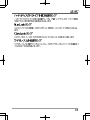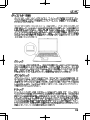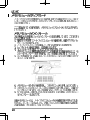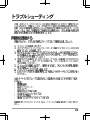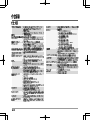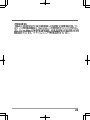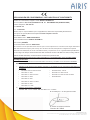AIRIS Portatil Praxis N1102 Manuel utilisateur
- Catégorie
- Des cahiers
- Taper
- Manuel utilisateur
La page charge ...
La page charge ...
La page charge ...
La page charge ...
La page charge ...
La page charge ...
La page charge ...
La page charge ...
La page charge ...
La page charge ...
La page charge ...
La page charge ...
La page charge ...
La page charge ...
La page charge ...
La page charge ...
La page charge ...
La page charge ...
La page charge ...
La page charge ...
La page charge ...
La page charge ...
La page charge ...
La page charge ...
La page charge ...
La page charge ...
La page charge ...
La page charge ...
La page charge ...
La page charge ...
La page charge ...
La page charge ...
La page charge ...
La page charge ...
La page charge ...
La page charge ...
La page charge ...
La page charge ...
La page charge ...
La page charge ...
La page charge ...
La page charge ...
La page charge ...
La page charge ...
La page charge ...
La page charge ...
La page charge ...
La page charge ...
La page charge ...
La page charge ...
La page charge ...
La page charge ...
La page charge ...
La page charge ...
La page charge ...
La page charge ...
La page charge ...

9
(
)
LAN (RJ-45)
LAN 10/100/1000 Base-TX RJ-45
(RJ-11)
(RJ-11) 56K (
)
HDMI
HDMI
e-SATA/USB combo
e-SATA/USB combo
CD DVD
PC Express
PC Type-II PC Express
MP3
PDA
LAN (RJ-45)
HDMI
PC Express
(RJ-11)
e-SATA/USB combo
La page charge ...
La page charge ...
La page charge ...
La page charge ...
La page charge ...
La page charge ...
La page charge ...
La page charge ...
La page charge ...
La page charge ...
La page charge ...
La page charge ...
La page charge ...
La page charge ...
La page charge ...

MANUEL DE L’UTILISATEUR
Juillet 2008
FRANÇAIS

2
TABLE DES MATIÈRES
AVANT DE COMMENCER ....................................................................................... 5
Vérifiez que vous avez tout ............................................................................................ 5
Familiarisez-vous avec l’ordinateur .............................................................................. 6
OUVRIR LE PANNEAU D’AFFICHAGE ...................................................................... 6
PRÉSENTATION DE LA FACE AVANT ......................................................................... 7
PRÉSENTATION DU CÔTÉ GAUCHE ........................................................................ 9
PRÉSENTATION DU CÔTÉ DROIT .......................................................................... 10
PRÉSENTATION DE LA FACE ARRIÈRE .................................................................. 12
VUE DE DESSOUS................................................................................................... 12
MISE EN ROUTE................................................................................................... 13
Sources d’alimentation ................................................................................................ 13
CONNECTER L’ADAPTATEUR D’ALIMENTATION .................................................. 13
RECHARGER LA BATTERI ...................................................................................... 14
Démarrer votre Notebook ............................................................................................ 15
MISE EN MARCHE.................................................................................................... 15
Témoins d’état ......................................................................................................... 16
Utilisation des touches de fonction......................................................................... 18
Utilisation du TouchPad........................................................................................... 19
Mise à niveau du module mémoire ........................................................................ 20
DÉPANNAGE......................................................................................................... 21
Identifier le problème.................................................................................................... 21
APPENDICE .......................................................................................................... 22
Spécifications du Notebook ......................................................................................... 22

3
PRENDRE SOIN DE VOTRE NOTEBOOK
NE PAS placer ni faire tomber d'objets sur
l'ordinateur et NE PAS y appliquer une forte
pression.
NE PAS soumettre l'ordinateur à des champs
magnétiques.
Pour éviter toute surchauffe du processeur de
l’ordinateur, faites attention à ne pas boucher les
ouvertures prévues pour la ventilation.
NE PAS toucher ni appuyer sur le panneau
d'affichage.
NE PAS le placer sur une surface de travail
instable.
NE PAS utiliser votre notebook dans des condi-
tions particulièrement difficiles.
NE PAS exposer aux rayons directs du soleil. NE PAS utiliser ou stocker à des températures
extrêmes.

4
NE PAS exposer à la poussière et/ou à des
produits corrosifs.
NE PAS vaporiser d'eau ou tout autre liquide de
nettoyage directement sur l'affichage.
NE PAS fermer votre notebook en le claquant et
ne prenez ou ne soulevez jamais votre notebook
par l'affichage.
Si vous voyagez avec votre ordinateur, pensez à
le prendre comme bagage à main. Ne l’enregistrez
pas comme bagage de soute.
NE PAS placer près d'un feu ou autre source de
chaleur.
NE PAS agir à la légère avec les batteries. Rangez-
les hors de portée des enfants.
Eviter les changements soudains de température
ou d’humidité en le maintenant à l’écart d’orifices
d’A/C et de chauffage.
NE PAS exposer l'ordinateur à la pluie ou à
l'humidité.

5
AVANT DE COMMENCER
Vérifiez que vous avez tout
Quand vous recevez votre notebook, déballez-le avec précaution, et vérifiez que vous avez tous
les éléments mentionnés ci-dessous. Pour un modèle pré-configuré vous devez avoir ce qui suit:
• Ordinateur Notebook
• Batterie Lithium Ion
• Adaptateur CA avec cordon d’alimentation CA
• CD de pilotes et d’applications
• Guide de démarrage rapide ou Guide de l’utilisateur
En fonction de la configuration de votre notebook, vous aurez peut-être aussi besoin des éléments
suivants:
• CD d’application de Combo DVD / CD-RW
• CD d’application du DVD+/- RW Double
• CD d’application du Super Multi DVD RW
Après avoir vérifié et confirmé que votre notebook est complet, lisez les pages suivantes pour en
savoir plus sur tous les composants de votre notebook.
Selon le modèle acheté, l’apparence de votre notebook peut être différent de
celui présenté dans ce manuel.

AVANT DE COMMENCER
6
Familiarisez-vous avec l’ordinateur
OUVRIR LE PANNEAU D’AFFICHAGE
Pour ouvrir le panneau d’affichage, soulevez simplement le couvercle.
Quand vous le fermez, prenez soin de ne pas le claquer.

AVANT DE COMMENCER
7
PRÉSENTATION DE LA FACE AVANT
Voici une présentation de la face avant du notebook.
Réseau de microphones
Le réseau de microphones intégré est un dispositif d’entrée audio omnidirectionnel. Il permet la
réception et la transmission stéréo de données vocales et/ou autres données audio à tout programme
pouvant accepter une telle entrée.
Appareil Photo
L’appareil photo intégré de 2,0 méga pixels vous permet de prendre une photo ou de créer un chat
vidéo ou une conférence vidéo en un clic. (Pas disponible dans toutes les configurations.)
Panneau d’affichage
Le panneau d’affichage est un panneau LCD couleur avec rétroéclairage pour l’affichage du texte
et des graphiques.
Bouton Suspension/Marche
Ce bouton allume et éteint votre notebook ou le met en veille. (Voir Bouton Suspension/Marche
dans la section Mise sous tension pour plus d’informations.)
Haut-parleurs stéréo
Les haut-parleurs stéréo offrent un son stéréo.
Panneau d’affichage
Bouton Suspension/
Marche
Clavier
Lampes témoin
d’état
Périphérique de
pointage
TouchPad
Haut-parleurs stéréo
Haut-parleurs stéréo
Appareil Photo
Réseau de microphones

AVANT DE COMMENCER
8
Clavier
Un clavier pleine taille avec touches Windows
®
dédiées.
Périphérique de pointage TouchPad
Le périphérique de pointage TouchPad est un contrôle du curseur fonctionnant comme une souris
à deux boutons et un pavé tactile sensible aux mouvements.
Lampes témoin d’état
Les lampes témoin d’état correspondent à des modes de traitement spécifiques. Ces modes sont:
Etat Marche/Suspension, Etat Batterie/Adaptateur CA, activité du disque dur (HDD), Verr Num,
Verr Maj, et activité LAN sans fil.

AVANT DE COMMENCER
9
Port du moniteur externe
Le moniteur externe vous permet de connecter un moniteur externe.
Interface de réplicateur de port
L’interface de réplicateur de port vous permet de connecter des périphériques supplémentaires à
votre ordinateur via un port “universel”. Le réplicateur de port lui-même contient tous les ports
supplémentaires nécessaires, et se connecte à votre ordinateur via un seul port sur le côté gauche
de l’ordinateur. (Pas disponible dans toutes les configurations.)
Port LAN (RJ-45)
Le port LAN est conçu pour prendre en charge une prise RJ-45 Base-TX standard 10/100/1000.
Port Modem (RJ-11)
Le port modem (RJ-11) est utilisé pour relier une ligne de téléphone au modem 56K interne. (Pas
disponible dans toutes les configurations.)
Port HDMI
Le port HDMI vous permet de connecter un périphérique vidéo tel qu’une télévision, un projecteur,
ou un magnétoscope à votre ordinateur.
Port combo e-SATA/USB
Le port combo e-SATA/USB vous permet de connecter un périphérique externe tel qu’un disque
dur externe ou un lecteur optique.
Logement de carte PC Express
Le logement de carte PC vous permet d’installer une carte PC Express Type II.
Lecteur de carte mémoire
Le lecteur de carte mémoire offre la méthode la plus récente et la plus pratique pour transférer des
photos, de la musique et des données entre votre notebook et des périphériques compatibles flash
tels que des appareils photo numériques, des lecteurs MP3, des téléphones mobiles et des PDA.
PRÉSENTATION DU CÔTÉ GAUCHE
Voici une brève description du côté gauche du notebook.
Port du moniteur
externe
Port LAN (RJ-45)
Port HDMI
Logement de
carte PC Express
Lecteur de carte memoire
Interface de réplicateur
de port
Port Modem (RJ-11)
Port combo e-SATA/USB

AVANT DE COMMENCER
10
Prise Microphone
La prise microphone vous permet de connecter un microphone mono externe.
Prise casque
La prise casque vous permet de connecter des casques ou des haut-parleurs externes et des
amplificateurs.
Ports USB
Les ports USB vous permettent de connecter des périphériques USB. Ils peuvent prendre en
charge la version v2.0 du standard USB, offrant des vitesses d’échange de données allant jusqu’à
480 Mb/s.
Lecteur optique
Le lecteur optique vous permet de lire des disques média, tels que des CD et des DVD. Selon la
configuration de votre notebook, il peut aussi vous permettre de graver des CD et des DVD.
Témoin d’activité du lecteur optique
Cette lumière clignote pour indiquer l’activité quand l’ODD lit un disque média ou est en cours
d’accès par le système d’exploitation.
Bouton d’éjection du lecteur optique
Le bouton d’éjection du lecteur optique vous permet d’ouvrir le tiroir du lecteur optique pour
retirer ou insérer un DVD ou CD.
Ouverture de secours du tiroir
L’ouverture de secours du tiroir vous permet d’ouvrir le tiroir du lecteur optique sans allumer
votre notebook.
Prise
Microphone
Prise casque
Ports USB
Témoin d’activité du lecteur optique
Ouverture de secours du tiroir
Bouton d’éjection
du lecteur
optique
Logement de
verrouillage
Kensington
Port
d’adaptateur
d’alimentation
Lecteur
optique
PRÉSENTATION DU CÔTÉ DROIT
Voici une brève description du côté droit du notebook.

AVANT DE COMMENCER
11
Port d’adaptateur d’alimentation
Le port d’adaptateur d’alimentation vous permet de brancher un adaptateur d’alimentation CA
pour alimenter votre notebook et charger la batterie Lithium Ion interne.
Logement de verrouillage Kensington
Le connecteur du verrouillage Kensington vous permet d’attacher votre notebook à un objet
inamovible à l’aide du câble de sécurité optionnel.

AVANT DE COMMENCER
12
Baie de batterie Lithium Ion
La baie de la batterie contient la batterie Lithium Ion interne. Elle peut être ouverte pour retirer la
batterie lors d’un stockage pour une période prolongée ou pour échanger une batterie déchargée
par une batterie Lithium Ion chargée.
Sorties de ventilation du ventilateur
Ce sont des ouvertures permettant au ventilateur de dissiper la chaleur provenant des composants
internes de l’ordinateur. Faites attention à ne pas obstruer les orifices de ventilation en installant
votre ordinateur.
Couvercles des compartiments
Le compartiment LAN sans fil contient la carte LAN sans fil (Pas disponible dans toutes les
configurations.). Le compartiment mémoire contient les modules mémoire de l’ordinateur. Le
disque dur interne est accessible par la baie du disque dur. Le CPU est installé dans la baie du
CPU.
Label de contrôle
Le label indique le numéro du modèle et autres informations concernant votre notebook.
Sorties de
ventilation du
ventilateur
Couvercles des
compartiments
Baie de batterie Lithium Ion
Label de
contrôle
Couvercles des
compartiments
Sorties de
ventilation du
ventilateur
Sorties de
ventilation du
ventilateur
VUE DE DESSOUS
Voici une présentation de la partie inférieure du notebook.
PRÉSENTATION DE LA FACE ARRIÈRE
Vous trouverez ci-dessous une présentation de la face arrière du notebook.

13
MISE EN ROUTE
Sources d’alimentation
Votre ordinateur possède deux sources d’alimentation : une batterie Lithium-Ion et un adaptateur
CA.
CONNECTER L’ADAPTATEUR D’ALIMENTATION
L’adaptateur CA fournit l’alimentation pour faire fonctionner votre notebook et recharger la
batterie.
Connexion de l’adaptateur CA
1. Branchez le câble de sortie CC dans la prise d’alimentation CC de votre notebook.
2. Branchez l’adaptateur CA à la prise de courant CA.
Passer de l’alimentation par adaptateur CA à l’alimentation par
batterie
1. Veillez à avoir au moins une batterie chargée d’installée.
2. Retirez l’adaptateur CA. Votre notebook passera automatiquement de l’alimentation CC à
l’alimentation par batterie.
La batterie Lithium-Ion n’est pas chargée à l’achat. Lors de la première
utilisation, vous devrez connecter l’adaptateur CA pour utiliser votre notebook.

MISE EN ROUTE
14
RECHARGER LA BATTERI
La batterie Lithium-Ion est rechargée de façon interne à l’aide de l’adaptateur CA. Pour recharger
la batterie, vérifiez que la batterie est installée et que l’ordinateur est connecté à l’alimentation
CA.
Les batteries Lithium-Ion n’ont pas d’“effet mémoire”; vous n’avez donc pas à décharger
entièrement la batterie avant de la recharger. La durée de charge sera sensiblement plus longue si
vous utilisez votre notebook pendant le chargement de la batterie. Si vous voulez charger la
batterie plus rapidement, placez votre ordinateur en mode Veille ou éteignez-le pendant que
l’adaptateur recharge la batterie.
Batterie déchargée
Quand la batterie est déchargée, un message d’avertissement apparaît. Si vous ne répondez pas au
message de batterie faible, la batterie continue de se décharger jusqu’à ce qu’elle soit trop faible
pour opérer. Lorsque cela se produit, votre PC notebook passe en mode Suspendu. Il n’y a
aucune garantie que vos données seront sauvegardées une fois que le notebook atteint cet état.
Pour éviter d’endommager votre ordinateur, utilisez uniquement l’adaptateur
d’alimentation fourni avec celui-ci car chaque adaptateur d’alimentation possède
son propre étalonnage de sortie.
Quand votre notebook entre en mode Suspension du fait que la batterie est déchargée, vous ne
pourrez pas continuer à travailler avant d’avoir fourni une source d’alimentation provenant d’un
adaptateur, ou d’une batterie rechargée. Une fois que vous avez fourni l’alimentation, vous
pouvez appuyer sur le bouton Veille/Reprise pour reprendre l’utilisation. En mode Veille, vos
données sont conservées un certain temps, mais si vous ne fournissez pas rapidement une source
d’alimentation, l’indicateur d’Alimentation s’arrête de clignoter et s’éteint, et vous perdez les
données non enregistrées. Une fois que vous avez fourni l’alimentation, vous pouvez continuer à
utiliser votre ordinateur pendant que l’adaptateur recharge la batterie.

MISE EN ROUTE
15
Démarrer votre Notebook
MISE EN MARCHE
Bouton Suspension/Marche
Le commutateur de suspension/marche est utilisé pour allumer votre notebook quand il est éteint.
Une fois que vous avez connecté votre adaptateur CA ou rechargé la batterie Lithium-Ion interne,
vous pouvez allumer votre notebook en appuyant sur le bouton suspension/marche situé au-
dessus du clavier. Si vous devez faire une pause prolongée, appuyez à nouveau sur le bouton pour
l’éteindre.
Ne déplacez pas votre notebook quand il est allumé, ou ne lui faites pas subir
des chocs ou des vibrations, cas vous risquez d’endommager son disque dur.
Quand vous allumez votre notebook, il effectue un Auto-test de démarrage (POST) pour vérifier
que les parties internes et la configuration sont correctes. Si une erreur est trouvée, votre ordinateur
émet un son d’avertissement et/ou affiche un message d’erreur.
En fonction de la nature du problème, vous pourrez continuer en redémarrant le système
d’exploitation ou en entrant dans l’utilitaire de configuration du BIOS et en modifiant les paramètres.
Après l’exécution réussie de l’Auto-test de démarrage (POST), votre notebook charge le système
d’exploitation installé.
N’éteignez jamais votre notebook pendant l’Auto-test de démarrage (POST),
ou une erreur irrécupérable risque de se produire.

MISE EN ROUTE
16
Témoins d’état
Les lampes témoin d’état correspondent à des modes de traitement spécifiques. Ces modes sont:
Etat Marche/Suspension, Etat Batterie/Adaptateur CA, activité du disque dur (HDD), Verr Num,
Verr Maj, et activité LAN sans fil.
Témoin de Marche
Ceci illumine sur le bouton d’alimentation quand l’ordinateur est allumé.
Témoin d’état de Suspension
Cette lumière clignote quand l’ordinateur est en mode Suspension.
Témoin de Batterie
La lampe témoin de Batterie vous indique si la batterie Lithium Ion est en train de se charger ou si
elle est déjà entièrement rechargée.
• Si vous rechargez votre batterie, la lampe témoin de batterie reste allumée même si votre
notebook est éteint.
• S’il n’y a pas d’activité de batterie, si les adaptateurs d’alimentation ne sont pas connectés, ou
si le commutateur d’alimentation est sur la position Eteint, la lampe témoin de batterie sera
aussi éteint.
• Les batteries soumises à des chocs, des vibrations ou des températures extrêmes peuvent être
irrémédiablement endommagées.
Témoin d’activité de LAN sans fil
Témoin de Marche/
Témoin d’état de
Suspension
Témoin d’activité du disque dur
(HDD)
Le témoin VerrNum
Le témoin VerrMaj
Témoin de Batterie

MISE EN ROUTE
17
Témoin d’activité du disque dur (HDD)
Le témoin d’activité du disque dur (HDD) vous indique si votre disque dur interne est en cours
d’accès et, si c’est le cas, à quelle vitesse.
Le témoin VerrNum
Ce témoin indique quand le clavier interne est paramétré en mode de pavé numérique à dix touches.
Le témoin VerrMaj
Ce témoin vous indique que le clavier est paramétré pour taper tout en lettres capitales.
Témoin d’activité de LAN sans fil
Le témoin d’activité de LAN sans fil vous indique si votre ordinateur est connecté ou non à un
réseau sans fil.

MISE EN ROUTE
18
Utilisation des touches de fonction
Votre ordinateur possède 12 touches de fonction, F1 à F12. Les fonctions attribuées à ces touches
diffèrent pour chaque application. Vous devez vous reporter à la documentation de votre logiciel
pour découvrir comment ces touches sont utilisées.
La touche [FN] offre des fonctions étendues pour le notebook et est toujours utilisée
conjointement avec une autre touche.
• [FN+F1]: Met le notebook en mode Suspension. Appuyer sur le bouton d’alimentation
pour le rétablir en mode actif.
• [FN+F2]: Active ou désactive la connexion réseau sans fil.
• [FN+F3]: Vous permet de changer votre sélection de l’endroit où envoyer votre vidéo
d’affichage. Chaque fois que vous appuyez sur la combinaison de touches vous passez au
choix suivant. Les choix, dans l’ordre, sont : panneau d’affichage intégré seulement, à la fois
le panneau d’affichage intégré et le moniteur externe, ou moniteur externe seulement.
• [FN+F4]: Diminue la luminosité de l’écran.
• [FN+F5]: Augmente la luminosité de l’écran.
• [FN+F6]: Désactive le volume de l’ordinateur.
• [FN+F7]: Diminue le volume de l’ordinateur.
• [FN+F8]: Augmente le volume de l’ordinateur..
• [FN+F9]: Lit ou met en pause la piste multimédia en cours.
• [FN+F10]: Arrête la piste multimédia en cours.
• [FN+F11]: Va à la piste multimédia précédente.
• [FN+F12]: Va à la piste multimédia suivante.
• [FN+Esc]: Active ou désactive la fonction Bluetooth.

MISE EN ROUTE
19
Utilisation du TouchPad
Un dispositif de pointage TouchPad est intégré à votre ordinateur. Il est utilisé pour contrôler le
mouvement du pointeur pour sélectionner les éléments sur votre panneau d’affichage.
Le TouchPad est composé d’un contrôle du curseur, un bouton gauche et droit, et deux boutons de
défilement. Le contrôle du curseur fonctionne de la même façon que celui d’une souris, et déplace
le curseur sur l’affichage. Il nécessite seulement une légère pression du bout du doigt. Les boutons
gauche et droit fonctionnent de la même façon que les boutons d’une souris. La fonctionnalité
effective des boutons peut varier en fonction de l’application utilisée. Finalement, les boutons de
défilement vous permettent de naviguer rapidement à parmi les pages, sans avoir à utiliser le
curseur à l’écran pour manipuler les barres de défilement haut et bas.
Cliquer
Cliquer signifie appuyer sur un bouton et le relâcher. Pour faire un clic gauche, déplacez le curseur
sur l’élément que vous désirez sélectionner, appuyez une fois sur le bouton gauche, et relâchez-
le immédiatement. Pour faire un clic droit, déplacez le curseur sur l’élément que vous désirez
sélectionner, appuyez une fois sur le bouton droit, et relâchez-le immédiatement. Vous avez aussi
la possibilité d’effectuer le clic en tapant légèrement une fois sur le TouchPad.
Double-cliquer
Double cliquer signifie appuyer et relâcher deux fois le bouton gauche en succession rapide. Cette
procédure ne fonctionne pas avec le bouton droit. Pour faire un double clic, déplacez le curseur
sur l’élément que vous désirez sélectionner, appuyez deux fois sur le bouton gauche, et relâchez-
le immédiatement. Vous avez aussi la possibilité d’effectuer le double clic en tapant légèrement
deux fois sur le TouchPad.
Faire glisser
Faire glisser signifie appuyer sur le bouton gauche et le maintenir enfoncé, tout en déplaçant le
curseur. Pour faire glisser, déplacez le curseur sur l’élément que vous désirez déplacer. Appuyez
sur le bouton gauche et maintenez-le enfoncé tout en déplaçant l’élément à son nouvel emplace-
ment et relâchez-le ensuite. Faire glisser peut aussi être effectué à l’aide du TouchPad. D’abord,
tapez deux fois sur le TouchePad au-dessus de l’élément que vous désirez déplacer en prenant soin
de laisser votre doigt sur le pavé tactile après le taper final. Ensuite, déplacez l’objet à son nouvel
emplacement en déplaçant votre doigt sur le TouchPad, et en relâchant ensuite la pression de votre
doigt. Utiliser les boutons de défilement vous permet de parcourir rapidement un document sans
utiliser les barres de défilement de la fenêtre. Ceci est particulièrement utile quand vous parcourez
des pages en ligne.
La page charge ...
La page charge ...
La page charge ...
La page charge ...
La page charge ...
La page charge ...
La page charge ...
La page charge ...
La page charge ...
La page charge ...
La page charge ...
La page charge ...
La page charge ...
La page charge ...
La page charge ...
La page charge ...
La page charge ...
La page charge ...
La page charge ...
La page charge ...
La page charge ...
La page charge ...
La page charge ...
La page charge ...
La page charge ...
La page charge ...
La page charge ...
La page charge ...
La page charge ...
La page charge ...
La page charge ...
La page charge ...
La page charge ...
La page charge ...
La page charge ...
La page charge ...
La page charge ...
La page charge ...
La page charge ...
La page charge ...
La page charge ...
La page charge ...
La page charge ...
La page charge ...
La page charge ...
La page charge ...
La page charge ...
La page charge ...
La page charge ...
La page charge ...
La page charge ...
La page charge ...
La page charge ...
La page charge ...
La page charge ...
La page charge ...
La page charge ...
La page charge ...
La page charge ...
La page charge ...
La page charge ...
La page charge ...
La page charge ...
La page charge ...
La page charge ...
La page charge ...
La page charge ...
La page charge ...
La page charge ...
La page charge ...
La page charge ...
La page charge ...
La page charge ...
La page charge ...
La page charge ...
La page charge ...
La page charge ...
La page charge ...
La page charge ...
La page charge ...
La page charge ...
La page charge ...
La page charge ...
La page charge ...
La page charge ...
La page charge ...
La page charge ...
La page charge ...
La page charge ...
La page charge ...
La page charge ...
La page charge ...
La page charge ...
La page charge ...
La page charge ...
La page charge ...
La page charge ...
La page charge ...
La page charge ...
La page charge ...
La page charge ...
La page charge ...
La page charge ...
La page charge ...
La page charge ...
La page charge ...
La page charge ...
La page charge ...
La page charge ...
La page charge ...
La page charge ...
La page charge ...
La page charge ...
La page charge ...
La page charge ...
La page charge ...
La page charge ...
La page charge ...
La page charge ...
La page charge ...
La page charge ...
La page charge ...
La page charge ...
La page charge ...
La page charge ...
-
 1
1
-
 2
2
-
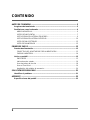 3
3
-
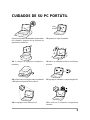 4
4
-
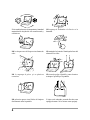 5
5
-
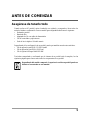 6
6
-
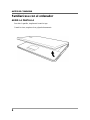 7
7
-
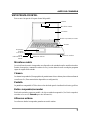 8
8
-
 9
9
-
 10
10
-
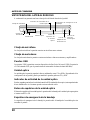 11
11
-
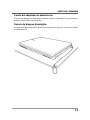 12
12
-
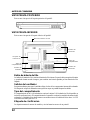 13
13
-
 14
14
-
 15
15
-
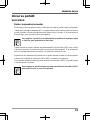 16
16
-
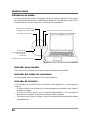 17
17
-
 18
18
-
 19
19
-
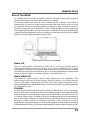 20
20
-
 21
21
-
 22
22
-
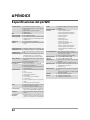 23
23
-
 24
24
-
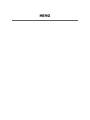 25
25
-
 26
26
-
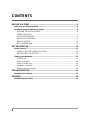 27
27
-
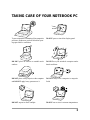 28
28
-
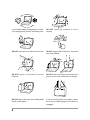 29
29
-
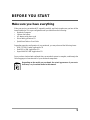 30
30
-
 31
31
-
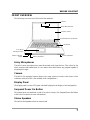 32
32
-
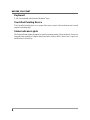 33
33
-
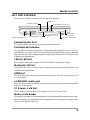 34
34
-
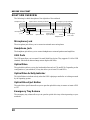 35
35
-
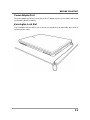 36
36
-
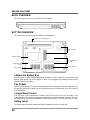 37
37
-
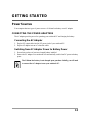 38
38
-
 39
39
-
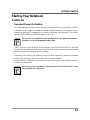 40
40
-
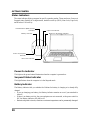 41
41
-
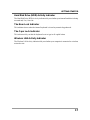 42
42
-
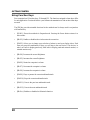 43
43
-
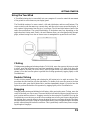 44
44
-
 45
45
-
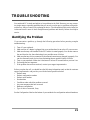 46
46
-
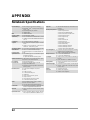 47
47
-
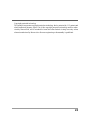 48
48
-
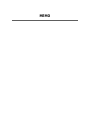 49
49
-
 50
50
-
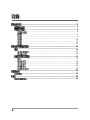 51
51
-
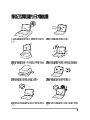 52
52
-
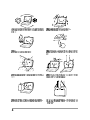 53
53
-
 54
54
-
 55
55
-
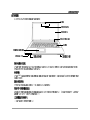 56
56
-
 57
57
-
 58
58
-
 59
59
-
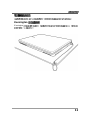 60
60
-
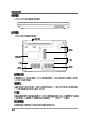 61
61
-
 62
62
-
 63
63
-
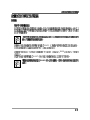 64
64
-
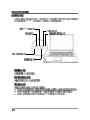 65
65
-
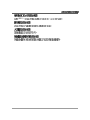 66
66
-
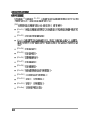 67
67
-
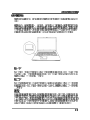 68
68
-
 69
69
-
 70
70
-
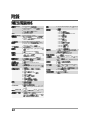 71
71
-
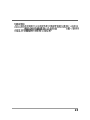 72
72
-
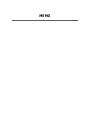 73
73
-
 74
74
-
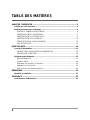 75
75
-
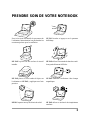 76
76
-
 77
77
-
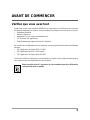 78
78
-
 79
79
-
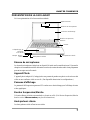 80
80
-
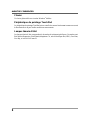 81
81
-
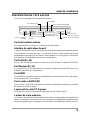 82
82
-
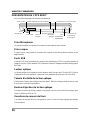 83
83
-
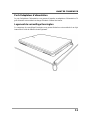 84
84
-
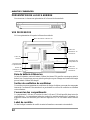 85
85
-
 86
86
-
 87
87
-
 88
88
-
 89
89
-
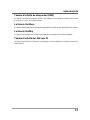 90
90
-
 91
91
-
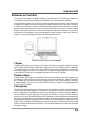 92
92
-
 93
93
-
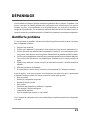 94
94
-
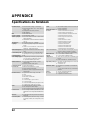 95
95
-
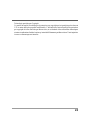 96
96
-
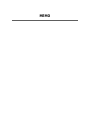 97
97
-
 98
98
-
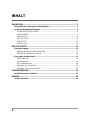 99
99
-
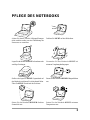 100
100
-
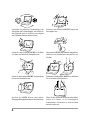 101
101
-
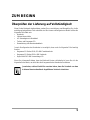 102
102
-
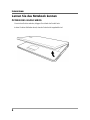 103
103
-
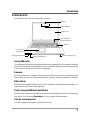 104
104
-
 105
105
-
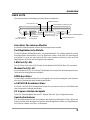 106
106
-
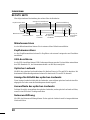 107
107
-
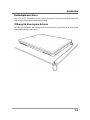 108
108
-
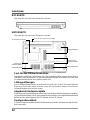 109
109
-
 110
110
-
 111
111
-
 112
112
-
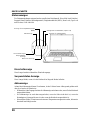 113
113
-
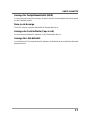 114
114
-
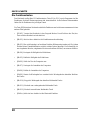 115
115
-
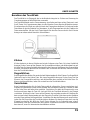 116
116
-
 117
117
-
 118
118
-
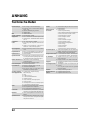 119
119
-
 120
120
-
 121
121
-
 122
122
-
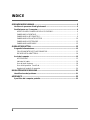 123
123
-
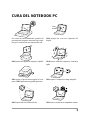 124
124
-
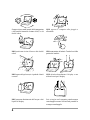 125
125
-
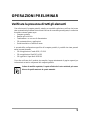 126
126
-
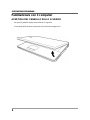 127
127
-
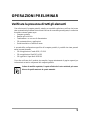 128
128
-
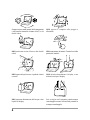 129
129
-
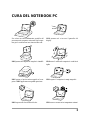 130
130
-
 131
131
-
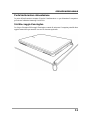 132
132
-
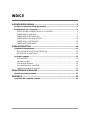 133
133
-
 134
134
-
 135
135
-
 136
136
-
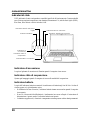 137
137
-
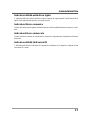 138
138
-
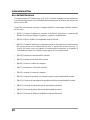 139
139
-
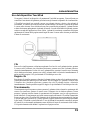 140
140
-
 141
141
-
 142
142
-
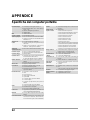 143
143
-
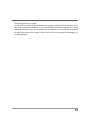 144
144
-
 145
145
-
 146
146
-
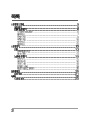 147
147
-
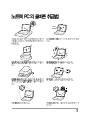 148
148
-
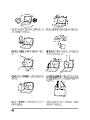 149
149
-
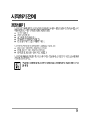 150
150
-
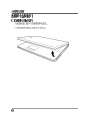 151
151
-
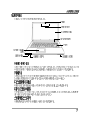 152
152
-
 153
153
-
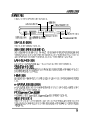 154
154
-
 155
155
-
 156
156
-
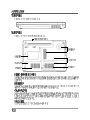 157
157
-
 158
158
-
 159
159
-
 160
160
-
 161
161
-
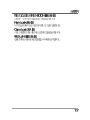 162
162
-
 163
163
-
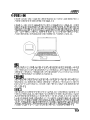 164
164
-
 165
165
-
 166
166
-
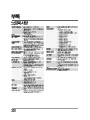 167
167
-
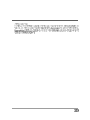 168
168
-
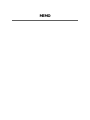 169
169
-
 170
170
-
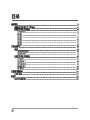 171
171
-
 172
172
-
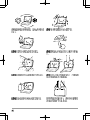 173
173
-
 174
174
-
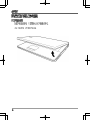 175
175
-
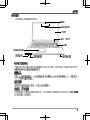 176
176
-
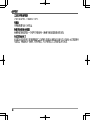 177
177
-
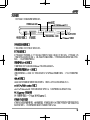 178
178
-
 179
179
-
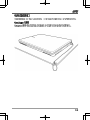 180
180
-
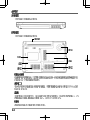 181
181
-
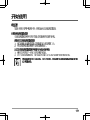 182
182
-
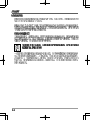 183
183
-
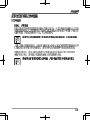 184
184
-
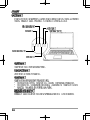 185
185
-
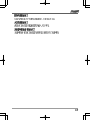 186
186
-
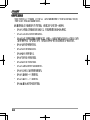 187
187
-
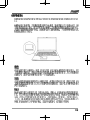 188
188
-
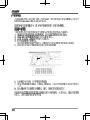 189
189
-
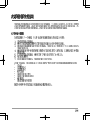 190
190
-
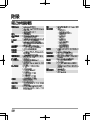 191
191
-
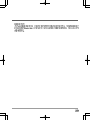 192
192
-
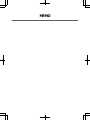 193
193
-
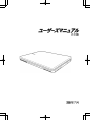 194
194
-
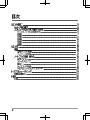 195
195
-
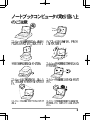 196
196
-
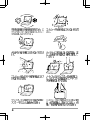 197
197
-
 198
198
-
 199
199
-
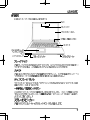 200
200
-
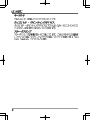 201
201
-
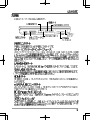 202
202
-
 203
203
-
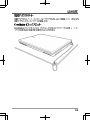 204
204
-
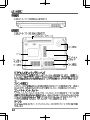 205
205
-
 206
206
-
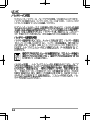 207
207
-
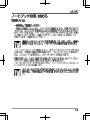 208
208
-
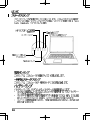 209
209
-
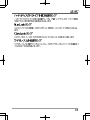 210
210
-
 211
211
-
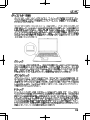 212
212
-
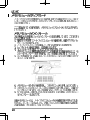 213
213
-
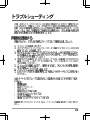 214
214
-
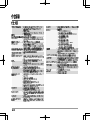 215
215
-
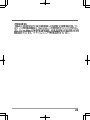 216
216
-
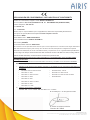 217
217
AIRIS Portatil Praxis N1102 Manuel utilisateur
- Catégorie
- Des cahiers
- Taper
- Manuel utilisateur
dans d''autres langues
Documents connexes
Autres documents
-
Advent RW3 SERIES Manuel utilisateur
-
Optima Centoris EF6C Manuel utilisateur
-
Optima KN1 SERIES Manuel utilisateur
-
Optima Centoris V660 Manuel utilisateur
-
MAXDATA VISION 350M Le manuel du propriétaire
-
Gigabyte AERO 14 (i7-8750H) Le manuel du propriétaire
-
Gigabyte AERO 15 (i7-8750H) Manuel utilisateur
-
Gigabyte SabrePro 15 Le manuel du propriétaire
-
Gigabyte Aero 15W v8-BK4 Manuel utilisateur
-
Gigabyte Aero 15 Manuel utilisateur