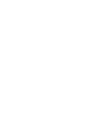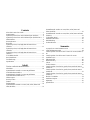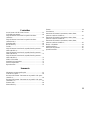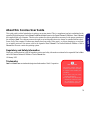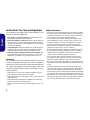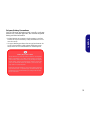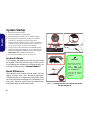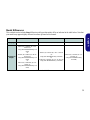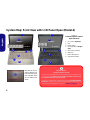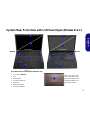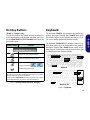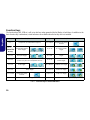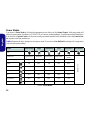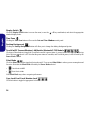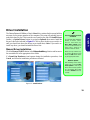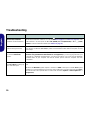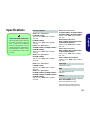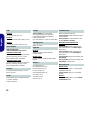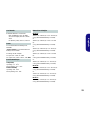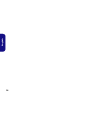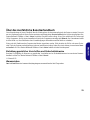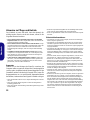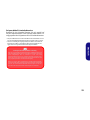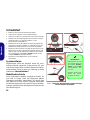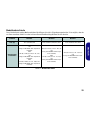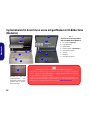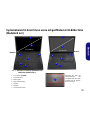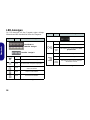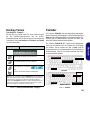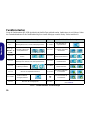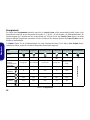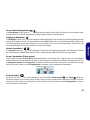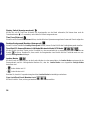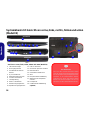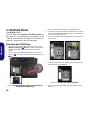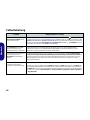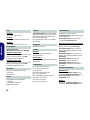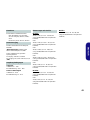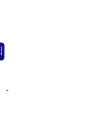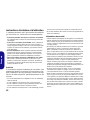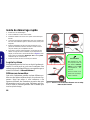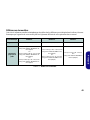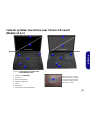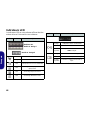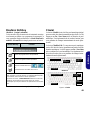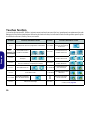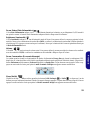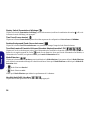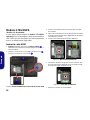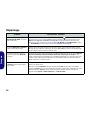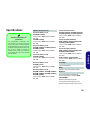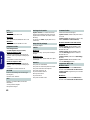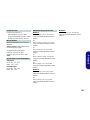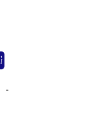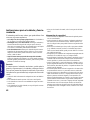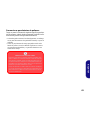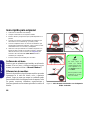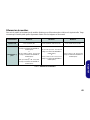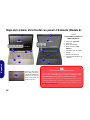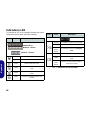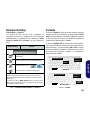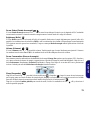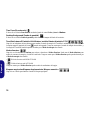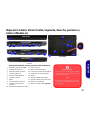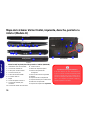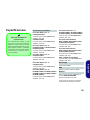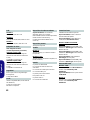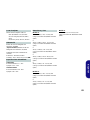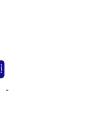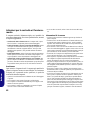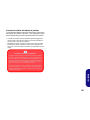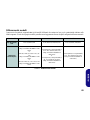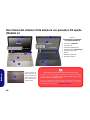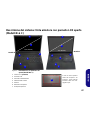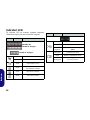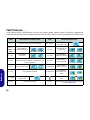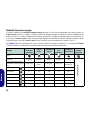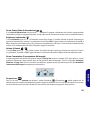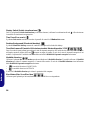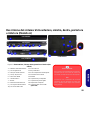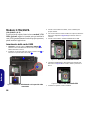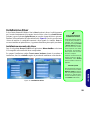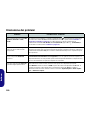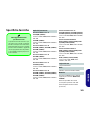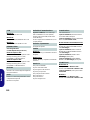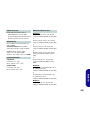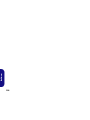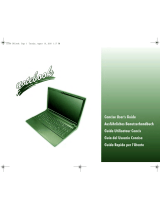AIRIS Praxis N1204 Concise User Manual
- Catégorie
- Des cahiers
- Taper
- Concise User Manual



Contents
About this Concise User Guide .........................................................1
System Startup ..................................................................................4
System Map: Front View with LCD Panel Open (Model A) ...........6
System Map: Front View with LCD Panel Open (Models B & C) ..7
LED Indicators ..................................................................................8
Hot-Key Buttons ...............................................................................9
Keyboard ...........................................................................................9
System Map: Front, Left, Right, Rear & Bottom Views
(Model A) ........................................................................................11
System Map: Front, Left, Right, Rear & Bottom Views
(Model B) ........................................................................................12
System Map: Front, Left, Right, Rear & Bottom Views
(Model C) ........................................................................................13
3.75G/HSPA Module ......................................................................14
Driver Installation ...........................................................................15
Troubleshooting ..............................................................................16
Specifications ..................................................................................17
Inhalt
Über das Ausführliche Benutzerhandbuch .....................................21
Schnellstart ......................................................................................24
Systemübersicht: Ansicht von vorne mit geöffnetem
LCD-Bildschirm (Modell A) ..........................................................26
Systemübersicht: Ansicht von vorne mit geöffnetem
LCD-Bildschirm (Modelle B & C) .................................................27
LED-Anzeigen ................................................................................28
Hot-Key-Tasten ...............................................................................29
Tastatur ...........................................................................................29
Funktionstasten ...............................................................................30
Systemübersicht: Ansicht von vorne, links, rechts, hinten und
unten (Modell A) .............................................................................31
Systemübersicht: Ansicht von vorne, links, rechts, hinten und
unten (Modell B) .............................................................................32
Systemübersicht: Ansicht von vorne, links, rechts, hinten und unten
(Modell C) .......................................................................................33
3.75G/HSPA-Modul ........................................................................34
Installation der Treiber ....................................................................35
Fehlerbehebung ...............................................................................36
Technische Daten ............................................................................37
Sommaire
A propos de ce Guide Utilisateur Concis ........................................41
Guide de démarrage rapide .............................................................44
Carte du système: Vue de face avec l’écran LCD ouvert (Modèle A)
46
Carte du système: Vue de face avec l’écran LCD ouvert
(Modèles B & C) .............................................................................47
Indicateurs LED ..............................................................................48
Boutons Hot-Key .............................................................................49
Clavier .............................................................................................49
Touches fonction .............................................................................50
Carte du système: Vues de face, gauche, droite, arrière & dessous
(Modèle A) ......................................................................................51
Carte du système: Vues de face, gauche, droite, arrière & dessous
(Modèle B) ......................................................................................52
Carte du système: Vues de face, gauche, droite, arrière & dessous
(Modèle C) ......................................................................................53
Module 3.75G/HSPA ......................................................................54
Installation du pilote ........................................................................55
Dépannage .......................................................................................56
Spécifications ..................................................................................57

II
Contenidos
Acerca de esta Guía del Usuario Concisa .......................................61
Guía rápida para empezar ...............................................................64
Mapa del sistema: Vista frontal con panel LCD abierto
(Modelo A) ......................................................................................66
Mapa del sistema: Vista frontal con panel LCD abierto
(Modelos B & C) ............................................................................67
Indicadores LED .............................................................................68
Botones Hot-Key ............................................................................69
Teclado ............................................................................................69
Mapa del sistema: Vistas frontal, izquierda, derecha, posterior e
inferior (Modelo A) .........................................................................71
Mapa del sistema: Vistas frontal, izquierda, derecha, posterior e
inferior (Modelo B) .........................................................................72
Mapa del sistema: Vistas frontal, izquierda, derecha, posterior e
inferior (Modelo C) .........................................................................73
Módulo 3.75G/HSPA ......................................................................74
Instalación de controladores ...........................................................75
Solución de problemas ....................................................................76
Especificaciones ..............................................................................77
Sommario
Informazioni su questa guida rapida ...............................................81
Guida di avvio rapido ......................................................................84
Descrizione del sistema: Vista anteriore con pannello LCD aperto
(Modello A) ....................................................................................86
Descrizione del sistema: Vista anteriore con pannello LCD aperto
(Modelli B & C) ..............................................................................87
Indicatori LED ................................................................................88
Pulsanti Hot-Key .............................................................................89
Tastiera ............................................................................................89
Tasti funzione ..................................................................................90
Descrizione del sistema: Vista anteriore, sinistra, destra,
posteriore e inferiore (Modello A) ..................................................91
Descrizione del sistema: Vista anteriore, sinistra, destra,
posteriore e inferiore (Modello B) ..................................................92
Descrizione del sistema: Vista anteriore, sinistra, destra,
posteriore e inferiore (Modello C) ..................................................93
Modulo 3.75G/HSPA ......................................................................94
Installazione driver ..........................................................................95
Risoluzione dei problemi ................................................................96
Specifiche tecniche ..........................................................................97

1
English
About this Concise User Guide
This quick guide is a brief introduction to getting your system started. This is a supplement, and not a substitute for the
expanded English language User’s Manual in Adobe Acrobat format on the Device Drivers & Utilities + User’s Manual
disc supplied with your computer. This disc also contains the drivers and utilities necessary for the proper operation of
the computer (Note: The company reserves the right to revise this publication or to change its contents without notice).
Some or all of the computer’s features may already have been setup. If they aren’t, or you are planning to re-configure
(or re-install) portions of the system, refer to the expanded User’s Manual. The Device Drivers & Utilities + User’s
Manual disc does not contain an operating system.
Regulatory and Safety Information
Please pay careful attention to the full regulatory notices and safety information contained in the expanded User’s Man-
ual on the Device Drivers & Utilities + User’s Manual disc.
©February 2012
Trademarks
Intel and Intel Core are trademarks/registered trademarks of Intel Corporation.
FCC Statement
This device complies with Part
15 of the FCC Rules. Operation
is subject to the following two
conditions:
1.This device may not cause
harmful interference.
2.This device must accept any
interference received, includ-
ing interference that may
cause undesired operation.

2
English
Instructions for Care and Operation
The computer is quite rugged, but it can be damaged. To pre-
vent this, follow these suggestions:
• Don’t drop it, or expose it to shock. If the computer falls, the
case and the components could be damaged.
• Keep it dry, and don’t overheat it. Keep the computer and power
supply away from any kind of heating element. This is an electri-
cal appliance. If water or any other liquid gets into it, the computer
could be badly damaged.
• Avoid interference. Keep the computer away from high capacity
transformers, electric motors, and other strong magnetic fields.
These can hinder proper performance and damage your data.
• Follow the proper working procedures for the computer. Shut
the computer down properly and don’t forget to save your work.
Remember to periodically save your data as data may be lost.
Servicing
Do not attempt to service the computer yourself. Doing so may
violate your warranty and expose you and the computer to
electric shock. Refer all servicing to authorized service person-
nel. Unplug the computer from the power supply. Then refer
servicing to qualified service personnel under any of the fol-
lowing conditions:
• When the power cord or AC/DC adapter is damaged or frayed.
• If the computer has been exposed to any liquids.
• If the computer does not work normally when you follow the oper-
ating instructions.
• If the computer has been dropped or damaged (do not touch the
poisonous liquid if the LCD panel breaks).
• If there is an unusual odor, heat or smoke coming from your com-
puter.
Safety Information
• Only use an AC/DC adapter approved for use with this computer.
• Use only the power cord and batteries indicated in this manual. Do
not dispose of batteries in a fire. They may explode. Check with
local codes for possible special disposal instructions.
• Do not continue to use a battery that has been dropped, or that
appears damaged (e.g. bent or twisted) in any way. Even if the
computer continues to work with a damaged battery in place, it
may cause circuit damage, which may possibly result in fire.
• Make sure that your computer is completely powered off before
putting it into a travel bag (or any such container).
• Before cleaning the computer, make sure it is disconnected from
any external power supplies, peripherals and cables (including
telephone lines). It is advisable to also remove your battery in
order to prevent accidentally turning the machine on.
• Use a soft clean cloth to clean the computer, but do not apply
cleaner directly to the computer. Do not use volatile (petroleum
distillates) or abrasive cleaners on any part of the computer.
• Do not try to repair a battery pack. Refer any battery pack repair or
replacement to your service representative or qualified service per-
sonnel.
• Note that in computer’s featuring a raised LCD electro-plated
logo, the logo is covered by a protective adhesive. Due to general
wear and tear, this adhesive may deteriorate over time and the
exposed logo may develop sharp edges. Be careful when handling
the computer in this case, and avoid touching the raised LCD elec-
tro-plated logo. Avoid placing any other items in the carrying bag
which may rub against the top of the computer during transport. If
any such wear and tear develops contact your service center.

3
English
Polymer Battery Precautions
Note the following information which is specific to polymer
batteries only, and where applicable, this overrides the general
battery precaution information.
• Polymer batteries may experience a slight expansion or swelling,
however this is part of the battery’s safety mechanism and is not a
cause for concern.
• Use proper handling procedures when using polymer batteries. Do
not use polymer batteries in high ambient temperature environ-
ments, and do not store unused batteries for extended periods.
Battery Disposal & Caution
The product that you have purchased contains a rechargeable
battery. The battery is recyclable. At the end of its useful life,
under various state and local laws, it may be illegal to dispose
of this battery into the municipal waste stream. Check with
your local solid waste officials for details in your area for recy-
cling options or proper disposal.
Danger of explosion if battery is incorrectly replaced. Replace
only with the same or equivalent type recommended by the
manufacturer. Discard used battery according to the manufac-
turer’s instructions.

4
English
System Startup
1. Remove all packing materials.
2. Place the computer on a stable surface.
3.
Insert the battery and make sure it is locked in position.
4. Securely attach any peripherals you want to use with the
computer (e.g. keyboard and mouse) to their ports.
5. Attach the AC/DC adapter to the DC-In jack on the left of the
computer, then plug the AC power cord into an outlet, and
connect the AC power cord to the AC/DC adapter.
6. Use one hand to raise the
lid/LCD to a comfortable viewing
angle
(do not exceed 130 degrees)
;
use the other hand (as
illustrated in Figure 1) to support the base of the computer
(Note: Never lift the computer by the lid/LCD).
7. Press the power button to turn the computer “on”.
System Software
Your computer may already come with system software
pre-installed. Where this is not the case, or where you are
re-configuring your computer for a different system, you
will find this manual refers to Microsoft Windows 7.
Model Differences
This notebook series includes different models that vary
slightly in design style, color and general appearance.
Note that though your computer may look slightly differ-
ent from that pictured throughout this documentation, all
ports, jacks, indicators, specifications and general func-
tions are the same for all the design styles.
Figure 1 - Opening the Lid/LCD/Computer with AC/DC
Adapter Plugged-In
Shut Down
Note that you should al-
ways shut your com-
puter down by
choosing Shut Down
from the Start Menu.
This will help prevent
hard disk or system
problems.
130 ゚

5
English
Model Differences
This notebook series includes three different model types that mainly differ as indicated in the table below. Note that
your model may appear slightly different from those pictured in this manual.
Table 1 - Model Differences
Feature Model A Model B Model C
Display Type 14.0” (35.56cm) HD 15.6” (39.62cm) HD/HD+/FHD 17.3” (43.94cm) HD+/FHD
Dimensions &
Weight
340mm (w) * 238mm (d) * 13.9 -
31.8mm (h)
2.2kg
(with 48.84WH Battery and
ODD)
Or
340mm (w) * 238mm (d) * 26.25 -
34.7mm (h)
2.2kg
(with 48.84WH Battery and
ODD)
Or
341mm (w) * 238.5mm (d) * 16 -
34mm (h)
2.2kg
(with 48.84WH Battery and
ODD)
374mm (w) * 250mm (d) * 14.3 - 34.1mm
(h)
2.3kg
(with 48.84WH Battery and ODD)
Or
374mm (w) * 250mm (d) * 20 - 37.2mm (h)
2.6kg (with 48.84WH Battery and ODD)
413mm (w) * 270mm (d) * 14 -
40.5mm (h)
2.9kg (with 48.84WH Battery
and ODD)

6
English
System Map: Front View with LCD Panel Open (Model A)
4
6
3
5
7
1
Note that the Touch-
pad and Buttons val-
id operational area is
that indicated within
the red dotted lines
above.
8
6
3
5
7
1
8
Design I
Design II
14” (35.56cm)
2
2
8
Figure 2
Front View with LCD Panel
Open (Model A)
1. PC Camera (Optional)
2. LCD
3. Power Button
4. Hot-Key Buttons (Design I
Only)
5. LED Status Indicators
6. Keyboard
7. Built-In Microphone
8. Touchpad & Buttons
14” (35.56cm)
Wireless Device
Operation Aboard Aircraft
The use of any portable electronic transmission devices aboard aircraft
is usually prohibited. Make sure the wireless modules are OFF if you
are using the computer aboard aircraft.
Use the key combinations to toggle power to the 3.75G/HSPA/WLAN/
Bluetooth modules, and check the LED indicator/visual indicator to see
if the modules are powered on or not (see Table 5 on page 10).

7
English
System Map: Front View with LCD Panel Open (Models B & C)
Note that the Touch-
pad and Buttons valid
operational area is that
indicated within the red
dotted lines above.
5
3
4
6
1
7
15.6” (39.62cm)
2
7
Figure 3
Front View with LCD Panel Open (Models B & C)
1. PC Camera (Optional)
2. LCD
3. Power Button
4. LED Status Indicators
5. Keyboard
6. Built-In Microphone
7. Touchpad & Buttons
4
6
3
5
7
1
2
17.3” (43.94cm)
Model B
Model C

8
English
LED Indicators
The LED indicators on the computer display helpful infor-
mation about the current status of the computer.
Table 2 - LED Status Indicators
Table 3 - LED Power Indicators
Icon Color Description
Green The Wireless LAN Module is Powered On
Orange The Bluetooth Module is Powered On
Green Hard Disk Activity
Green
Number Lock (Numeric Keypad) Acti-
vated
Green Caps Lock Activated
Green Scroll Lock Activated
Model A - Design lI
Model A - Design l
Models B & C
Icon Color Description
Orange The AC/DC Adapter is Plugged In
Green The Computer is On
Blinking
Green
The Computer is in Sleep Mode
Orange The Battery is Charging
Green The Battery is Fully Charged
Blinking
Orange
The Battery Has Reached Critically
Low Power Status

9
English
Hot-Key Buttons
(Model A - Design I Only)
The Hot-Key buttons give instant access to the default In-
ternet browser and e-mail program, and allow you to tog-
gle the Silent Mode/the WLAN module on/off with one
quick button press.
Table 4 - Hot-Key Buttons (Model A - Design I)
Keyboard
The keyboard (Model A) has a numeric keypad for easy
numeric data input. Pressing Fn + NumLk turns on/off
the numeric keypad. It also features function keys to al-
low you to change operational features instantly.
The keyboard (Models B & C) includes a numeric key-
pad (on the right side of the keyboard) for easy numeric
data input. Pressing Fn + NumLk turns on/off the nu-
meric keypad. It also features function keys to allow you
to change operational features instantly.
Figure 4 - Keyboard
Hot-Key Button Function
*Activate the Default E-Mail Browser
Activate the Default Internet Program
or
**Toggle Silent Mode
or
WLAN Module Power Toggle
*Note that In Windows 7 without Outlook/Outlook Express installed
this button has no function. If Outlook/Outlook Express are installed
then the button will activate the application.
**When enabled, Silent Mode will reduce fan noise and save power
consumption. Note this may reduce computer performance.
Function Keys
NumLk &
ScrLk
Models B & C
Model A
Numeric
Keypad
Fn Key
Function Keys
NumLk &
ScrLk
Numeric
Keypad
Fn Key

10
English
Function Keys
The function keys (F1 - F12 etc.) will act as hot keys when pressed while the Fn key is held down. In addition to the
basic function key combinations, visual indicators are available when the hot key driver is installed.
Table 5 - Function Keys & Visual Indicators
Keys Function/Visual Indicators Keys Function/Visual Indicators
Fn + ~ Play/Pause (in Audio/Video Programs) Fn + F8/F9
Brightness Decrease/
Increase
Fn +
(Models A &
B Only)
3.75G/HSPA Module
Power Toggle
Fn + F10
PC Camera Power
Toggle
Fn + F1 Touchpad Toggle Fn + F11
WLAN Module Power
Toggle
Fn + F2
Turn LCD Backlight Off
(Press a key to or use Touchpad to turn on)
Fn + F12
Bluetooth Module
Power Toggle
Fn + F3 Mute Toggle Fn + NumLk Number Lock Toggle
Fn + F4 Sleep Toggle Fn + ScrLk Scroll Lock Toggle
Fn + F5/F6
Volume Decrease/
Increase
Caps Lock Caps Lock Toggle
Fn + F7 Display Toggle Fn + Esc Control Center Toggle (see page 9)

11
English
Control Center
Press the Fn + Esc key combination, or double-click the icon in the notification area of the taskbar to toggle the
Control Center on/off. The Control Center gives quick access to frequently used controls,
and enables you to quickly
turn modules on/off.
Figure 5 - Control Center
Click on any button to turn any of the modules (e.g. TouchPad, Camera) on/off. Click on Power Conservation Modes
to switch between Performance, Balanced or Energy Star modes. To remove the Power Conservation Modes screen
just click in a blank area of the icon or press a key on the keyboard. Click on the buttons (or just click and hold the mouse
button) to adjust the slider for Brightness/Volume.
Click on Display Switch/Time Zone/ Desktop Background
to bring up the appropriate Windows control panel. Click on the Sleep button to put the computer into Hibernate
or Sleep modes.
Wireless & Bluetooth
Modules are Off

12
English
Power Modes
You can set a Power Mode by clicking the appropriate icon at the top of the Control Center. Each power mode will
affect the power status of modules (e.g. WLAN, 3G or Camera), screen brightness, TouchPad power and Silent Mode.
You can click a Control Center icon to set an overall power mode and then click individual icons in the Control Cen-
ter to power on/off any modules etc.
Table 6 illustrates the basic settings for each power mode. If you choose User Defined the settings will correspond to
your selected system settings.
Table 6 - Power Modes
Modes Power Saving Flight Entertainment Quiet Performance User Defined
Icon
Power Plan Power Saver Balanced Power Saver Power Saver
High Perfor-
mance
User Defined
Power Conservation Mode Energy Star BIOS Default Energy Star Energy Star Performance
Silent ON OFF ON ON OFF
Brightness 14 42 100 42 100
WLAN OFF OFF ON ON ON
3G OFF OFF OFF OFF OFF
PC Camera OFF OFF OFF ON ON
Touchpad ON ON OFF ON ON

13
English
Power Status
The Power Status icon will show whether you are currently powered by the battery, or by the AC/DC adapter plugged
in to a working power outlet. The power status bar will show the current battery charge state.
Brightness
The Brightness icon will show the current screen brightness level. You can use the slider to adjust the screen brightness
or the Fn + F8/F9 key combinations, or use the Fn + F2 key combination to turn off the LED backlight (press any key
to turn it on again). Note that screen brightness is also effected by the Power Mode selected.
Volume
The Volume icon will show the current volume level. You can use the slider to adjust the Volume or the Fn + F5/F6
key combinations, or use the Fn + F4 key combination to mute the volume.
Power Conservation
This system supports Energy Star power management features that place computers (CPU, hard drive, etc.) into a low-
power sleep modes after a designated period of inactivity. Click either the Performance, Balanced or Energy Star
button. Click in a blank area of the icon or press a key on the keyboard to exit Power Conservation Mode without
making any changes.
Sleep
Click the Sleep button to bring up the Hibernate or Sleep buttons, and click either button to have the computer
enter the appropriate power-saving mode. Click in a blank area of the icon or press a key on the keyboard to exit Power
Conservation Mode without making any changes.

14
English
Display Switch
Click the Display Switch button to access the menu (or use the + P key combination) and select the appropriate
attached display mode.
Time Zone
Clicking the Time Zone button will access the Date and Time Windows control panel.
Desktop Background
Clicking the Desktop Background button will allow you to change the desktop background picture.
TouchPad/PC Camera/Wireless LAN Module /Bluetooth/3.75G Module
Click any of these buttons to toggle the TouchPad or module’s power status. A crossed out icon will appear over the top
left of the icon when it is off
. Note that the power status of a module, and TouchPad power, is also effected by the
Power Mode selected.
Silent Mode
Click the Silent Mode button toggles silent mode on/off. You can use Silent Mode to reduce power consumption and
fan noise. Note that the Silent Mode effected by the Power Mode selected.
• Silent Mode is OFF
• Silent Mode is On
Note Silent Mode may reduce computer performance.
Caps Lock/Scroll Lock/ Number Lock
Click the button to toggle the appropriate lock mode.

15
English
System Map: Front, Left, Right, Rear & Bottom Views (Model A)
Figure 6 - Front, Left, Right, Rear & Bottom Views
(Model A)
1. LED Power Indicators
2. DC-In Jack
3. External Monitor Port
4. RJ-45 LAN Jack
5. HDMI-Out Port
6. 2 * USB 3.0 Ports
7. Vent
8. Multi-in-1 Card Reader
9. Microphone-In Jack
10. Headphone-Out Jack
11. USB 2.0 Port
12. Optical Device Drive Bay
13. Emergency Eject Hole
14. Security Lock Slot
15. Battery
16. Component Bay Cover
17. Hard Disk Bay Cover
18. Speakers
19. USIM Card Cover
(Optional)
2
1
7
8
4
6
3
Left
Right
5
Front
Rear
10
13
16
12
19
Bottom
14
15
6
9
7
18
7
18
17
7
7
15
11
Overheating
To prevent your computer from
overheating make sure nothing
blocks any vent while the comput-
er is in use.
CPU
The CPU is not a user serviceable
part. Accessing the CPU in any
way may violate your warranty.
USB 3.0 Port
The USB 3.0 port
is denoted by its blue
color. USB 3.0 will
transfer data much
faster than USB 2.0,
and is backwards-
compatible with USB
2.0.
6

16
English
System Map: Front, Left, Right, Rear & Bottom Views (Model B)
Figure 7 - Front, Left, Right, Rear & Bottom Views
(Model B)
1. LED Power Indicators
2. DC-In Jack
3. External Monitor Port
4. RJ-45 LAN Jack
5. HDMI-Out Port
6. 2 * USB 3.0 Ports
7. Vent
8. Multi-in-1 Card Reader
9. Microphone-In Jack
10. Headphone-Out Jack
11. USB 2.0 Port
12. Optical Device Drive Bay
13. Emergency Eject Hole
14. Security Lock Slot
15. Battery
16. Component Bay Cover
17. Hard Disk Bay Cover
18. Speakers
19. USIM Card Cover
(Optional)
2
1
7
8
4
6
3
Left
Right
5
Front
Rear
10
14
12
15
13
6
9
16
15
7
Bottom
17
18
7
18
19
11
Overheating
To prevent your computer from
overheating make sure nothing
blocks any vent while the comput-
er is in use.
CPU
The CPU is not a user serviceable
part. Accessing the CPU in any
way may violate your warranty.
USB 3.0 Port
The USB 3.0 port
is denoted by its blue
color. USB 3.0 will
transfer data much
faster than USB 2.0,
and is backwards-
compatible with USB
2.0.
6
La page est en cours de chargement...
La page est en cours de chargement...
La page est en cours de chargement...
La page est en cours de chargement...
La page est en cours de chargement...
La page est en cours de chargement...
La page est en cours de chargement...
La page est en cours de chargement...
La page est en cours de chargement...
La page est en cours de chargement...
La page est en cours de chargement...
La page est en cours de chargement...
La page est en cours de chargement...
La page est en cours de chargement...
La page est en cours de chargement...
La page est en cours de chargement...
La page est en cours de chargement...
La page est en cours de chargement...
La page est en cours de chargement...
La page est en cours de chargement...
La page est en cours de chargement...
La page est en cours de chargement...
La page est en cours de chargement...
La page est en cours de chargement...
La page est en cours de chargement...
La page est en cours de chargement...
La page est en cours de chargement...
La page est en cours de chargement...
La page est en cours de chargement...
La page est en cours de chargement...
La page est en cours de chargement...
La page est en cours de chargement...
La page est en cours de chargement...
La page est en cours de chargement...
La page est en cours de chargement...
La page est en cours de chargement...
La page est en cours de chargement...
La page est en cours de chargement...
La page est en cours de chargement...
La page est en cours de chargement...
La page est en cours de chargement...
La page est en cours de chargement...
La page est en cours de chargement...
La page est en cours de chargement...
La page est en cours de chargement...
La page est en cours de chargement...
La page est en cours de chargement...
La page est en cours de chargement...
La page est en cours de chargement...
La page est en cours de chargement...
La page est en cours de chargement...
La page est en cours de chargement...
La page est en cours de chargement...
La page est en cours de chargement...
La page est en cours de chargement...
La page est en cours de chargement...
La page est en cours de chargement...
La page est en cours de chargement...
La page est en cours de chargement...
La page est en cours de chargement...
La page est en cours de chargement...
La page est en cours de chargement...
La page est en cours de chargement...
La page est en cours de chargement...
La page est en cours de chargement...
La page est en cours de chargement...
La page est en cours de chargement...
La page est en cours de chargement...
La page est en cours de chargement...
La page est en cours de chargement...
La page est en cours de chargement...
La page est en cours de chargement...
La page est en cours de chargement...
La page est en cours de chargement...
La page est en cours de chargement...
La page est en cours de chargement...
La page est en cours de chargement...
La page est en cours de chargement...
La page est en cours de chargement...
La page est en cours de chargement...
La page est en cours de chargement...
La page est en cours de chargement...
La page est en cours de chargement...
La page est en cours de chargement...
La page est en cours de chargement...
La page est en cours de chargement...
La page est en cours de chargement...
La page est en cours de chargement...
La page est en cours de chargement...
La page est en cours de chargement...
La page est en cours de chargement...
La page est en cours de chargement...
La page est en cours de chargement...
La page est en cours de chargement...
La page est en cours de chargement...
La page est en cours de chargement...
La page est en cours de chargement...
La page est en cours de chargement...
La page est en cours de chargement...
La page est en cours de chargement...
La page est en cours de chargement...
La page est en cours de chargement...
La page est en cours de chargement...
La page est en cours de chargement...
-
 1
1
-
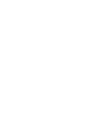 2
2
-
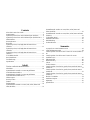 3
3
-
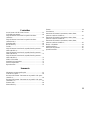 4
4
-
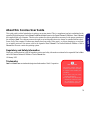 5
5
-
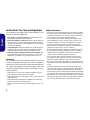 6
6
-
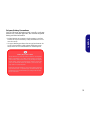 7
7
-
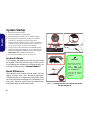 8
8
-
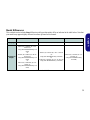 9
9
-
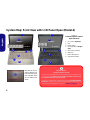 10
10
-
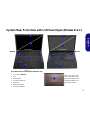 11
11
-
 12
12
-
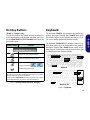 13
13
-
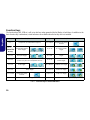 14
14
-
 15
15
-
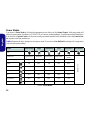 16
16
-
 17
17
-
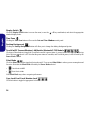 18
18
-
 19
19
-
 20
20
-
 21
21
-
 22
22
-
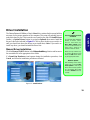 23
23
-
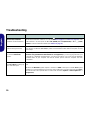 24
24
-
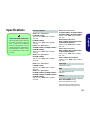 25
25
-
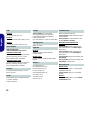 26
26
-
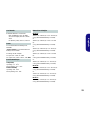 27
27
-
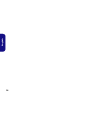 28
28
-
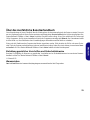 29
29
-
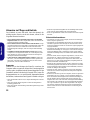 30
30
-
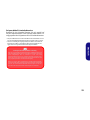 31
31
-
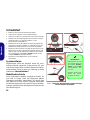 32
32
-
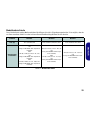 33
33
-
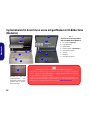 34
34
-
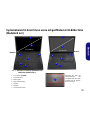 35
35
-
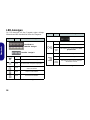 36
36
-
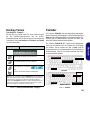 37
37
-
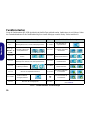 38
38
-
 39
39
-
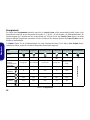 40
40
-
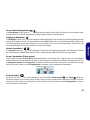 41
41
-
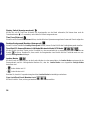 42
42
-
 43
43
-
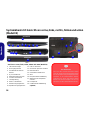 44
44
-
 45
45
-
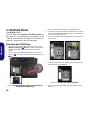 46
46
-
 47
47
-
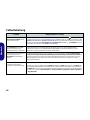 48
48
-
 49
49
-
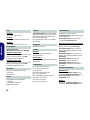 50
50
-
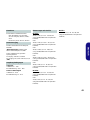 51
51
-
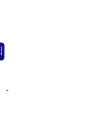 52
52
-
 53
53
-
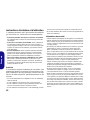 54
54
-
 55
55
-
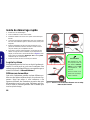 56
56
-
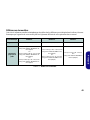 57
57
-
 58
58
-
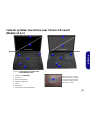 59
59
-
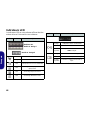 60
60
-
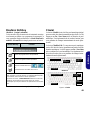 61
61
-
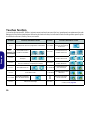 62
62
-
 63
63
-
 64
64
-
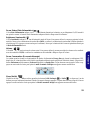 65
65
-
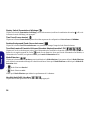 66
66
-
 67
67
-
 68
68
-
 69
69
-
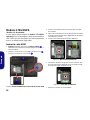 70
70
-
 71
71
-
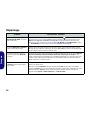 72
72
-
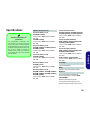 73
73
-
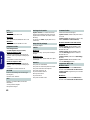 74
74
-
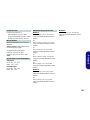 75
75
-
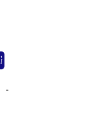 76
76
-
 77
77
-
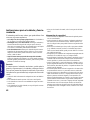 78
78
-
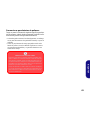 79
79
-
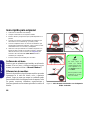 80
80
-
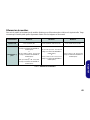 81
81
-
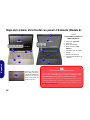 82
82
-
 83
83
-
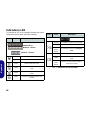 84
84
-
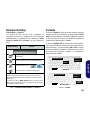 85
85
-
 86
86
-
 87
87
-
 88
88
-
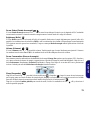 89
89
-
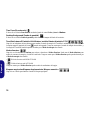 90
90
-
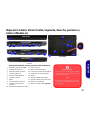 91
91
-
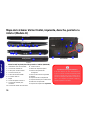 92
92
-
 93
93
-
 94
94
-
 95
95
-
 96
96
-
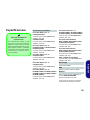 97
97
-
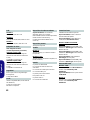 98
98
-
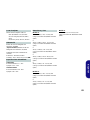 99
99
-
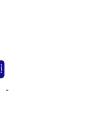 100
100
-
 101
101
-
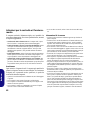 102
102
-
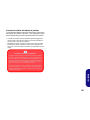 103
103
-
 104
104
-
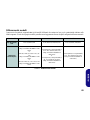 105
105
-
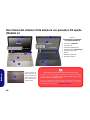 106
106
-
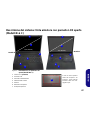 107
107
-
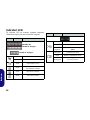 108
108
-
 109
109
-
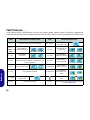 110
110
-
 111
111
-
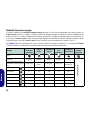 112
112
-
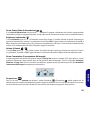 113
113
-
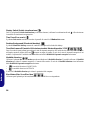 114
114
-
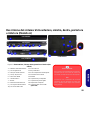 115
115
-
 116
116
-
 117
117
-
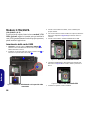 118
118
-
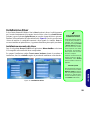 119
119
-
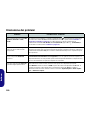 120
120
-
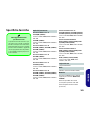 121
121
-
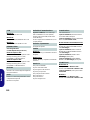 122
122
-
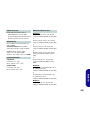 123
123
-
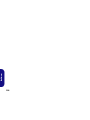 124
124
AIRIS Praxis N1204 Concise User Manual
- Catégorie
- Des cahiers
- Taper
- Concise User Manual
dans d''autres langues
- italiano: AIRIS Praxis N1204
- English: AIRIS Praxis N1204
- español: AIRIS Praxis N1204
- Deutsch: AIRIS Praxis N1204
Documents connexes
Autres documents
-
EUROCOM M660SRU Milano-X Manuel utilisateur
-
EUROCOM M57RU DIVINE-X Manuel utilisateur
-
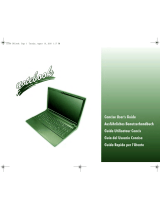 Wortmann Terra Mobile 1511 series Concise User Manual
Wortmann Terra Mobile 1511 series Concise User Manual
-
EUROCOM D47EV IMPRESSA Manuel utilisateur
-
EUROCOM P150HM Manuel utilisateur
-
Clevo P150SM Racer 3W Manuel utilisateur
-
EUROCOM W355SSQ Shark 3 Manuel utilisateur
-
EUROCOM Electra Manuel utilisateur
-
EUROCOM M735T Puma Manuel utilisateur
-
Gigabyte W466U Quick Installation Manual