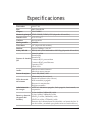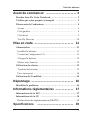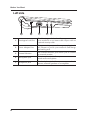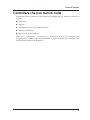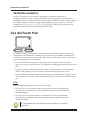La page est en cours de chargement...
La page est en cours de chargement...
La page est en cours de chargement...
La page est en cours de chargement...
La page est en cours de chargement...
La page est en cours de chargement...
La page est en cours de chargement...
La page est en cours de chargement...
La page est en cours de chargement...
La page est en cours de chargement...
La page est en cours de chargement...
La page est en cours de chargement...
La page est en cours de chargement...
La page est en cours de chargement...
La page est en cours de chargement...
La page est en cours de chargement...
La page est en cours de chargement...
La page est en cours de chargement...
La page est en cours de chargement...
La page est en cours de chargement...
La page est en cours de chargement...
La page est en cours de chargement...
La page est en cours de chargement...

Avant de commencer
1
Table Des Matières
Avant de commencer …………………………3
Prendre Soin De Votre Notebook …………………………… 3
Vérier que votre paquet est complet ……………………… 5
Découverte de l'ordinateur …………………………………… 6
Avant …………………………………………………………… 6
Côté gauche …………………………………………………… 8
Côté droit ……………………………………………………… 9
Vue De Dessous ………………………………………………10
Mise en route ………………………………… 11
Alimentation ……………………………………………………11
Installer la batterie ……………………………………………11
Connecter l’adaptateur CA ……………………………………11
Charger la batterie ……………………………………………12
Mettre sous tension ……………………………………………12
Utilisation du clavier ……………………………………………13
Touches de fonction ……………………………………………13
Pavé incorporé …………………………………………………14
Utilisation du TouchPad ………………………………………14
Dépannage …………………………………… 16
Identier le problème …………………………………………16
Informations règlementaires ……………… 17
Informations de la FCC …………………………………………17
Informations de la CE …………………………………………18
Déclarations de règlementation (R&TTE) ……………………18
Spécications ……………………………… 19
La page est en cours de chargement...

3
Avant de commencer
Prendre Soin De Votre Notebook
Pour éviter toute surchauffe du processeur de
l’ordinateur, faites attention à ne pas boucher
les ouvertures prévues pour la ventilation.
NE PAS
toucher ni appuyer sur le panneau
d’afchage.
NE PAS
le placer sur une surface de travail
instable.
NE PAS
utiliser votre notebook dans des
conditions particulièrement difciles.
NE PAS
placer ni faire tomber d’objets sur
l’ordinateur et
NE PAS
y appliquer une forte
pression.
NE PAS
soumettre l’ordinateur à des
champs magnétiques.

Avant de commencer
4
NE PAS
exposer aux rayons directs du soleil.
NE PAS
utiliser ou stocker à des températures
extrêmes.
Eviter les changements soudains de tempéra-
ture ou d’humidité en le maintenant à l’écart
d’orices d’A/C et de chauffage.
NE PAS
exposer l’ordinateur à la pluie ou à
l’humidité.
NE PAS
placer près d’un feu ou autre source
de chaleur.
NE PAS
agir à la légère avec les batteries.
Rangezles hors de portée des enfants.
NE PAS
exposer à la poussière et/ou à des
produits corrosifs.
NE PAS
fermer votre notebook en le claquant
et ne prenez ou ne soulevez jamais votre note-
book par l’afchage.
NE PAS
vaporiser d’eau ou tout autre liquide
de nettoyage directement sur l’afchage.
Si vous voyagez avec votre ordinateur, pensez
à le prendre comme bagage à main. Ne
l’enregistrez pas comme bagage de soute.

Avant de commencer
5
Vérier que votre paquet est complet
Quand vous recevez votre notebook PC, vériez que vous avez les éléments de la
liste ci-dessous.
Ordinateur portable
Batterie
Adaptateur CA avec cordon d'alimentation
Manuel de l'utilisateur
Etui souple de transport
Après avoir vérifié et confirmé que votre notebook est complet, lisez les pages
suivantes pour en savoir plus sur votre notebook.

Avant de commencer
6
Découverte de l'ordinateur
Avant
6
1
4
3
2
57
8
3
1.
Panneau d’afchage
Le panneau d'affichage est un panneau LCD en
couleur avec rétroéclairage pour l'affichage du
texte et des graphiques.
2.
LEDs d'état du système
La
LED Wi Activé/Désactivé/Liaison
indique
l'état du réseau sans l, comme suit :
•
Vert clignotant,
réseau sans l d'activité
•
Vert non clignotant,
réseau sans l activé mais
pas en cours d'activité
•
Eteint
, réseau sans l désactivé
La
LED Verr. Num
est allumée quand le
clavier interne est en mode de pavé numérique
incorporé.
La
LED Verr.Maj.
est allumée quand le
clavier est en mode Verr. Maj (déni pour taper
tout en lettres capitales).
La
LED de disque dur
est allumée quand le
disque dur interne est actif (selon le modèle).

Avant de commencer
7
3.
Haut-parleurs stéréo
Les deux haut-parleurs stéréo offrent un son
stéréo.
4.
Clavier
Le clavier de 80 touches comporte un pavé
numérique incorporé.
5.
TouchPad (Pavé tactile)
Le périphérique de pointage TouchPad est un
contrôle du curseur fonctionnant comme une
souris à deux boutons et un pavé tactile sensible
aux mouvements.
6.
Lecteur de carte
mémoire
Le lecteur de carte mémoire offre une méthode
rapide et pratique pour transférer des photos, de
la musique et des données entre votre notebook et
des périphériques compatibles flash tels que des
appareils photo numériques, des lecteurs MP3,
des téléphones mobiles et des PDA (assistant
numérique personnel).
7.
LEDs d'état
d'alimentation
La
LED batterie
indique l'état de la batterie
comme suit :
•
Vert
, batterie pleine
•
Orange,
batterie en cours de charge
•
Rouge clignotant rapidement,
problème de
batterie
•
Rouge clignotant lentement,
Batterie faible
•
Eteint,
batterie déchargée
La
LED d'alimentation
indique le mode
d'alimentation comme suit :
•
Orange,
hors tension, adaptateur connecté
•
Bleu,
sous tension
•
Bleu clignotant lentement,
mode Suspension
•
Eteint,
hors tension, adaptateur non connecté
8.
Microphone
Le microphone monophonique intégré permet
à l'ordinateur de recevoir de la voix et autres
données audio et de les transmettre à tout
programme acceptant une entrée audio.

Avant de commencer
8
Côté gauche
1 2 3 4 5
1.
Logement de
verrouillage Kensington
Le connecteur du verrouillage Kensington vous
permet d'attacher votre notebook à un objet fixe
avec un câble de sécurité en option.
2.
Port d'adaptateur
d'alimentation
Le port d'adaptateur d'alimentation vous permet
de brancher un adaptateur d'alimentation CA
pour alimenter votre notebook et charger la
batterie.
3.
Port du moniteur
externe
Le port du moniteur externe vous permet de
connecter un moniteur externe.
4.
Prise Microphone
La prise microphone vous permet de connecter un
microphone mono externe.
5.
Prise casque
La prise casque vous permet de connecter des
casques, des haut-parleurs externes ou un
amplicateur.

Avant de commencer
9
Côté droit
1 2 3 4
1.
Ports USB
Les ports USB vous permettent de connecter des
périphériques USB. Ils peuvent prendre en charge
la version v2.0 du standard USB, offrant des
vitesses d'échange de données allant jusqu'à 480
Mb/s.
2.
Port LAN (RJ-45)
Le port LAN accepte une fiche RJ-45 standard
pour connecter à un réseau, un routeur ou un
modem ADSL.
3.
Port Modem (RJ-11)
Le port modem (RJ-11) est utilisé pour connecter
le modem 56K interne à une ligne de téléphone.
4.
Bouton Marche/Arrêt
Ce bouton allume et éteint votre notebook.
VoirMettre sous tension, à la page 12.

Avant de commencer
10
Vue De Dessous
1 3
33
2
1.
Baie de batterie
La baie de la batterie reçoit la batterie Lithium
interne. Elle peut être ouverte pour retirer la
batterie lors d'un stockage pendant une période
prolongée ou pour échanger une batterie
déchargée par une batterie chargée.
2.
Batterie Loquet Faites coulisser ce loquet pour retirer la batterie
3.
Sortie de ventilation et
fentes de ventilation
Ce sont des ouvertures permettant de dissiper la
chaleur provenant des composants internes de
l'ordinateur. Ne placez pas l'ordinateur dans une
position telle que les ouvertures soient bouchées

11
Mise en route
Alimentation
L'ordinateur a deux sources d'alimentation : une batterie Lithium et un adaptateur
CA.
Installer la batterie
Pour installer la batterie :
Vériez que l'ordinateur est éteint et qu'aucun câble n'est connecté.1.
Tenez la batterie avec l'étiquette placée en haut et avec les connecteurs de la 2.
batterie dirigés vers les connecteurs de l'ordinateur.
Poussez doucement la batterie dans la baie de la batterie jusqu'à ce que le loquet 3.
prenne sa place avec un déclic.
Connecter l’adaptateur CA
Pour éviter d'endommager votre ordinateur, utilisez uniquement l'adaptateur
d'alimentation fourni avec celui-ci car chaque adaptateur d'alimentation
possède son propre étalonnage de sortie.
Pour connecter l'adaptateur CA :
Branchez le câble de sortie CC à la prise d'alimentation CC de votre notebook.1.
Branchez l'adaptateur CA à la prise de courant CA.2.
Pour passer de l'alimentation par adaptateur CA à
l'alimentation par batterie CC :
Veillez à avoir au moins une batterie chargée d'installée.1.
Débranchez l'adaptateur CA. Votre notebook passera automatiquement en 2.
alimentation par batterie.

12
Mise en route
Charger la batterie
La batterie Lithium est rechargée de façon interne à l'aide de l'adaptateur CA. Pour
recharger la batterie, vérifiez que la batterie est installée et que l'adaptateur CA
est connecté à l'ordinateur et à l'alimentation CA. Les batteries Lithium n'ont pas
"d'effet mémoire”; vous n'avez donc pas besoin de décharger entièrement la batterie
avant de la recharger. La durée de charge sera sensiblement plus longue si vous
utilisez votre notebook pendant la charge de la batterie.
Si vous voulez charger la batterie plus rapidement, éteignez votre ordinateur
tout en rechargeant la batterie avec l'adaptateur.
Mettre sous tension
Une fois que vous avez connecté votre adaptateur CA ou rechargé la batterie
Lithium interne, vous pouvez allumer votre notebook en appuyant sur le bouton
Marche/Arrêt
situé au-dessus du clavier. Pour éteindre, appuyez sur le bouton
pendant quatre secondes.
Quand vous allumez votre notebook, il effectue un auto-test de démarrage (POST)
pour vérier les composants internes et la conguration. Si une erreur est trouvée,
votre ordinateur émet un son d'avertissement et/ou afche un message d'erreur.
En fonction de la nature du problème, vous pourrez continuer en redémarrant le
système d'exploitation ou en entrant dans l'utilitaire de conguration du BIOS et en
modiant les paramètres. Après l'exécution réussie du POST, votre notebook charge
le système d'exploitation installé.
N'éteignez jamais votre notebook pendant le POST, car cela pourrait générer
une erreur irrécupérable.

13
Mise en route
Utilisation du clavier
Touches de fonction
La touche
[FN]
offre des fonctions étendues pour le notebook et est toujours utilisée
conjointement avec une autre touche.
[FN+F1]
: Met le notebook en mode Suspension. Appuyer sur le bouton
d'alimentation pour le rétablir au mode actif.
[FN+F2]
: Active ou désactive la connexion réseau sans l.
[FN+F3]
: Utilisé quand l'ordinateur est connecté à un moniteur externe. Contrôle
l'endroit où le signal vidéo est afché. Les paramètres sont : panneau d'afchage
intégré seulement, à la fois le panneau d'afchage intégré et le moniteur externe, et
moniteur externe seulement. Chaque fois que vous appuyez sur cette combinaison
de touches vous passez au paramètre suivant.
[FN+F4]
: Augmente la luminosité de l'écran.
[FN+F5]
: Diminue la luminosité de l'écran.
[FN+F6]
: Coupe le son.
[FN+F7]
: Diminue le volume audio.
[FN+F8]
: Augmente le volume audio.
[FN+F11]
: Bascule l'ordinateur en mode Verr.Num, activant le pavé numérique
incorporé.
[FN+F12]
: Bascule l'ordinateur en mode Arrêt.Dél. Ceci est utilisé dans certaines
applications.
[FN+INS]
: Cela fonctionne comme la touche Impr.écran (PRT SCN). Copie l'écran
actuel dans le presse-papiers.
[FN+SUPPR]
: Cela fonctionne comme la touche Appel Système (SYS RQ), qui peut
être utilisée par certains systèmes d'exploitation ou applications.
[Fn+FLÈCHE HAUT]
: Cela fonctionne comme la touche PAGE PREC.
[Fn+FLÉCHE BAS]
: Cela fonctionne comme la touche PAGE SUIV.
[Fn+FLÈCHE GAUCHE]
: Cela fonctionne comme la touche DÉBUT.
[Fn+FLÈCHE DROITE]
: Cela fonctionne comme la touche FIN.

14
Mise en route
Pavé incorporé
Bien que le clavier n'ait pas de pavé numérique séparé, le pavé incorporé offre la
même fonction. Pour activer le mode numérique, appuyez sur [FN+F11]. La LED
Verr.Num. s'allume. Vous pouvez maintenant utiliser le pavé numérique incorporé:
les touches comportant les chiffres et les symboles bleus (7, 8, 9, 0, U, I, O, P, J, K,
L, M, POINT, BARRE OBLIQUE). Pour désactiver le mode numérique, appuyez à
nouveau sur [FN+F11].
Utilisation du TouchPad
Un dispositif de pointage TouchPad est intégré à votre ordinateur. Il est utilisé pour
contrôler le mouvement du pointeur afin de sélectionner les éléments sur votre
panneau d'afchage. Le TouchPad est composé d'un contrôle du curseur, un bouton
gauche et droit, et deux boutons de délement.
• Le contrôle du curseur fonctionne de la même façon que celui d'une souris, et
déplace le curseur sur l'afchage. Il nécessite seulement une légère pression du
bout du doigt.
• Les boutons gauche et droit fonctionnent de la même façon que les boutons
d'une souris. La fonctionnalité effective des boutons peut varier en fonction de
l'application utilisée.
• Les boutons de délement vous permettent de naviguer rapidement parmi les
pages, sans avoir à utiliser le curseur à l'écran pour manipuler les barres de
délement haut et bas.
Cliquer
Cliquer signie appuyer sur un bouton et le relâcher.
• Pour faire un clic gauche, déplacez le curseur sur l'élément que vous
désirez sélectionner, appuyez une fois sur le bouton gauche, et relâchez-le
immédiatement.
• Pour faire un clic droit, déplacez le curseur sur l'élément que vous désirez
sélectionner, appuyez une fois sur le bouton droit, et relâchez-le immédiatement.
Vous pouvez aussi cliquer en tapant légèrement une fois sur le TouchPad.

15
Mise en route
Double-cliquer
Double cliquer signie appuyer et relâcher deux fois le bouton gauche en succession
rapide. Cette procédure ne fonctionne pas avec le bouton droit.
• Pour faire un double clic, déplacez le curseur sur l'élément que vous
désirez sélectionner, appuyez deux fois sur le bouton gauche, et relâchez-le
immédiatement.
Vous pouvez aussi double-cliquer en tapant légèrement deux fois sur le
TouchPad.
Faire glisser
Faire glisser signie appuyer sur le bouton gauche et le maintenir enfoncé, tout en
déplaçant le curseur.
• Pour faire glisser, déplacez le curseur sur l'élément que vous désirez déplacer.
Appuyez sur le bouton gauche et maintenez-le enfoncé tout en déplaçant
l'élément à son nouvel emplacement et relâchez-le ensuite.
Vous pouvez aussi faire glisser à l'aide du seul TouchPad :
• D'abord, tapez deux fois sur le TouchPad au-dessus de l'élément que vous
désirez déplacer en prenant soin de laisser votre doigt sur le pavé tactile après le
second taper. Ensuite, déplacez l'objet à son nouvel emplacement en déplaçant
votre doigt sur le TouchPad, et en relâchant ensuite la pression de votre doigt.
Délement
Le fait d'utiliser les boutons de défilement vous permet de parcourir rapidement
un document sans utiliser les barres de défilement de la fenêtre. Ceci est
particulièrement utile quand vous parcourez des pages en ligne.

16
Dépannage
Votre notebook est robuste et pose rarement de problèmes. Cependant, vous
pouvez rencontrer de simples problèmes de conguration ou d'utilisation que vous
pouvez résoudre sur le champ, ou des problèmes avec des périphériques, que vous
pouvez résoudre en remplaçant le périphérique. Les informations contenues dans
cette section vous aident à isoler et résoudre certains de ces problèmes simples et à
identier les pannes qui nécessitent une réparation.
Identier le problème
Si vous rencontrez un problème, effectuez tout d'abord la procédure suivante avant
de vous lancer dans un dépannage complexe.
Eteignez votre notebook.1.
Vérifiez que l'adaptateur CA est branché à votre notebook et à une source 2.
d'alimentation CA.
Vérifiez que les périphériques connectés aux connecteurs externes sont 3.
correctement branchés. Vous pouvez aussi déconnecter ces périphériques,
éliminant ainsi des causes possibles de panne.
Allumez votre notebook. Assurez-vous qu'il est resté éteint au moins 10 4.
secondes avant de le rallumer.
Effectuez la séquence de démarrage.5.
Si le problème n'a pas été résolu, contactez le représentant de votre assistance 6.
technique.

17
Informations règlementaires
Informations de la FCC
1. Ce matériel a été testé et déclaré conforme aux normes des appareils numériques
de Classe B, conformément à la partie 15 du Règlement de la FCC. Ces limites
sont conçues pour offrir une protection raisonnable contre les interférences
néfastes dans une installation résidentielle. Cet appareil génère, utilise, et
peut diffuser des signaux radioélectriques, et, s'il n’est pas installé et utilisé
conformément aux instructions, peut causer des interférences nuisibles aux
communications radio. Cependant, il n'y a aucune garantie que des interférences
ne se produiront pas dans une installation particulière. Si cet appareil génère des
parasites dangereux qui affectent la réception radio ou de télévision, ce que vous
pouvez vérier en éteignant et en rallumant l'appareil, l'utilisateur est encouragé
à essayer de corriger ces interférences en employant l'une des méthodes
suivantes :
• Réorienter ou déplacer l'antenne de réception.
• Eloignez le matériel du récepteur.
• Branchez cet équipement sur la prise de courant d'un circuit différent de celui
sur lequel est branché le récepteur.
• Consultez votre revendeur ou un technicien expérimenté en radio/télévision.
2. Vous êtes prévenus que tout changement ou modification n’ayant pas été
expressément approuvés par la partie responsable de la conformité peut vous priver
du droit d’utiliser l'équipement.
3. Ce matériel est conforme à l'Article 15 des Règlements FCC. Son fonctionnement
est sujet aux deux conditions suivantes : (1) Ce matériel ne doit pas engendrer
d'interférences nuisibles et (2) ce matériel doit accepter n'importe qu'elle
interférence reçue, y compris les interférences qui pourraient avoir des effets non
désirés sur le fonctionnement.
4. Déclaration de la FCC relative à l'exposition aux radiations RF :
• Cet émetteur ne doit pas être co-situé ou utilisé conjointement avec toute autre
antenne ou émetteur.

18
Informations règlementaires
• Cet équipement est conforme aux limites d’exposition aux radiations RF
de la FCC établies pour un environnement non contrôlé. Cet appareil a été
testé pour les opérations typiques sur ordinateur portable avec l'appareil
directement en contact avec le corps humain au dos de l'ordinateur portable.
Pour conserver la conformité avec les exigences de conformité d'exposition RF
de la FCC, évitez tout contact direct avec l'antenne de transmission pendant la
transmission.
5. Les canaux (ch1~ch11) sont utilisés par microprogramme contrôlé aux U.S.A.
et il ne doit pas y avoir de contrôles de l'utilisateur ou de logiciel permettant à
l'appareil de fonctionner sur les canaux ch12 et ch13.
Informations de la CE
Est conrmé dans le présent document la conformité aux exigences stipulées dans
la Directive du conseil sur l’approximation des lois des Etats membres concernant
la Directive de compatibilité électromagnétique (2004/108/EC); la Directive sur
les basses tensions (2006/95/EC) et la directive d’amendement (93/68/EEC), les
procédures données dans la directive du Conseil Européen 1999/5/EC et 2004/108/
EC.
L’équipement a été déclaré conforme. Le test a été réalisé conformément aux
standards européens suivants :
• EN 300 328 V.1.7.1: 2006
• EN 301 489-1 V.1.6.1:
2005
/ EN 301 489-17 V.1.2.1:
2006
• EN 50385:2002
• EN 60950-1:2001
• EN 55022:2006, Classe B
• EN 61000-3-2:2000+A2:2005
• EN 61000-3-3:1995+A1:2001+A2:2005
• EN 55024:1998+A1:2001+A2:2003
Déclarations de règlementation (R&TTE)
• Les standards européens déterminent un maximum de puissance de transmission
radiée de 100mW EIRP et une plage de fréquence de 2,400-2,4835GHz;
• En France, l'équipement doit être limité à la plage de fréquences 2,4465-2,4835GHz
et doit être limité à une utilisation en intérieur.
L'utilisation de cet appareil est soumise aux règlementations nationales suivantes et
son utilisation peut être interdite si certaines restrictions doivent être appliquées.

19
Spécifications
Processeur
VIA C7-M
Bios
1MB Flash ROM
Chipset
VIA VX800U
Mémoire
principale
DDR2 256Mo/512Mo/1Go (selon le modèle)
Afchage LCD
LCD TFT 7”
Graphique
Incorporé
Mode d'afchage
800x480
Disque dur
1,8” (selon le modèle)
Modem
56Kbps, support V.90/92
LAN & WLAN
Ethernet intégré
Ports d'E/S
d'interface
Sortie de ligne
Entrée Mic
Entrée CC
Connecteur RJ-11 pour modem
Connecteur RJ-45 pour Ethernet
2 ports USB
Sortie VGA
Audio
Haut-parleurs stéréo internes
Microphone mono interne
Lecteur de carte
3-en-1 : SD/MMC/ MS
LEDs d'état du
système
Alimentation (double couleur)
Etat de la batterie (double couleur)
Wi activé/désactivé
Verr.Maj.
Verr.Num.
Gestion de
l'alimentation
ACPI 2,0 : Mécanique désactivée, Logiciel désactivé, En
cours de fonctionnement, Veille
Module Batterie &
longévité
Li-Ion 4 éléments, 2400mAH/élément
Li-Ion 6 éléments, 2400mAH/élément
LiFePO
4
2 éléments, 3600mAh/élément
LiFePO
4
6 éléments, 1750mAh/élément
Autonomie de la batterie jusqu'à 4 heures (estimation avec
une batterie Li-ion à 4 éléments)

20
Spécifications
Adaptateur CA
Sortie d'adaptateur CA : 12V CC, 3A, 36W
Entrée : 100~240V CA, 50/60Hz Universelle
Clavier
80 touches
Touches de
fonction sur le
clavier
Fn+F1
Suspension commutateur
Fn+F2
Sans l Activé/Désactivé
Fn+F3
Commutateur d'afchage LCD/CRT/LCD+CRT
Fn+F4
Augmenter la luminosité
Fn+F5
Diminuer la luminosité
Fn+F6
Muet
Fn+F7
Diminuer le volume
Fn+F8
Augmenter le volume
Fn+F11
Verr. Num.
Fn+F12
ArrêtDél
Fn+INS
Impression d'écran
Fn+SUPPR
Appel système
Fn+FLÈCHE HAUT
Page Préc.
Fn+FLÈCHE BAS
Page Suiv.
Fn+FLÈCHE GAUCHE
Accueil
Fn+FLÈCHE DROITE
Fin
Dispositif de
pointage
TouchPad intégré avec fonction de délement à 2 sens.
2 boutons de clic
Dimensions /
Poids
243,10mm(l) × 171,9mm (P) × 28,53 mm-42,47mm(H), selon
le modèle
1020-1196g, selon le modèle
Température de
fonctionnement
0°C-35°C
Humidité de
fonctionnement
20%-80%
Sécurité
Encoche de sécurité Kensington
SE
Linux ou Microsoft Windows
La page est en cours de chargement...
La page est en cours de chargement...
La page est en cours de chargement...
La page est en cours de chargement...
La page est en cours de chargement...
La page est en cours de chargement...
La page est en cours de chargement...
La page est en cours de chargement...
La page est en cours de chargement...
La page est en cours de chargement...
La page est en cours de chargement...
La page est en cours de chargement...
La page est en cours de chargement...
La page est en cours de chargement...
La page est en cours de chargement...
La page est en cours de chargement...
La page est en cours de chargement...
La page est en cours de chargement...
La page est en cours de chargement...
La page est en cours de chargement...
La page est en cours de chargement...
La page est en cours de chargement...
La page est en cours de chargement...
La page est en cours de chargement...
La page est en cours de chargement...
La page est en cours de chargement...
La page est en cours de chargement...
La page est en cours de chargement...
La page est en cours de chargement...
La page est en cours de chargement...
La page est en cours de chargement...
La page est en cours de chargement...
La page est en cours de chargement...
La page est en cours de chargement...
La page est en cours de chargement...
La page est en cours de chargement...
La page est en cours de chargement...
La page est en cours de chargement...
La page est en cours de chargement...
La page est en cours de chargement...
La page est en cours de chargement...
La page est en cours de chargement...
La page est en cours de chargement...
La page est en cours de chargement...
La page est en cours de chargement...
La page est en cours de chargement...
La page est en cours de chargement...
La page est en cours de chargement...
La page est en cours de chargement...
La page est en cours de chargement...
La page est en cours de chargement...
La page est en cours de chargement...
La page est en cours de chargement...
La page est en cours de chargement...
La page est en cours de chargement...
La page est en cours de chargement...
La page est en cours de chargement...
La page est en cours de chargement...
La page est en cours de chargement...
La page est en cours de chargement...
La page est en cours de chargement...
La page est en cours de chargement...
La page est en cours de chargement...
-
 1
1
-
 2
2
-
 3
3
-
 4
4
-
 5
5
-
 6
6
-
 7
7
-
 8
8
-
 9
9
-
 10
10
-
 11
11
-
 12
12
-
 13
13
-
 14
14
-
 15
15
-
 16
16
-
 17
17
-
 18
18
-
 19
19
-
 20
20
-
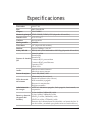 21
21
-
 22
22
-
 23
23
-
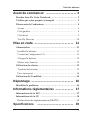 24
24
-
 25
25
-
 26
26
-
 27
27
-
 28
28
-
 29
29
-
 30
30
-
 31
31
-
 32
32
-
 33
33
-
 34
34
-
 35
35
-
 36
36
-
 37
37
-
 38
38
-
 39
39
-
 40
40
-
 41
41
-
 42
42
-
 43
43
-
 44
44
-
 45
45
-
 46
46
-
 47
47
-
 48
48
-
 49
49
-
 50
50
-
 51
51
-
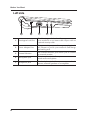 52
52
-
 53
53
-
 54
54
-
 55
55
-
 56
56
-
 57
57
-
 58
58
-
 59
59
-
 60
60
-
 61
61
-
 62
62
-
 63
63
-
 64
64
-
 65
65
-
 66
66
-
 67
67
-
 68
68
-
 69
69
-
 70
70
-
 71
71
-
 72
72
-
 73
73
-
 74
74
-
 75
75
-
 76
76
-
 77
77
-
 78
78
-
 79
79
-
 80
80
-
 81
81
-
 82
82
-
 83
83
-
 84
84
-
 85
85
-
 86
86
-
 87
87
-
 88
88
-
 89
89
-
 90
90
-
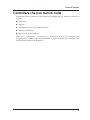 91
91
-
 92
92
-
 93
93
-
 94
94
-
 95
95
-
 96
96
-
 97
97
-
 98
98
-
 99
99
-
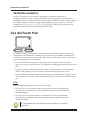 100
100
-
 101
101
-
 102
102
-
 103
103
-
 104
104
-
 105
105
-
 106
106
dans d''autres langues
- italiano: AIRIS KIRA N7000 Manuale utente
- English: AIRIS KIRA N7000 User manual
- español: AIRIS KIRA N7000 Manual de usuario
- Deutsch: AIRIS KIRA N7000 Benutzerhandbuch
Documents connexes
Autres documents
-
Optima Centoris V660 Manuel utilisateur
-
Optima KN1 SERIES Manuel utilisateur
-
Advent RW3 SERIES Manuel utilisateur
-
Gigabyte AERO 14 (i7-8750H) Le manuel du propriétaire
-
Optima Centoris EF6C Manuel utilisateur
-
Gigabyte AERO 15 (i7-8750H) Manuel utilisateur
-
Gigabyte Aero 15W v8-BK4 Manuel utilisateur
-
Gigabyte Aero 15 Manuel utilisateur
-
Gigabyte SabrePro 15 Le manuel du propriétaire
-
EUROCOM TN12R Tablet Manuel utilisateur