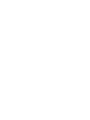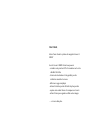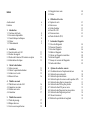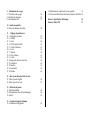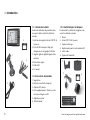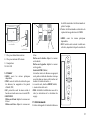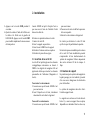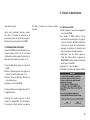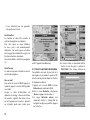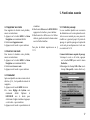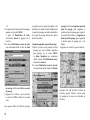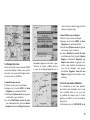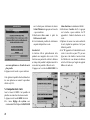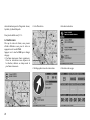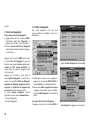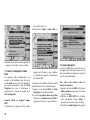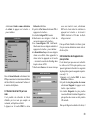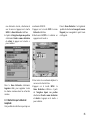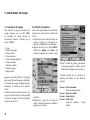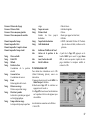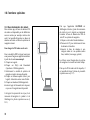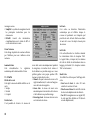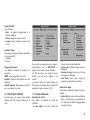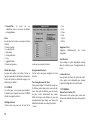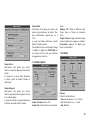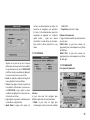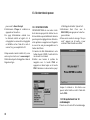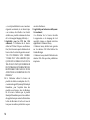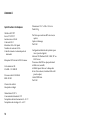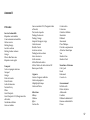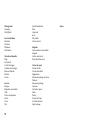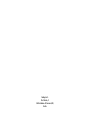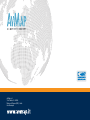MANUEL D’UTILISATION
Ver. 0.2


Cher Client,
Merci d’avoir choisi le système de navigation Geosat 4
DRIVE!
Avec le Geosat 4 DRIVE à bord vous pourrez
- connaître votre position GPS et la visualiser sur la carte
détaillée Télé Atlas
- choisir votre destination et être guidé(e) par des
indications visuelles et sonores
- définir un voyage compliqué
- obtenir la liste des points d’intérêts les plus proches
- repérer votre endroit favori et le marquer sur la carte
- utiliser l’écran pour regarder un film ou des images
…. et encore bien plus.

Avertissement 6
Entretien 7
1. Introduction
1.1 Contenu de la boite 8
1.2 Accessoires disponibles 8
1.3 Caractéristiques techniques 8
1.4 Clavier 9
1.5 Télécommande 9
2. Installation
2.1 Insertion de la carte SD 11
2.2 Fixation du support 11
2.3 FIxation de l’antenne GPS externe en option 12
2.4 Alimentation électrique 13
3. Choisir la destination
3.1 Mise en oeuvre 13
3.2 Choisir la première destination 14
3.3 Montrer sur la carte 15
3.4 Retour à la base 16
4. Planifier une route
4.1 Planifier une route de A à B 16
4.2 Supprimer une route 17
4.3 Inverser une route 17
4.4 Simulateur 17
5. Planification avancée
5.1 Points de passage 17
5.2 Bloquer des rues 19
5.3 Accès aux zones piétonnes 19
5.4 Navigation hors route 20
5.5 Détour 21
6. Utilisation de la carte
6.1 Explorer la carte 21
6.2 Autres vues 22
6.3 Mode chauffeur 23
6.4 Vues 2D et 3D 23
6.5 Vision nocturne 23
6.6 Points d’intérêts (POI) 23
7. Gestion des Waypoints
7.1 Créer des Waypoints 24
7.2 Dossiers Waypoints 25
7.3 Liste des Waypoints 26
7.4 Editer un Waypoint 26
7.5 Choisir un Waypoint comme Base 28
7.6 Alarme Waypoint 28
7.7 Envoyer et recevoir des Waypoints 29
7.8 Gestion de fichiers 29
8. Options de recherche avancée
8.1 Doublons de noms d’emplacements/rues 30
8.2 Recherche par code postal 30
8.3 Recherche par intersections 30
8.4 Recherche près du curseur ou de la position GPS 31
8.5 Recherche des villes les plus proches 31
8.6 Recherche des POI les plus proches 32
8.7 Recherche d’un POI par son nom 33
8.8 Recherche des Waypoints les plus proches 33
8.9 Recherche des Waypoints par nom 34
8.10 Trouvé récemment 34
8.11 Recherche par Latitude et Longitude 35
Index

9. Informations de voyage
9.1 Calculateur de voyage 36
9.2 Fenêtres de données 36
9.3 Informations GPS 37
10. Fonctions spéciales
10.1 Base de données des radars 38
11. Réglage des préférences
11.1 Réglage du système 39
11.2 Général 39
11.3 Carte 40
11.4 POI (Points d’intérêt) 41
11.5 Calcul d’itinéraire 41
11.6 Tracé 42
11.7 Alarmes 42
11.8 Date & Heure 43
11.9 Unités 43
11.10 Langue du Texte et de la Voix 44
11.11 Simulateur 44
11.12 Interface 45
11.13 Luminosité 45
11.14 Volume 46
12. Mise à jour du logiciel et de la carte
12.1 Mise à jour du logiciel 46
12.2 Mise à jour de la carte 47
13. Recherche de panne
13.1 Effacement RAM 48
13.2 Récupération d’une SD endommagée 48
13.3 Reset 49
14. Garantie et Support technique
14.1 Conditions de la garantie 50
14.2 Réparation et remplacement sous garantie 51
14.3 Licence d’utilisation de la base des données Tele Atlas 52
Annexe A: Spécification Techniques 56
Annexe B: Index POI 57

6
Le fabricant et la chaîne de distribution
déclinent toute responsabilité de l’utilisation
impropre de l’appareil entraînant des
accidents ou dommages aux biens ou aux
personnes.
L’utilisation de ce système de navigation sous
entend que l’utilisateur accepte et suit toutes
les mises en garde et toutes les instructions
contenues dans ce manuel. Le chauffeur est
tenu responsable de l’utilisation correcte du
Geosat 4 DRIVE (mode chauffeur ou mode
passager).
L’utilisateur devra ignorer les indications
suggérées par le Geosat 4 DRIVE dans le
cas où elles seraient en contraction avec le
code de la route. Le fabricant et la chaîne de
distribution décline toute responsabilité de
l’utilisation incorrecte de l’appareil dans le
cas d’une violation du code de la route.
Les données cartographiques Télé Atlas
chargées dans le système de navigation
peuvent comporter quelles différences avec
la réalité du terrain. Ceci est dû à l’évolution
permanente du réseau routier. Certaines
régions sont mieux couvertes que d’autres.
Important:
• Ne placer pas le système de navigation à
un endroit masquant la vue du chauffeur
• Ne pas placer le système de navigation
à un endroit qui pourrait entraver le bon
fonctionnement des équipements de sécurité
du véhicule (comme par exemple les
airbags).
• Assurez-vous que le système de navigation
est correctement fixé à son support avant de
rouler.
• Ne vous fiez pas uniquement aux
instructions vocales. En fonction des
différents facteurs (vitesse, météo, réception
GPS etc) ces instructions peuvent être
erronées ou non synchronisées. Prenez
toujours les informations fournies comme
suggestions et respectez toujours le code de
la route. Les systèmes de navigation satellites
doivent seulement être considérés comme
des aides à la navigation. Le chauffeur est
tenu responsable de sa conduite en toute
sécurité et du choix de la meilleure route à
prendre.
• Ne consulter pas le système de navigation
en conduisant si cela représente un danger
pour vous ou pour une tierce personne.
• Ne programmez pas le système de
navigation en conduisant.
• La précision du signal GPS, dans le meilleur
des cas, est garantie pour une valeur de 15
mètres.
N.B.: Les informations contenues dans ce
manuel ont été mises à jour en mars 2006.
Tout changement important dans le système,
concernant les fonctions, les barres d’outils
ou les cartes intervenu après cette date ne
sera pas inclut dans ce manuel.
Avertissement

7
• Ne laissez pas le système de navigation à la
lumière directe du soleil trop longtemps. Ceci
pourrait entacher le bon fonctionnement de
votre Geosat 4 DRIVE. Si vous suspectez que
le système de navigation est en surchauffe à
la suite d’une exposition au soleil, laissez la
température de votre véhicule redescendre et
attendez que votre appareil soit de nouveau à
une température normale pour le remettre en
service.
• La carte mémoire SD ne doit pas être
formatée et son contenu ne doit pas être
modifié.
• Seules les cartes SD de la marque C-MAP
sont compatible avec le Geosat 4 DRIVE.
• Eviter de tapoter l’afficheur.
• Ne pas utiliser des produits à base d’huile
pour nettoyer l’écran LCD.
• Eviter le contact avec l’eau.
WEEE: Mise au rebus
des produits électriques et
électroniques
ILe symbole représenté ici
et sur la boîte indique la
conformité à la directive WEEE.
Ne jetez pas ce produit WEEE dans les
ordures ménagères; Certains composants de
l’équipement électronique sont préjudiciables
pour l’environnement et la santé publique
en cas d’utilisation impropre ou s’ils sont
mis au rebus de façon incorrecte. Ramenez
l’appareil à votre distributeur lors de l’achat
d’un nouvel équipement. La décharge illicite
de tels produits est passible de sanctions.
Information au sujet des émissions pour le
Canada: Ce produit numérique de classe B
est conforme à la loi canadienne ICES-003/
NMB-003.
Directive R&TTE DL2: Ce produit est en
conformité avec la directive UE 99/5/CE
Entretien

8
1.1 Contenu de la boite
Avant toute utilisation du produit assurez-
vous que la boite contient les éléments
suivants:
1. Système de navigation (Ecran LCD TFT de
5 pouces)
2. Carte SD de la marque C-Map pré-
chargée avec la cartographe Télé Atlas
3. Support rigide et réglable équipé d’une
ventouse
4. Prise allume-cigare
5. Câble USB
6. Ce manuel
1.2 Accessoires disponibles
1. Support fixe
2. Pochette (sacoche de transport)
3. Antenne GPS externe
4. Carte supplémentaire / Mises à jour de
cartes pré-chargées sur SD
5. Adaptateur secteur
6. Télécommande
1.3 Caractéristiques techniques
En observant le système de navigation vous
verrez les éléments suivants:
1. Clavier
2. Ecran LCD TFT de 5 pouces
3. Capteur infrarouge
4. Emplacement pour les cartes mémoire SD
5. Sortie Audio
6. Capteur de luminosité
1. Introduction
Nota: les images sont à but explicatif seulement
1
2
4
5
3
1 2
34
5
6

9
7. Prise pour alimentation externe
8. Prise pour antenne GPS externe
9. Haut-parleur
10. Port USB
1.4 Clavier
• MENU: ouvre les menus principaux
disponibles
• FIND: ouvre la fenêtre de recherche pour
les adresses, les waypoints et les points
d’intérêt (POI)
• ESC: permet de sortir du menu actuel et
bascule en mode curseur ou en mode GPS
• BASCULEUR:
Flèche vers le haut: déplace le curseur vers
le haut
Flèche vers le bas: déplace le curseur vers
le bas
Flèche vers la droite: déplace le curseur
vers la droite
Flèche vers la gauche: déplace le curseur
vers la gauche
Fonction ENTER (Valider)
La fonction enter est obtenue en appuyant
sur la partie centrale du basculeur. Lorsque
vous êtes dans un menu cette fonction est
réalisée à l’aide de la touche +
• + zoom la carte, fonction ENTER (Valider)
• - zoom arrière de la carte
• PAGE: fait défiler les différentes vues de la
carte, les instructions et le calculateur de
voyage
1.5 Télécommande
1. Retirer la languette à l’extrémité inférieure
de la télécommande. La télécommande est
prête à l’emploi.
2. Pointez la télécommande en direction du
capteur infrarouge du Geosat 4 DRIVE.
• MENU: ouvre les menus principaux
disponibles
• ENT: fonction enter servant à valider une
sélection, équivalent à la partie centrale du
1
2
3
5
4
6
7
8
9
10
vue frontale
vue latérale

10
basculeur ou à la touche + du clavier du
système de navigation.
• ESC: permet de sortir du menu actuel et
bascule en mode curseur ou en mode GPS
• PAGE: fait défiler les différentes pages
disponibles: carte, instructions ou
calculateur de voyage
• Flèche vers le haut: déplace le curseur
vers le haut
• Flèche vers le base: déplace le curseur
vers le bas
• Flèche vers la droite: déplace le curseur
vers la droite
• Flèche vers la gauche: déplace le curseur
vers la gauche
• + zoom avant de la carte, fonction ENTER
(valider)
• - zoom arrière de la carte
• FIND: ouvre la fenêtre de recherche pour
les adresses, les waypoints et les points
d’intérêt (POI)
• INFO: affiche les informations complètes
concernant le point de la carte indiqué par
le pointeur.
• MODE: permet d’entrer dans les fonctions
avancées des prochaines mises à jour du
logiciel.
• SPEAK: répète la dernière instruction
vocale.
• Clavier alphanumérique: peut être utilisé
pour éditer des noms dans la fenêtre
de recherche ou pour nommer des
waypoints.
Réglage de la luminosité avec la
télécommande
Pour ajuster la luminosité avec la
télécommande:
1. Appuyez sur la touche PAGE pendant 3
secondes.
2. Ajuster la luminosité de l’afficheur avec
la flèche de droite et la flèche de gauche
du BASCULEUR. Appuyez sur la touche
+ pour modifier rapidement le niveau de
luminosité.
Dans cette fenêtre il est également possible
de choisir les options suivantes, luminosité
Auto et Vision Nocturne, dans le second
cas l’option de vision nocturne Auto est
également activée.
Réglage du volume par la télécommande
Pour ajuster le volume à l’aide de la
télécommande:

11
1. Appuyer sur la touche FIND pendant 3
secondes.
2. Ajuster le volume à l’aide de la flèche vers
la droite et la flèche vers la gauche du
BASCULEUR. Appuyer sur la touche FIND
pour modifier rapidement le niveau sonore
du haut-parleur.
2. Installation
Geosat 4 DRIVE est prêt à l’emploi. Tout ce
que vous avez à faire est d’installer l’unité
dans votre véhicule.
Effectuez ces opérations dans cet ordre:
1. Insérez la carte SD.
2. Fixer le support au pare-brise.
3. Fixer Geosat 4 DRIVE sur le support.
4. Branchez l’antenne externe en option.
5. Branchez la prise allume-cigare.
2.1 Insertion de la carte SD
La carte SD est pré-chargée avec les données
cartographiques nécessaires au Geosat 4
DRIVE et au logiciel de navigation. Elle est
également utilisée pour stocker les données
personnelles de l’utilisateur (Waypoints et
tracés).
Pour insérer la carte mémoire:
1. Assurez-vous que le Geosat 4 DRIVE n’est
pas sous tension
2. Avec l’étiquette vers le haut, introduisez
doucement la carte dans le logement
Pour sortir la carte mémoire:
1. Assurez-vous que le Geosat 4 DRIVE n’est
pas sous tension
2. Poussez sur la carte et relâchez la pression:
elle sera expulsée
3. Extraire la carte mémoire du logement
Ne tentez pas d’extraire la carte SD tant
qu’elle n’a pas été partiellement expulsée.
Ne formatez pas ou ne modifiez pas le contenu
de la carte SD. Toute modification pourrait
compromettre le bon fonctionnement du
système de navigation. Utilisez uniquement
des cartes mémoire SD de la marque C-
Map.
2.2 Fixation du support
Ne positionnez pas le système de navigation à
la place passager, car à cet endroit, il pourrait
être une source dangereuse de distraction
pour le chauffeur.
Le système de navigation devra être fixé à
l’aide du support fourni.
Le support avec ventouse est inclus dans la
boite. Il y a aussi un support fixe en option,
disponible sur demande. Dans les deux cas,

12
nous vous prions de suivre les instructions
suivantes:
• Positionnez le système de navigation
suffisament haut, afin de ne pas présenter un
risque de distraction pour le chauffeur
• Assurez-vous que le support ne constitue
pas un danger en cas d’accident ou de
freinage important.
• Assurez-vous que le support, le système
de navigation et que les câbles n’interfèrent
pas avec les systèmes de sécurité (par
exemple l’airbag)
SUPPORT AVEC VENTOUSE
Le support devra être fixé au pare-brise à
l’aide de la ventouse. Cela conviendra à la
plupart des véhicules. Avant de positionner la
ventouse, nettoyez soigneusement la vitre.
1. Humidifiez légèrement la ventouse et
placez le support rigide de sorte que le
système de navigation soit juste au dessus
du tableau de bord.
2. Fixez la ventouse en poussant le levier de
verrouillage.
3. Positionnez le Geosat 4 DRIVE sur le
support.
SUPPORT FIXE
Un autre support fixe est également
disponible, qui nécessite le perçage du
tableau de bord.
1. Percez dans une partie plate du tableau de
bord
2. Fixez la base du support avec des vis
3. Fixez le Geosat 4 DRIVE sur le support.
2.3 Fixation de l’antenne GPS
externe en option
Le Geosat 4 DRIVE est équipé d’une antenne
GPS et d’un connecteur pour le branchement
d’une antenne externe en option. L’antenne
extérieure peut être nécessaire en cas de
pare-brise athermique. L’antenne extérieure
ne nécessite pas d’alimentation.
La base magnétique de l’antenne GPS externe
peut être positionnée sur n’importe quelle
surface métallique plate, avec l’antenne
tournée vers le haut. Plus haut est placée
l’antenne, meilleure sera la réception des
signaux.
Afin de garantir une bonne réception, placez
l’antenne extérieure sur le capot ou le pavillon.
Les câbles sont réalisés avec des matériaux
indéchirables et ne seront pas endommagés
s’ils sont accidentellement coincés entre la
portière et la structure du véhicule. L’antenne
ne devra pas être couverte avec des matériaux
pouvant faire écran (par exemple du métal).
Ne placez pas l’antenne dans le coffre ou

13
dans la boite à gants.
Après avoir positionné l’antenne, passez
son câble à l’intérieur du véhicule en le
passant par le joint de la portière passager et
branchez-le à la prise du Geosat 4 DRIVE.
2.4 Alimentation électrique
Le Geosat 4 DRIVE peut être alimenté par une
tension comprise entre 10 et 35 V. Le câble
d’alimentation allume-cigare fourni dans la
boite devra être utilisé sur une prise 12 V.
1. Fixez le câble allume-cigare sur le Geosat 4
DRIVE.
2. Retirez l’allume-cigare de son support ou
enlevez la protection de la prise 12 V
3. Insérez l’autre extrémité du câble dans la
prise allume-cigare
4. Appuyez sur la touche PAGE.
Certains véhicules sont équipés de prises 12
V supplémentaires.
L’allumage du voyant rouge sur la prise
confirme la disponibilité de l’alimentation.
Si le voyant est éteint, vérifiez la connexion
du câble et essayez de nouveau moteur
tournant.
3.1 Mise en oeuvre
1. Mettre l’appareil sous tension en appuyant
sur la touche PAGE.
2. Le Geosat 4 DRIVE affichera l’écran
donnant la version du logiciel et le type de
carte et il sera alors demandé à l’utilisateur
de choisir son mode de fonctionnement:
passager ou chauffeur. Un chauffeur seul
devra sélectionner le mode chauffeur.
3. Choisissez l’une des deux options à
l’aide des flèches droite ou gauche du
BASCULEUR. L’option choisie est entourée
d’une ligne en pointillés.
4. Appuyez sur + pour confirmer.
5. Attendez la réception des signaux satellites
3. Choisir la destination

14
4. Le clavier virtuel est maintenant affiché.
Insérez le nom du pays en utilisant le
BASCULEUR. Pour chaque sélection de
arrêter l’appareil immédiatement.
3.2 Choisir la première destination
Pour planifier une route, le plus facile et le
plus rapide est de prendre la position GPS
actuelle comme point de départ et d’insérer
la destination souhaitée.
1. Appuyez sur la touche FIND. Le menu
Recherche sera maintenant affiché.
2. Dans le menu Recherche, sélectionnez
Adresse et appuyez sur la touche +.
3. Le menu Recherche adresse sera
maintenant affiché. Le champ Etat est
surligné d’une ligne en pointillés. Appuyez
sur la touche +.
et leur traitement pour voir apparaître
votre position sur la carte.
Mode chauffeur
Le chauffeur ne devra PAS consulter le
système de navigation en conduisant.
Pour cette raison, en mode Chauffeur,
les vues « carte » sont automatiquement
désactivées. Les seules pages accessibles
sont les pages du calculateur de voyage et la
liste des instructions de conduite.
Pour plus de détails, consultez le paragraphe
5.2.
Mode Passager
Ce mode vous permet d’accéder à toutes les
fonctions de navigation.
Mise sur arrêt
Pour arrêter le Geosat 4 DRIVE appuyez et
maintenez appuyé la touche PAGE pendant
4 secondes.
Lorsque le câble d’alimentation est
débranché, le message « Mise sur arrêt dans
30 secondes » apparaît. Pour éviter la mise
sur arrêt, appuyez sur la touche +. Appuyez
sur n’importe quelle autre touche pour

15
lettre, appuyez sur la touche +. Pour
faciliter le choix, la fonction de pré-
sélection est activée.
5. Lorsque le nom du pays est rempli,
choisissez ENT sur le clavier virtuel et
confirmez en appuyant sur la touche +.
Cette opération doit être effectuée la
première fois que vous recherchez une
adresse. Le pays est conservé pour les
recherches suivantes.
6. Utilisez le BASCULEUR pour sélectionner
les champs Ville, Rue et Numéro de rue
(ou Code Postal et Numéro de rue) et
répétez la procédure décrite pour le champ
Etat.
7. Lorsque tous les champs ont été remplis,
sélectionnez Go et appuyez sur la touche
+. Le Geosat 4 DRIVE calculera la route
de votre position GPS actuelle vers la
destination sélectionnée.
vous que le curseur est sur la destination
souhaitée et appuyez sur MENU.
3. Le Menu Navigation est maintenant
affiché. A partir de Navigation depuis ma
position sélectionnez Prendre le curseur
comme destination et calculer et appuyez
3.3 Montrer sur la carte
L’option Montrer sur la carte est utile pour
visualiser l’adresse insérée sur la carte.
1. Sélectionnez Montrer sur la Carte et
appuyez sur la touche +.
2. Dès que l’adresse a été vérifiée, elle peut
être choisie comme destination: assurez-
sur la touche +.
Le Geosat 4 DRIVE calculera la route de la
position GPS actuelle vers la destination
sélectionnée.
Vous pouvez également, à partir du menu
Recherche Adresse, appuyer sur la touche
MENU, sélectionner Montrer sur la carte et

16
4.1 Planifier une route de A à B
Vous pouvez planifier une route en
choisissant à la fois le départ et la destination.
Cette fonction peut être utile si vous êtes à la
position X et que vous souhaitez planifier une
route de A à B, ou si vous souhaitez planifier
une route avant de partir sans réception du
signal GPS.
Comment définir le point de départ:
1. Insérez l’adresse souhaitée comme décrit
au § 3.2.
2. Dès que tous les champs dans le Menu
Recherche ont été remplis, appuyez sur la
touche MENU.
4. Planifier une route
3. Le Menu Recherche sera maintenant
affiché. A partir de Planification de Route
sélectionnez Prendre comme départ et
appuyez sur la touche +.
Comment définir la destination:
1. Dès que le départ a été choisi, revenez
au Menu Recherche adresse. Insérez
l’adresse de destination en suivant la
même procédure que pour le départ puis
appuyez sur la touche MENU.
2. Le Menu Recherche est maintenant
affiché. A partir de Planification de Route,
sélectionnez Prendre comme destination
et calculer et appuyez sur la touche +.
appuyer sur la touche +.
3.4 Retour à la base
Après avoir enregistré un waypoint comme
base (voir § 7.5) il est possible de choisir sa
base comme destination par une commande
rapide:
1. Appuyez sur la touche MENU. Le Menu
Navigation sera maintenant affiché.
2. A partir de Navigation depuis ma position
sélectionnez CONDUISEZ-MOI À LA
BASE et appuyez sur la touche + pour
confirmer.

17
4.2 Supprimer une route
Pour supprimer la dernière route planifiée,
suivez ces instructions:
1. Appuyez sur la touche MENU. Le Menu
Navigation sera maintenant affiché.
2. Sélectionnez Supprimer route.
3. Appuyez sur la touche + pour confirmer.
4.3 Inverser une route
Pour inverser la dernière route planifiée,
suivez ces instructions:
1. Appuyez sur la touche MENU. Le Menu
Navigation sera maintenant affiché.
2. Sélectionnez Inverser route.
3. Appuyez sur la touche + pour confirmer.
4.4 Simulateur
Après avoir planifié une route comme cela est
décrit au § 3.4, il est possible de simuler la
navigation.
1. Appuyez sur la touche MENU trois fois.
2. Le menu Réglage du Système sera
maintenant affiché. Déplacez le
BASCULEUR vers la droite pour
sélectionner l’onglet simulation et appuyez
sur la touche + pour confirmer.
3. Appuyez sur la touche + pour démarrer la
5.1 Points de passage
Si vous souhaitez planifier une succession
de destination ou si la route présentée sur la
carte ne vous convient pas, vous pouvez la
modifier en y ajoutant jusqu’à 10 points de
passage. Le point de passage est représenté
sur la carte par un drapeau noir et vert avec
un numéro de 1 à 10.
Comment sélectionner un point de passage
1. Lorsque la route a été créée, appuyez
sur la touche FIND pour ouvrir le menu
Recherche.
2. Renseignez les champs Ville et Rue (ou le
champ Code postal) comme décrit au §
5. Planification avancée
simulation.
4. Sélectionnez Vitesse avec le BASCULEUR et
appuyez sur la touche + pour confirmer.
5. Sélectionnez les chiffres avec les flèches
droite et gauche et insérez la bonne valeur
avec les flèches haut/bas.
Pour plus de détails reportez-vous au §
11.11.

18
en premier puis les points de départ et de
destination, ou définir le point de départ puis
les points de passages suivis de la destination.
Les points de passage doivent être insérés
dans le bon ordre.
Comment supprimer un point de passage:
1. Placez le curseur sur le premier point de
passage que vous souhaitez supprimer
puis appuyez sur la touche MENU.
Le Menu Navigation sera maintenant
affiché. A partir de Planification de route,
sélectionnez Avancée.
2. Le menu Planification avancée de route
sera maintenant affiché. A partir de Point de
passage sélectionnez Supprimer prochain
point de passage (pour supprimer le
prochain point de passage par rapport à
la position GPS actuelle) ou Supprimer le
dernier point de passage (pour supprimer
le dernier point de passage qui a été
défini).
3. Appuyez sur la touche + pour confirmer.
Exemple: Pour aller de Paris à Orléans via
Chartres, ajouter Chartres comme point
de passage et la route sera recalculée via
Chartres.
3.2.
3. Lorsque tous les champs ont été renseignés,
appuyez sur la touche MENU.
A partir de Planification de route,
sélectionnez Avancée et appuyez sur la
touche +.
4. Le menu Planification avancée de route
sera maintenant affiché. A partir de Point
de passage sélectionnez Mettre un point
de passage.
5. Appuyez sur la touche + pour confirmer.
Le Geosat 4 DRIVE calculera la nouvelle
route.
Vous pouvez définir les Points de passage

19
5.2 Bloquer des rues
Lors du calcul d’une route, le Geosat 4 DRIVE
vous permet d’éviter certaines rues ou partie
de routes. Une rue peut être bloquée même
si aucune route n’a été définie.
Comment bloquer une rue:
1. Placez le curseur sur la rue à bloquer.
2. Appuyez sur la touche MENU. Le Menu
Navigation sera maintenant affiché.
3. Sélectionnez Options avancées et appuyez
sur la touche + pour confirmer.
4. Le menu Planification avancée de route
sera maintenant affiché. A partir de Routes
bloquées sélectionnez Bloquer la rue sous
le curseur et appuyez sur la touche + pour
confirmer. Le Geosat 4 DRIVE calculera
la route. La rue bloquée apparaîtra sur la
carte avec deux symboles rouges et blancs
reliés par une ligne rouge.
Comment libérer une rue bloquée:
1. Placez le curseur sur la rue bloquée.
2. Appuyez sur la touche MENU. Le Menu
Navigation sera maintenant affiché.
3. Sélectionnez Options avancées et appuyez
sur la touche + pour confirmer.
4. Le manu Planification avancée de route
sera maintenant affiché. A partir de Routes
bloquées sélectionnez Supprimer rue
bloquée sous curseur et appuyez sur la
touche + pour confirmer. Si plus plusieurs
rues ont été bloquées, vous pouvez
sélectionnez Supprimer toutes les rues
bloquées et appuyez sur la touche + pour
confirmer.
5.3 Accès aux zones piétonnes
Si la destination est une zone piétonne,
une fenêtre vous préviendra que la route
n’est accessible. Dans ce cas, vous avez
la possibilité de donner accès à la zone
piétonne ou d’aller à la route accessible la
plus proche.
1. Sélectionnez, avec le BASCULEUR, Accès

20
vers la droite pour sélectionner le dossier
Calcul d’itinéraire et appuyez sur la touche
+ pour confirmer.
3. Sélectionnez Hors route à partir de
Préférences de calcul.
4. Il est maintenant possible de sélectionner
un point de départ hors route.
Fonction A-B
La fonction A-B est particulièrement utile
pendant une navigation hors route. Cette
fonction vous permet de calculer la distance
en temps réel pendant le déplacement de la
croix entre les points A et B sur la carte:
1. Appuye sur le centre du BASCULEUR. Le
Menu Fonction sera maintenant affiché.
2. Sélectionnez Fonction A-B et appuyez
sur la touche + pour confirmer. Un “A”
apparaîtra à l’endroit sélectionné sur la
carte.
3. Déplacez le curseur à un autre endroit de
la carte, répétez les opérations 1 et 2 pour
définir le point B.
4. Un “B” apparaîtra à l’endroit défini sur la
carte et sera relié au point “A” par une
ligne noire. Une fenêtre s’ouvrira en haut
de l’afficheur et vous donnera la distance
entre A et B ainsi que l’angle du segment
AB avec le nord vrai.
aux zones piétonnes ou Prendre la rue la
plus proche.
2. Appuyez sur la touche + pour confirmer.
Il est également possible d’activer/désactiver
les zone piétonnes en suivant la procédure
décrite au § 10.5.
5.4 Navigation hors route
Avec le Geosat 4 DRIVE il est possible de
planifier une route hors du réseau routier.
1. Appuyez sur la touche MENU trois fois.
2. Le menu Réglage du système sera
maintenant affiché. Déplacez le BASCULEUR
La page est en cours de chargement...
La page est en cours de chargement...
La page est en cours de chargement...
La page est en cours de chargement...
La page est en cours de chargement...
La page est en cours de chargement...
La page est en cours de chargement...
La page est en cours de chargement...
La page est en cours de chargement...
La page est en cours de chargement...
La page est en cours de chargement...
La page est en cours de chargement...
La page est en cours de chargement...
La page est en cours de chargement...
La page est en cours de chargement...
La page est en cours de chargement...
La page est en cours de chargement...
La page est en cours de chargement...
La page est en cours de chargement...
La page est en cours de chargement...
La page est en cours de chargement...
La page est en cours de chargement...
La page est en cours de chargement...
La page est en cours de chargement...
La page est en cours de chargement...
La page est en cours de chargement...
La page est en cours de chargement...
La page est en cours de chargement...
La page est en cours de chargement...
La page est en cours de chargement...
La page est en cours de chargement...
La page est en cours de chargement...
La page est en cours de chargement...
La page est en cours de chargement...
La page est en cours de chargement...
La page est en cours de chargement...
La page est en cours de chargement...
La page est en cours de chargement...
La page est en cours de chargement...
La page est en cours de chargement...
-
 1
1
-
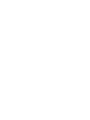 2
2
-
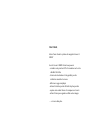 3
3
-
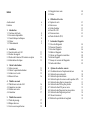 4
4
-
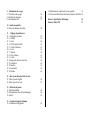 5
5
-
 6
6
-
 7
7
-
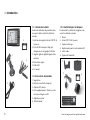 8
8
-
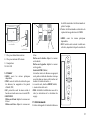 9
9
-
 10
10
-
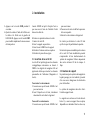 11
11
-
 12
12
-
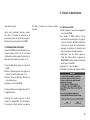 13
13
-
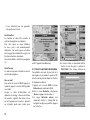 14
14
-
 15
15
-
 16
16
-
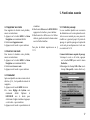 17
17
-
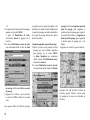 18
18
-
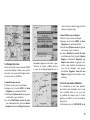 19
19
-
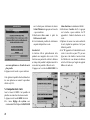 20
20
-
 21
21
-
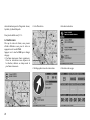 22
22
-
 23
23
-
 24
24
-
 25
25
-
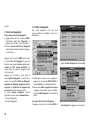 26
26
-
 27
27
-
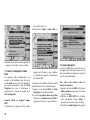 28
28
-
 29
29
-
 30
30
-
 31
31
-
 32
32
-
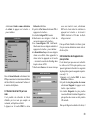 33
33
-
 34
34
-
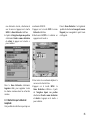 35
35
-
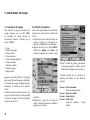 36
36
-
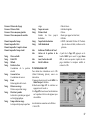 37
37
-
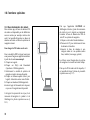 38
38
-
 39
39
-
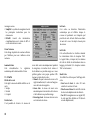 40
40
-
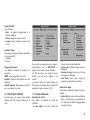 41
41
-
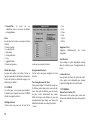 42
42
-
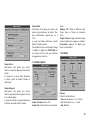 43
43
-
 44
44
-
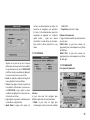 45
45
-
 46
46
-
 47
47
-
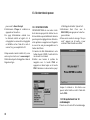 48
48
-
 49
49
-
 50
50
-
 51
51
-
 52
52
-
 53
53
-
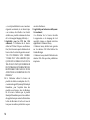 54
54
-
 55
55
-
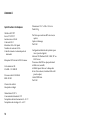 56
56
-
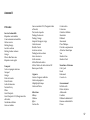 57
57
-
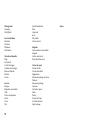 58
58
-
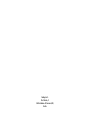 59
59
-
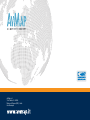 60
60
Documents connexes
-
AvMap Geosat 6 DriveSafe Europa Manuel utilisateur
-
AvMap Geosat 4x4 Crossover T Italia Manuel utilisateur
-
AvMap Geosat 4x4 Crossover Portugal Manuel utilisateur
-
AvMap GeoPilot II PLUS Manuel utilisateur
-
AvMap G6 Farmnavigator Connect Manuel utilisateur
-
AvMap Geosat 4x4 Wild Manuel utilisateur
-
AvMap EKP V Manuel utilisateur
Autres documents
-
Garmin Overlander® Le manuel du propriétaire
-
Garmin Overlander Manuel utilisateur
-
Garmin dēzlCam™ 785 LMT-S Manuel utilisateur
-
Garmin dēzl™ 570LMT-D Manuel utilisateur
-
Garmin DEZL 780 Manuel utilisateur
-
Garmin Mopar Navus GPS Manuel utilisateur
-
Garmin dezlCam Manuel utilisateur
-
Garmin RV 890 Le manuel du propriétaire
-
Garmin dēzl™ 580 LMT-S Manuel utilisateur