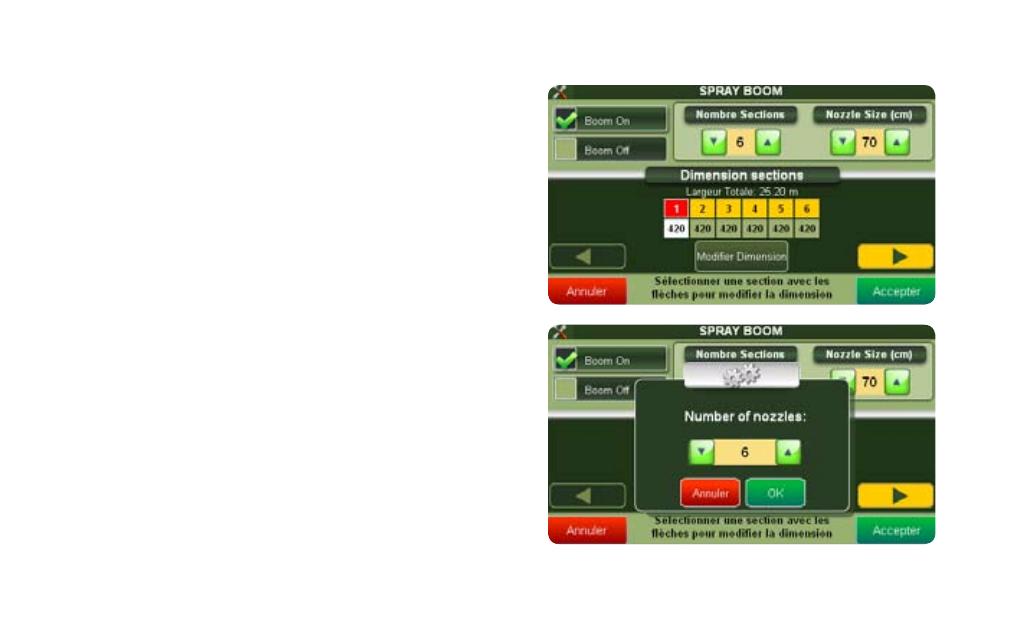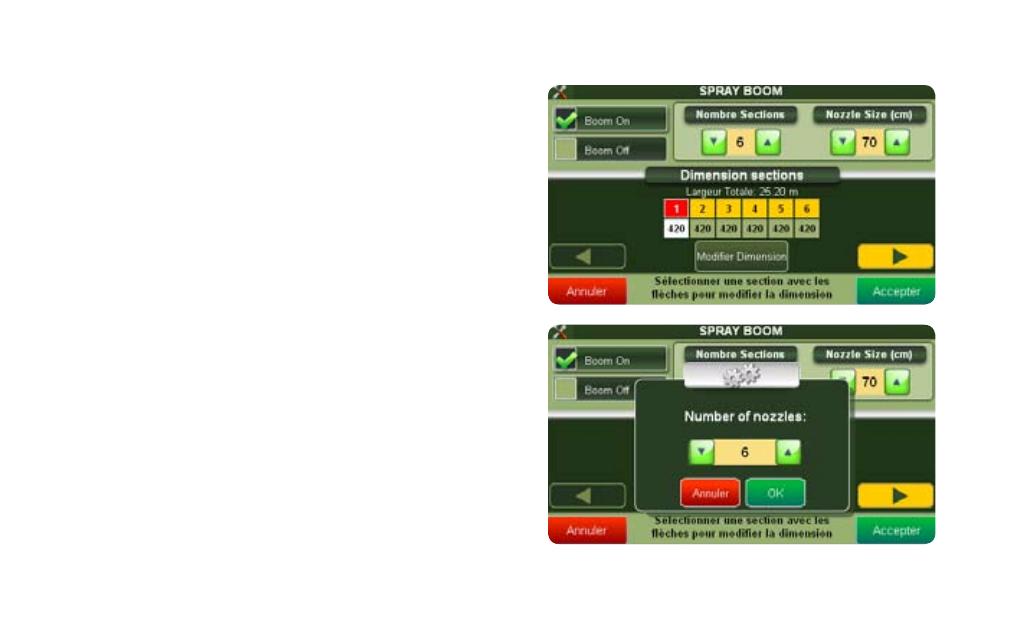
20 - AvMap
Farmnavigator
en vert) est sauvegardée dans la page correspondante
du Champ dans la Base de Données des Champs. Vous
pourrez alors ouvrir le champ et continuer le travail.
3.7 Utiliser le contrôle virtuel de pulvérisation
Le GPS Farmnavigator inclue un contrôle virtuel des rampes
de pulvérisation. Cette fonction peut être utilisée pour
contrôler de pulvérisateurs mais aussi d’autres équipements
tels que des semoirs ou des épandeurs qui travaillent de façon
similaire. Lorsque vous pulvérisez des produits chimiques
dans un champ, il est très important de contrôler la surface
traitée et d’éviter de les recouvrement. Le logiciel du GPS
Farmnavigator représentera vos surfaces traitées, avec le
nombre exact de sections et de buses et il vous aidera à activer
ou non les différentes sections. Pour utiliser cette fonction,
activer le bouton Rampe de pulvérisation et ensuite activer le
bouton Activer Rampe de pulvérisation.
ATTENTION: Quand le contrôle virtuel de rampe de
pulvérisation est activé, ses réglages sont utilisés pour