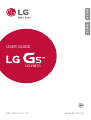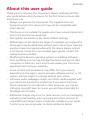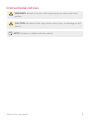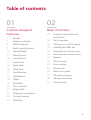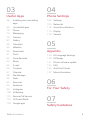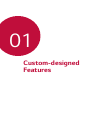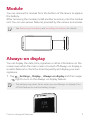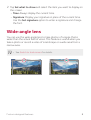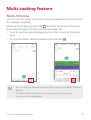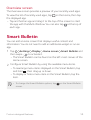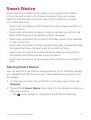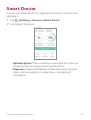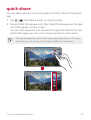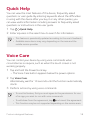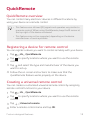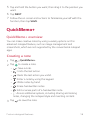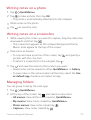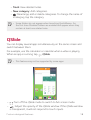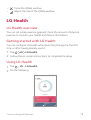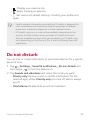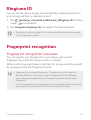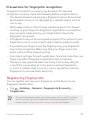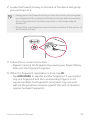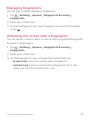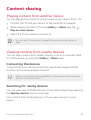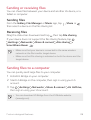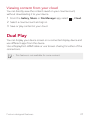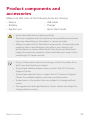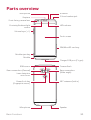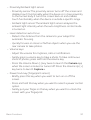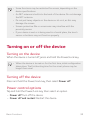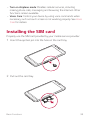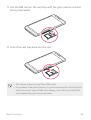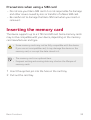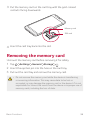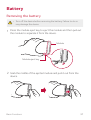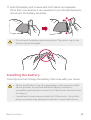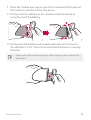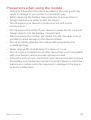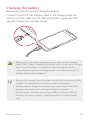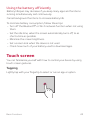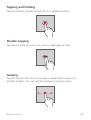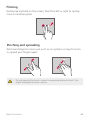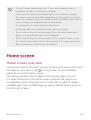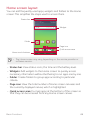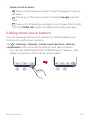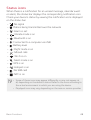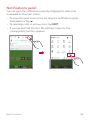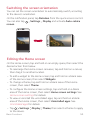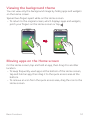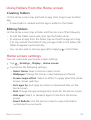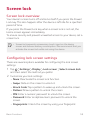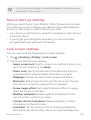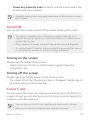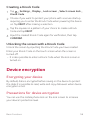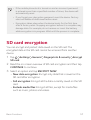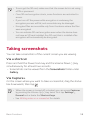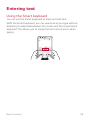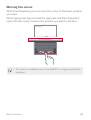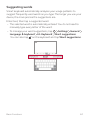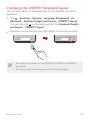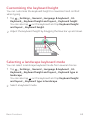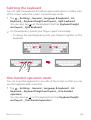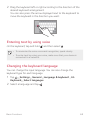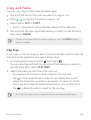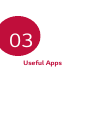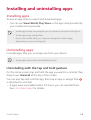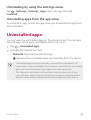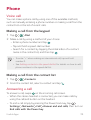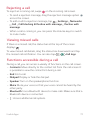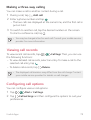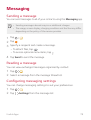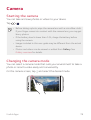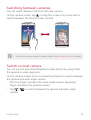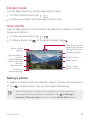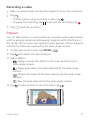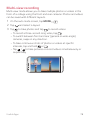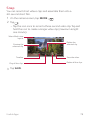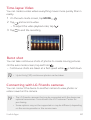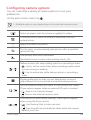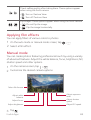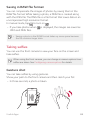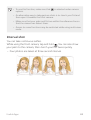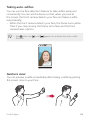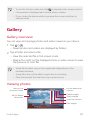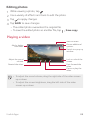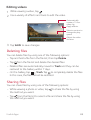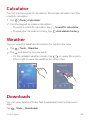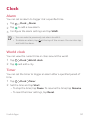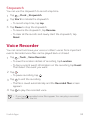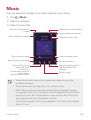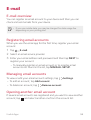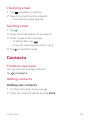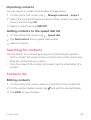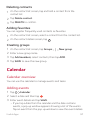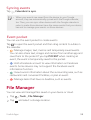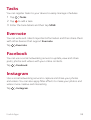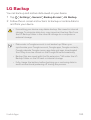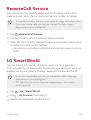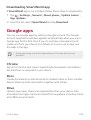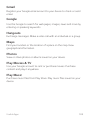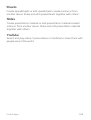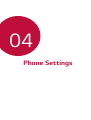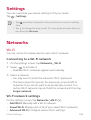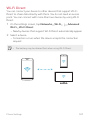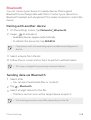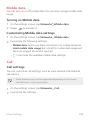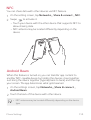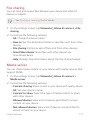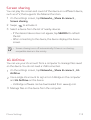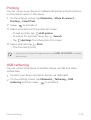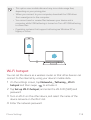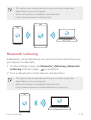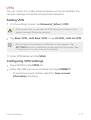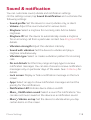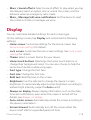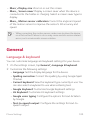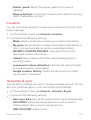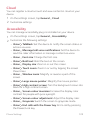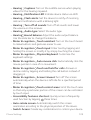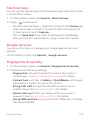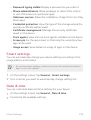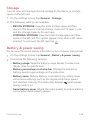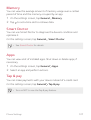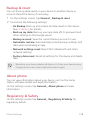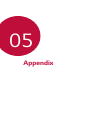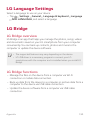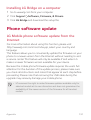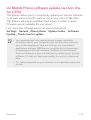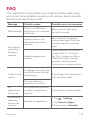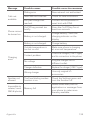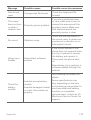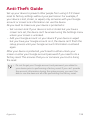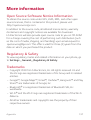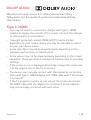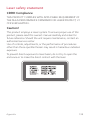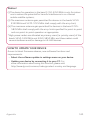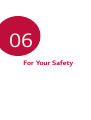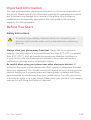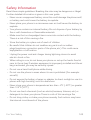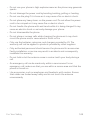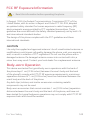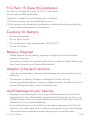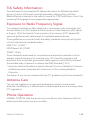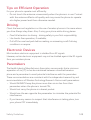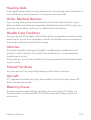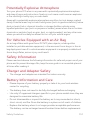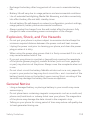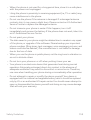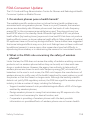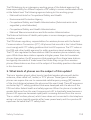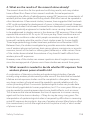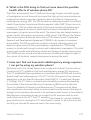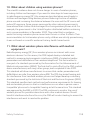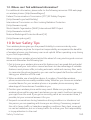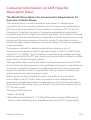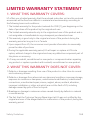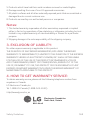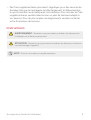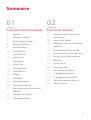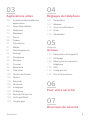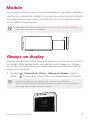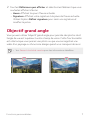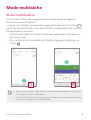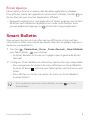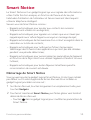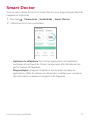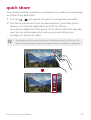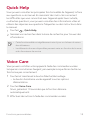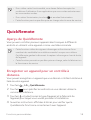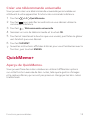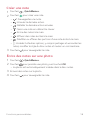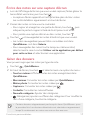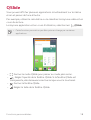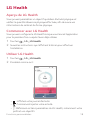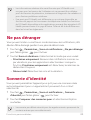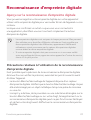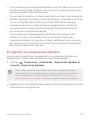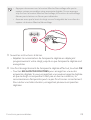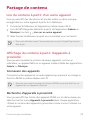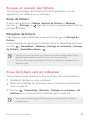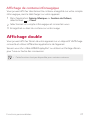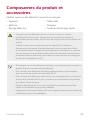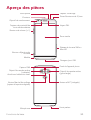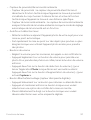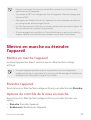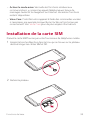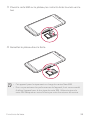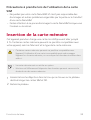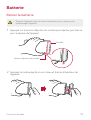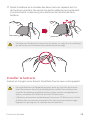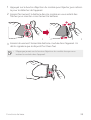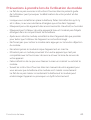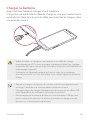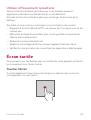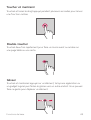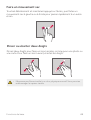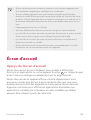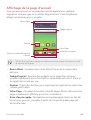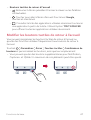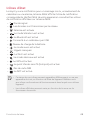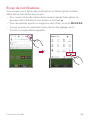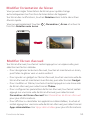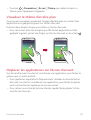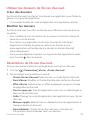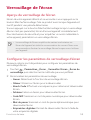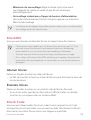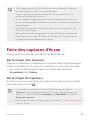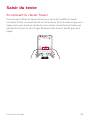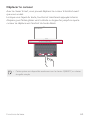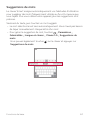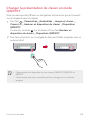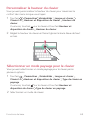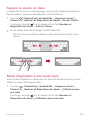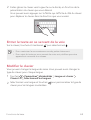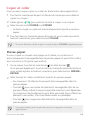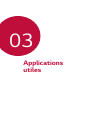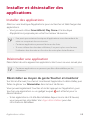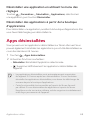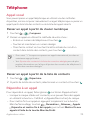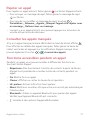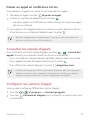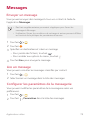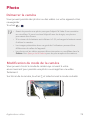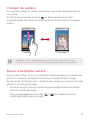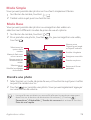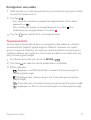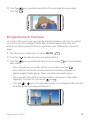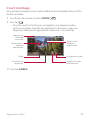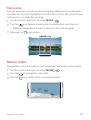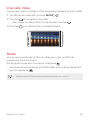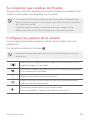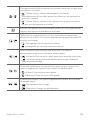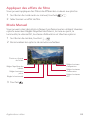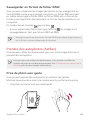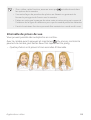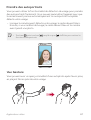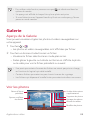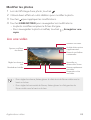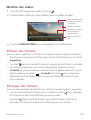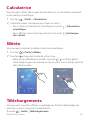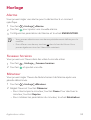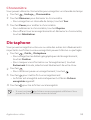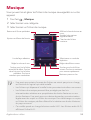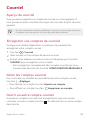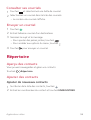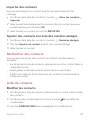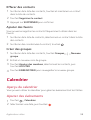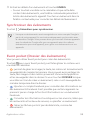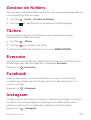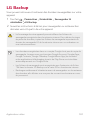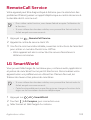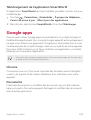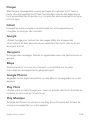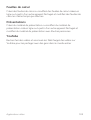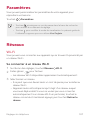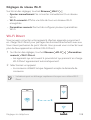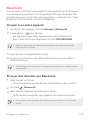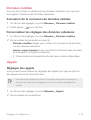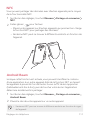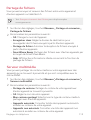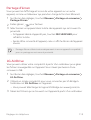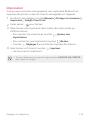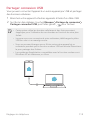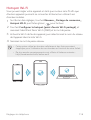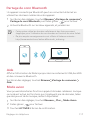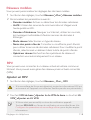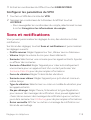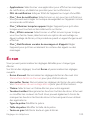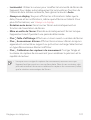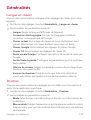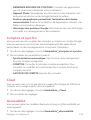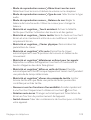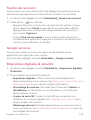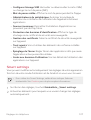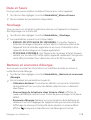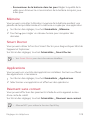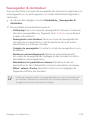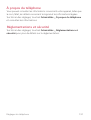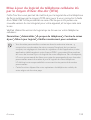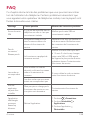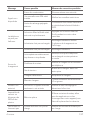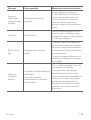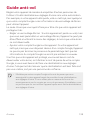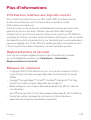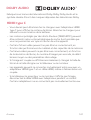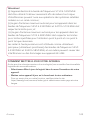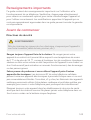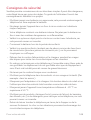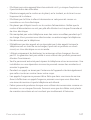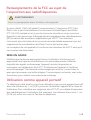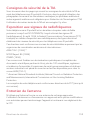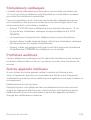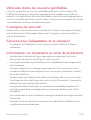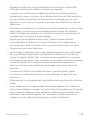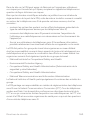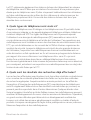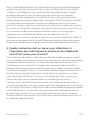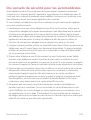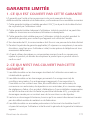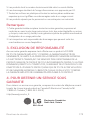LG LGH831 Le manuel du propriétaire
- Catégorie
- Les smartphones
- Taper
- Le manuel du propriétaire

2
About this user guide
Thank you for choosing this LG product. Please carefully read this
user guide before using the device for the first time to ensure safe
and proper use.
• Always use genuine LG accessories. The supplied items are
designed only for this device and may not be compatible with
other devices.
• This device is not suitable for people who have a visual impairment
due to the touchscreen keyboard.
• Descriptions are based on the device default settings.
• Default apps on the device are subject to updates, and support for
these apps may be withdrawn without prior notice. If you have any
questions about an app provided with the device, please contact
a LG Service Center. For user-installed apps, please contact the
relevant service provider.
• Modifying the device’s operating system or installing software
from unofficial sources may damage the device and lead to data
corruption or data loss. Such actions will violate your LG license
agreement and void your warranty.
• Some content and illustrations may differ from your device,
depending on the region, service provider, software version, or OS
version, and are subject to change without prior notice.
• Software, audio, wallpaper, images, and other media supplied with
your device are licensed for limited use. If you extract and use
these materials for commercial or other purposes, you may be
infringing copyright laws. As a user, you are fully responsible for
the illegal use of media.
• Additional charges may incur for data services, such as messaging,
uploading, downloading, auto-syncing and location services. To
void additional charges, select a data plan suitable to your needs.
Contact your service provider to obtain additional details.
ENGLISH

3About this user guide
Instructional notices
WARNING: Situations that could cause injury to users and third
parties.
CAUTION: Situations that may cause minor injury or damage to the
device.
NOTE: Notices or additional information.

4
01
Custom-designed
Features
7 Module
7 Always-on display
8 Wide-angle lens
9 Multi-tasking feature
10 Smart Bulletin
11 Smart Notice
12 Smart Doctor
13 quick share
14 Quick Help
14 Voice Care
15 QuickRemote
16 QuickMemo+
18 QSlide
19 LG Health
20 Do not disturb
21 Ringtone ID
21 Fingerprint recognition
25 Content sharing
27 Dual Play
02
Basic Functions
29 Product components and
accessories
30 Parts overview
32 Turning on or off the device
33 Installing the SIM card
35 Inserting the memory card
36 Removing the memory card
37 Battery
42 Touch screen
45 Home screen
53 Screen lock
56 Device encryption
57 SD card encryption
58 Taking screenshots
59 Entering text
Table of contents

5Table of contents
03
Useful Apps
68 Installing and uninstalling
apps
69 Uninstalled apps
70 Phone
73 Messaging
74 Camera
87 Gallery
90 Calculator
90 Weather
90 Downloads
91 Clock
92 Voice Recorder
93 Music
94 E-mail
95 Contacts
97 Calendar
98 File Manager
99 Tasks
99 Evernote
99 Facebook
99 Instagram
100 LG Backup
101 RemoteCall Service
101 LG SmartWorld
102 Google apps
04
Phone Settings
106 Settings
106 Networks
118 Sound & notification
119 Display
120 General
05
Appendix
130 LG Language Settings
130 LG Bridge
131 Phone software update
133 FAQ
136 Anti-Theft Guide
137 More information
06
For Your Safety
07
Safety Guidelines

Custom-designed
Features
01

Custom-designed Features 7
Module
You can remove the module from the bottom of the device to replace
the battery.
After removing the module, install another accessory into the module
slot. You can use various features provided by the various accessories.
• See
Removing the battery
and
Installing the battery
for details.
Always-on display
You can display the date, time, signature or other information on the
screen even when the main screen is turned off. Always-on display is
a useful feature to check the time frequently and display your own
signature.
1
Tap Settings Display Always-on display and then swipe
right to turn on the Always-on display feature.
• The battery may drain faster when you use Always-on display. Turn
off this feature to use the battery longer.

Custom-designed Features 8
2
Tap Set what to show and select the item you want to display on
the screen.
• Time: Always display the current time.
• Signature: Display your signature in place of the current time.
Use the Set signature option to enter a signature and change
the font.
Wide-angle lens
You can use the wide-angle lens to take photos of a range that is
wider than the actual field of vision. This feature is useful when you
take a photo or record a video of a landscape or a wide area from a
narrow area.
• See
Switch to dual camera
for details.

Custom-designed Features 9
Multi-tasking feature
Multi-Window
You can use two apps at the same time by separating the screen into
the multiple windows.
While using an app, tap and hold
from the Home touch buttons,
then select an app from the recently used apps list.
• You can use two apps displayed on the main screen at the same
time.
• To stop the Multi-Window feature, tap and hold
.
• You can use this feature in an app that supports the Multi-Window
feature.
• The Multi-Window feature is not supported by some apps,
including downloaded apps.

Custom-designed Features 10
Overview screen
The Overview screen provides a preview of your recently used apps.
To view the list of recently used apps, tap
on the Home, then tap
the displayed app.
• Tap and hold an app and drag it to the top of the screen to start
the app with the Multi-Window. You can also tap
at the top of
each app.
Smart Bulletin
You can add a Home screen that displays useful content and
information. You do not need to add an additional widget or run an
app.
1
Tap Settings Display Home screen Smart Bulletin and
then swipe
to activate it.
• The Smart Bulletin can be found on the left-most canvas of the
Home screen.
2
Configure Smart Bulletin by using the available menu items.
• To rearrange menu items displayed on the Smart Bulletin, tap
and hold
, then drag up or down.
• To display or hide a menu item on the Smart Bulletin, tap the
item.
• To change the Smart Bulletin options, tap on the Smart Bulletin
screen.

Custom-designed Features 11
Smart Notice
Smart Notice is a widget that notifies you of useful information.
Using time and location, this feature analyzes the user's usage
patterns and the environment in which the smartphone is used.
Use Smart Notice as:
• Automatic reminders to add frequently used unsaved numbers to
your contacts.
• Automatic reminders to make a call to a number you did not call
back after declining it or sending a reject message.
• Automatic reminders of a contact's birthday saved in the calendar
or the contact list.
• Automatic reminders to clean up temporary files, downloaded files,
and apps that have not been used for a period of time.
• Automatic reminders to customize device settings according to
the pattern and place you are using the device.
• Automatic reminders to save power when battery consumption is
high.
Starting Smart Notice
You can add the Smart Notice widget when it is not added by default
or is deleted from the Home screen. Take the following steps to add
the widget:
1
On the Home screen, tap and hold on an empty space, then tap
Widgets.
2
Tap and hold Smart Notice, then drag it to the desired position on
the Home screen.
• Tap
in the widget to change the Smart Notice settings.

Custom-designed Features 12
Smart Doctor
You can use Smart Doctor to diagnose the device’s condition and
optimize it.
1
Tap Settings General Smart Doctor.
2
Use desired functions.
• Optimize phone: Close currently unused apps and clean up
temporary files to improve device performance.
• Diagnose: Analyse the battery, mobile data, apps, network
status, and use patterns to view device management
information.

Custom-designed Features 13
quick share
You can take a picture or record a video and then share it through an
app.
1
Tap , then take a photo or record a video.
2
Tap and hold the preview icon, then drag the preview over the app
icon that appears on the screen.
You can also swipe the icon towards the opposite direction to see
what other apps you can use to share your photos and videos.
• The app displayed by quick share may vary, depending on the type
and frequency of access of the apps installed on the device.

Custom-designed Features 14
Quick Help
You can view the main features of the device, frequently asked
questions or user guide. By entering keywords about the difficulties
in using with the device after you buy it or any other queries, you
can view useful information including answers to frequently asked
questions or instructions in the user guide.
1
Tap Quick Help
.
2
Enter inquiries in the search box to search for information.
• This feature is periodically updated according to the user’s feedback.
• Available menu items may vary, depending on the area and the
mobile service provider.
Voice Care
You can control your device by using voice commands when
circumstances so require, such as when the touch screen is not
working properly.
1
Tap and hold the Power/Lock key.
• The Voice Care button appears below the power options.
2
Tap Voice Care.
Alternatively, wait for 10 seconds until the function automatically
starts.
3
Perform actions by using voice commands.
• To use this feature, first you must agree to the permissions for use
of an app you want to run with voice commands.
• To withdraw from the agreement, tap
and cancel the agreement.
• This function may be not supported depending on the service area.

Custom-designed Features 15
QuickRemote
QuickRemote overview
You can control many electronic devices in different locations by
using your device as a remote control.
• This feature uses infrared (IR) signals and operates very similar to
a remote control. When using QuickRemote, keep the IR sensor at
the top right of the device uncovered.
• This feature may not be supported, depending on the device
manufacturer or service provider.
Registering a device for remote control
You can register a device you want to control remotely with your device.
1
Tap LG QuickRemote.
2
Tap to specify locations where you want to use the remote
control.
3
Tap and select the type and manufacturer of the device you
want to set up.
4
Follow the on-screen instructions to make sure that the
QuickRemote feature works properly on the device..
Creating a universal remote control
You can create a customized universal remote control by assigning
remote control functions to your device.
1
Tap LG QuickRemote.
2
Tap to specify locations where you want to use the remote
control.
3
Tap Universal remote.
4
Enter a remote control name and tap OK.

Custom-designed Features 16
5
Tap and hold the button you want, then drag it to the position you
want.
6
Tap NEXT.
7
Follow the on-screen instructions to familiarize yourself with the
function, then tap SAVE.
QuickMemo+
QuickMemo+ overview
You can make creative notes by using a variety options on this
advanced notepad feature, such as image management and
screenshots, which are not supported by the conventional notepad
apps.
Creating a note
1
Tap QuickMemo+.
2
Tap to create a note.
•
: Save a note.
•
: Undo the last action.
•
: Redo the last action you undid.
•
: Enter a note by using the keypad.
•
: Write notes by hand.
•
: Erase handwritten notes.
•
: Edit or erase parts of a handwritten note.
•
: Access additional options, including sharing and locking
notes, changing the notepad style and inserting content.
3
Tap to save the note.

Custom-designed Features 17
Writing notes on a photo
1
Tap QuickMemo+.
2
Tap to take a photo, then tap OK.
• The photo is automatically attached into the notepad.
3
Write notes on the photo.
4
Tap to save the note.
Writing notes on a screenshot
1
While viewing the screen you want to capture, drag the status bar
downwards and then tap
.
• The screenshot appears as the notepad background theme.
Memo tools appear at the top of the screen.
2
Take notes as desired.
• To crop and save a portion of the screen, tap
and specify a
portion with the crop tool.
• To attach a screenshot to the notepad, tap
.
3
Tap and save the notes to the location you want.
• Saved notes can be viewed in either QuickMemo+ or Gallery.
• To save notes in the same location all the time, select the Use
as default app checkbox and select an app.
Managing folders
You can group notes by the note type.
1
Tap QuickMemo+.
2
At the top of the screen, tap and select a menu item:
• All memos: View all the notes saved in QuickMemo+.
• My memos: View notes created by QuickMemo+.
• Photo memos: View notes created by
.
• Capture+: View notes created by
.

Custom-designed Features 18
• Trash: View deleted notes.
• New category: Add categories.
•
: Rearrange, add or delete categories. To change the name of
a category, tap the category.
• Some folders do not appear when launching QuickMemo+ for
the first time. Disabled folders are enabled and appear when they
contain at least one related note.
QSlide
You can display several apps simultaneously on the same screen and
switch between them.
For example, use the calculator or calendar when a video is playing.
When an app is running, tap
QSlide.
• This feature may not be supported by some apps.
• : Turn off the QSlide mode to switch to full-screen mode.
•
: Adjust the opacity of the QSlide window. If the QSlide window
is transparent, it will not respond to touch inputs.

Custom-designed Features 19
• : Close the QSlide window.
•
: Adjust the size of the QSlide window.
LG Health
LG Health overview
You can set a daily exercise goal and check the amount of physical
exercise to monitor your health and fitness information.
Getting started with LG Health
You can configure LG Health when launching the app for the first
time or after having already used it.
1
Tap LG LG Health.
2
Follow the on-screen instructions to complete the setup.
Using LG Health
1
Tap LG LG Health.
2
Do the following:

Custom-designed Features 20
• : Display your exercise log.
•
: Begin tracking an exercise.
•
: Set various LG Health settings, including your profile and
goals.
• Health-related information provided by LG Health is designed for
user convenience and cannot be used for purposes of disease
prevention, treatment, diagnosis or other medical issues.
• LG Health may vary or may not be available, depending on the
country and the mobile service provider. LG Health functions
that are available and apps that can be added to LG Health may
vary, depending on the country. This is due to differing laws and
regulations.
Do not disturb
You can limit or mute notifications to avoid disturbances for a specific
period of time.
1
Tap Settings Sound & notification Do not disturb and
then swipe
to turn the feature on.
2
Tap Sounds and vibrations and select the mode you want:
• Priority only: Receive sound or vibrate notifications for the
selected apps. When Priority only is turned off, alarms always
go off.
• Total silence: Disable both sounds and vibration.
La page est en cours de chargement...
La page est en cours de chargement...
La page est en cours de chargement...
La page est en cours de chargement...
La page est en cours de chargement...
La page est en cours de chargement...
La page est en cours de chargement...
La page est en cours de chargement...
La page est en cours de chargement...
La page est en cours de chargement...
La page est en cours de chargement...
La page est en cours de chargement...
La page est en cours de chargement...
La page est en cours de chargement...
La page est en cours de chargement...
La page est en cours de chargement...
La page est en cours de chargement...
La page est en cours de chargement...
La page est en cours de chargement...
La page est en cours de chargement...
La page est en cours de chargement...
La page est en cours de chargement...
La page est en cours de chargement...
La page est en cours de chargement...
La page est en cours de chargement...
La page est en cours de chargement...
La page est en cours de chargement...
La page est en cours de chargement...
La page est en cours de chargement...
La page est en cours de chargement...
La page est en cours de chargement...
La page est en cours de chargement...
La page est en cours de chargement...
La page est en cours de chargement...
La page est en cours de chargement...
La page est en cours de chargement...
La page est en cours de chargement...
La page est en cours de chargement...
La page est en cours de chargement...
La page est en cours de chargement...
La page est en cours de chargement...
La page est en cours de chargement...
La page est en cours de chargement...
La page est en cours de chargement...
La page est en cours de chargement...
La page est en cours de chargement...
La page est en cours de chargement...
La page est en cours de chargement...
La page est en cours de chargement...
La page est en cours de chargement...
La page est en cours de chargement...
La page est en cours de chargement...
La page est en cours de chargement...
La page est en cours de chargement...
La page est en cours de chargement...
La page est en cours de chargement...
La page est en cours de chargement...
La page est en cours de chargement...
La page est en cours de chargement...
La page est en cours de chargement...
La page est en cours de chargement...
La page est en cours de chargement...
La page est en cours de chargement...
La page est en cours de chargement...
La page est en cours de chargement...
La page est en cours de chargement...
La page est en cours de chargement...
La page est en cours de chargement...
La page est en cours de chargement...
La page est en cours de chargement...
La page est en cours de chargement...
La page est en cours de chargement...
La page est en cours de chargement...
La page est en cours de chargement...
La page est en cours de chargement...
La page est en cours de chargement...
La page est en cours de chargement...
La page est en cours de chargement...
La page est en cours de chargement...
La page est en cours de chargement...
La page est en cours de chargement...
La page est en cours de chargement...
La page est en cours de chargement...
La page est en cours de chargement...
La page est en cours de chargement...
La page est en cours de chargement...
La page est en cours de chargement...
La page est en cours de chargement...
La page est en cours de chargement...
La page est en cours de chargement...
La page est en cours de chargement...
La page est en cours de chargement...
La page est en cours de chargement...
La page est en cours de chargement...
La page est en cours de chargement...
La page est en cours de chargement...
La page est en cours de chargement...
La page est en cours de chargement...
La page est en cours de chargement...
La page est en cours de chargement...
La page est en cours de chargement...
La page est en cours de chargement...
La page est en cours de chargement...
La page est en cours de chargement...
La page est en cours de chargement...
La page est en cours de chargement...
La page est en cours de chargement...
La page est en cours de chargement...
La page est en cours de chargement...
La page est en cours de chargement...
La page est en cours de chargement...
La page est en cours de chargement...
La page est en cours de chargement...
La page est en cours de chargement...
La page est en cours de chargement...
La page est en cours de chargement...
La page est en cours de chargement...
La page est en cours de chargement...
La page est en cours de chargement...
La page est en cours de chargement...
La page est en cours de chargement...
La page est en cours de chargement...
La page est en cours de chargement...
La page est en cours de chargement...
La page est en cours de chargement...
La page est en cours de chargement...
La page est en cours de chargement...
La page est en cours de chargement...
La page est en cours de chargement...
La page est en cours de chargement...
La page est en cours de chargement...
La page est en cours de chargement...
La page est en cours de chargement...
La page est en cours de chargement...
La page est en cours de chargement...
La page est en cours de chargement...
La page est en cours de chargement...
La page est en cours de chargement...
La page est en cours de chargement...
La page est en cours de chargement...
La page est en cours de chargement...
La page est en cours de chargement...
La page est en cours de chargement...
La page est en cours de chargement...
La page est en cours de chargement...
La page est en cours de chargement...
La page est en cours de chargement...
La page est en cours de chargement...
La page est en cours de chargement...
La page est en cours de chargement...
La page est en cours de chargement...
La page est en cours de chargement...
La page est en cours de chargement...
La page est en cours de chargement...
La page est en cours de chargement...
La page est en cours de chargement...
La page est en cours de chargement...
La page est en cours de chargement...
La page est en cours de chargement...
La page est en cours de chargement...
La page est en cours de chargement...
La page est en cours de chargement...
La page est en cours de chargement...
La page est en cours de chargement...
La page est en cours de chargement...
La page est en cours de chargement...
La page est en cours de chargement...
La page est en cours de chargement...
La page est en cours de chargement...
La page est en cours de chargement...
La page est en cours de chargement...
La page est en cours de chargement...
La page est en cours de chargement...
La page est en cours de chargement...
La page est en cours de chargement...
La page est en cours de chargement...
La page est en cours de chargement...
La page est en cours de chargement...
La page est en cours de chargement...
La page est en cours de chargement...
La page est en cours de chargement...
La page est en cours de chargement...
La page est en cours de chargement...
La page est en cours de chargement...
La page est en cours de chargement...
La page est en cours de chargement...
La page est en cours de chargement...
La page est en cours de chargement...
La page est en cours de chargement...
La page est en cours de chargement...
La page est en cours de chargement...
La page est en cours de chargement...
La page est en cours de chargement...
La page est en cours de chargement...
La page est en cours de chargement...
La page est en cours de chargement...
La page est en cours de chargement...
La page est en cours de chargement...
La page est en cours de chargement...
La page est en cours de chargement...
La page est en cours de chargement...
La page est en cours de chargement...
La page est en cours de chargement...
La page est en cours de chargement...
La page est en cours de chargement...
La page est en cours de chargement...
La page est en cours de chargement...
La page est en cours de chargement...
La page est en cours de chargement...
La page est en cours de chargement...
La page est en cours de chargement...
La page est en cours de chargement...
La page est en cours de chargement...
La page est en cours de chargement...
La page est en cours de chargement...
La page est en cours de chargement...
La page est en cours de chargement...
La page est en cours de chargement...
La page est en cours de chargement...
La page est en cours de chargement...
La page est en cours de chargement...
La page est en cours de chargement...
La page est en cours de chargement...
La page est en cours de chargement...
La page est en cours de chargement...
La page est en cours de chargement...
La page est en cours de chargement...
La page est en cours de chargement...
La page est en cours de chargement...
La page est en cours de chargement...
La page est en cours de chargement...
La page est en cours de chargement...
La page est en cours de chargement...
La page est en cours de chargement...
La page est en cours de chargement...
La page est en cours de chargement...
La page est en cours de chargement...
La page est en cours de chargement...
La page est en cours de chargement...
La page est en cours de chargement...
La page est en cours de chargement...
La page est en cours de chargement...
La page est en cours de chargement...
La page est en cours de chargement...
La page est en cours de chargement...
La page est en cours de chargement...
La page est en cours de chargement...
La page est en cours de chargement...
La page est en cours de chargement...
La page est en cours de chargement...
La page est en cours de chargement...
La page est en cours de chargement...
La page est en cours de chargement...
La page est en cours de chargement...
La page est en cours de chargement...
La page est en cours de chargement...
La page est en cours de chargement...
La page est en cours de chargement...
La page est en cours de chargement...
La page est en cours de chargement...
La page est en cours de chargement...
La page est en cours de chargement...
La page est en cours de chargement...
La page est en cours de chargement...
La page est en cours de chargement...
La page est en cours de chargement...
La page est en cours de chargement...
La page est en cours de chargement...
La page est en cours de chargement...
La page est en cours de chargement...
La page est en cours de chargement...
La page est en cours de chargement...
La page est en cours de chargement...
La page est en cours de chargement...
La page est en cours de chargement...
La page est en cours de chargement...
La page est en cours de chargement...
La page est en cours de chargement...
La page est en cours de chargement...
La page est en cours de chargement...
La page est en cours de chargement...
La page est en cours de chargement...
La page est en cours de chargement...
La page est en cours de chargement...
La page est en cours de chargement...
La page est en cours de chargement...
La page est en cours de chargement...
La page est en cours de chargement...
La page est en cours de chargement...
La page est en cours de chargement...
La page est en cours de chargement...
La page est en cours de chargement...
La page est en cours de chargement...
La page est en cours de chargement...
La page est en cours de chargement...
La page est en cours de chargement...
La page est en cours de chargement...
La page est en cours de chargement...
La page est en cours de chargement...
La page est en cours de chargement...
La page est en cours de chargement...
La page est en cours de chargement...
La page est en cours de chargement...
La page est en cours de chargement...
La page est en cours de chargement...
La page est en cours de chargement...
La page est en cours de chargement...
La page est en cours de chargement...
La page est en cours de chargement...
La page est en cours de chargement...
La page est en cours de chargement...
La page est en cours de chargement...
La page est en cours de chargement...
La page est en cours de chargement...
La page est en cours de chargement...
La page est en cours de chargement...
La page est en cours de chargement...
La page est en cours de chargement...
-
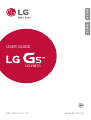 1
1
-
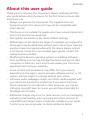 2
2
-
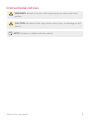 3
3
-
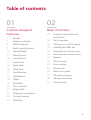 4
4
-
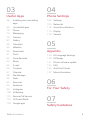 5
5
-
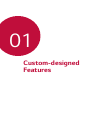 6
6
-
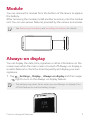 7
7
-
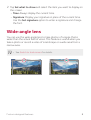 8
8
-
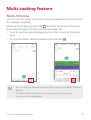 9
9
-
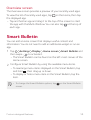 10
10
-
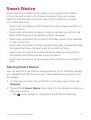 11
11
-
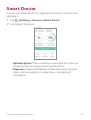 12
12
-
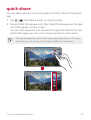 13
13
-
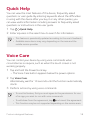 14
14
-
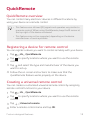 15
15
-
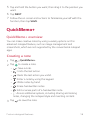 16
16
-
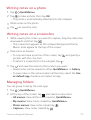 17
17
-
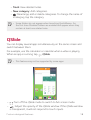 18
18
-
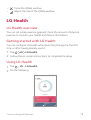 19
19
-
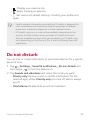 20
20
-
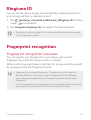 21
21
-
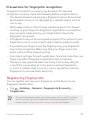 22
22
-
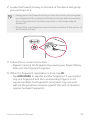 23
23
-
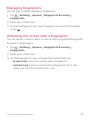 24
24
-
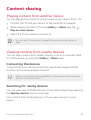 25
25
-
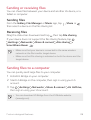 26
26
-
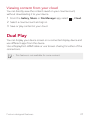 27
27
-
 28
28
-
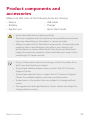 29
29
-
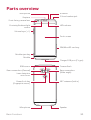 30
30
-
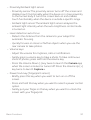 31
31
-
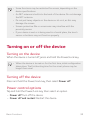 32
32
-
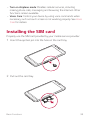 33
33
-
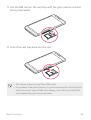 34
34
-
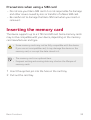 35
35
-
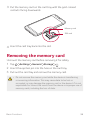 36
36
-
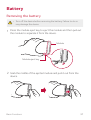 37
37
-
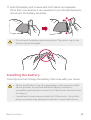 38
38
-
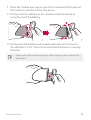 39
39
-
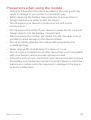 40
40
-
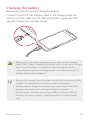 41
41
-
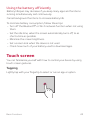 42
42
-
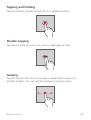 43
43
-
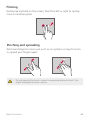 44
44
-
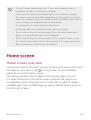 45
45
-
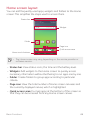 46
46
-
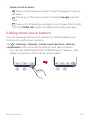 47
47
-
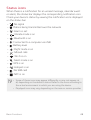 48
48
-
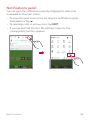 49
49
-
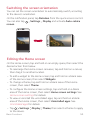 50
50
-
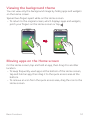 51
51
-
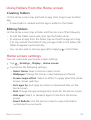 52
52
-
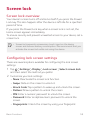 53
53
-
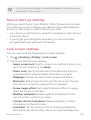 54
54
-
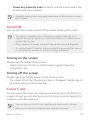 55
55
-
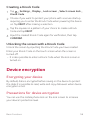 56
56
-
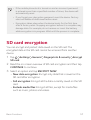 57
57
-
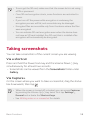 58
58
-
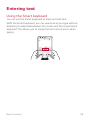 59
59
-
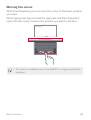 60
60
-
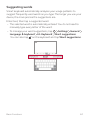 61
61
-
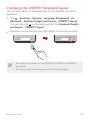 62
62
-
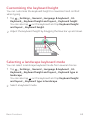 63
63
-
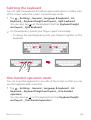 64
64
-
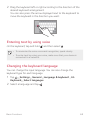 65
65
-
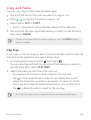 66
66
-
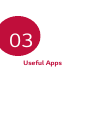 67
67
-
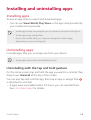 68
68
-
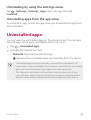 69
69
-
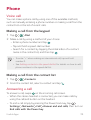 70
70
-
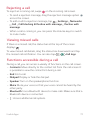 71
71
-
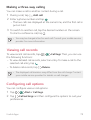 72
72
-
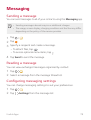 73
73
-
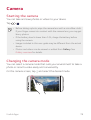 74
74
-
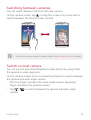 75
75
-
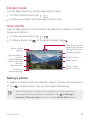 76
76
-
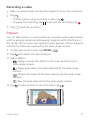 77
77
-
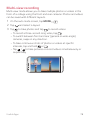 78
78
-
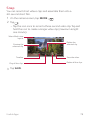 79
79
-
 80
80
-
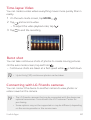 81
81
-
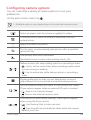 82
82
-
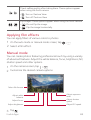 83
83
-
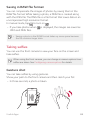 84
84
-
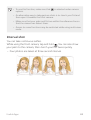 85
85
-
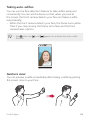 86
86
-
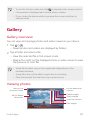 87
87
-
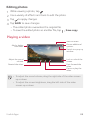 88
88
-
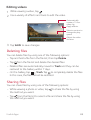 89
89
-
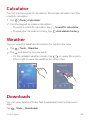 90
90
-
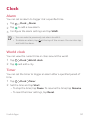 91
91
-
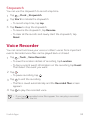 92
92
-
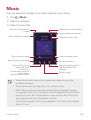 93
93
-
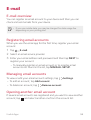 94
94
-
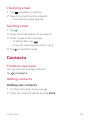 95
95
-
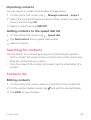 96
96
-
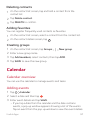 97
97
-
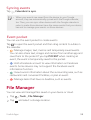 98
98
-
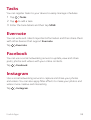 99
99
-
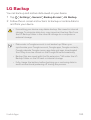 100
100
-
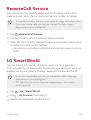 101
101
-
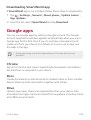 102
102
-
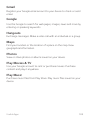 103
103
-
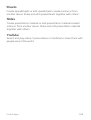 104
104
-
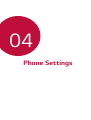 105
105
-
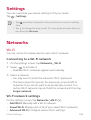 106
106
-
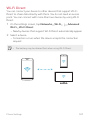 107
107
-
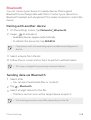 108
108
-
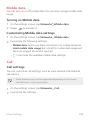 109
109
-
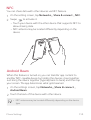 110
110
-
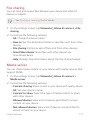 111
111
-
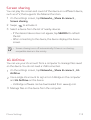 112
112
-
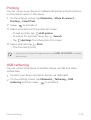 113
113
-
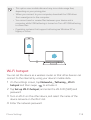 114
114
-
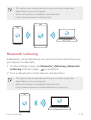 115
115
-
 116
116
-
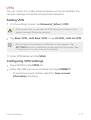 117
117
-
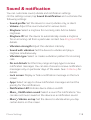 118
118
-
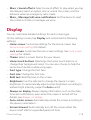 119
119
-
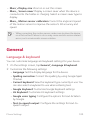 120
120
-
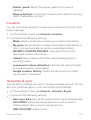 121
121
-
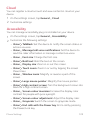 122
122
-
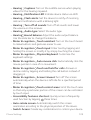 123
123
-
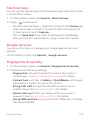 124
124
-
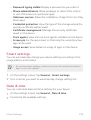 125
125
-
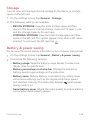 126
126
-
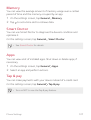 127
127
-
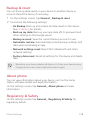 128
128
-
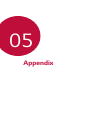 129
129
-
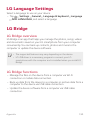 130
130
-
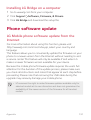 131
131
-
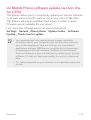 132
132
-
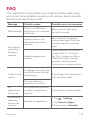 133
133
-
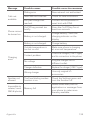 134
134
-
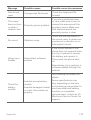 135
135
-
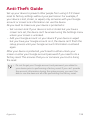 136
136
-
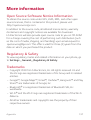 137
137
-
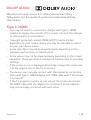 138
138
-
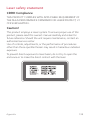 139
139
-
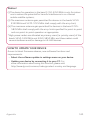 140
140
-
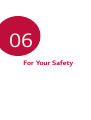 141
141
-
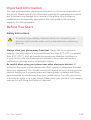 142
142
-
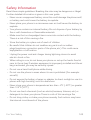 143
143
-
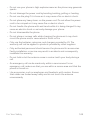 144
144
-
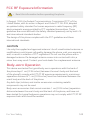 145
145
-
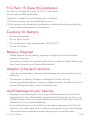 146
146
-
 147
147
-
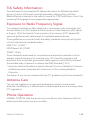 148
148
-
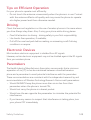 149
149
-
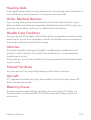 150
150
-
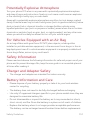 151
151
-
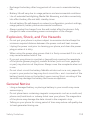 152
152
-
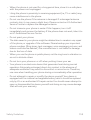 153
153
-
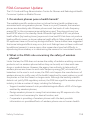 154
154
-
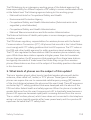 155
155
-
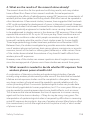 156
156
-
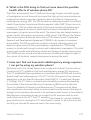 157
157
-
 158
158
-
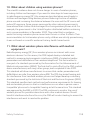 159
159
-
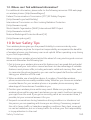 160
160
-
 161
161
-
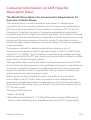 162
162
-
 163
163
-
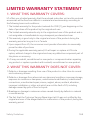 164
164
-
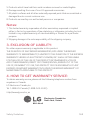 165
165
-
 166
166
-
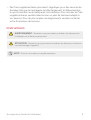 167
167
-
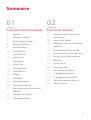 168
168
-
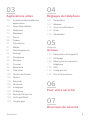 169
169
-
 170
170
-
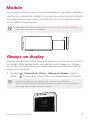 171
171
-
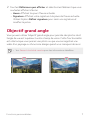 172
172
-
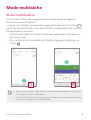 173
173
-
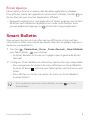 174
174
-
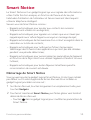 175
175
-
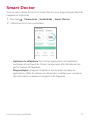 176
176
-
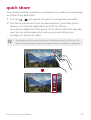 177
177
-
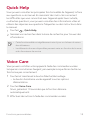 178
178
-
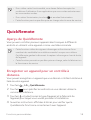 179
179
-
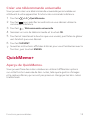 180
180
-
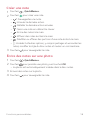 181
181
-
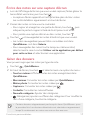 182
182
-
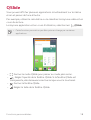 183
183
-
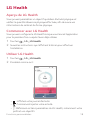 184
184
-
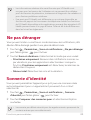 185
185
-
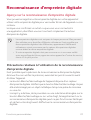 186
186
-
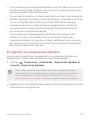 187
187
-
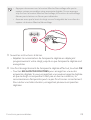 188
188
-
 189
189
-
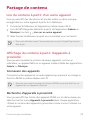 190
190
-
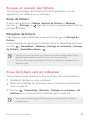 191
191
-
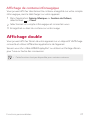 192
192
-
 193
193
-
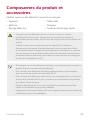 194
194
-
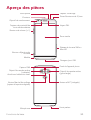 195
195
-
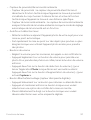 196
196
-
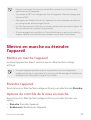 197
197
-
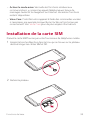 198
198
-
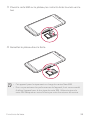 199
199
-
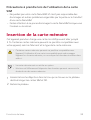 200
200
-
 201
201
-
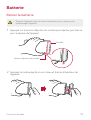 202
202
-
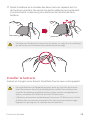 203
203
-
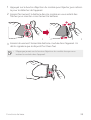 204
204
-
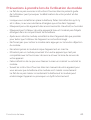 205
205
-
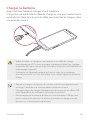 206
206
-
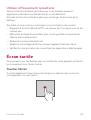 207
207
-
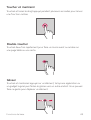 208
208
-
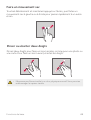 209
209
-
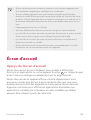 210
210
-
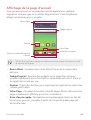 211
211
-
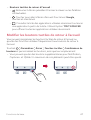 212
212
-
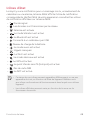 213
213
-
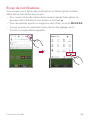 214
214
-
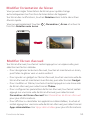 215
215
-
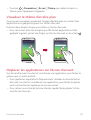 216
216
-
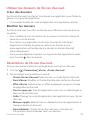 217
217
-
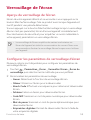 218
218
-
 219
219
-
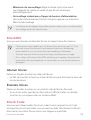 220
220
-
 221
221
-
 222
222
-
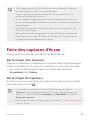 223
223
-
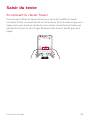 224
224
-
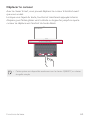 225
225
-
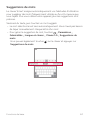 226
226
-
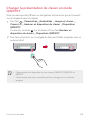 227
227
-
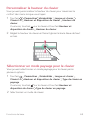 228
228
-
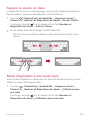 229
229
-
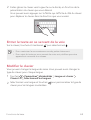 230
230
-
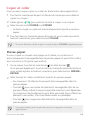 231
231
-
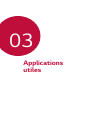 232
232
-
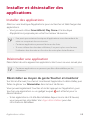 233
233
-
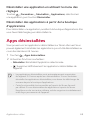 234
234
-
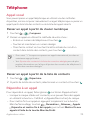 235
235
-
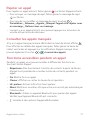 236
236
-
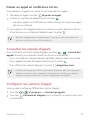 237
237
-
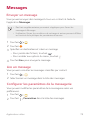 238
238
-
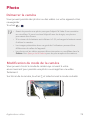 239
239
-
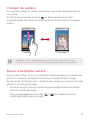 240
240
-
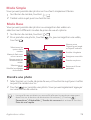 241
241
-
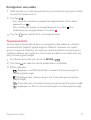 242
242
-
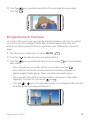 243
243
-
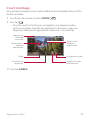 244
244
-
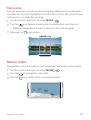 245
245
-
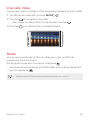 246
246
-
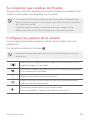 247
247
-
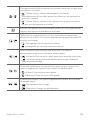 248
248
-
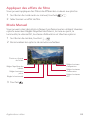 249
249
-
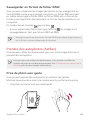 250
250
-
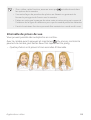 251
251
-
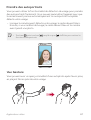 252
252
-
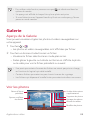 253
253
-
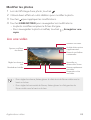 254
254
-
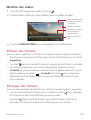 255
255
-
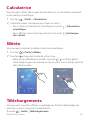 256
256
-
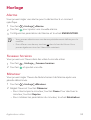 257
257
-
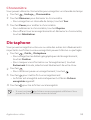 258
258
-
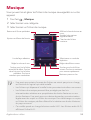 259
259
-
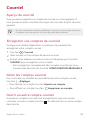 260
260
-
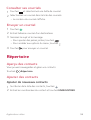 261
261
-
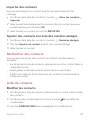 262
262
-
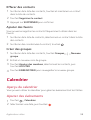 263
263
-
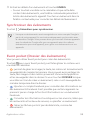 264
264
-
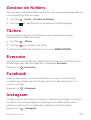 265
265
-
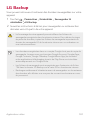 266
266
-
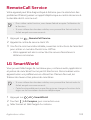 267
267
-
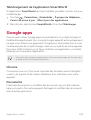 268
268
-
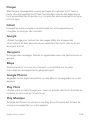 269
269
-
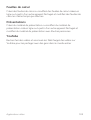 270
270
-
 271
271
-
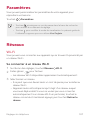 272
272
-
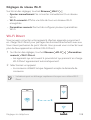 273
273
-
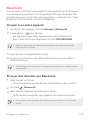 274
274
-
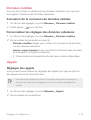 275
275
-
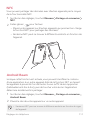 276
276
-
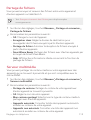 277
277
-
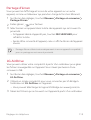 278
278
-
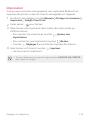 279
279
-
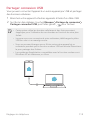 280
280
-
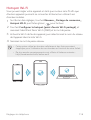 281
281
-
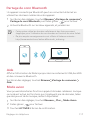 282
282
-
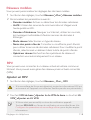 283
283
-
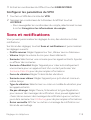 284
284
-
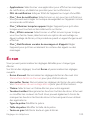 285
285
-
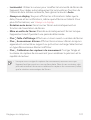 286
286
-
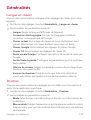 287
287
-
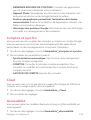 288
288
-
 289
289
-
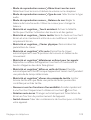 290
290
-
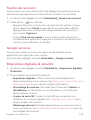 291
291
-
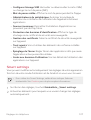 292
292
-
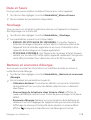 293
293
-
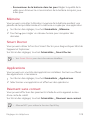 294
294
-
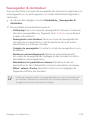 295
295
-
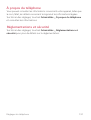 296
296
-
 297
297
-
 298
298
-
 299
299
-
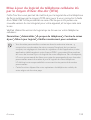 300
300
-
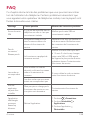 301
301
-
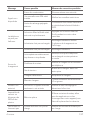 302
302
-
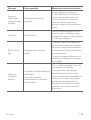 303
303
-
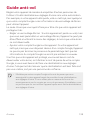 304
304
-
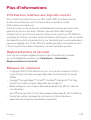 305
305
-
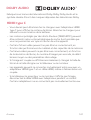 306
306
-
 307
307
-
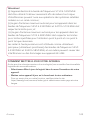 308
308
-
 309
309
-
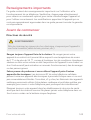 310
310
-
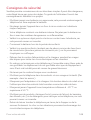 311
311
-
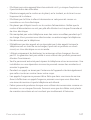 312
312
-
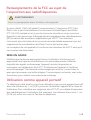 313
313
-
 314
314
-
 315
315
-
 316
316
-
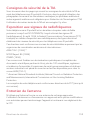 317
317
-
 318
318
-
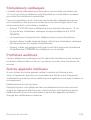 319
319
-
 320
320
-
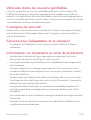 321
321
-
 322
322
-
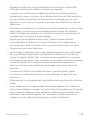 323
323
-
 324
324
-
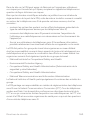 325
325
-
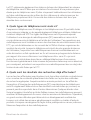 326
326
-
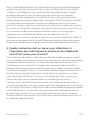 327
327
-
 328
328
-
 329
329
-
 330
330
-
 331
331
-
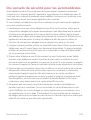 332
332
-
 333
333
-
 334
334
-
 335
335
-
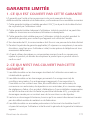 336
336
-
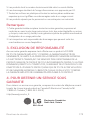 337
337
-
 338
338
LG LGH831 Le manuel du propriétaire
- Catégorie
- Les smartphones
- Taper
- Le manuel du propriétaire
dans d''autres langues
- English: LG LGH831 Owner's manual
Documents connexes
-
LG LGH845 Pink Manuel utilisateur
-
LG LGH850.AGBRGD Manuel utilisateur
-
LG LGM151 Le manuel du propriétaire
-
LG K500DSZ-White Manuel utilisateur
-
LG K580DSZ-Pink-Gold Manuel utilisateur
-
LG LGH840.ATFBSV Manuel utilisateur
-
LG G5 Manuel utilisateur
-
LG LGK520DY.AVNMWH Manuel utilisateur
-
LG LGH840.ATFBSV Manuel utilisateur
-
LG LGH915.ABLMTN Le manuel du propriétaire