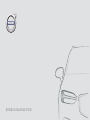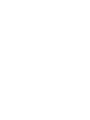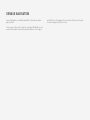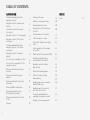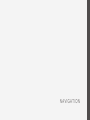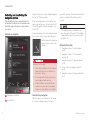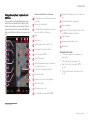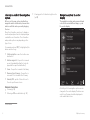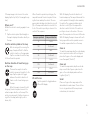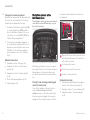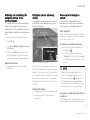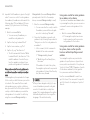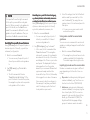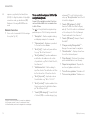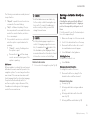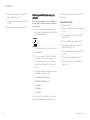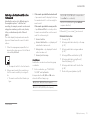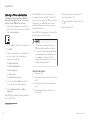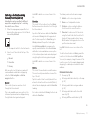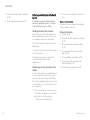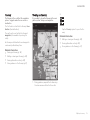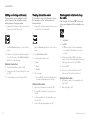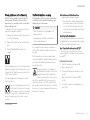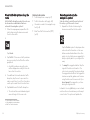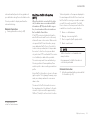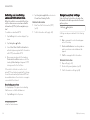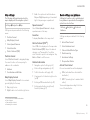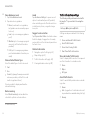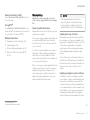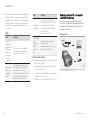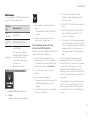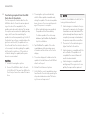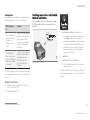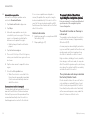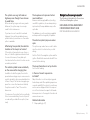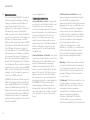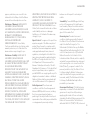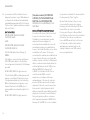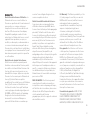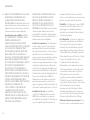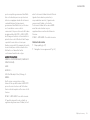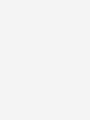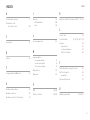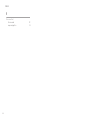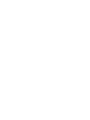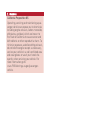Volvo S90 Twin Engine Manuel utilisateur
- Catégorie
- Logiciel de navigation
- Taper
- Manuel utilisateur

SENSUS NAVIGATION


SENSUS NAVIGATION
Sensus Navigation is a satellite-based traffic information and navi-
gation system.
Volvo works continuously to improve our product. Modifications can
mean that information, descriptions and illustrations in this supple-
ment differ from the equipment in your vehicle. We reserve the right
to make changes without prior notice.

2
NAVIGATION
Activating and deactivating the
navigation system*
4
Navigation system* symbols and
buttons
5
Information cards in the naviga-
tion system*
6
Navigation system* in center display
6
Navigation system* in the instru-
ment panel
8
Activating and deactivating the
navigation system* in the instru-
ment panel
9
Navigation system* in head-up
display*
9
Voice control for navigation system*
9
Voice control command list for the
navigation system*
12
Entering a destination directly on
the map
13
Entering a destination using an
address
14
Entering a destination with a free
text search
15
Entering a POI as a destination
16
Entering a destination using
Recent/Favorites/Library
17
Entering a destination with Send
to Car
18
Itinerary
19
Viewing an itinerary
19
Editing or clearing an itinerary
20
Viewing alternative routes
20
Viewing points of interest along
the route
20
Show guidance in the itinerary
21
Traffic disruptions on map
21
Show traffic disruptions along the
route
22
Selecting a detour in the naviga-
tion system*
22
Real Time Traffic Information (RTTI)
23
Activating and deactivating
enhanced traffic information
24
Navigation system* settings
24
Map settings
25
Route settings and guidance
25
Traffic information settings
26
Map updating
27
Updating maps with a computer
and USB flash drive
28
Updating maps from a vehicle
with Internet connection
31
Frequently Asked Questions
regarding the navigation system*
32
Navigation license agreements*
33
INDEX
Index 41
TABLE OF CONTENTS

NAVIGATION

NAVIGATION
* Option/accessory.
4
Activating and deactivating the
navigation system*
The navigation system is automatically acti-
vated when the driver's door is opened and is
deactivated when the driver locks and arms
the vehicle.
Activating navigation
Navigation system tile
Home button
View the map on the center display by tapping
the top tile (1) in Home view.
If the center display does not show the navi-
gation system tile, press the Home button (2)
once briefly and then tap the navigation sys-
tem tile (1).
A map will appear of the surrounding area and
the vehicle's current location (blue triangle).
Tap this symbol to display the
map across the entire center
display.
WARNING
Observe the following:
•
Direct all your attention to the road and
make sure that your concentration is
focused on driving.
•
Follow applicable traffic laws and use
good judgment while driving.
•
Road conditions can be affected by
weather or season, which may make
certain recommendations less reliable.
Deactivating navigation
While the ignition is switched on, the naviga-
tion system is always active in the back-
ground. It switches off automatically when the
ignition is switched off and the vehicle is
locked.
NOTE
The navigation system is available even
when the engine is turned off. If the battery
charge level becomes too low, the system
will switch off.
Related information
•
Navigation system* in center display
(p. 6)
•
Navigation system* in the instrument
panel (p. 8)
•
Navigation system
*
in head-up display
*
(p. 9)
•
Voice control for navigation system*
(p. 9)
•
Navigation system* symbols and buttons
(p. 5)

NAVIGATION
* Option/accessory.
5
Navigation system* symbols and
buttons
The map in the center display displays sym-
bols and colors that inform the driver of dif-
ferent roads and the area around the vehicle
and along the route. A tool bar with different
buttons for different settings is shown on the
left.
Symbols and buttons on the map
Estimated time of arrival/remaining time
to arrival
Distance to destination
Compass/switches between north and
vehicle's direction of travel up
Start
Destination
Switch map view from 2D to 3D
Reset map to follow the vehicle
Point of Interest (POI
1
)
Traffic information
Minimize (expanded view) or maximize
the map (full screen)
The vehicle on the planned route
Minimize toolbar
Repeat most recent voice guidance
Minimize toolbar
Calculate a new route
Voice guidance temporarily On/Off
Display list of guidance points in the itiner-
ary
Set a final destination/waypoint
Cancel guidance
Shows list of the itinerary's points of inter-
est (POI
1
) and traffic information
Next maneuver
Itinerary and alternative route
Destination
Related information
•
Information cards in the navigation sys-
tem* (p. 6)
•
Traffic disruptions on map (p. 21)
•
Real Time Traffic Information (RTTI)
(p. 23)
•
Show traffic disruptions along the route
(p. 22)
1
Point of Interest

NAVIGATION
* Option/accessory.
6
Information cards in the navigation
system*
All icons on the map, such as destinations,
waypoints and stored favorites, have an infor-
mation card that can be opened by tapping
the icon.
Press the information card once to display a
small card, and press twice to display a larger
card with more information. The information
and possible options vary depending on the
type of icon.
For example, when a POI(
2
) is highlighted, the
driver can select e.g.:
•
Start navigation - save the location as a
destination
•
Add as waypoint - the position is saved
as an intermediate destination (only dis-
played at the specified destination)
•
Save - the position is saved in the library
•
Remove from itinerary - the position is
removed if it is included in the itinerary
•
Nearby POI - points of interest close to
the car's position are shown
Related information
•
Itinerary (p. 19)
•
Entering a POI as a destination (p. 16)
•
Viewing points of interest along the route
(p. 20)
Navigation system* in center
display
The navigation system can be presented and
controlled in several different ways, e.g. via
the center display.
All settings for the navigation system can be
changed in the center display. The driver can
select how the map should be displayed or
enter a destination here.
2
Point of Interest

NAVIGATION
}}
7
If the map image is not shown in the center
display, tap the top tile (for the navigation sys-
tem).
Where am I?
What is the vehicle's current geographic loca-
tion?
•
Tap the vehicle symbol (blue triangle) on
the map to display information directly on
the map.
Find the vehicle symbol on the map
After zooming out/in or moving the
map, it may be difficult to find the
vehicle's location on the map again.
Tap the crosshairs to reset the map
to follow the vehicle symbol.
North or direction of travel facing up
on the map
There are two ways to show the
vehicle's movement in relation to the
map. Tap the symbols to toggle
between the vehicle's direction of
travel or north shown facing up on
the map.
When the map is shown with north
facing up, the vehicle symbol moves in the
actual compass direction on the map. If the
vehicle is moving west, it will be shown mov-
ing left on the map (east is right, south is
down, etc.).
When the vehicle symbol is pointing up, the
map rotates under the vehicle symbol follow-
ing the turns made by the vehicle. The com-
pass symbol indicates which direction is north
(N) on the map and the direction in which the
front of the vehicle is pointing is shown in the
center of the compass:
Compass symbols Compass direction
N North
NE Northeast
E East
SE Southeast
S South
SW Southwest
W West
NW Northwest
2D or 3D view
Tap the symbols to toggle between
2D and 3D display.
With 3D display, the vehicle's direction of
travel is always up. The map rotates under the
vehicle symbols following the turns made by
the vehicle. The compass indicates which
direction is north (N) on the map and the
direction in which the front of the vehicle is
pointing is shown in the center of the com-
pass: The map scale is not shown in 3D mode.
With 2D display, the map is shown with north
facing up, and the vehicle symbols moves in
the actual compass direction on the map.
Zoom in
To make the map larger, tap the center display
twice in quick succession with one finger or
place two fingers on the center display and
move them apart ("stretch").
Zoom out
To make the map smaller, tap the center dis-
play once with two fingers or place two fin-
gers on the center display and move them
together ("pinch").
Scroll
Place one finger on the map, swipe in the
desired direction and release. The scroll func-
tion is only possible with the map in maxi-
mized view, not minimized.

||
NAVIGATION
* Option/accessory.
8
Change the headers displayed
Maximize the map and tap the map heading at
the top of the center display. The following
headers can be displayed on the map:
1.
Destination Destination, arrival time (
ETA)
or remaining travel time (RTA) and dis-
tance to destination (Distance). For more
information on selecting ETA or RTA, see
"Route settings and guidance".
2. Current position as address (Address) or
as coordinates (Coordinates). When coor-
dinates are shown, altitude is also shown
(Altitude). To choose between address
and coordinates, see section "Map set-
tings".
Related information
•
Navigation system* settings (p. 24)
•
Navigation system* in the instrument
panel (p. 8)
•
Navigation system* in head-up display*
(p. 9)
•
Route settings and guidance (p. 25)
•
Map settings (p. 25)
Navigation system* in the
instrument panel
The navigation system can be presented and
controlled in several different ways, e.g. via
the instrument panel.
The map is only shown on the 12" instrument panel.
While driving, the driver receives voice guid-
ance and instructions on the instrument panel.
Map guidance in the instrument panel can
also be activated without entering a destina-
tion.
The right-side steering wheel keypad
and instrument panel
Some of the navigation system's functions,
such as
Take me home and Cancel
guidance, can be controlled using the right-
side steering wheel keypad. If a message is
displayed in the instrument panel, it must be
accepted or dismissed before the menu can
be displayed.
Open/close the menu. The menu will close
automatically after a period of inactivity or
after certain selections.
Scroll among the menus.
Scroll among selections in a menu.
Confirm or mark a selection.
Related information
•
Activating and deactivating the navigation
system* in the instrument panel (p. 9)
•
Navigation system* in center display (p. 6)
•
Navigation system* in head-up display*
(p. 9)

NAVIGATION
}}
* Option/accessory.
9
Activating and deactivating the
navigation system* in the
instrument panel
The navigation system will be automatically
displayed in the instrument panel when a
destination is set. The navigation system can
also be displayed without entering a destina-
tion.
1. Pull down the center display's Top view.
2.
Tap
Settings.
3. Tap
My Car Displays Driver Display
Information
.
4.
Tap the
Show Map radio button to dis-
play the navigation system in the instru-
ment panel without entering a destination.
Related information
•
Navigation system* in the instrument
panel (p. 8)
Navigation system* in head-up
display*
The navigation system can be presented and
controlled in several different ways, e.g. via
the head-up display.
Navigation system in windshield.
The driver can also get guidance and informa-
tion from the navigation system in the head-up
display on the lower section of the windshield.
You can make settings to specify if the naviga-
tion system should be shown in the head-up
display, as well as the position of the informa-
tion field.
Related information
•
Navigation system* in center display (p. 6)
•
Navigation system* in the instrument
panel (p. 8)
Voice control for navigation
system*
If your vehicle is equipped with Sensus
Navigation, you can use voice commands to
control parts of your navigation system.
Start navigation
Here is an introduction to how you can begin
using voice commands to control the naviga-
tion system in your vehicle.
To activate a navigation command
–
Press the steering wheel keypad's voice
control button
.
> You can now give commands, e.g.
"
Navigation", which will start a naviga-
tion dialog and show examples of com-
mands.
NOTE
Not all system languages support voice
control. If a language supports voice con-
trol, it is marked with a
symbol in the
list of available system languages. Read
more about where the information is found
in the section on voice control settings.
Using voice control to get directions to
an address
To get directions to a specific address, use the
command
Go to followed by the address. It is

||
NAVIGATION
10
important that the address is given in the right
order. To use voice control for route guidance
to an address, the address must be said in the
following order: (1) street address, (2) house
number, (3) city, as shown in the following
example.
1.
Give the command
Go to.
> You can now say the address you
would like route guidance to.
2. Say the street, e.g. Lombard Street"
3. Say the house number, e.g. "five"
4. Say the city, e.g. "San Francisco"
>
The full command will then be: "
Go to
Lombard Street 5, San Francisco". Pro-
vided the address is found in the sys-
tem, the navigation system will now
provide route guidance to the address.
Using voice control for route guidance to
an address in another country or another
state
Your navigation system uploads sets of maps
for the country or state it believes your vehicle
is located in. This means that for accurate
route guidance across country or state bor-
ders, you need to first tell the system in which
country or state the address you would like
route guidance to is located. You do this by
using the command
Change country or
Change state. (Command Change state is
primarily used in the US. In the example
below, command Change country is used.)
1.
Give the command
Change country.
> You can now enter the country in which
the address you would like route guid-
ance to is located, e.g. "Canada".
2. Now enter the address you want route
guidance to by following the procedure for
"Using voice control for route guidance to
an address".
> In this scenario, the full command is
divided into two sub-commands:
1.
"
Change country, Canada"
2.
"
Go to Howe Street twenty-two,
Vancouver"
If the address is found in the system,
the navigation system will now provide
route guidance to Howe Street twenty-
two, Vancouver, Canada
NOTE
After you have changed country, try to pro-
nounce the address you want route guid-
ance to in the destination country's lan-
guage. This is required because the system
automatically switches to the recognition
language of the selected country.
Using voice control for route guidance
to an address set as Home
If you have set an address as a Home location
in your navigation system, you can use a voice
command to receive route guidance to the
location.
–
Give the command Take me home.
> If the navigation system has a home
location saved, you will now receive
route guidance to the location.
Using voice control for route guidance
to a place, store or other specific
business without inputting an exact
address
Your navigation system can provide route
guidance to specific places or types of busi-
nesses, which are referred to in the system as
"points of interest" (POI
3
). Examples of points
of interest are restaurants, hotels, gas sta-
tions, museums and tourist attractions.
Use the command
Search to search for a
point of interest. You can search for a specific
point of interest or for categories of points of
interest.
3
Point Of Interest

NAVIGATION
}}
11
NOTE
It is important to use the right command
for the option you would like route guid-
ance for. When you want route guidance to
a point of interest, use the
Search com-
mand. The command is different for route
guidance to specific addresses. Then you
should use the Go to command instead.
Searching for a specific place or business
Here, [POI name] refers to a specific place or
business (a point of interest), e.g. a hotel, a
restaurant, a city park, etc.
1.
Give the command Search.
> You can now say the specific point of
interest you would like route guidance
to.
2.
Say
[POI name], e.g. "Golden Gate
Bridge"
> The full command will then be:
"
Search Golden Gate Bridge". If the
point of interest is found in the system,
the navigation system will now provide
route guidance to the location.
Searching for a point of interest category,
e.g. stores, hotels, restaurants, museums
or other tourist attractions or businesses.
Here, [POI category] refers to specific types
of places or businesses (points of interest),
e.g. hotels, restaurants, museums, etc.
1.
Give the command
Search.
> You can now say the type of point of
interest you would like to find and
receive route guidance to.
2.
Say
[POI category], e.g. "restaurant"
> In this case, the full command will be:
"
Search restaurant". The navigation
system will now search for restaurants
around and in the vicinity of the vehicle
and display a list of these in your instru-
ment panel. The displayed list will pro-
vide suggestions from the system
based on your command. Relevant cat-
egories and nearby results will be
shown at the top of the list, followed by
other suggestions in order of relevance.
Since we are looking for a category in
this example, it may be a good idea to
select the category option that most
closely matches your search.
3. Select the category from the list that best
matches what you searched for, in this
case "restaurant(s)", by saying the row
number shown in the instrument panel for
that option.
> You can now see your search results
and select an option.
Using voice control to cancel route
guidance
You can use voice commands to cancel route
guidance, including all waypoints and the final
destination.
–
Give the command Clear itinerary.
> The navigation system will cancel route
guidance and delete the final destina-
tion and all waypoints along the route.
Inputing zip codes and house numbers
Number commands can be given in different
ways depending on the function to be con-
trolled:
•
Zip codes should be given by stating each
number individually, e.g. "zero three one
two two four four three" (03122443).
•
Addresses can be given by stating each
number individually or in a group, e.g. two
two or twenty-two (22). For some lan-
guages, it is also possible to specify hun-
dreds, e.g. 19 hundred 22 (1922). For
English and Dutch language settings,
groups of numbers can also be said in

||
NAVIGATION
* Option/accessory.
12
sequence, e.g. twenty-two twenty-two
(22 22). For English, double or triple digits
can also be used, e.g. double zero (00).
Numbers in the range 02300 can be
used.
Related information
•
Voice control command list for the naviga-
tion system* (p. 12)
Voice control command list for the
navigation system*
Several of the navigation system's functions
can be activated with voice commands. Here
is a list of these.
Tap on the right-side steering wheel key-
pad and say one of the following commands:
•
"
Navigation" - Starts a navigation dialog
and displays examples of commands.
•
"
Take me home" - Guidance is provided
to the location set as
Home.
•
"
Go to [city]" - Inputs a city as a destina-
tion, e.g. "Go to San Francisco".
•
"
Go to [address]" - Inputs an address as
a destination. An address must contain
city and street. e.g. "Go to Filbert Street 5,
San Francisco".
•
"
Add intersection" - Starts a dialog to
input two streets. The destination will then
be the intersection of these two streets.
•
"
Go to [zip code]" - Input a zip code as
the destination. e.g. "Go to 1 2 3 4 5".
•
"
Go to [contact]" - Input an address from
the phone book as the destination. Exam-
ple "Go to Robyn Smith".
•
"
Search [POI category]" - Search Points
of Interest (POI) in a certain category (e.g.
restaurants)
4
. To sort the list along the
route, say "
Along the route" when the list
of results is displayed.
•
"
Search [POI category] in [city]" -
Searches for POIs in a certain category
and city. The list of results is sorted based
on the center point of the city. Example
"Search restaurant in San Francisco".
•
"
Search [POI name]". Example "Search
Zuni Café".
•
"
Change country/Change state
5,6
" -
Changes the search area for navigation.
•
"
Show favorites" – Displays stored loca-
tions in the instrument panel.
•
"
Clear itinerary" - Deletes all stored way-
points and destinations in an itinerary.
•
"
Repeat voice guidance" - Repeats the
most recent guidance instruction.
•
"
Turn off voice guidance" - Guidance off.
•
"
Turn on voice guidance" - Guidance on.
4
The user can choose to call the POI or enter it as a destination.
5
For European countries, "country" is used instead of "state".
6
For Brazil and India, search area is changed in the center display.

NAVIGATION
}}
* Option/accessory.
13
The following commands can usually be used
in any situation:
•
"
Repeat" - repeats the most recent voice
command in the current dialog.
•
"
Help" - initiates a help dialog. The sys-
tem responds with commands that can be
used in the current situation, an instruc-
tion or an example.
•
It is possible to cancel voice control both
when the system is quiet and when it is
speaking.
•
"
Cancel" – cancels the dialog when
the system is quiet.
•
Press and hold
until two beeps
sound – cancels the dialog even if the
system is speaking.
Addresses
When an address is entered, the search area is
defined as the search area that is preset in the
navigation system. You can change to another
search area. If the new search area has a dif-
ferent language than the set system language,
the system will automatically switch to
another recognition engine. Because of this,
the address should be given in the language
used in the new search area.
NOTE
Note that addresses are searchable only
for the country or state the navigation sys-
tem is set to. To search for addresses in
another country or state, you must first
change the search area.
NOTE
Not all system languages support voice
control. If a language supports voice con-
trol, it is marked with a
symbol in the
list of available system languages. Read
more about where the information is found
in the section on voice control settings.
Related information
•
Voice control for navigation system* (p. 9)
Entering a destination directly on
the map
A destination can be specified in different
ways in the navigation system* – tapping a
point on the map with your finger is one of
them.
It is often easiest to scroll to the desired posi-
tion on the map and tap it.
1. Make sure the map is in full-screen mode.
2. Scroll to the desired location on the map.
3. Press and hold the location. An icon will
be created and a menu will appear.
4.
Select
Go here to start guidance.
Deleting the icon
To delete the location's icon:
•
Select
Delete
Changing the icon's location
To change the location of the icon:
•
Press and hold the icon, drag it to the
desired location and then release it.
Related information
•
Itinerary (p. 19)
•
Entering a destination using an address
(p. 14)
•
Entering a destination with a free text
search (p. 15)
•
Entering a POI as a destination (p. 16)

NAVIGATION
* Option/accessory.
14
•
Entering a destination using Recent/
Favorites/Library (p. 17)
•
Entering a destination with Send to Car
(p. 18)
•
Route settings and guidance (p. 25)
Entering a destination using an
address
There are several ways to set a destination in
the navigation system*. Entering an address
is one of them.
1. When the map appears, expand the tool-
bar using the down arrow on the left-hand
side and tap
Set dest.
> The map will switch to free text search.
2.
Tap
Address.
3. It is not necessary to fill in all of the fields.
For guidance to a city, for example, you
only need to fill in the city and country.
You will then be guided to the center of
the city.
4. Select any available field and use the cen-
ter display's keyboard to type:
•
Country/State/Province
•
City/Territory/Zip code
•
Address
•
Number
•
Junction
For vehicles with Volvo On Call, it is also pos-
sible to send addresses and destinations to
the vehicle's navigation system via the Volvo
On Call app.
Related information
•
Itinerary (p. 19)
•
Entering a destination directly on the map
(p. 13)
•
Entering a destination with a free text
search (p. 15)
•
Entering a POI as a destination (p. 16)
•
Entering a destination using Recent/
Favorites/Library (p. 17)
•
Entering a destination with Send to Car
(p. 18)
•
Route settings and guidance (p. 25)
•
Information cards in the navigation sys-
tem* (p. 6)

NAVIGATION
* Option/accessory.
15
Entering a destination with a free
text search
A destination can be set in different ways in
the navigation system* - with free text
searching, for example, a search can be made
using phone numbers, postal codes, streets,
cities, coordinates and points of interest
(POI
7
).
The center display's keyboard can be used to
type most characters and to search for desti-
nations.
1. When the map appears, expand the tool-
bar using the down arrow on the left-hand
side and tap
Set dest.
> The map will switch to free text search.
2. Enter a search word in the search box or
limit the search results by choosing a fil-
ter.
> The search results will be listed as you
type.
3. If the search provided the desired result
– tap a search result to display its informa-
tion card and select to continue using the
search result.
If the search provided too many results
– tap
Advanced filter to select a position
to search around and then select a search
result to continue using it:
•
Around vehicle.
•
Around destination – only displayed if
a destination has been set.
•
Along route – only displayed if a desti-
nation has been set.
•
Around point on map.
Coordinates
A destination can also be entered using map
coordinates.
•
Enter coordinates, e.g. "N 58.1234 E
12.5678" and tap
Search.
Compass directions N, E, S and W can be
entered in different ways, e.g.:
N 58,1234 E 12,5678 (with space)
N58,1234 E12,5678 (without space)
58,1234N 12,5678E (with compass direc-
tions after the coordinates)
58,123412,5678 (with hyphen without
compass direction)
Either a dot [.] or a comma [,] can be used.
Related information
•
Itinerary (p. 19)
•
Entering a destination directly on the map
(p. 13)
•
Entering a destination using an address
(p. 14)
•
Entering a POI as a destination (p. 16)
•
Entering a destination using Recent/
Favorites/Library (p. 17)
•
Entering a destination with Send to Car
(p. 18)
•
Route settings and guidance (p. 25)
7
Point of Interest

NAVIGATION
* Option/accessory.
16
Entering a POI as a destination
A destination can be specified in different
ways in the navigation system* - selecting a
point of interest (POI
8
) is one of them.
1. When the map appears, expand the tool-
bar using the down arrow on the left-hand
side and tap
Set dest.
> The map will switch to free text search.
2.
Tap
POI.
3. Tap the desired filter (some alternatives
are only shown when a destination or
waypoint is specified):
•
Near the vehicle
•
Near the destination
•
Near waypoint
•
Along route
•
Around point on map
4. Scroll to the desired POI and select it.
> The information card will appear.
5.
Select
Start navigation or Add as
waypoint.
Many POI (e.g. restaurants) have sub-catego-
ries (e.g. fast food).
Which POI are shown on the map can be
changed via the map settings. This setting
does not affect searches for POI to be used as
destinations (even POI that have not been
selected for display can be shown here as
alternate destinations).
Certain POI will only appear on the map if the
scale is greater than 1 km (1 mile).
NOTE
•
The symbols, number and variants of
POIs vary between different markets.
•
In connection with map data updating,
some symbols may be added and oth-
ers disappear – all symbols for the
map system in question can be found
through the menu system.
Related information
•
Itinerary (p. 19)
•
Entering a destination directly on the map
(p. 13)
•
Entering a destination using an address
(p. 14)
•
Entering a destination with a free text
search (p. 15)
•
Entering a destination using Recent/
Favorites/Library (p. 17)
•
Entering a destination with Send to Car
(p. 18)
•
Map settings (p. 25)
8
Point of Interest

NAVIGATION
}}
* Option/accessory.
17
Entering a destination using
Recent/Favorites/Library
A destination can be specified in different
ways in the navigation system* - selecting
from a list is one of them.
1. When the map appears, expand the tool-
bar using the down arrow on the left-hand
side and tap
Set dest.
> The map will switch to free text search.
2. Select one of these lists at the top of the
screen:
•
Recent
•
Favorites
•
Library
After an option in a list has been marked, it
can be added as a destination by tapping
either the
Start navigation or Add as
waypoint button.
Recent
This is a list of previous searches. Scroll
through the list and select.
This is also available as a menu option in the
instrument panel and can be displayed using
the right-side steering wheel keypad.
Use
Edit to delete one or more items in the
list.
Favorites
This is a list of the locations from the
Library
that have been set as favorites. Scroll through
the list and select.
A position that has been deleted in
Favorites
will remain in Library, but with a grayed-out
star. To return a position to Favorites, go to
Library and mark the position's star again.
Use
Set Home address to program a fre-
quently used destination. An entered Home
destination is also available as a menu option
in the instrument panel and can be displayed
using the right-side steering wheel keypad.
Use
Edit to delete one or more items in the
list.
Library
This is a list of saved locations and itineraries.
The most recently saved will be shown at the
top of the list.
Tap the location's star to select/deselect it as
a favorite. A location with a selected (filled in)
star will also be displayed under the
Favorites
heading.
If a location is deleted in
Library, it will also be
deleted in Favorites.
The Library can be sorted in various ways:
•
Added - sort in chronological order.
•
Name - sort in alphabetical order.
•
Distance - sort according to distance
from the vehicle's current location.
•
Received - locations sent to the vehicle
using the Send to Car function will be fil-
tered out. New unread locations have a
BLUE marker that is grayed out once the
positions have been read.
Use
Edit to delete one or more items in the
list.
To edit a stored location in
Library
, mark the
location in the list and select
Edit position
.
You can, for example, change the name of the
location, move it on the map by dragging and
dropping it, or add a phone number or email
address.
Related information
•
Itinerary (p. 19)
•
Entering a destination directly on the map
(p. 13)
•
Entering a destination using an address
(p. 14)
•
Entering a destination with a free text
search (p. 15)
•
Entering a POI as a destination (p. 16)

NAVIGATION
* Option/accessory.
18
•
Entering a destination with Send to Car
(p. 18)
•
Route settings and guidance (p. 25)
Entering a destination with Send
to Car
A destination can be specified in different
ways in the navigation system* – using the
Send to Car function is one of them.
Sending a location to the vehicle
Send to Car is a function that makes it possi-
ble to add a destination/location to the vehi-
cle's navigation system from a computer.
Send to Car can also be used from the Volvo
On Call app.
To use Send to Car, a Volvo ID must be regis-
tered to the vehicle.
An example of a map service provider for
which Send to Car can be used is
wego.here.com
Receiving and using a location in the
vehicle
In order for the vehicle to receive data, it must
be connected to the Internet. If the location
was sent to the vehicle using Volvo On Call,
the vehicle's integrated modem will be used to
receive the data, i.e. no other Internet connec-
tion is required.
1. When the vehicle has received a location,
a notification will appear in the center dis-
play. Tap the notification/symbol.
> An information card will open.
2. Select how you would like to use the loca-
tion.
Using a stored location
Received locations are saved in the navigation
system's library for later use.
Related information
•
Itinerary (p. 19)
•
Entering a destination directly on the map
(p. 13)
•
Entering a destination using an address
(p. 14)
•
Entering a destination with a free text
search (p. 15)
•
Entering a POI as a destination (p. 16)
•
Entering a destination using Recent/
Favorites/Library (p. 17)
•
Route settings and guidance (p. 25)
La page est en cours de chargement...
La page est en cours de chargement...
La page est en cours de chargement...
La page est en cours de chargement...
La page est en cours de chargement...
La page est en cours de chargement...
La page est en cours de chargement...
La page est en cours de chargement...
La page est en cours de chargement...
La page est en cours de chargement...
La page est en cours de chargement...
La page est en cours de chargement...
La page est en cours de chargement...
La page est en cours de chargement...
La page est en cours de chargement...
La page est en cours de chargement...
La page est en cours de chargement...
La page est en cours de chargement...
La page est en cours de chargement...
La page est en cours de chargement...
La page est en cours de chargement...
La page est en cours de chargement...
La page est en cours de chargement...
La page est en cours de chargement...
La page est en cours de chargement...
La page est en cours de chargement...
La page est en cours de chargement...
-
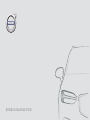 1
1
-
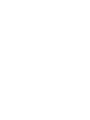 2
2
-
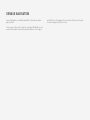 3
3
-
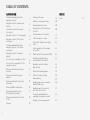 4
4
-
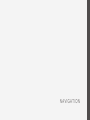 5
5
-
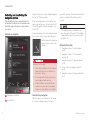 6
6
-
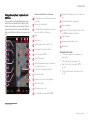 7
7
-
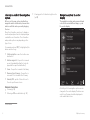 8
8
-
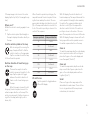 9
9
-
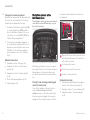 10
10
-
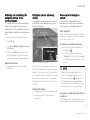 11
11
-
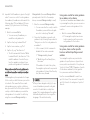 12
12
-
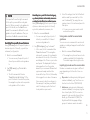 13
13
-
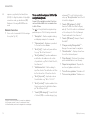 14
14
-
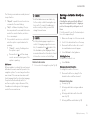 15
15
-
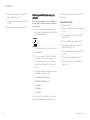 16
16
-
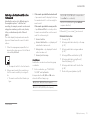 17
17
-
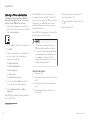 18
18
-
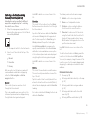 19
19
-
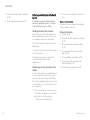 20
20
-
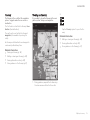 21
21
-
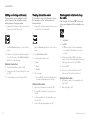 22
22
-
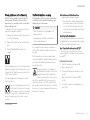 23
23
-
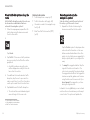 24
24
-
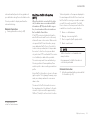 25
25
-
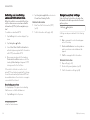 26
26
-
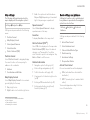 27
27
-
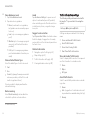 28
28
-
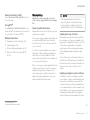 29
29
-
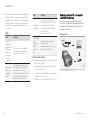 30
30
-
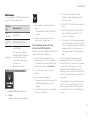 31
31
-
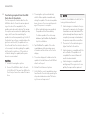 32
32
-
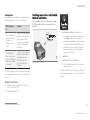 33
33
-
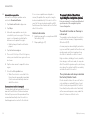 34
34
-
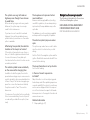 35
35
-
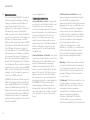 36
36
-
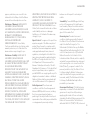 37
37
-
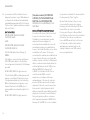 38
38
-
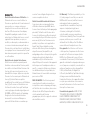 39
39
-
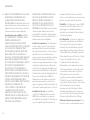 40
40
-
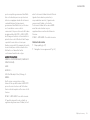 41
41
-
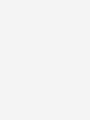 42
42
-
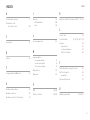 43
43
-
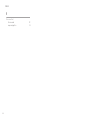 44
44
-
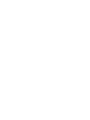 45
45
-
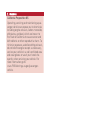 46
46
-
 47
47
Volvo S90 Twin Engine Manuel utilisateur
- Catégorie
- Logiciel de navigation
- Taper
- Manuel utilisateur
dans d''autres langues
- English: Volvo S90 Twin Engine User manual