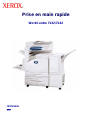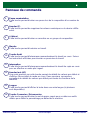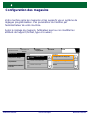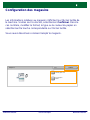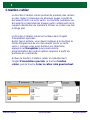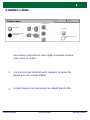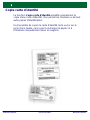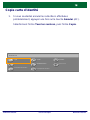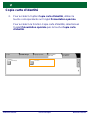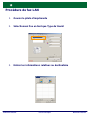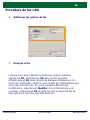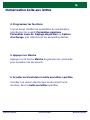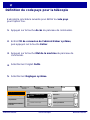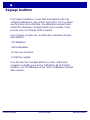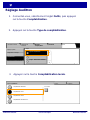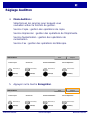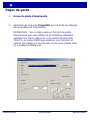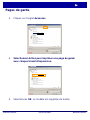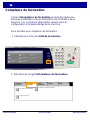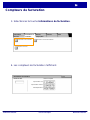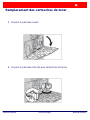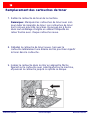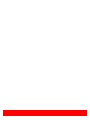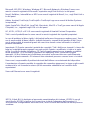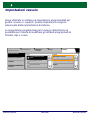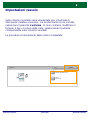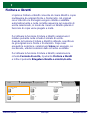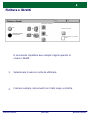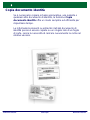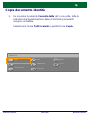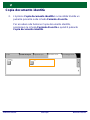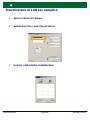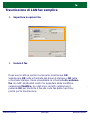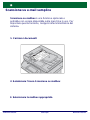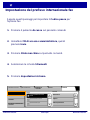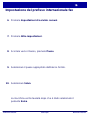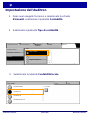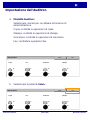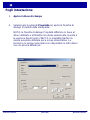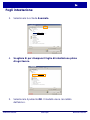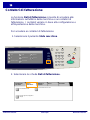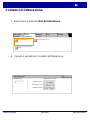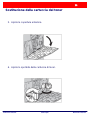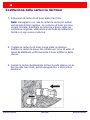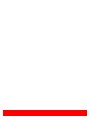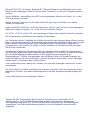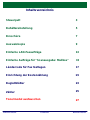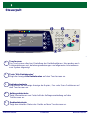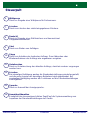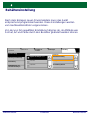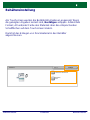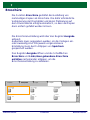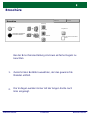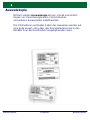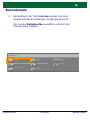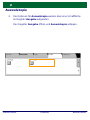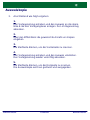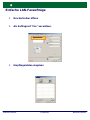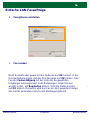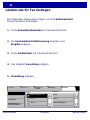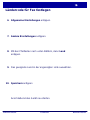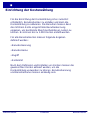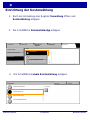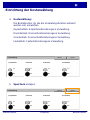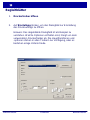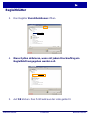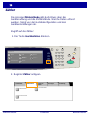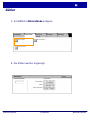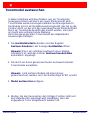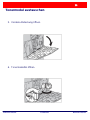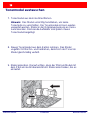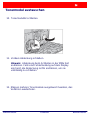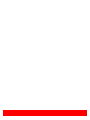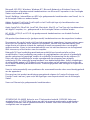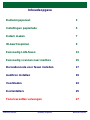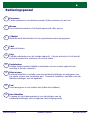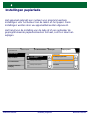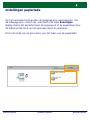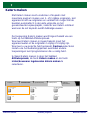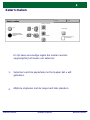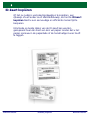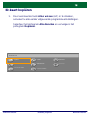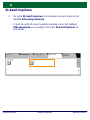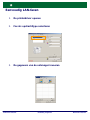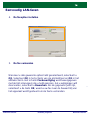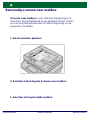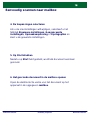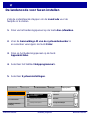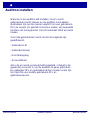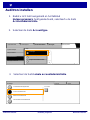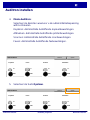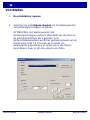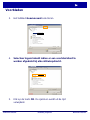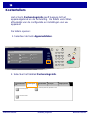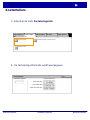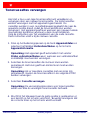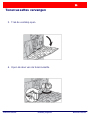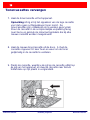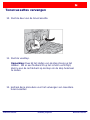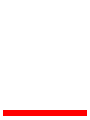Prise en main rapide
WorkCentre 7232/7242
701P46456

REMARQUE : Le codage couleur est le suivant - BLEU : personnel d'administration
informatique - VERT : utilisateurs finaux - ROUGE : la machine requiert l'attention d'un
opérateur. Selon la configuration de la machine, certains écrans de l'interface utilisateur sont
susceptibles de varier.
Microsoft, MS-DOS, Windows, Windows NT, Microsoft Network
et Windows Server sont des
marques ou des marques déposées de Microsoft Corporation aux États-Unis et/ou dans
d'autres pays.
Novell, NetWare, IntranetWare et NDS sont des marques déposées de Novell, Inc. aux États-
Unis et dans d'autres pays.
Adobe, Acrobat, PostScript, PostScript3
et le logo PostScript sont des marques d'Adobe
Systems Incorporated.
Apple, AppleTalk, EtherTalk, LocalTalk, Macintosh, MacOS et TrueType sont des marques
d'Apple Computer, Inc., déposées aux États-Unis et dans d'autres pays.
HP, HPGL, HPGL/2 et HP-UX sont des marques déposées de Hewlett-Packard Corporation.
Tous les autres noms de produits sont des marques ou des marques déposées de leurs
propriétaires respectifs.
Les données enregistrées sur le disque dur de la machine risquent d'être perdues si le disque
présente un problème. Xerox ne saurait être tenue responsable de dommages directs ou
indirects
causés par la perte de ces données. Xerox ne saurait être tenue responsable des
pannes de machines dues à une infection par virus ou dues à une action de piratage.
Important (1) Le présent guide fait l'objet de droits d'auteur. Tous droits réservés. Aux termes
des lois et règlements internationaux sur les droits d'auteur, le présent guide ne saurait être
copié ni modifié, en tout ou partie, sans l'autorisation écrite préalable de l'éditeur. (2)
Certaines parties du présent guide sont susceptibles d'être modifiées sans préavis. (3) Nous
encourageons les lecteurs à nous faire parvenir leurs commentaires sur les ambiguïtés, les
erreurs, les omissions ou les pages manquantes éventuelles. (4) Ne jamais tenter de lancer
une procédure quelle qu'elle soit sur cette machine, à moins qu'elle ne soit spécifiquement
décrite dans le présent guide. Le fonctionnement non autorisé de cette machine peut
entraîner des pannes ou des accidents.
Xerox ne saurait être tenue responsable de problèmes résultant de l'utilisation non autorisée
de cette machine.
Toute exportation de ce produit tombe sous le contrôle strict des lois et règlements du Japon
sur les échanges commerciaux et le commerce international et/ou des lois et règlements des
États-Unis sur le contrôle des exportations.
Xerox et Ethernet sont des marques déposées.

WorkCentre 7232/7242
WorkCentre 7232/7242
Prise en main rapide
Sommaire
Panneau de commande
Définition du code pays pour la télécopie
3
17
Pages de garde
23
5
Remplacement des cartouches de toner
25
Configuration des magasins
7
Création cahier
9
Copie carte d'identité
13
Réglage Auditron 19
Procédure de fax LAN
Numérisation boîte aux lettres
Compteurs de facturation
15
27

WorkCentre 7232/7242
WorkCentre 7232/7242
Prise en main rapide
Panneau de commande
1.
2.
3.
Écran tactile
Il permet de programmer les fonctions requises. Il indique également les
instructions de résolution des incidents et les informations générales concernant
la machine.
Touche Tous les services
Permet d'afficher les fonctions disponibles.
Touche Fonctions
Permet de retourner à l'écran précédent de la fonction Copie, Fax ou Numér
isation.
4.
Touche État des travaux
Cette touche permet d'afficher les informations relatives au déroulement des
travaux.
5.
Touche État de la machine
Cette touche permet d'afficher l'état actuel de la machine sur l'écran tactile.
Copie
Courriel
Fax Internet
Fax
Numérisation réseau
Envoi depuis boîte
aux lettres
Numérisation bureau
Numérisation boîte
aux lettres
WorkCentre 7242
2
3
*
6
5
4
1
87
9
C
#
-
0

WorkCentre 7232/7242
WorkCentre 7232/7242
Prise en main rapide
Panneau de commande
6.
7.
11.
14.
13.
12.
10.
9.
8.
Pause numérotation
Cette touche permet d'entrer une pause lors de la composition d'un numéro de
fax.
Langue
Cette touche permet d'afficher le texte dans une autre langue (si plusieurs
sont disponibles).
# (dièse)
Cette touche permet d'entrer un caractère ou un groupe de composition.
Interruption
Cette touche permet d'interrompre momentanément le travail de copie en cours
pour en effectuer un autre plus urgent.
Annuler (C)
Cette touche permet de supprimer les valeurs numériques ou le dernier chiffre
entré.
Touche Connexion / Déconnexion
Cette touche permet d'entrer le mot de passe requis pour accéder aux outils
utilisés pour définir le paramétrage par défaut de la machine.
Marche
Cette touche permet d'exécuter un travail.
Touche Arrêt
Cette touche permet d'interrompre momentanément le travail en cours. Suivez
les instructions affichées pour annuler ou poursuivre le travail.
Annuler tout (AC)
Une seule pression sur cette touche permet de rétablir les valeurs par défaut et
d'afficher l'écran initial du mode en cours. Deux pressions successives
permettent de rétablir les valeurs par défaut pour toutes les fonctions de la
machine.

WorkCentre 7232/7242
WorkCentre 7232/7242
Prise en main rapide
Configuration des magasins
Votre machine gère les magasins et les supports via un système de
réglages programmables. Ces paramètres sont définis par
l'administrateur de votre machine.
Selon le réglage du magasin, l'utilisateur peut ou non modifier les
attributs du support (format, type et couleur).
Groupe
Informations de
facturation
Outils
Fonctions
Réglages système
Informations machine
Sélectionnez Paramètres services
communs.
Incidents
Modules
remplaçables
Configuration des magasins
Configuration et calibrage
Comptabilisation
Authentification et Paramètres
de sécurité
Paramètres du mode Numérisation
Paramètres du mode Copie
Réglage qualité image
Relevés

WorkCentre 7232/7242
WorkCentre 7232/7242
Prise en main rapide
Configuration des magasins
Les informations relatives au magasin s'affichent sur l'écran tactile de
la machine. Si elles sont correctes, sélectionnez Confirmer. Dans le
cas contraire, modifiez le format, le type ou la couleur du papier en
sélectionnant la touche correspondante sur l'écran tactile.
Vous savez désormais comment remplir le magasin.
Format papier/
Sélection papier auto
Annuler
Confirmer
Magasin 1
A4
Type de papier/
Couleur

WorkCentre 7232/7242
WorkCentre 7232/7242
Prise en main rapide
Création cahier
La fonction Création cahier est activée dans l'onglet
Présentation spéciale.
Après l'avoir activée, vous devez indiquer à la machine le
mode d'impression de vos documents (recto ou recto
verso). Lorsque vous avez terminé vos sélections,
appuyez sur Enregistrer pour poursuivre la
programmation des autres options requises à partir du
panneau de commande.
Activez la fonction Création cahier en sélectionnant
l'onglet Présentation spéciale, la touche Création
cahier, puis la touche Créer le cahier relié gauche/haut.
La fonction Création cahier permet de produire des cahiers
ou des copies composées de plusieurs pages à partir de
documents recto ou recto verso. La machine numérise vos
documents et reproduit les images qu'ils contiennent sur le
support sélectionné de manière à former un cahier une fois
le tirage plié.
Copie
Assemblage
documents
Qualité image
Réglage disposition
Présentation
spéciale
Mise en page
Affiche
Couvertures Options transparents
Désactivé(e)
Désactivé(e)
Désactivé(e)
Désactivé(e)
Annotations
Désactivé(e)
Création cahier
Désactivé(e)

WorkCentre 7232/7242
WorkCentre 7232/7242
Prise en main rapide
Création cahier
Vous devez respecter les deux règles suivantes lorsque
vous créez un cahier :
Commencez par sélectionner le magasin contenant le
papier que vous voulez utiliser.
Insérez toujours vos documents en départ grand côté.
1.
2.
Création cahier
Désactivée
Créer le cahier relié
gauche/haut
Décalage reliure
Couvertures
Division
Destination
Dernière page sur couv.
de fin
Annuler Enregistrer

WorkCentre 7232/7242
WorkCentre 7232/7242
Prise en main rapide
Copie carte d'identité
La fonction Copie carte d'identité simplifie grandement la
copie d'une carte d'identité, d'un permis de conduire ou de tout
autre papier d'identification.
Il est possible de copier la carte d'identité recto verso sur le
recto d'une feuille, sans avoir à recharger le papier ni à
l'introduire manuellement dans le magasin.

WorkCentre 7232/7242
WorkCentre 7232/7242
Prise en main rapide
Copie carte d'identité
Si vous souhaitez annuler les sélections effectuées
précédemment, appuyez une fois sur la touche Annuler (AC).
Sélectionnez l'icône Tous les services, puis l'icône Copie.
1.
Copie
Courriel
Fax Internet
Fax
Numérisation réseau
Envoi depuis boîte aux lettres
Numérisation bureau
Numérisation boîte aux lettres
WorkCentre 7242

WorkCentre 7232/7242
WorkCentre 7232/7242
Prise en main rapide
Copie carte d'identité
Pour accéder à l'option Copie carte d'identité, utilisez la
touche correspondante sur l'onglet Présentation spéciale.
Pour accéder à la fonction Copie carte d'identité, sélectionnez
l'onglet Présentation spéciale puis la touche Copie carte
d'identité.
Copie
Assemblage
documents
Qualité image Réglage disposition
Présentation
spéciale
Copie carte d'identité
Désactivé(e)
Filigrane
Désactivé(e)
2.

WorkCentre 7232/7242
WorkCentre 7232/7242
Prise en main rapide
Copie carte d'identité
Suivez les instructions ci-dessous pour copier une carte
d'identité :
Étape 1.
Soulevez le chargeur de documents, placez la carte d'identité
sur la glace d'exposition et alignez-la dans l'angle supérieur
gauche. Abaissez doucement le chargeur de documents.
Étape 2.
Entrez le nombre requis de copies à l'aide du pavé numérique.
Étape 3.
Appuyez sur
Marche pour commencer la numérisation du
recto.
Étape 4.
Soulevez le chargeur de documents et retournez la carte
d'identité pour copier le verso. Abaissez doucement le
chargeur de documents.
Étape 5.
Appuyez sur
Marche pour commencer la numérisation du
verso.
L'impression démarre et les copies sont envoyées dans le bac
de réception.
3.

WorkCentre 7232/7242
WorkCentre 7232/7242
Prise en main rapide
Procédure de fax LAN
Ouvrez le pilote d'imprimante
1.
Sélectionnez Fax en tant que Type de travail
2.
Entrez les informations relatives au destinataire
3.
Support/Récept
Options Image
Présentation/Filigran
Avancées
Xerox WorkCentre 7345
Fax
OK Annuler
Type de travail
Papier
Mode d'impression
Agrafa ge
Mode couleur
Destination
OK
Valeurs par
Auto
Couleur
1 agrafe
Recto
8,5 x 11, Blanc, Type par défaut de l'impriman
Paramètres enregistrés
Paramètres enregistrés
Destinataire
Page de gard
Options :
Fax
Préférences OK Annuler
Aide
Numéro de fax Nom
Groupe

WorkCentre 7232/7242
WorkCentre 7232/7242
Prise en main rapide
Procédure de fax LAN
Définissez les options de fax
4.
Envoyez le fax
5.
Lorsque vous avez sélectionné toutes les options requises,
cliquez sur OK. Sélectionnez OK dans l'écran du pilote
d'imprimante et OK dans la boîte de dialogue d'impression. Un
écran de confirmation s'affiche, avec la liste des destinataires que
vous avez sélectionnés. Si vous souhaitez effectuer des
modifications, sélectionnez Modifier. Si les informations sont
correctes, sélectionnez OK et votre fa
x sera envoyé à la file de
télécopie de la machine pour être transmis.
Support/Récep Options ImagePrésentation/Filigra Avancées
Xerox WorkCentre 7345
OK Annuler
OK Valeurs par
Paramètres enregistrés
Paramètres enregistrés
Densité
Suppression de fond :
Suppression auto
Qualité image
Standard
Effacement de marges
Désactivé(e)
Inversion image
Image miroir

WorkCentre 7232/7242
WorkCentre 7232/7242
Prise en main rapide
Numérisation boîte aux lettres
1. Mettre les documents en place
2. Sélectionner l'icône Numérisation boîte aux lettres
3. Sélectionner la boîte aux lettres désirée
La numérisation vers une boîte aux lettres étant une
fonction en option, elle peut ne pas être disponible sur votre
machine. Contactez l'administrateur de votre système pour
configurer cette option sur votre machine.

WorkCentre 7232/7242
WorkCentre 7232/7242
Prise en main rapide
Numérisation boîte aux lettres
4. Programmer les fonctions
Si vous devez modifier les paramètres de numérisation,
sélectionnez les onglets Paramètres généraux,
Paramètres avancés, Réglage disposition ou Options
d'archivage, puis sélectionnez les paramètres désirés.
5. Appuyer sur Marche
Appuyez sur la touche
Marche du panneau de commande
pour numériser les documents.
6. Accéder au travail dans la boîte aux lettres spécifiée
Accédez à la version électronique du document sur la
machine, dans la boîte aux lettres spécifiée.

WorkCentre 7232/7242
WorkCentre 7232/7242
Prise en main rapide
Définition du code pays pour la télécopie
Exécutez la procédure suivante pour définir le code pays
pour l'option Fax.
Appuyez sur la touche Accès du panneau de commande.
Entrez l'ID de connexion de l'administrateur système,
puis appuyez sur la touche Entrer.
Appuyez sur la touche État de la machine du panneau de
commande.
Sélectionnez l'onglet Outils.
Sélectionnez
Réglages système.
1.
2.
3.
4.
5.
Groupe
Informations de
facturation
Outils
Fonctions
Réglages système
Informations machine
Sélectionnez Paramètres services
communs.
IncidentsModules
remplaçables
Maintenance
Configuration et calibrage
Comptabilisation
Authentification et Paramètres
de sécurité
Paramètres du mode Numérisation
Paramètres du mode Copie
Filigrane
Autres paramètres

WorkCentre 7232/7242
WorkCentre 7232/7242
Prise en main rapide
Définition du code pays pour la télécopie
Sélectionnez Paramètres services communs.
Sélectionnez Autres paramètres.
Faites défiler la liste, puis sélectionnez Pays.
Sélectionnez le pays voulu dans la liste.
Sélectionnez Enregistrer.
Lorsque vous appuyez sur Enregistrer, la machine
redémarre.
8.
9.
10.
7.
6.

WorkCentre 7232/7242
WorkCentre 7232/7242
Prise en main rapide
Réglage Auditron
Pour régler l'Auditron, il vous faut tout d'abord créer les
comptes utilisateurs, puis activer la fonction. Pour accéder
aux fonctions de la machine, les utilisateurs doivent alors
entrer l'ID utilisateur correspondant à leur compte. Vous
pouvez créer un total de 1000 comptes.
Pour chaque compte, les coordonnées suivantes doivent
être définies :
• ID utilisateur
• Nom utilisateur
• Accès aux fonctions
• Crédit du compte
Une fois tous les comptes définis et créés, activez les
comptes
souhaités pour lancer l'utilisation de la fonction
Auditron. Les ID utilisateur et les noms d'utilisateur doivent
être uniques.
La page est en cours de chargement...
La page est en cours de chargement...
La page est en cours de chargement...
La page est en cours de chargement...
La page est en cours de chargement...
La page est en cours de chargement...
La page est en cours de chargement...
La page est en cours de chargement...
La page est en cours de chargement...
La page est en cours de chargement...
La page est en cours de chargement...
La page est en cours de chargement...
La page est en cours de chargement...
La page est en cours de chargement...
La page est en cours de chargement...
La page est en cours de chargement...
La page est en cours de chargement...
La page est en cours de chargement...
La page est en cours de chargement...
La page est en cours de chargement...
La page est en cours de chargement...
La page est en cours de chargement...
La page est en cours de chargement...
La page est en cours de chargement...
La page est en cours de chargement...
La page est en cours de chargement...
La page est en cours de chargement...
La page est en cours de chargement...
La page est en cours de chargement...
La page est en cours de chargement...
La page est en cours de chargement...
La page est en cours de chargement...
La page est en cours de chargement...
La page est en cours de chargement...
La page est en cours de chargement...
La page est en cours de chargement...
La page est en cours de chargement...
La page est en cours de chargement...
La page est en cours de chargement...
La page est en cours de chargement...
La page est en cours de chargement...
La page est en cours de chargement...
La page est en cours de chargement...
La page est en cours de chargement...
La page est en cours de chargement...
La page est en cours de chargement...
La page est en cours de chargement...
La page est en cours de chargement...
La page est en cours de chargement...
La page est en cours de chargement...
La page est en cours de chargement...
La page est en cours de chargement...
La page est en cours de chargement...
La page est en cours de chargement...
La page est en cours de chargement...
La page est en cours de chargement...
La page est en cours de chargement...
La page est en cours de chargement...
La page est en cours de chargement...
La page est en cours de chargement...
La page est en cours de chargement...
La page est en cours de chargement...
La page est en cours de chargement...
La page est en cours de chargement...
La page est en cours de chargement...
La page est en cours de chargement...
La page est en cours de chargement...
La page est en cours de chargement...
La page est en cours de chargement...
La page est en cours de chargement...
La page est en cours de chargement...
La page est en cours de chargement...
La page est en cours de chargement...
La page est en cours de chargement...
La page est en cours de chargement...
La page est en cours de chargement...
La page est en cours de chargement...
La page est en cours de chargement...
La page est en cours de chargement...
La page est en cours de chargement...
La page est en cours de chargement...
La page est en cours de chargement...
La page est en cours de chargement...
La page est en cours de chargement...
La page est en cours de chargement...
La page est en cours de chargement...
La page est en cours de chargement...
La page est en cours de chargement...
La page est en cours de chargement...
La page est en cours de chargement...
La page est en cours de chargement...
La page est en cours de chargement...
La page est en cours de chargement...
La page est en cours de chargement...
La page est en cours de chargement...
La page est en cours de chargement...
La page est en cours de chargement...
La page est en cours de chargement...
La page est en cours de chargement...
La page est en cours de chargement...
La page est en cours de chargement...
La page est en cours de chargement...
La page est en cours de chargement...
La page est en cours de chargement...
La page est en cours de chargement...
La page est en cours de chargement...
La page est en cours de chargement...
La page est en cours de chargement...
-
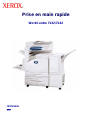 1
1
-
 2
2
-
 3
3
-
 4
4
-
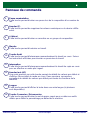 5
5
-
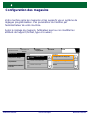 6
6
-
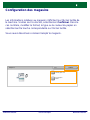 7
7
-
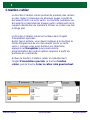 8
8
-
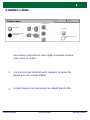 9
9
-
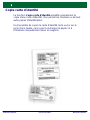 10
10
-
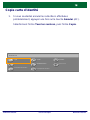 11
11
-
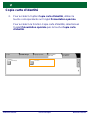 12
12
-
 13
13
-
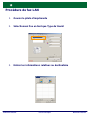 14
14
-
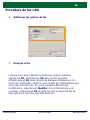 15
15
-
 16
16
-
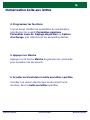 17
17
-
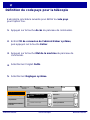 18
18
-
 19
19
-
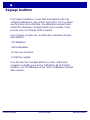 20
20
-
 21
21
-
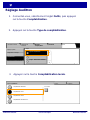 22
22
-
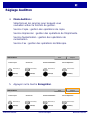 23
23
-
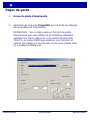 24
24
-
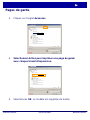 25
25
-
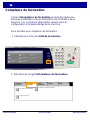 26
26
-
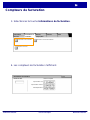 27
27
-
 28
28
-
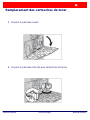 29
29
-
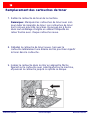 30
30
-
 31
31
-
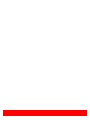 32
32
-
 33
33
-
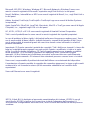 34
34
-
 35
35
-
 36
36
-
 37
37
-
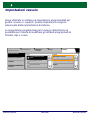 38
38
-
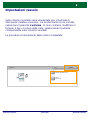 39
39
-
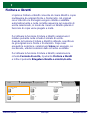 40
40
-
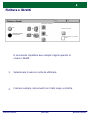 41
41
-
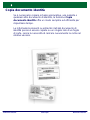 42
42
-
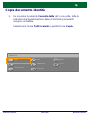 43
43
-
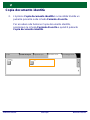 44
44
-
 45
45
-
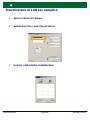 46
46
-
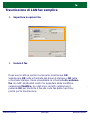 47
47
-
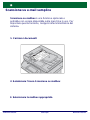 48
48
-
 49
49
-
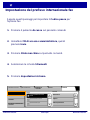 50
50
-
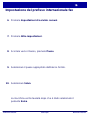 51
51
-
 52
52
-
 53
53
-
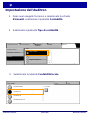 54
54
-
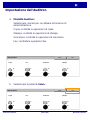 55
55
-
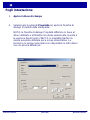 56
56
-
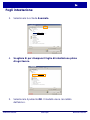 57
57
-
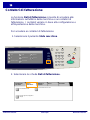 58
58
-
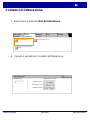 59
59
-
 60
60
-
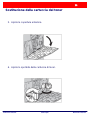 61
61
-
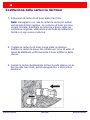 62
62
-
 63
63
-
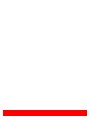 64
64
-
 65
65
-
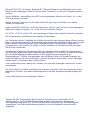 66
66
-
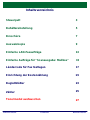 67
67
-
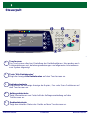 68
68
-
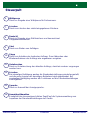 69
69
-
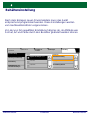 70
70
-
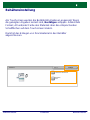 71
71
-
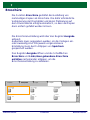 72
72
-
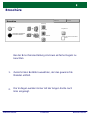 73
73
-
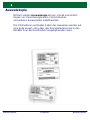 74
74
-
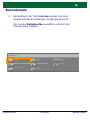 75
75
-
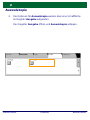 76
76
-
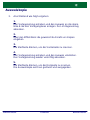 77
77
-
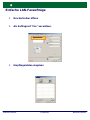 78
78
-
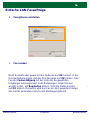 79
79
-
 80
80
-
 81
81
-
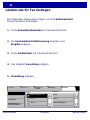 82
82
-
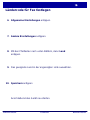 83
83
-
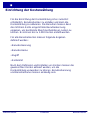 84
84
-
 85
85
-
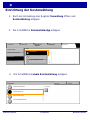 86
86
-
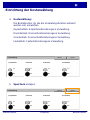 87
87
-
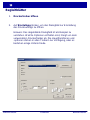 88
88
-
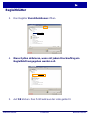 89
89
-
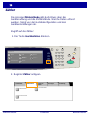 90
90
-
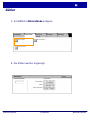 91
91
-
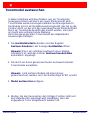 92
92
-
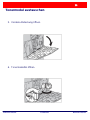 93
93
-
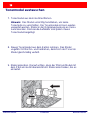 94
94
-
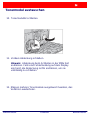 95
95
-
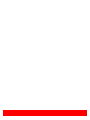 96
96
-
 97
97
-
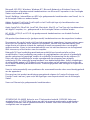 98
98
-
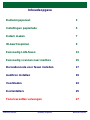 99
99
-
 100
100
-
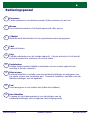 101
101
-
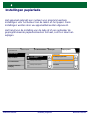 102
102
-
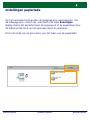 103
103
-
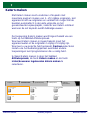 104
104
-
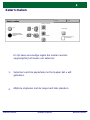 105
105
-
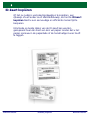 106
106
-
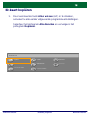 107
107
-
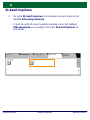 108
108
-
 109
109
-
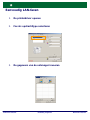 110
110
-
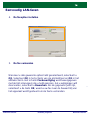 111
111
-
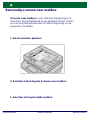 112
112
-
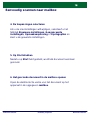 113
113
-
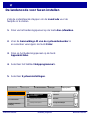 114
114
-
 115
115
-
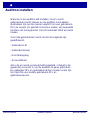 116
116
-
 117
117
-
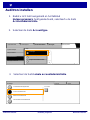 118
118
-
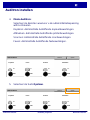 119
119
-
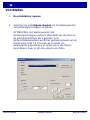 120
120
-
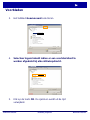 121
121
-
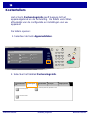 122
122
-
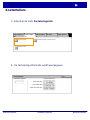 123
123
-
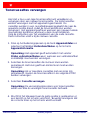 124
124
-
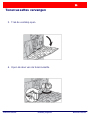 125
125
-
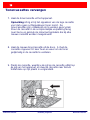 126
126
-
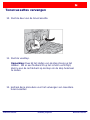 127
127
-
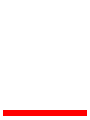 128
128
Xerox 7232/7242 Le manuel du propriétaire
- Taper
- Le manuel du propriétaire
- Ce manuel convient également à
dans d''autres langues
- italiano: Xerox 7232/7242 Manuale del proprietario
- Deutsch: Xerox 7232/7242 Bedienungsanleitung
- Nederlands: Xerox 7232/7242 de handleiding
Documents connexes
-
Xerox 7232/7242 Mode d'emploi
-
Xerox WorkCentre 5230 Le manuel du propriétaire
-
Xerox 7328/7335/7345/7346 Mode d'emploi
-
Xerox WORKCENTRE 7232 Le manuel du propriétaire
-
Xerox 7232/7242 Guide d'installation
-
Xerox WORKCENTRE 7232 Le manuel du propriétaire
-
Xerox WORKCENTRE 7232 Le manuel du propriétaire
-
Xerox WorkCentre 5740 Le manuel du propriétaire
-
Xerox WorkCentre 7346V RPH Manuel utilisateur
-
Xerox WORKCENTRE 7232 Le manuel du propriétaire