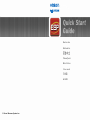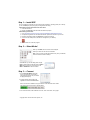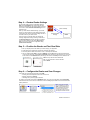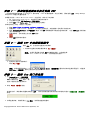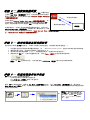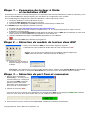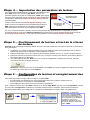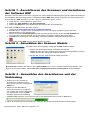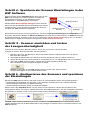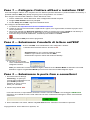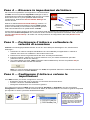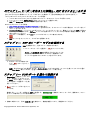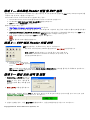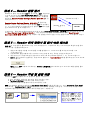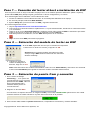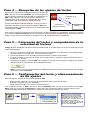Microscan ESP Easy Setup Program Guide de démarrage rapide
- Taper
- Guide de démarrage rapide

© Omron Microscan Systems Inc.
VI

Copyright ©2018 Omron Microscan Systems, Inc.
Step 1 — Install ESP
Once your reader is connected to a host computer with a Windows™ operating system (XP or above),
you can use ESP (Easy Setup Program) for configuration and testing.
If downloading from the Omron Microscan Tools Drive:
1. Insert the Tools Drive.
2. Double-click Setup.exe in the ESP folder and follow the prompts.
If downloading from the web:
1. Go to http://www.microscan.com/en-us/ServiceAndSupport/DownloadCenter.aspx.
2. Complete the registration form and download the ESP .zip file to the location of your choice.
3. Extract the install files, double-click Setup.exe, and follow the prompts.
4. At the end of the install process, the ESP icon will appear on your desktop:
5. Click the ESP icon to start the program.
Step 2 — Select Model
Click Yes when you see the dialog shown at right:
Note: To select another model later, click the Switch
Model button near the top of the screen or use
Model > New Model in the menu toolbar.
Step 3 — Connect
1. In the Connection Wizard, select the
type of communication your reader is
using (RS-232, Ethernet, etc.) to activate
the appropriate display.
2. Configure settings as required by the
application and click the Connect button.
When a connection is established, the green indicator in the status bar will be visible.
The example shown here is from an RS-232 reader.
3. If the connection fails, enable a different Com Port, check connections, and try again.
When you start ESP, the menu shown at left will appear.
Select your reader from the menu and click OK.
Hint: If you do not want to make this selection every time you load ESP,
uncheck “Show this window at Startup”.

P/N 83-210014 Rev M
Step 4 — Receive Reader Settings
To receive the reader’s current configuration settings in
ESP, click the App Mode button at the upper left of the
ESP setup screen and then right-click anywhere in the tree
control menus. Select Receive Reader Settings from the
dropdown menu.
When you select Receive Reader Settings, your reader,
scanner, or imager sends its current settings to ESP. This
is useful when you want to compare the settings that are in
the reader’s memory with those in ESP.
This menu gives you several options for sending and
receiving configuration settings, including a command in
the Advanced Options sub-menu that lets you send the
current screen’s settings to the reader (Send Current
View) or to send only the current configuration setting
(Send Current Command).
(Save to Reader)
(Receive Reader
Settings)
Reader
Step 5 — Position the Reader and Test Read Rate
1. Set up a sample symbol at the distance you will be using in your application.
2. Avoid bright light or IR light from other sources including other readers.
3. Pitch the symbol or reader at a minimum of ±15° to avoid specular reflection.
4. After you install and start ESP, it will open in EZ Mode. Click the Test button to begin the read rate test.
If you are using an imager, click Locate and Calibrate before performing a read rate test. If you are using
a laser scanner, click Calibrate before performing a read rate test. Click Stop to end the read rate test.
Imager
Laser Scanner
Note: Once you become more familiar with
ESP, you may also want to use the read rate
test in Utilities.
Step 6 — Configure the Reader and Save Changes
Your reader can be configured in three ways using ESP:
• Choosing items from dropdown menus in the tree controls.
• Sending commands in Terminal.
• Interacting directly with the graphic interfaces.
To configure your reader in ESP, click the App Mode button. Once you are in App Mode, click the Parameters
button and then use the tree controls, the Terminal, and the available graphic interfaces to set and save desired
reader parameters.
Note: This guide is intended
only to introduce new users to
ESP. For more detailed setup
and configuration instructions,
consult the user manual for
your specific product, or refer to
the help option on ESP’s menu bar.

Copyright ©2018 Omron Microscan Systems, Inc.
步骤 1
—
将阅读器连接至主机并安装 ESP
一旦将阅读器连接至安装了 Windows™ 操作系统 (2000 或更高版本)的主计算机,便可使用 ESP (Easy Setup
Program)来进行配置和控制。*
如果要从您的 “Omron Microscan Tools”光盘下载,则执行下列步骤:
1. 将“Omron Microscan Tools”光盘插入计算机的光驱中。
2. 从主菜单中选择 ESP Softwar
e(ESP 软件)。
3. 启动 ESP 下的 Setup.exe,然后按照提示进行安装。
如果是从网上下载,则执行下列步骤:
1. 转到 http://www.microscan.com/downloadcenter。
2. 创建新的 “myMicroscan”会员帐户;如果您已经是会员,则直接输入您的用户名和密码。
3. 单击
Download Software (下载软件)
链接,将
ESP
的最新版本下载至您选择的目录。
记住
ESP.exe
文件在硬
盘上的存储位置。
4. 安装结束时,您的桌面上会出现 ESP 图标:
5. 单击 ESP 图标启动程序。
步骤 2
—
选择 ESP 中的阅读器型号
启动 ESP 时,会出现如左图所示的菜单:
1. 从菜单中选择您的阅读器并单击 OK (确定)。
2. 看到如右图所示的菜单后,
单击 Yes (是):
注意:如果稍后要选择另一个型号,请使用 Switch Model (切换型号)图标从列表中选择所需型号,或选择
New Model (新型号)返回上面显示的型号菜单。
步骤 3
—
选择 Com 端口并连接
1. 在 Connecting... (正在连接
...) 对话框中,如果您的通信
端口不是默认的 COM1 端口,请
使用下拉箭头更改通信端口。
2. 单击 Start (启动)按钮。
连接成功后,阅读器的设置将加载至 ESP ,同时在屏幕底部右侧的状态栏绿色框中显示 CONNECTED (已连接)
消息。
3. 如果连接失败,请启用其它 Com 端口,然后检查连接并重试。
提示: 如果不希望每次加载 ESP 时都做此选择,可取消选择
“Show this window at Startup (启动时显示此窗口)”。

步骤 4
—
接收阅读器设置
要接收
ESP
中阅读器的当前配置设置,请单击
ESP
设置屏幕左
上角的
App Mode (应用模式)
按钮,然后在配置窗口的任意位
置进行右键单击。 从下拉菜单中选择
Receive Reader Settings
(接收阅读器设置)
。
如果您选择
Receive Reader Settings (接收阅读器设置)
,则
您的阅读器、扫描器或影像扫描器会将其当前设置发送至
ESP
。
这对于比较阅读器内存中的设置和
ESP
中的设置非常有用。
此菜单提供了一些用于发送和接收配置设置的选项,其中包括
Advanced Options (高级选项)
子菜单中的一条特定命令,该命
令可以把当前屏幕的设置发送至阅读器 (
Send Current View (发送当前视图)
),也可以一次仅发送一条配置设
置(
Send Current Command (发送当前命令)
)。
(保存至阅读器)
(接收阅读器设置)
阅读器
步骤 5
—
放置阅读器及测试读取率
默认情况下启用 39 码标签类型。 如果不了解自己的标签类型,则启用所有的标签类型。*
1. 以您要在应用中采用的距离设置样本标签。 在 “
Omron Microscan Tools”光盘中可找到打包的测试标签。
2. 避免来自其它光源 (包括其它阅读器)的亮光或 IR 光。
3. 至少将符号或阅读器倾斜 ± 15°,以避免镜面反射 (直接且未扩散的反光)。
4. 安装并启动 ESP 后,它将以设置模式打开。 单击 Test (测试)按钮开始测试读取率。
注意: 对 ESP 更加熟悉之后,您可能希望在 Utilities (实用)模式中进行读取率测试。
步骤 6
—
配置阅读器并保存设置
ESP 提供了三种方法来配置阅读器:
t 在树状控件的下拉菜单中选择项目。
t在 Terminal (终端)模式下发送命令。
t 直接在图形界面上操作。
要在 ESP 中配置阅读器,请单击 App Mode (应用模式)按钮。 进入 App Mode (应用模式)后,首先单击
Configuration (配置)按钮,然后使用树状控件、“Terminal (终端)”窗口以及可用的图形界面来设置并保存
所需的阅读器参数。
注意:本指南只用于向新用户介
绍 ESP。 有关安装和配置的更
多详细说明,请参考特定产品的
用户手册,或参阅 ESP 菜单栏
中的 “online Help (在线帮
助)”选项。
*

Copyright ©2018 Omron Microscan Systems, Inc.
Étape 1 — Connexion du lecteur à l’hôte
et installation d’ESP
Une fois que vous avez connecté votre lecteur à un ordinateur hôte exécutant Windows™ (2000 ou supérieur), vous
pouvez utiliser ESP (Easy Setup Program) pour les tâches de configuration et de contrôle.*
Si vous téléchargez le programme à partir du USB drive « Omron Microscan Tools » :
1. Insérez le USB drive « Omron Microscan Tools ».
2. Choisis
sez ESP Software dans le menu principal.
3. Lancez le fichier Setup.exe sous ESP et suivez les instructions qui s’affichent à
l’écran.
Si vous téléchargez le programme à partir d’Internet :
1. Accédez à la page http://www.microscan.com/downloadcenter
2. Créez un compte de nouveau membre « MyMicroscan » ou, si vous êtes déjà membre, entrez vos nom
d’utilisateur et mot de passe.
3. Cliquez sur le lien
Download Software
et téléchargez la dernière version d’
ESP
dans le répertoire de votre choix.
Notez l’endroit où le fichier
ESP.exe
est enregistré sur votre disque dur.
4. Une fois l’installation terminée, l’icône ESP doit apparaître sur votre Bureau :
5. Cliquez sur l’icône ESP pour démarrer le programme.
Étape 2 — Sélection du modèle de lecteur dans ESP
Lorsque vous démarrez ESP, le menu illustré à gauche apparaît :
1. Sélectionnez votre modèle de lecteur dans le menu et cliquez sur OK.
2. Cliquez sur Yes lorsque la
boîte de dialogue suivante
s’affiche :
Remarque : pour sélectionner un autre modèle ultérieurement, utilisez l’icône Switch Model et sélectionnez
un modèle sur la liste ou choisissez New Model pour revenir au menu de modèles affiché ci-dessus.
Étape 3 — Sélection du port Com et connexion
1. Dans la boîte de dialogue
Connecting..., si votre port de
communication ne correspond
pas au port COM1 par défaut,
utilisez la flèche de la liste
déroulante pour sélectionner un
autre port de communication.
2. Cliquez sur le bouton Start.
Une fois le lecteur connecté, ses paramètres sont chargés dans ESP et le message CONNECTED s’affiche
dans une zone verte de la barre d’état, dans le coin inférieur droit de l’écran.
3. Si la connexion échoue, activez un autre port Com, vérifiez les connexions et réessayez.
Astuce : pour ne pas avoir à sélectionner le modèle à chaque chargement
d’ESP, décochez la case « Show this window at Startup ».

Étape 4 — Importation des paramètres du lecteur
Pour importer les paramètres de configuration actuels du lecteur
dans
ESP
, cliquez sur le bouton
App Mode
, dans le coin
supérieur gauche de l’écran de configuration d’
ESP
, puis cliquez
avec le bouton droit de la souris n’importe où dans la fenêtre de
configuration. Sélectionnez
Receive Reader Settings
dans le
menu déroulant.
Lorsque vous sélectionnez
Receive Reader Settings
, votre
lecteur, scanner ou imageur envoie ses paramètres actuels à
ESP
. Cela permet notamment de comparer les paramètres
mémorisés dans le lecteur à ceux enregistrés dans
ESP
.
Ce menu comprend plusieurs options d’envoi et d’importation des paramètres de configuration, dont une
commande dans le sous-menu
Advanced Options
qui permet d’envoyer les paramètres de l’écran actuel au
lecteur (
Send Current View
) ou d’envoyer un seul paramètre à la fois (
Send Current Command
).
(Enregistrement
dans le lecteur)
(Importation des
paramètres du
lecteur)
Lecteur
Étape 5 — Positionnement du lecteur et test de la vitesse
de lecture
Code 39 est la symbologie activée par défaut. Si vous n’êtes pas certain de votre type de symbole, activez toutes
les symbologies.*
1. Configurez un symbole d’essai à la distance que vous utiliserez dans votre application. Des symboles
d’essai sont
fournis sur le USB drive « Omron Microscan Tools ».
2. Évitez toute lumière vive ou tout rayonnement infrarouge d’autres sources, y compris d’autres lecteurs.
3. Inclinez le symbole ou le lecteur d’au moins ±15° de façon à éviter toute réflexion spéculaire (réflexion
de lumière directe non diffusée).
4. Une fois installé et démarré, ESP s’ouvre en mode de configuration. Cliquez sur le bouton Test pour
commencer à tester la vitesse de lecture.
Remarque : lorsque vous vous serez familiarisé avec ESP, vous pourrez également effectuer le test de
la vitesse de lecture dans le mode Utilities.
Étape 6 — Configuration du lecteur et enregistrement des
paramètres
Votre lecteur peut être configuré de trois façons à l’aide d’ESP :
• en choisissant des éléments des menus déroulants dans les contrôles d’arborescence ;
• en envoyant des commandes en mode Terminal ;
• en interagissant directement avec les interfaces graphiques.
Pour configurer votre lecteur dans ESP, cliquez sur le bouton App Mode. Une fois en mode App Mode, cliquez
sur le bouton Configuration et utilisez les contrôles d’arborescence, la fenêtre Terminal et les interfaces
graphiques disponibles pour configurer et enregistrer les paramètres du lecteur selon vos préférences.
Remarque : ce guide vise
uniquement à présenter ESP
aux nouveaux utilisateurs. Pour
des instructions d’installation et
de configuration plus détaillées,
consultez le manuel de
l’utilisateur spécifique à votre
produit ou utilisez le menu Help
(Aide) d’ESP.
*

Copyright ©2018 Omron Microscan Systems, Inc.
Schritt 1 - Anschliessen des Scanners und installieren
der Software ESP
Schliessen Sie den Scanner an einen Computer mit einem Windows Betriebssystem (Version 2000 und höher) an
und installieren Sie die Konfigurations- und Bediensoftware ESP (Easy Setup Programm) von Omron Microscan.
Download der ESP Software von der „Omron Microscan Tools“ 'ULYH:
1. Legen Sie die “Omron Microscan Tools” Drive.
2. Wählen Sie „ESP Software“ aus dem Hauptmenü.
3. Starten Sie Setup.exe in der Rubrik ESP und befolgen Sie die Anweisungen.
Download der ESP Software aus dem Internet:
1. Gehen Sie zu http://www.microscan.com/downloadcenter
2. Erstellen Sie Ihr “myMicroscan” Kundenkonto oder, wenn Sie schon Kunde sind, geben Sie Ihren
Benutzernamen und Ihr Passwort ein.
3. Klicken Sie auf den
Download Software
Link und laden Sie die neueste Version der
ESP Software
auf
Ihren Computer: Notieren Sie bitte, wo Sie die Software auf Ihrem Laufwerk gespeichert haben.
4. Das ESP Icon erscheint auf Ihrem Desktop, sobald die Installation erfolgreich abgeschlossen ist.
5. Klicken Sie auf das ESP Icon, um das Programm zu starten.
Schritt 2 - Auswählen des Scanner Models
Das Menü links wird angezeigt, sobald Sie die ESP Software starten:
1. Wählen Sie Ihr Scanner Modell und klicken Sie auf OK.
Hinweis: Wenn Sie nicht wiederholt das Scanner Model auswählen möchten,
klicken Sie bitte auf “Show this window at Startup”.
2. Klicken Sie auf Yes, wenn folgender Dialog erscheint:
Bitte beachten: Klicken Sie bitte auf das „Switch Model Icon“ um ein weiteres Modell auszuwählen, oder
klicken Sie auf „New Model“, um zu dem oben angezeigtem Scanner Auswahlmenü zurückzukehren.
Schritt 3 - Auswählen des Anschlusses und der
Verbindung
1. Ändern Sie in der Anschluss-
auswahl den Verbindungs-Port,
wenn dieser nicht der vorgegebene
COM1 ist.
2. Klicken Sie den Start Button.
Wenn die Verbindung erfolgreich
war, werden die Scanner Einstellun-
gen ausgelesen und in die ESP
Software geladen. Die Mitteilung
CONNECTED erscheint in einer grünen Box in der Statusleiste rechts unten im Bildschirm.
3. Wenn die Verbindung nicht zustande kam, versuchen Sie es bitte mit einem anderem Anschlussport.

Schritt 4 - Speichern der Scanner Einstellungen in der
ESP Software
Klicken Sie bitte auf den
App Mode
Button links unten in dem
ESP
Setup Programm und dann irgendwo innerhalb des
Konfigurations-Fensters, um die aktuellen Scanner
Einstellungen in der
ESP
Software anzuzeigen.
Miit dem Befehl
Receive Reader Settings
aus dem Auswahl-
Menü rufen Sie die aktuellen Scanner Einstellungen ab. Dies ist
empfehlenswert, um die Angaben im Speicher des Scanners
mit denen der
ESP
Software zu vergleichen.
Dieses Menü bietet Ihnen mehrere Optionen an, um die Konfigurations-Einstellungen zu senden oder
abzurufen. Mit Hilfe der Befehle im Advanced Options sub-menu können die aktuellen, im ESP Bedienfenster
angezeigten Settings, komplett an den Scanner übertragen werden (Send Current View) oder nur einzelne
Kommandos innerhalb der kompletten Konfiguration (Send Current Command).
(Settings sichern)
(Scanner Settings
abrufen)
Scanner
Schritt 5 - Scanner einrichten und testen
der Lesegeschwindigkeit
Code 39 ist als zu lesender Barcode aktiviert. Wenn Sie nicht wissen, welche Symbole
ausgelesen werden, aktivieren Sie bitte alle Barcodearten.
1. Platzieren Sie einen Test-Barcode in dem zu lesendem Abstand. Test-Barcodes sind in der Omron
Microscan Box enthalten.
2. Vermeiden Sie dabei helles Licht oder IR Li
cht in der Umgebung oder von anderen Scannern.
3. Neigen Sie den Barcode oder den Scanner um mindestens ±15° um Spiegelreflexionen zu vermeiden
4. Wenn Sie die ESP Software starten, wird der Set-Up Modus geöffnet. Klicken Sie
den Test Button um die Lesegeschwindigkeit zu testen.
Hinweis: Sobald Sie mit der ESP Software besser vertraut sind, können Sie die
Lesegeschwindigkeit auch im Utilities Modus testen.
Schritt 6 - Konfigurieren des Scanners und speichern
der Einstellungen
Mit Hilfe der ESP Software können Sie Ihren Scanner in unterschiedlicher Weise wie folgt konfigurieren:
• Die Einstellungen bearbeiten per Auswahl in den jeweiligen Auswahl-Menüs der 3 Bedienelemente.
• Die Einstellungen bearbeiten per Bildschirmfenster.
• Die Einstellungen bearbeiten direkt per Grafik Schnittstelle.
Klicken Sie auf den App Mode Button um den Scanner zu konfigurieren. Klicken Sie dort bitte auf den
Konfigurations-Button um mit den 3 Bedienelementen, dem Bildschirmfenster, und den verfügbaren grafischen
Schnittstellen zu arbeiten sowie um die gewünschten Scanner Einstellungen einzustellen und zu sichern.
Hinweis: Diese Bedienungsanleitung ist für die Installation der ESP Software durch Erstanwender erstellt.
Weitere Details finden Sie im Benutzerhandbuch des jeweiligen Produktes oder im Help Online Option in der
ESP Menüleiste.

Fase 1 — Collegare il lettore all’host e installare l’ESP
Una volta collegato il lettore a un computer host con sistema operativo Windows™ (versione 2000 o successive), è
possibile utilizzare l’ESP (Easy Setup Program) per la configurazione e il controllo.*
Se si esegue il download dal USB drive “Omron Microscan Tools”:
1. Inserire il USB drive “Omron Micros
can Tools” nell’apposita unità del computer.
2. Scegliere
ESP Software
dal menu principale.
3. Avviare Setup.exe da ESP e seguire le indicazioni fornite.
Se si esegue il download dal Web:
1. Accedere al sito http://www.microscan.com/downloadcenter
2. Creare un nuovo account di membro “myMicroscan” oppure, se si è già membri, immettere il proprio nome
utente e password.
3. Cliccare sul collegamento
Download software
ed estrarre la versione più recente dell’
ESP
in una directory a
scelta. Prendere nota del percorso su disco rigido in cui verrà memorizzato il file
ESP.exe
.
4. Al termine del processo di installazione, sul desktop sarà visibile l’icona ESP:
5. Cliccare sull’icona ESP per avviare il programma.
Fase 2 — Selezionare il modello di lettore nell’ESP
All’avvio dell’ESP, verrà visualizzato il menu raffigurato a sinistra:
1. Selezionare il lettore dal menu e cliccare su OK.
2. Cliccare su Yes quando
viene visualizzata la finestra
raffigurata a destra:
Nota: per selezionare un altro modello in seguito, utilizzare l’icona Switch Model ed effettuare una scelta
dall’elenco oppure scegliere New Model per ritornare al menu dei modelli raffigurato sopra.
Fase 3 — Selezionare la porta Com e connettersi
1. Se nella finestra di dialogo
Connecting... la porta per
comunicazioni utilizzata non è la
porta COM1 predefinita,
utilizzare la freccia verso il
basso per cambiarla.
2. Cliccare sul pulsante Start.
Una volta connessi, le impostazioni del lettore verranno caricate nell’ESP e il messaggio CONNECTED
apparirà in una casella di colore verde sulla barra di stato visualizzata nell'angolo in basso a destra della
schermata.
3. Se la connessione non riesce, attivare una porta Com diversa, verificare le connessioni e riprovare.
Copyright ©2018 Omron Microscan Systems, Inc.
Suggerimento: se non si intende effettuare questa
selezione ogni volta che viene caricato l’ESP,
deselezionare l’opzione “Show this window at Startup”.

Fase 4 — Ricevere le impostazioni del lettore
Per ricevere le impostazioni di configurazione correnti del lettore
nell’
ESP
, cliccare sul pulsante
App Mode
nell’angolo in alto a
sinistra della schermata di setup
ESP
, quindi cliccare con il tasto
destro del mouse su un punto qualsiasi della finestra di
configurazione. Selezionare
Receive Reader Settings
dal
menu a discesa.
Quando si seleziona
Receive Reader Settings
, il lettore o lo
scanner invia le proprie impostazioni correnti all’
ESP
. Questa
opzione si rivela utile per confrontare le impostazioni presenti
nella memoria del lettore con quelle salvate nell’
ESP
.
Il menu fornisce diverse opzioni per l’invio e la ricezione delle impostazioni di configurazione, tra cui un comando
nel sottomenu
Advanced Options
che consente di inviare al lettore le impostazioni visualizzate nella schermata
corrente (
Send Current View
) o di inviare una sola impostazione di configurazione alla volta (
Send Current
Command
).
(Salvataggio nel
lettore)
(Ricezione
impostazioni
lettore)
Lettore
Fase 5 — Posizionare il lettore e collaudare la
velocità di scansione
Code 39 è la simbologia predefinita attivata. Se non si è sicuri del tipo di simbologia in uso, attivare tutte le
simbologie.*
1. Posizionare un simbolo campione alla distanza che verrà utilizzata per l’applicazione. I simboli di
collaudo sono forniti con il USB drive “Omron Microscan Tools”.
2. Evitare la luce intensa o agli infrarossi di altre fonti, ad esempio di altri lettori.
3. Inclinare il simbolo o il lettore con un angolo minimo di ±15° per evitare la riflessione speculare
(riflessione di luce diretta non diffusa).
4. Una v
olta installato e avviato, l’ESP verrà aperto nella modalità setup. Cliccare sul pulsante Test per
iniziare il collaudo della
velocità di scansione.
Nota: una volta acquisita dimestichezza con l’ESP, sarà possibile effettuare il collaudo della velocità di
scansione anche in modalità Utilities.
Fase 6 — Configurare il lettore e salvare le
impostazioni
Con l’ESP il lettore può essere configurato in tre modi:
• Scegliendo opzioni dai menu a discesa nei controlli di struttura ad albero.
• Inviando comandi in modalità Terminal.
• Interagendo direttamente con le interfacce grafiche.
Per configurare il lettore nell’ESP, cliccare sul pulsante App Mode. In App Mode, cliccare sul pulsante
Configuration e utilizzare i controlli di struttura ad albero, la finestra Terminal e le interfacce grafiche disponibili
per impostare e salvare i parametri desiderati del lettore.
Nota: il solo scopo di questa
guida è presentare l’ESP ai
nuovi utenti. Per istruzioni di
installazione e configurazione
più dettagliate, consultare il
manuale dell’utente per il
prodotto specifico o selezionare
l’opzione di online Help (Guida
in linea) sulla barra dei menu
dell’ESP.
*

Copyright ©2018 Omron Microscan Systems, Inc.
ステップ 1
—
リーダーをホス ト に接続し 、 ESP を イ ンス ト ールする
リーダーを Windows オペレーテ ィ ング システム (2000 以上 ) を搭載したホス ト コ ンピュータに接続したら、 ESP
(Easy Setup Program: 簡単セ ッ ト ア ッ プ プログラム ) を使用して、 設定や制御を行う こ とができます。 *
「Omron Microscan Tools」 Drive からダウンロー ド する場合 :
1. 「Omron Microscan Tools」 Drive をお使いの
コ ンピュータの Drive ド ラ イブに挿入し ます。
2. メ イン メ ニューから ESP Software (ESP ソ フ ト ウェ ア ) を選択し ます。
3. ESP から Setup.exe を起動し、 画面の指示に従います。
Web から ダウン ロ ー ド する場合 :
1. http://www.microscan.com/downloadcenter に進みます。
2. 新 し い 「myMicroscan」 メ ンバー ア カ ウ ン ト を作成するか、 すでに メ ンバーである場合は、 ユーザー名 とパ
スワード を入力します。
3. Download Software ( ソ フ ト ウ ェ アのダウ ン ロー ド ) リ ン ク を ク リ ッ ク し て、 最新バージ ョ ンの ESP を目的の
ディレクト リに解凍します。
ESP.exe フ ァ イルがお使いのハード ド ラ イブのどの場所に保管されたか、 書き
留めて置いて く だ さ い。
4. イ ン ス ト ールの最後に、 右の ESP アイ コ ンがデスク ト ッ プに表示されます。
5. ESP アイ コンを ク リ ッ ク して、 プログラムを開始し ます。
ステッ プ 2
—
ESP のリ ーダー モデルを 選択する
ESP を起動する と 、 左の メ ニ ューが表示 さ れます。
1. メ ニ ューから リ ーダーを選択 し 、 OK をク リ ッ ク します。
2. 右のダ イ ア ロ グが表示さ れ
たら、 Yes ( はい ) を ク リ ッ
クします。
注意 : 後で別のモデルを選択する には、 Switch Model ( モデル切 り 替え ) ア イ コ ン を使 っ て リ ス ト から 選ぶ
か、 New Model ( 新し いモデル ) を選んで上のモデル メ ニューに戻り ます。
ステッ プ 3
—
COM ポート を選んで接続する
1. Connecting... ( 接続中 ...) ダ イ ア ロ
グで、 通信ポート がデフ ォ ルト
の COM1 でない場合、 プ ルダウ
ン 矢印を 使っ て 通信ポート を 変
更し てく ださ い。
2. Start ( ス タ ー ト ) ボ タ ン を ク リ ッ
クします。
接続する と 、 リ ーダーの設定が ESP に送信さ れ、 CONNECTED ( 接続中 ) のメ ッ セージが、 画面右下、 ステ ー
タ スバーの緑のボッ ク スに表示さ れます。
3. 接続に失敗 し た ら、 別の COM ポー ト を有効に し 、 接続を確認 し てから、 再度試みて く だ さ い。
ヒ ン ト : この選択を ESP を起動するたびに行いた く な
い場合は、 Show this window at Startup ( 起動時に こ の
ウ ィ ン ド ウ を表示する ) のチ ェ ッ ク を オ フ に し ます。

ステッ プ 4
—
リ ーダー設定を 受信する
ESP
のリ ーダーの現在の設定内容を受信するには、
ESP
セ ッ ト
ア ッ プ画面の左上にあ る
App Mode
( ア プ リ ケーシ ョ ン モー ド )
ボタンをクリ ックして、 設定ウィンドウ内を右クリ ックしま
す。 ド ロ ッ プダウン メ ニ ューから
Receive Reader Settings
( リ ーダ
ーの設定を受信 ) を選択 し ます。
Receive Reader Settings
( リ ーダーの設定を受信 ) を選択 し た場
合、 リ ーダー、 スキ ャ ナ、 あるいはイ メ ージ ャが、 現在の設定
を
ESP
に送信 し ます。 こ れは、 リ ーダーの メ モ リ にある設定を
ESP
のも の と 比較 し たい場合に便利です。
この メ ニ ューでは、 設定内容の送信や受信について、 い く つかのオ プシ ョ ンを用意 し ています。 それ ら には、
Advanced Options
( 詳細オ プ シ ョ ン ) サブ メ ニ ュ ーのコ マ ン ド が含まれ、 現在の画面の設定を リ ーダーに送信 し
たり
Send Current View
( 現在のビ ューを送信 )、 一度に 1 つの設定内容だけを送信する こ とがで き ます
Send
Current Command
( 現在の コ マ ン ド を送信 )。
( リ ーダーに保存 )
(リーダーの設定
を受信 )
リーダー
ステッ プ 5
—
リ ーダーを 配置し て読み込み速度を テ スト する
デフォルト では、 Code 39 のコ ー ド が有効化 さ れています。 コ ー ド の種類が分から ない場合は、 全てのコ ー ド を
有効化し て く だ さ い。 *
1. アプ リケーシ ョ ンで使用する距離に、 サンプルのシンボルをセ ッ ト し ます。 テス ト 用のシンボルは、
Omron Microscan Tools Drive と一緒に梱包されています。
2. 明るい光、 あるいは別のリーダー等、 他の光源の赤外線を避けて く ださい。
3. 正反射 ( 直接、 非拡散光の戻り ) を避けるため、 シンボルあるいはリーダのピ ッ チ角を 最低± 15 度にし
てく ださ い。
4. ESP をインス ト ールして起動する と、 セ ッ ト ア ッ プ モー ドが開き ます。 Test ( テス ト ) ボタ ンをク リ ッ
ク して、 読み込み速度のテ ス ト を開始 します。
注意 : ESP にある程度慣れた ら、 Utilities ( ユーテ ィ リ テ ィ ) モー ド で読み込み速度のテス ト を行 う こ と
も可能です。
ステッ プ 6
—
リ ーダーを 設定し 、 設定を 保存する
リ ーダーの設定は、 ESP を使って、 3 通りの方法で行う こ とができます。
• ツリ ー コ ント ロールのド ロ ッ プダウン メ ニュ ーから 項目を選択し ます。
• Terminal ( タ ーミ ナル ) モ ード でコ マン ド を 送り ます。
• グラ フ ィ ッ ク イ ン タ ーフ ェ ースと 直接対話し ま す。
ESP で リ ーダーを設定するには、 App Mode ( ア プ リ ケーシ ョ ン モー ド ) ボ タ ン を ク リ ッ ク し ます。 App Mode
(アプリケーション モード) になったら、Configuration ( 設定 ) ボ タ ン を ク リ ッ ク し、 ツ リ ー コ ン ト ロール、
タ ー ミ ナル ウ ィ ン ド ウ、 グ ラ フ ィ ッ ク イ ン タ ーフ ェ ース を使っ て、 目的のリ ーダー パラ メ ー タ を設定 し て保
存します。
注意 : 本ガ イ ド は、 ESP をはじ
めて使用するユーザー向けに作
成されています。 セッ トアップ
や設定のよ り 詳し い内容につい
ては、該当する製品のユーザー
マニュアルをご覧く ださい。 ま
たは、 ESP のメ ニ ュ ー バーに
ある online Help ( オンライン
ヘルプ ) をご覧く ださい。
*

Copyright ©2018 Omron Microscan Systems, Inc.
단계 1
—
호스트에 Reader 연결 및 ESP 설치
일단 Reader 가 Windows™ OS(2000 이상 ) 를 구동하는 호스트 컴퓨터에 연결되면 ESP (Easy Setup Program) 를
사용해 구성 및 제어 * 를 할 수 있습니다 .
Omron Microscan Tools Drive 에서 다운로드하는 경우 :
1. Omron Microscan Tools Drive 를 컴퓨터의 Drive 드라이브에 삽입합니다 .
2. 주 메뉴에서 ES
P Software (ESP 소프트웨어 ) 를 선택합니다 .
3. ESP 메뉴에서 Setup.exe 를 실행합니다 .
웹에서 다운로드하는 경우 :
1. http://www.microscan.com/downloadcenter 로 갑니다 .
2. 새로 myMicroscan 회원 계정을 만들거나 , 이미 회원으로 가입되어 있는 경우 사용자 이름과 암호를 입력합니
다.
3.
Download Software
( 소프트웨어 다운로드
)
링크를 클릭한 다음 원하는 디렉토리를 정해 최신 버전
ESP
의 압
축을 풉니다 .
컴퓨터의 하드 드라이브상에서
ESP.exe
파일의 위치를 기억해 둡니다 .
4. 설치 과정이 완료되면 바탕화면에 ESP 아이콘이 표시됩니다 :
5. ESP 를 클릭해 프로그램을 실행합니다 .
단계 2
—
ESP 에서 Reader 모델 선택
ESP 를 실행하면 , 좌측에 보이는 메뉴가 표시됩니다 .
1. 메뉴에서 내게 해당되는 Reader 를 선택하고 OK ( 확인 ) 을 클릭합니다 .
2. 우측에 보이는 대화 상자가
표시되면 Yes( 예 ) 를 클릭합
니다 :
참고 :
나중에 다른 모델을 선택하려면
Switch Model
(모델 바꾸기)
아이콘을 클릭한 후 목록에서 선택하거나 ,
New Model
( 새모델 )
을 선택해 위에 표시된 모델 메뉴로 돌아갑니다 .
단계 3
—
통신 포트 선택 및 연결
1. Connecting...( 연결중 ) 대화 상
자에서 , 통신 포트가 기본 설정
COM1 이 아닌 경우 , 풀다운 화
살표를 사용해 통신 포트를 변경
합니다 ..
2. Start (시작) 버튼을 클릭합니다 .
연결이 되면 , Reader 설정이 ESP 로 로드되고 화면의 우측 하단에 위치한 상태 표시줄 상의 녹색 상자 안에
CONNECTED ( 연결됨 ) 이라는 메시지가 표시됩니다 .
3. 연결이 실패할 경우 , 다른 통신 포트 를 활성화하고 , 연결 상태를 확인한 다음 다시 시도합니다 .
힌트 : ESP 를 실행할 때마다 이 선택을 하고 싶지 않은 경우 ,
로딩 때마다 Show this window at Startup( 이 창 표시 ) 의 확
인란을 선택해제 합니다 .

단계 4
—
Reader 설정 받기
Reader 의 현재 구성 설정을 ESP 로 받으려면 , ESP 셋업 화면
의 좌측 상단에 위치한 App Mode (App 모드 ) 버튼을 클릭한
다음 , 구성 창 아무곳에서나 오른쪽 클릭하십시오 . 드롭다운
메뉴에서 Receive Reader Settings (Reader 설정 받기 ) 를 선
택하십시오 .
Receive Reader Settings (Reader 설정 받기 ) 를 클릭하면
Reader, 스캐너 , 또는 이미지가 현재 설정을 ESP 로 전송합니
다 . 이 기능은 Reader 의 메모리에 있는 설정과 ESP 내의 설정
을 비교해 보고자 할 때 유용합니다 .
이 메뉴에는 , 현재 화면 설정을 Reader 로 보낼 수 있는 Advanced Options ( 고급 옵션 ) 의 하위 메뉴에 있는 명
령(Send Current View ( 현재 뷰 보내기 )) , 또는 한번에 구성 설정 1 개씩만 보내는 명령 (Send Current
Command ( 현재 명령 보내기 )) 등을 포함해 구성 설정을 보내고 받을 수 있는 옵션이 여러 개 포함되어 있습니
다.
(Reader 에 저장 )
(Reader 설정 받
기)
Reader
단계 5
—
Reader 위치 정하기 및 읽기 속도 테스트
코드 39 는 기본 설정상 활성화되어 있는 기호 표시법입니다 . 사용하고자 하는 기호 표시법이 확실치 않을 경우
모든 표시법 * 을 활성화하십시오 .
1. 응용 프로그램을 사용할 거리에 샘플 기호를 설정합니다 . Tools Drive 를 보시면 테스트용 기호
가 들어있습니다 .
2. 다른 Reader 들을 포함해 다른 소스에서 나오는 밝은 빛 또는 적외선 광선은 피하십시오 .
3. 정반사성 반사 ( 직접 비확산광 ) 를 피하기 위해 기호 또는 Reader 를 최소 ? 5 ? 각도로 세웁니다 .
4. ESP 를 설치 완료하고 실행하면 , 셋업 모드로 열립니다 . Test (테스트) 버튼을 클릭하면 읽기 속도 테스트
가 시작됩니다 .
참고 : 일단 ESP 사용에 익숙해지면 , Utilities ( 유틸리티 ) 모드에서도 읽기 속도 테스트를 실행할 필요
가 있습니다 .
단계 6
—
Reader 구성 및 설정 저장
Reader 는 ESP 를 사용해 세가지 방법으로 설정이 가능합니다 :
¥ 트리 컨트롤의 드롭다운 메뉴에서 항목 선택하는 방법 .
¥ Terminal (터미널) 모드에서 명령 보내는 방법 .
¥ 그래픽 인터페이스를 통해 직접 인터랙팅하는 방법 .
ESP 에서 Reader 설정을 선택하려면 App Mode (App 모드 ) 버튼을 클릭합니다 . 일단 App Mode (App 모드 )
에 들어가면 , Configuration (구성) 버튼을 클릭한 다음 트리 컨트롤 , 터미널 창 , 그리고 사용 가능한 그래픽
인터페이스를 사용해 원하는 Reader 매개 변수를 선택 - 저장합니다 .
참고 : 본 가이드는 처음 사용하
시는 분들에게 ESP 를 소개해
드리기 위한 것입니다 . 자세한
셋업 - 설정 방법 안내는 해당
제품을 위한 사용자 설명서를
참고하시거나 , ESP 의 메뉴바
에 있는 온라인 Help ( 도움말 )
옵션을 이용하십시오 .
*

Copyright ©2018 Omron Microscan Systems, Inc.
Paso 1 — Conexión del lector al host e instalación de ESP
Una vez que su lector se haya conectado al equipo host con el sistema operativo Windows™ (2000 o superior),
puede utilizar ESP (Easy Setup Program) para llevar a cabo la configuración y el control.*
Si va a descargarlo de su USB drive “Omron Microscan Tools”:
1. Inserte su USB drive “Omron Microscan Tools” en la unidad para USB drive de su equipo.
2. En el
menú principal, seleccione ESP Software.
3. Ejecute Setup.exe, que se encuentra en ESP, y siga las instrucciones.
Si va a descargarlo de la web:
1. Vaya a http://www.microscan.com/downloadcenter
2. Cree una nueva cuenta de miembro “myMicroscan” o, si ya es usted miembro, introduzca su nombre de usuario
y su contraseña.
3. Haga clic en el vínculo
Download Software
y extraiga la versión más reciente de
ESP
en el directorio que desee.
Fíjese en el lugar de su disco duro en el que se almacena el archivo
ESP.exe
.
4. Al final del proceso de instalación, el icono ESP debe aparecer en su escritorio:
5. Haga clic en el icono ESP para iniciar el programa.
Paso 2 — Selección del modelo de lector en ESP
Al iniciar ESP, aparecerá el menú que se muestra a la izquierda:
1. Seleccione su lector en el menú y haga clic en OK.
2. Cuando se muestre el
cuadro de diálogo de la
derecha, haga clic en Yes:
Nota: Para seleccionar otro modelo más adelante, utilice el icono Switch Model y seleccione uno de la lista
o seleccione New Model para regresar al menú de modelos mostrado anteriormente.
Paso 3 — Selección de puerto Com y conexión
1. En el cuadro de diálogo
Connecting... , si su puerto de
comunicaciones no es el puerto
predeterminado COM1, utilice la
flecha desplegable para
modificar dicho puerto de
comunicaciones .
2. Haga clic en el botón Start.
Al conectarse, los ajustes del lector se cargan en ESP y el mensaje CONNECTED aparecerá en una casilla
verde de la barra de estado situada en la parte inferior derecha de la pantalla.
3. Si la conexión falla, habilite un puerto Com diferente, compruebe las conexiones y vuelva a intentarlo.
Sugerencia: Si no desea realizar esta selección cada
vez que cargue ESP, elimine la selección de “Show this
window at Startup”.

Paso 4 — Recepción de los ajustes del lector
Para recibir los ajustes de configuración de lector actuales en
ESP
, haga clic en el botón
App Mode
que se encuentra en la
esquina superior izquierda de la pantalla de configuración de
ESP
y luego haga clic con el botón derecho del ratón en
cualquier parte de la ventana de configuración. En el menú
desplegable, seleccione
Receive Reader Settings
.
Al seleccionar
Receive Reader Settings
, su lector, escáner o
generador de imagen envía sus ajustes actuales a
ESP
. Esto
resulta útil si desea comparar los ajustes de la memoria del lector
con los ajustes de
ESP
.
Este menú le proporciona varias opciones para enviar y recibir los ajustes de configuración, incluido un comando
en el submenú
Advanced Options
que le permite enviar los ajustes de la pantalla actual al lector (
Send Current
View
) o enviar únicamente un ajuste de configuración cada vez (
Send Current Command
).
(Guardar en el
lector)
(Recibir los
ajustes del lector)
Lector
Paso 5 — Colocación del lector y comprobación de la
velocidad de lectura
Código 39 es la simbología activada de forma predeterminada. Si no está seguro de su tipo de simbología, active
todas las simbologías.*
1. Ajuste un símbolo de muestra a la distancia a la que va a utilizarlo en su aplicación. Encontrará símbolos
de
prueba junto con su USB drive “Omron Microscan Tools”.
2. Evite la luz brillante o la luz de infrarrojos de otras fuentes, incluidos otros lectores.
3. Coloque el símbolo o el lector a un mínimo de ±15° para evitar la reflexión especular (la devolución de
luz directa, no difusa).
4. Cuando haya instalado e iniciado ESP, éste se abrirá en su modo de configuración. Haga clic en el botón
Test
para iniciar la comprobación de la velocidad de lectura.
Nota: Una vez que se haya familiarizado con ESP, también podrá utilizar la comprobación de velocidad
de lectura en el modo Utilities.
Paso 6 — Configuración del lector y almacenamiento
de los ajustes
Puede configurar su lector de tres formas utilizando ESP:
• Seleccionando elementos en los menús desplegables de los controles de árbol.
• Enviando comandos en modo Terminal.
• Interactuando directamente con las interfaces gráficas.
Para configurar su lector en ESP, haga clic en el botón App Mode. Una vez que se encuentre en el modo App
Mode, haga clic en el botón Configuration y luego utilice los controles de árbol, la ventana Terminal y las
interfaces gráficas disponibles para ajustar y guardar los parámetros del lector que desee.
Nota: Esta guía está diseñada
únicamente como introducción a
ESP para los nuevos usuarios.
Para obtener instrucciones más
detalladas sobre el ajuste y la
configuración, consulte el manual
del usuario de su producto
específico o acuda a la opción de
online Help (ayuda en línea) de la
barra de menú de ESP.
*
-
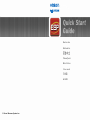 1
1
-
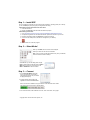 2
2
-
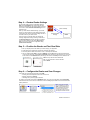 3
3
-
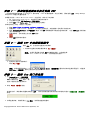 4
4
-
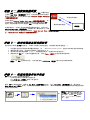 5
5
-
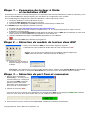 6
6
-
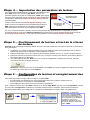 7
7
-
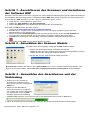 8
8
-
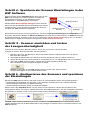 9
9
-
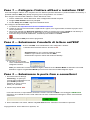 10
10
-
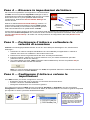 11
11
-
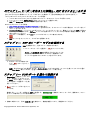 12
12
-
 13
13
-
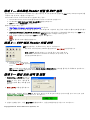 14
14
-
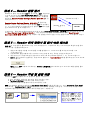 15
15
-
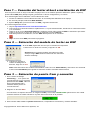 16
16
-
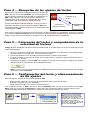 17
17
Microscan ESP Easy Setup Program Guide de démarrage rapide
- Taper
- Guide de démarrage rapide
dans d''autres langues
Autres documents
-
Mitsubishi AL2-14MR-D Manuel utilisateur
-
Kodak ESP 3260 Start Here Manual
-
Mitsubishi Electric α2 Series Le manuel du propriétaire
-
AIRIS kira 8 series Manuel utilisateur
-
Concord Camera 5340 - Guide de démarrage rapide
-
Samsung PS-50P2HT Manuel utilisateur
-
CONCORD 3045 Manuel utilisateur
-
LG 24MT35S-PZ Manuel utilisateur
-
LG 42LN575S Guide d'installation
-
Olympus C770 Ultra Zoom Le manuel du propriétaire