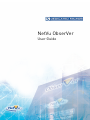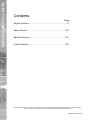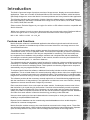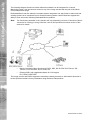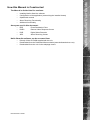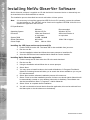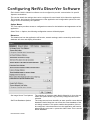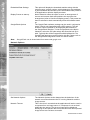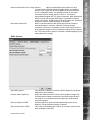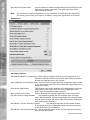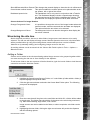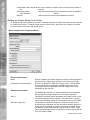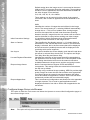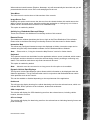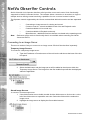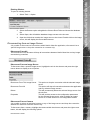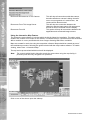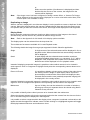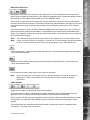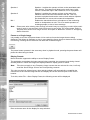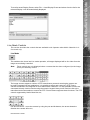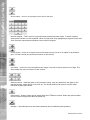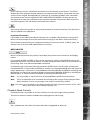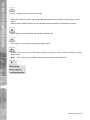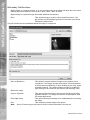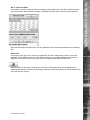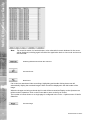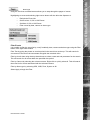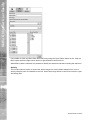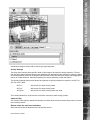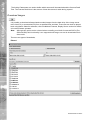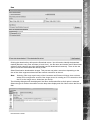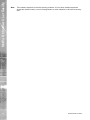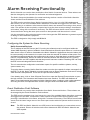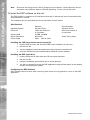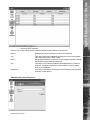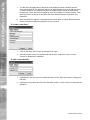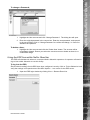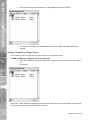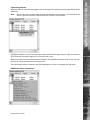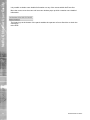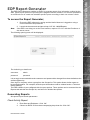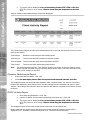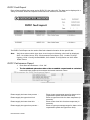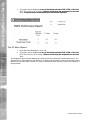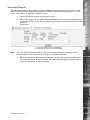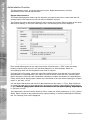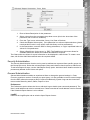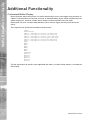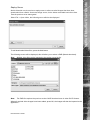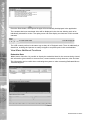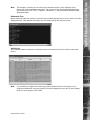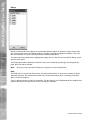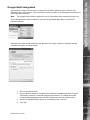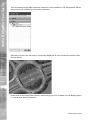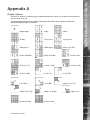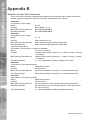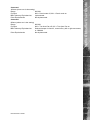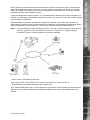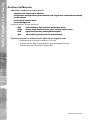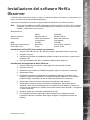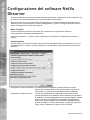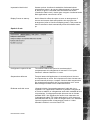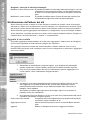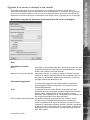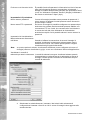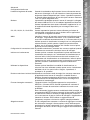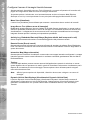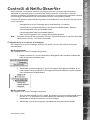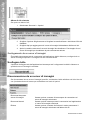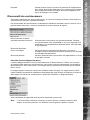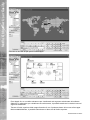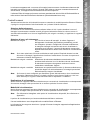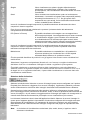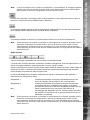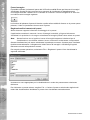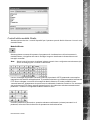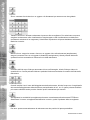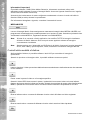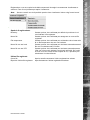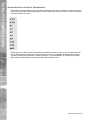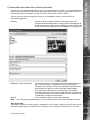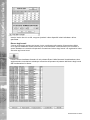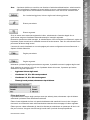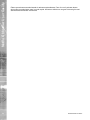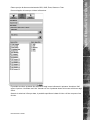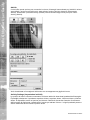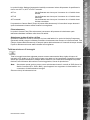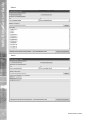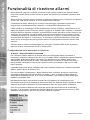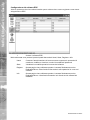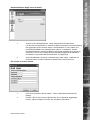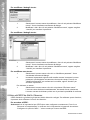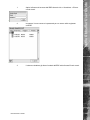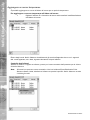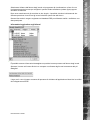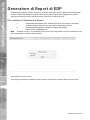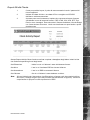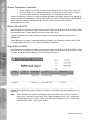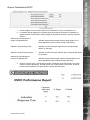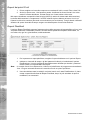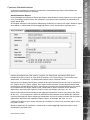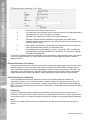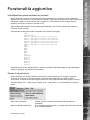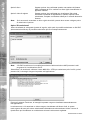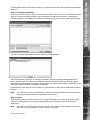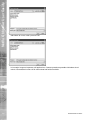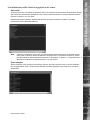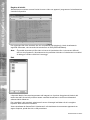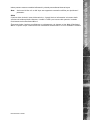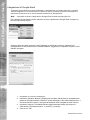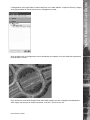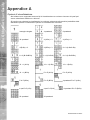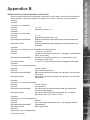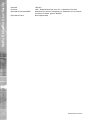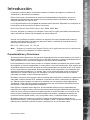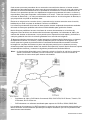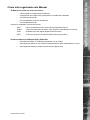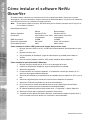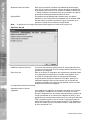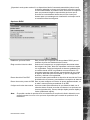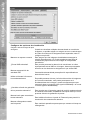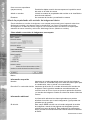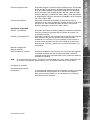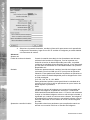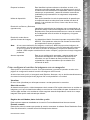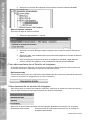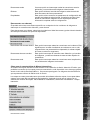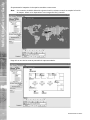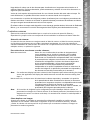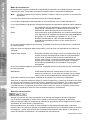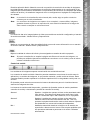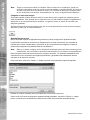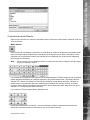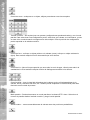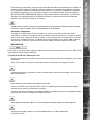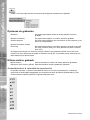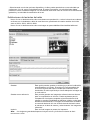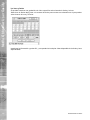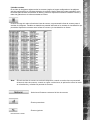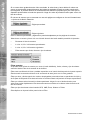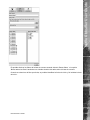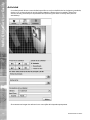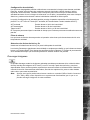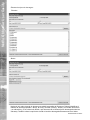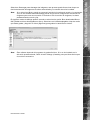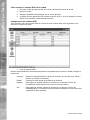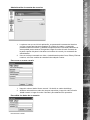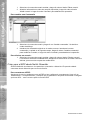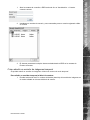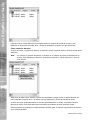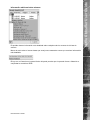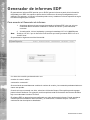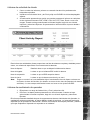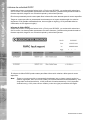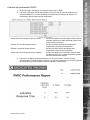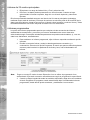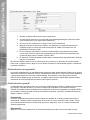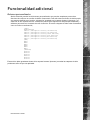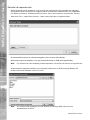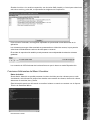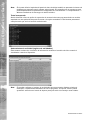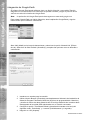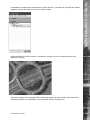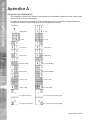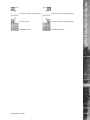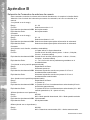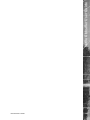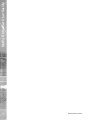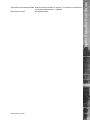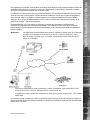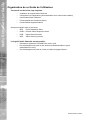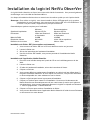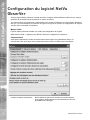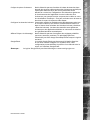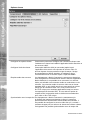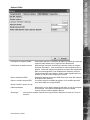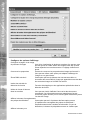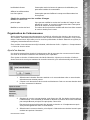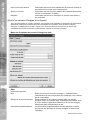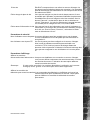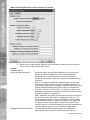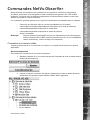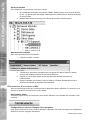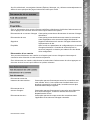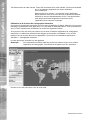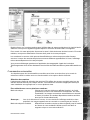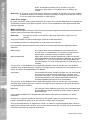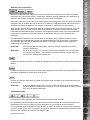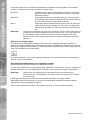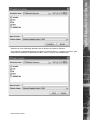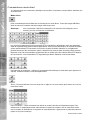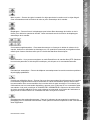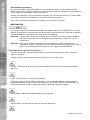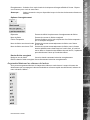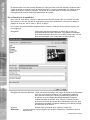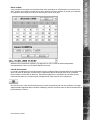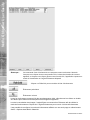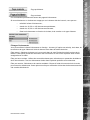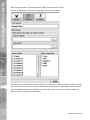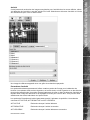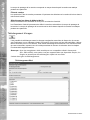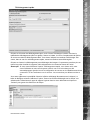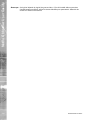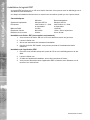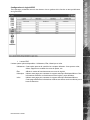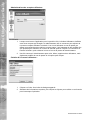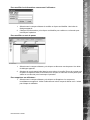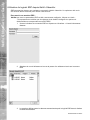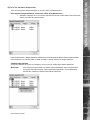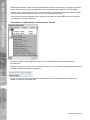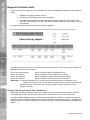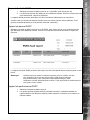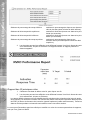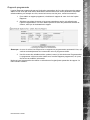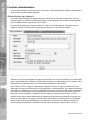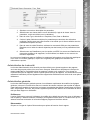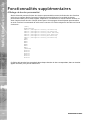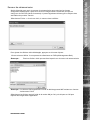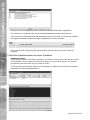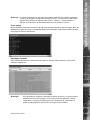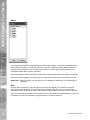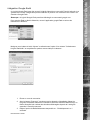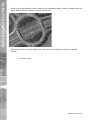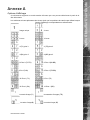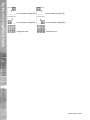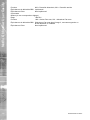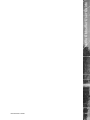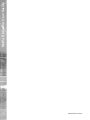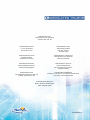Dedicated Micros NetVu Observer Mode d'emploi
- Taper
- Mode d'emploi
La page est en cours de chargement...
La page est en cours de chargement...
La page est en cours de chargement...
La page est en cours de chargement...
La page est en cours de chargement...
La page est en cours de chargement...
La page est en cours de chargement...
La page est en cours de chargement...
La page est en cours de chargement...
La page est en cours de chargement...
La page est en cours de chargement...
La page est en cours de chargement...
La page est en cours de chargement...
La page est en cours de chargement...
La page est en cours de chargement...
La page est en cours de chargement...
La page est en cours de chargement...
La page est en cours de chargement...
La page est en cours de chargement...
La page est en cours de chargement...
La page est en cours de chargement...
La page est en cours de chargement...
La page est en cours de chargement...
La page est en cours de chargement...
La page est en cours de chargement...
La page est en cours de chargement...
La page est en cours de chargement...
La page est en cours de chargement...
La page est en cours de chargement...
La page est en cours de chargement...
La page est en cours de chargement...
La page est en cours de chargement...
La page est en cours de chargement...
La page est en cours de chargement...
La page est en cours de chargement...
La page est en cours de chargement...
La page est en cours de chargement...
La page est en cours de chargement...
La page est en cours de chargement...
La page est en cours de chargement...
La page est en cours de chargement...
La page est en cours de chargement...
La page est en cours de chargement...
La page est en cours de chargement...
La page est en cours de chargement...
La page est en cours de chargement...
La page est en cours de chargement...
La page est en cours de chargement...
La page est en cours de chargement...
La page est en cours de chargement...
La page est en cours de chargement...
La page est en cours de chargement...
La page est en cours de chargement...
La page est en cours de chargement...
La page est en cours de chargement...
La page est en cours de chargement...
La page est en cours de chargement...
La page est en cours de chargement...
La page est en cours de chargement...
La page est en cours de chargement...
La page est en cours de chargement...
La page est en cours de chargement...
La page est en cours de chargement...
La page est en cours de chargement...
La page est en cours de chargement...
La page est en cours de chargement...
La page est en cours de chargement...
La page est en cours de chargement...
La page est en cours de chargement...
La page est en cours de chargement...
La page est en cours de chargement...
La page est en cours de chargement...
La page est en cours de chargement...
La page est en cours de chargement...
La page est en cours de chargement...
La page est en cours de chargement...
La page est en cours de chargement...
La page est en cours de chargement...
La page est en cours de chargement...
La page est en cours de chargement...
La page est en cours de chargement...
La page est en cours de chargement...
La page est en cours de chargement...
La page est en cours de chargement...
La page est en cours de chargement...
La page est en cours de chargement...
La page est en cours de chargement...
La page est en cours de chargement...
La page est en cours de chargement...
La page est en cours de chargement...
La page est en cours de chargement...
La page est en cours de chargement...
La page est en cours de chargement...
La page est en cours de chargement...
La page est en cours de chargement...
La page est en cours de chargement...
La page est en cours de chargement...
La page est en cours de chargement...
La page est en cours de chargement...
La page est en cours de chargement...
La page est en cours de chargement...
La page est en cours de chargement...
La page est en cours de chargement...
La page est en cours de chargement...
La page est en cours de chargement...
La page est en cours de chargement...
La page est en cours de chargement...
La page est en cours de chargement...
La page est en cours de chargement...
La page est en cours de chargement...
La page est en cours de chargement...
La page est en cours de chargement...
La page est en cours de chargement...
La page est en cours de chargement...
La page est en cours de chargement...
La page est en cours de chargement...
La page est en cours de chargement...
La page est en cours de chargement...
La page est en cours de chargement...
La page est en cours de chargement...
La page est en cours de chargement...
La page est en cours de chargement...
La page est en cours de chargement...
La page est en cours de chargement...
La page est en cours de chargement...
La page est en cours de chargement...
La page est en cours de chargement...
La page est en cours de chargement...
La page est en cours de chargement...
La page est en cours de chargement...
La page est en cours de chargement...
La page est en cours de chargement...
La page est en cours de chargement...
La page est en cours de chargement...
La page est en cours de chargement...
La page est en cours de chargement...
La page est en cours de chargement...
La page est en cours de chargement...
La page est en cours de chargement...
La page est en cours de chargement...
La page est en cours de chargement...
La page est en cours de chargement...
La page est en cours de chargement...
La page est en cours de chargement...
La page est en cours de chargement...
La page est en cours de chargement...
La page est en cours de chargement...
La page est en cours de chargement...
La page est en cours de chargement...
La page est en cours de chargement...
La page est en cours de chargement...
La page est en cours de chargement...
La page est en cours de chargement...
La page est en cours de chargement...
La page est en cours de chargement...
La page est en cours de chargement...
La page est en cours de chargement...
La page est en cours de chargement...
La page est en cours de chargement...
La page est en cours de chargement...
La page est en cours de chargement...
La page est en cours de chargement...
La page est en cours de chargement...
La page est en cours de chargement...
La page est en cours de chargement...
La page est en cours de chargement...
La page est en cours de chargement...
La page est en cours de chargement...
La page est en cours de chargement...
La page est en cours de chargement...
La page est en cours de chargement...
La page est en cours de chargement...
La page est en cours de chargement...
La page est en cours de chargement...
La page est en cours de chargement...
La page est en cours de chargement...
La page est en cours de chargement...
La page est en cours de chargement...
La page est en cours de chargement...
La page est en cours de chargement...
La page est en cours de chargement...
La page est en cours de chargement...
La page est en cours de chargement...
La page est en cours de chargement...
La page est en cours de chargement...
La page est en cours de chargement...
La page est en cours de chargement...

Dedicated Micros ©2007
188
NetVu ObbsrVer User Guide
Introduction
La gamme de produits NetVu Connected comprend des serveurs d’images, des serveurs
d’afchage et des applications logicielles. La plupart des interfaces utilisateur Dedicated Micros ont
été spécialement conçues an que les produits «NetVu Connected» s’adaptent à n’importe quelle
application vidéo en réseau.
Ce manuel décrit les fonctionnalités du logiciel NetVu ObserVer, fourni avec les équipements
vidéo de la gamme DV-IP «NetVu Connected», tels que le serveur DV-IP, l’unité DV-IP ATM et les
enregistreurs vidéo numériques TransVu, Eco, DS2A, DS2P et BX2.
Pour connaître les versions des logiciels DS compatibles avec NetVu ObserVer, veuillez contacter le
support technique de votre revendeur.
FRENCH
Bien que tous les efforts aient été réunis pour garantir l’exactitude des manuels, Dedicated Micros
se réserve le droit de modier, à tout moment et sans préavis, les caractéristiques de l’unité.
NO V1.7.0 NCK V4.10.5 JV 1.5.0_04
Remarque: Contactez le support technique de votre région pour en savoir plus sur les versions de
logiciel DS compatibles avec NetVu ObserVer.
FRENCH
Fonctions et caractéristiques
‘Le logiciel NetVu ObserVer a été spécialement conçu pour faciliter la gestion des sites, qu’il
s’agisse d’un serveur unique ou d’une installation multisite, et permettre la surveillance et le contrôle
simultanés.
La fonctionnalité de site unique permet de visualiser les images de plusieurs caméras provenant
d’un seul serveur vidéo au format multivision, aussi bien en mode direct qu’en différé. L’opérateur
en charge de la surveillance du site est ainsi immédiatement informé de tout événement potentiel.
Cette fonctionnalité, comparable à une installation composée de moniteurs analogiques et d’un
clavier, présente cependant l’avantage de pouvoir implanter le centre de télésurveillance à n’importe
quel endroit du réseau, éliminant ainsi toutes les restrictions liées au câblage, comme les problèmes
de distance maximale.
Ce logiciel est doté de toutes les commandes nécessaires à un système de vidéosurveillance,
telles que le contrôle des caméras PTZ, l’établissement de connexions audio, le passage d’une
caméra à l’autre, etc. Il permet également d’enregistrer un ensemble de caméras en tant que de
prépositionnement. Ces ensembles peuvent ensuite être programmés pour créer une séquence de
prépositionnement automatiquement à intervalles préprogrammés.
En outre, la fonctionnalité de visualisation multisite augmente désormais l’efcacité du logiciel NetVu
ObserVer. Cette fonction est idéale pour les centres de télésurveillance lorsque les vidéos provenant
de sites multiples convergent via le réseau vers un emplacement centralisé. Il est alors possible de
visualiser et de contrôler des images transmises en direct ou enregistrées provenant d’un maximum
de trente-six sites différents.Une interface intuitive de type glisser/déposer et l’accès aux caméras
à l’aide d’une simple touche font de ce logiciel la solution parfaite pour la gestion de centres de
télésurveillance.
Chaque événement se produisant sur un site ouvre une session d’alarme. Si elle n’a pas été
clôturée et que d’autres événements se produisent sur le même site, ils s’ajoutent à la session.
Les sessions sont automatiquement distribuées aux opérateurs connectés à l’application Event
Distribution Point. Les opérateurs peuvent alors rapidement visualiser des images en direct ou
enregistrées an d’intervenir au plus vite. Tous les événements sont consignés dans une base
de données SQL et les vidéos de chaque session sont associées au journal des alarmes an
d’augmenter l’efcacité des reconstitutions et les vérications rétrospectives.Avant toute n de
session, les événements doivent être clôturés et caractérisés pour garantir l’adéquation des
vérications rétrospectives à la norme BS8418.

Dedicated Micros ©2007
189
NetVu ObbsrVer User Guide
Des rapports peuvent être créés à partir de la base de données à l’aide d’outils standard, offrant aux
utilisateurs des solutions de gestion clé en main.Vous pouvez, grâce à NetVu ObserVer, accéder
aux listes d’événements stockées sur le serveur vidéo.
Ces chiers sont enregistrés avec les journaux d’alarmes, les données de détection de mouvement
vidéo et les mises à jour système, an de faciliter à l’opérateur l’accès aux images sauvegardées
sur le serveur vidéo. L’illustration ci-après présente un exemple d’intégration du logiciel NetVu
ObserVer à un centre de télésurveillance, avec accès et contrôle de n’importe quel serveur de la
gamme de produits « NetVu Connected ».
Dedicated Micros a une nouvelle fois repoussé les limites de l’intégration système an de
permettre aux équipements, nouveaux et existants, de cohabiter au sein d’un même centre de
télésurveillance. NetVu ObserVer permet la visualisation et la commande des produits Dedicated
Micros suivants :
Remarque : Les différentes fonctionnalités dont dispose l’opérateur varient selon que l’appareil
contrôlé est compatible ou non avec le protocole « NetVu Connected ». Pour
plus de détails, reportez-vous au chapitre Commandes NetVu ObserVer de ce
Guide de l’utilisateur.
‘• Serveurs et enregistreurs vidéo numériques « NetVu Connected » Nouveaux DS2, DV-IP
ATM, serveur DV-IP, TransVu, décodeur DV-IP, codec DV-IP, etc.
• Enregistreurs vidéo numériques existants avec mise à jour pour le support CGI Eco, DS2A,
DS2P, BX2
Les serveurs et les enregistreurs vidéo numériques gèrent tous les protocoles réseau permettant à
NetVu ObserVer de servir d’interface opérateur à toutes les installations équipées des produits DM
mentionnés ci-dessus.
FRENCH

Dedicated Micros ©2007
190
NetVu ObbsrVer User Guide
Organisation de ce Guide de l’utilisateur
Ce manuel est divisé en cinq chapitres :
• Installation du logiciel NetVu ObserVer
• Conguration de l’application (personnalisation de la visionneuse installée)
• Commandes NetVu ObserVer
• Fonctionnalités de réception d’alarme
• Fonctionnalités supplémentaires
Acronymes utilisés dans ce document
• EDP Event Distribution Point
• RVRC Remote Video Response Centre
• DVR Digital Video Recorder
• ARC Alarm Receiving Centre
Le logiciel NetVu ObserVer est accessible :
• Directement à partir du CD ROM fourni avec l’unité
• Par téléchargement à partir du site Internet de Dedicated Micros (www.
dedicatedmicros.com)
• Par téléchargement à partir de l’unité qui utilise les pages Internet
FRENCH

Dedicated Micros ©2007
191
NetVu ObbsrVer User Guide
Installation du logiciel NetVu ObserVer
Le logiciel NetVu ObserVer est fourni avec toute unité «NetVu Connected». Vous pouvez également
le télécharger sur le site Web de Dedicated Micros.
Les étapes d’installation décrites dans ce manuel sont les mêmes quelle que soit l’option choisie.
Remarque : Pour utiliser ce logiciel, vous devez installer le chier JRE approprié sur le système
d’exploitation de votre ordinateur. Vous trouverez les chiers JRE sur le CD ROM fourni. Si
ce chier n’est pas installé, l’application ne peut pas fonctionner.
Caractéristiques système requises pour l’ordinateur
Minimum Recommandations
Système d’exploitation Window XP Pro Windows XP Pro
Processeur 1GHz Intel Pentium 3 2GHz Intel Pentium 4
ou équivalent ou équivalent
Mémoire RAM 512MB 1024MB
Résolution d’écran 800 x 600* 1024x 768 ou supérieur*
Dénition de la couleur 24bit* 24bit or 32bit*
FRENCH
Installation du chier JRE (Java runtime environment)
1. Vous trouverez le chier JRE sur le CD ou la dernière version sur java.com.
2. Lancez le chier exe.
3. Suivez les instructions de l’assistant d’installation.
4. Une fois le chier JRE installé, vous pouvez procéder à l’installation de NetVu
ObserVer.
FRENCH
Installation de l’application NetVu ObserVer
1. Procurez-vous le chier setup.exe à partir du CD ou en le téléchargeant sur le site
Web.
2. Lancez le chier exe.
3. À l’aide de l’assistant d’installation, suivez les instructions à l’écran.
4. Cliquez sur Suivant.
5. Vous pouvez dénir un emplacement d’installation ou choisir celui par défaut dans C:\
Program Files\NetVu ObserVer. Si vous cliquez sur Parcourir, vous pouvez rechercher
un lecteur disponible sur votre ordinateur et sur le réseau.
6. Cliquez sur Suivant pour lancer le processus d’installation.
7. Cliquez sur Terminer pour mettre n à l’installation. Un raccourci de lancement de
NetVu ObserVer est automatiquement créé sur votre bureau (à moins que l’option ne
soit désactivée). Vous pouvez également démarrer le logiciel en cliquant sur Démarrer
-> Tous les programmes -> NetVu ObserVer.
8. Cliquez sur Fermer pour terminer l’installation du chier.
9. Vous pouvez désormais lancer l’application NetVu ObserVer à l’aide du menu Démarrer
ou du raccourci sur votre bureau.
FRENCH

Dedicated Micros ©2007
192
NetVu ObbsrVer User Guide
Conguration du logiciel NetVu
ObserVer
Chaque logiciel NetVu ObserVer installé peut être conguré individuellement offrant ainsi à chaque
opérateur la possibilité de personnaliser sa station de travail.
Ce chapitre décrit les paramètres congurables pour chaque installation du logiciel NetVu ObserVer,
tels que : le fonctionnement et l’interface du logiciel ainsi que les options de conguration de chaque
serveur vidéo accessible à l’opérateur.
Menus Outils
L’option Option permet d’accéder aux écrans de conguration du logiciel.
Sélectionnez Outils -> Options pour afcher l’écran de conguration ci-dessous.
FRENCH
Comportement
Cette option détermine le mode de fonctionnement du logiciel, les paramètres réseau, la
connectivité audio et la façon dont la base de données stocke et afche les informations.
Congurer les options d’arborescence
NetVu ObserVer permet de choisir les caméras à partir
d’un système d’arborescence et de sélectionner tout site
précédemment conguré.

Dedicated Micros ©2007
193
NetVu ObbsrVer User Guide
Congurer les options d’événements
NetVu ObserVer permet d’accéder à la base de données dans
laquelle les serveurs vidéo stockent des événements spéciques.
Cette option dénit la façon don’t les événements seront
afchés en vue de leur conguration. Elle détermine également
le fonctionnement de l’application lors de la sélection d’un
événement, par exemple la mise sur pause de la vidéo en cours
de visualisation. Remarque : À ne pas confondre avec la base de
données du centre de réponse vidéo distant.
Congurer les données incluses Cette option afche les statistiques de téléchargement ainsi que
le nom de la caméra, son numéro, les détecteurs d’activité, la
date et l’heure dans la fenêtre des données incluses (Visualiser-
>Données incluses). Les données textuelles sont également
incluses pour les applications dédiées au commerce de détail et
aux guichets bancaires automatiques.
Afcher Prépos. Au démarrage NetVu ObserVer permet d’enregistrer des réglages prédénis
(serveurs, caméras, positions). Ce préréglage peut être
sélectionné pour être chargé automatiquement lorsque le logiciel
est lancé.
Google Earth Le logiciel Google Earth peut être associé à NetVu ObserVer
et une unité TransVu intégrée à un système GPS. Cette
conguration permet d’afcher la position d’un véhicule et de la
suivre sur l’interface Google Earth.
Remarque : Le logiciel Google Earth peut être téléchargé sur www.earth.google.com
FRENCH

Dedicated Micros ©2007
194
NetVu ObbsrVer User Guide
Options réseau
Congurer les options réseau Cette section permet de congurer les connexions réseau entre
l’ordinateur sur lequel est installée l’application NetVu ObserVer et
les serveurs vidéo.
Congurer l’arrêt du réseau Cette option dénit le délai (en secondes) après lequel
l’application doit recevoir une réponse du serveur vidéo. Si
aucune réponse n’est reçue dans ce laps de temps, l’image
de temporisation s’afche signalant, à l’opérateur que la
communication avec le serveur requis n’a pas été établie.
Requête audio des serveurs Les équipements « NetVu Connected » prennent en charge les
sons enregistrés et en transmission directe. Grâce à l’application
NetVu ObserVer, il est possible de se connecter à un serveur
vidéo, puis d’établir une connexion audio en mode direct ou de
relecture. La connexion audio du serveur vidéo est au format
standard UDP, ce qui signie que le son est transmis en même
temps que la connexion vidéo TCP. Vous pouvez créer un
ux TCP unique pour certaines applications lorsqu’un routeur
n’accepte pas les données UDP. Si vous activez l’option de
requête audio, les données audio et vidéo seront entrelacées
pour créer un ux TCP unique.
Synchronisation avec le temps réel
Les équipements « NetVu Connected » transmettent (via
le réseau) des images enregistrées en direct. Lorsque les
performances de connexion du réseau distant sont limitées, il
est possible de congurer le serveur vidéo an qu’il « omette »
certaines images pour se caler sur la vitesse de la liaison réseau.
Cela garantit une parfaite synchronisation avec le temps réel.
FRENCH

Dedicated Micros ©2007
195
NetVu ObbsrVer User Guide
Options RVRC
Congurer les options RVRC Cette option permet à l’opérateur de saisir les détails du centre de
réponse vidéo distant pour le logiciel Event Distribution
PointChoisir le dossier source Sélectionnez le dossier à utiliser pour stocker toutes les images
d’alarme. Remarque : il est nécessaire de vider régulièrement ce
dossier. Toutes les images enregistrées envoyées par l’application
EDP sont sauvegardées à cet emplacement. Assurez-vous que
l’espace disponible est sufsant, veillez à vider régulièrement ce
dossier et à archiver les images qu’il contient.
Entrer l’adresse IP EDP Saisissez l’adresse du serveur EDP dans cette zone an d’activer
la réception des alarmes.
Entrer le numéro de port EDP Le numéro de port est déni par défaut, ne le modiez pas sauf
s’il a été modié sur le logiciel EDP.
Choisir l’action à suivre en cas
d’alarme distante Déterminez ce que NetVu ObserVer doit faire en cas de réception
d’une alarme. Les options disponibles sont les suivantes :
Lecture, Pause, Avance rapide et Retour.
FRENCH
Remarque : Vous pouvez modier l’interface du logiciel NetVu ObserVer à l’aide de l’écran ci-
dessous.

Dedicated Micros ©2007
196
NetVu ObbsrVer User Guide
Congurer les options d’afchage
Congurer la largeur de la marge
du panneau d’images Lors de la visualisation de plusieurs caméras d’un serveur,vous
pouvez ajouter un cadre autour des images vidéo an qu’elles
soient séparées les unes des autres. Ce réglage s’effectue en
pixels.
Conserver les proportions Permet de conserver les proportions des images au format 4:3.
Vous pouvez utiliser cette option pour adapter l’afchage de
l’image sur un grand écran.
Zones DMV activées? Cette option permet de détecter les mouvements vidéo en
incrustant des zones DMV à l’image qui apparaîtront ensuite dans
les zones des images où la DMV est activée.
Insérer les activités de
détection de fumées Fonction développée pour les applications spécialisées dans la
détection de fumée.
Utiliser le format 24 heures
dans les en-têtes Vous pouvez choisir d’afcher l’heure et la date du serveur
commandé. Ces informations peuvent apparaître au format
24 heures (option activée) ou 12 heures (option désactivée), dans
l’en-tête de l’image.
Afcher le bouton d’enregistrement
des prépos de télémétrie Cette option permet à l’opérateur deCette option permet
à l’opérateur de sauvegarder les prépos de télémétrie ?
Prépositionnement des caméras fonctionnelles. Si vous la
désactivez, le bouton de prépositionnement ne s’afche pas.
Afcher le bouton pour

Dedicated Micros ©2007
197
NetVu ObbsrVer User Guide
la télémétrie directe Cette option active le bouton du panneau de télémétrie pour
permettre la saisie de commandes.
Afcher les millisecondes
lors d’une pause Cette option permet d’afcher le temps en millisecondes lors
d’une pause.
FRENCH
Choisir les couleurs pour les en-têtes d’images
Modier la couleur du
premier plan Vous pouvez modier la couleur de l’en-tête de l’image où sont
afchés le numéro, le nom de la caméra et la date. Cette option
permet de choisir la couleur du texte.
Modier la couleur de fond La couleur de fond peut être modiée an de mieux faire ressortir
la couleur choisie pour le texte.
FRENCH
Organisation de l’arborescence
NetVu ObserVer propose une arborescence qui facilite la sélection des dossiers, des serveurs et
des caméras. Cette arborescence afche tous les serveurs accessibles à l’opérateur. Vous pouvez
utiliser l’arborescence déjà créée pour les versions précédentes de NetVu ObserVer ou ajouter (et
congurer) manuellement des serveurs.
Pour accéder à une arborescence déjà existante, sélectionnez Outils -> Options -> Comportement
-> Choisir le dossier racine.
FRENCH
Ajout d’un dossier
Les dossiers peuvent être ajoutés à l’arborescence an de regrouper les serveurs associés dans
une zone et de faciliter la sélection des éléments pour l’opérateur.
Pour ajouter un dossier à l’arborescence de NetVu ObserVer, cliquez sur un dossier à l’aide du
bouton droit de la souris pour maintenir la nouvelle connexion, puis sélectionnez Ajouter un dossier.
1. Sélectionnez le dossier Serveurs stockés ou si vous souhaitez créer un sous-dossier,
sélectionnez son dossier parent.
2. Cliquez sur le bouton droit de la souris et sélectionnez Créer un nouveau dossier dans
le menu contextuel ci-dessous.
FRENCH
3. Saisissez le nom du nouveau dossier, puis cliquez sur OK. Un dossier s’ajoute alors à
l’arborescence. Il est conseillé de nommer le dossier en fonction de la zone à surveiller,
par exemple Bureau principal, Rue principale, Centre ville.
Des serveurs peuvent désormais être ajoutés au dossier ou à l’emplacement requis.
Vous pouvez également créer un sous-dossier.
4. Sélectionnez le nouveau dossier, puis cliquez à l’aide du bouton droit de la souris pour
accéder aux options ci-dessous :

Dedicated Micros ©2007
198
NetVu ObbsrVer User Guide
Créer un nouveau dossier Cette option permet de créer rapidement un dossier à l’endroit où
est positionné le curseur dans l’arborescence.
Ajouter un serveur Cette option permet d’ouvrir la fenêtre des propriétés de base du
serveur (voir illustration ci-après).
Rafraîchir Cette option permet de se connecter au serveur et de mettre à
jour la fenêtre.
FRENCH
Ajout d’un serveur d’images à un dossier
Vous pouvez ajouter un serveur d’images à un dossier pour permettre à l’opérateur de sélectionner
facilement l’unité et les caméras pour la visualisation et le contrôle. Pour ajouter un serveur
d’images à l’arborescence du site, cliquez avec le bouton droit de la souris sur le dossier qui
contiendra la nouvelle connexion et sélectionnez “Ajouter un serveur d’images”.
Menu des Propriétés du serveur d’images de base
Base
Informations requises
Nom Entrez un nom pour le serveur d’images ; il s’afchera dans
l’arborescence du site (uniquement pour l’afchage, ceci n’affecte
pas la connectivité).
Adresse IP et nom de domaine Entrez l’adresse IP ou l’adresse Internet (URL) du serveur
d’images. Ainsi, la connexion sera automatiquement établie entre
le PC qui exécute l’application ObserVer et le serveur d’images
sélectionné dans l’arborescence du site.
Informations supplémentaires Les informations supplémentaires sont des données en option
qui peuvent être ajoutées au serveur conguré et utilisées par
l’opérateur.

Dedicated Micros ©2007
199
NetVu ObbsrVer User Guide
ID du site Elle DOIT correspondre au nom alloué au serveur d’images via
les pages Internet intégrées (alarme de connexion). Ce paramètre
permet d’harmoniser les informations du site lorsque le site envoie
des alarmes au RVRC.
Fichier image du plan du site Vous pouvez assigner un plan de site à chaque serveur. Il sera
accessible par l’opérateur et permettra d’identier l’emplacement
d’installation du serveur d’images et celui des caméras. Avec le
bouton “Parcourir”, recherchez le plan du site et sélectionnez
“Ouvrir”. Remarque : il s’agit d’un schéma qui n’est pas interactif.
Les formats pris en charge sont GIF, JPG, PNG et BMP.
Fichier texte d’information du site Vous pouvez fournir des informations sur le site à l’opérateur en
format texte. Il peut s’agir des coordonnées du détenteur principal
de la clé, etc. Avec le bouton “Parcourir”, recherchez le chier
texte et sélectionnez “Ouvrir”.
Paramètres de sécurité
Nom d’utilisateur et mot de passe Le serveur d’images peut être protégé par un mot de passe.
Le nom d’utilisateur et le mot de passe peuvent être saisis et
enregistrés ici.
Nom d’utilisateur et mot de passe FTP
Un mot de passe peut être conguré sur le serveur d’images.
Ainsi, seuls les utilisateurs autorisés peuvent établir une
connexion FTP à l’unité qui permet l’archivage distant des
données vidéo uniquement à l’aide de la fonction d’archivage brut.
Vous pouvez enregistrer le nom d’utilisateur et le mot de passe
ici.
Paramètres d’afchage
Afcher les caméras
déconnectées dans l’arborescence
Lorsque vous établissez une connexion au serveur d’images,
vous pouvez afcher uniquement les caméras activées ou toutes
les caméras du serveur. L’activation de cette option afchera
toutes les entrées de caméra.
Remarque : Si cette option est activée, les caméras désactivées (congurées sur le serveur
d’images) seront “grisées” et ne seront plus actives dans l’application.
FRENCH
Afcher les contrôles de
télémétrie pour toutes les caméras Les commandes de télémétrie ne s’afchent que lorsqu’une
caméra est activée pour la télémétrie du serveur. Cette option
permet d’afcher les contrôles de télémétrie de manière
permanente.

Dedicated Micros ©2007
200
NetVu ObbsrVer User Guide
Menu des Propriétés du serveur d’images de avancé
FRENCH
4. Sélectionnez l’onglet Avancé, saisissez les informations souhaitées, puis cliquez sur
OK. Le serveur est ajouté au plan du site.
Avancé
Réglages réseau
Limiter la largeur de bande Lorsque la station de travail des opérateurs et le serveur sont
situés à des endroits différents ou que la bande passante
disponible pour la vidéo est limitée, vous pouvez dénir la
vitesse de transmission réseau. Les options disponibles sont les
suivantes :
Illimité - Ce réglage est déni par défaut lorsque le serveur est
connecté au même réseau local que l’ordinateur disposant du
logiciel NetVu ObserVer. Ces réglages sont particulièrement utiles
lorsque la bande passante des images vidéo n’est pas limitée.
512, 256, 128, 64, 32, 16 ou 8 Ko/s - Vous pouvez, grâce à ces
paramètres, restreindre la vitesse de la connexion réseau lorsque
la bande passante est insufsante.
WAN - Détermine le nombre d’images mises en mémoire tampon
sur le serveur vidéo. Par défaut, ce réglage est déni sur 3. Il
passe automatiquement à 1 si vous choisissez le réseau WAN.
Il est préférable d’utiliser le WAN pour visualiser des images via
une liaison à basse vitesse. Ainsi, lorsque vous passez d’une
caméra à l’autre, les nouvelles images ne sont pas mises dans la
mémoire tampon avant l’envoi de nouvelles images vidéo.
Réglages de connexion initiaux Il est possible de dénir des paramètres qui s’appliquent
automatiquement lors de la connexion initiale du serveur.

Dedicated Micros ©2007
201
NetVu ObbsrVer User Guide
Démarrer la caméra Vous pouvez, à l’aide cette option, choisir la caméra qui s’afche
en premier. Si vous sélectionnez un afchage unique, cette
dernière sera la seule visualisée. Si vous sélectionnez un
afchage en multivision, cette caméra sera d’abord activée, puis
les autres caméras disponibles s’afcheront dans les segments
restants.
Utiliser la disposition Cette option détermine le mode d’afchage à l’écran lorsque le
serveur vidéo est sélectionné à partir de l’arborescence. Vous
avez le choix entre un afchage unique ou à quatre, neuf ou seize
vues.
Résolution mode direct Dénissez, à l’aide de cette option, la résolution des Résolution
relecture images transmises à l’application à partir du serveur
en mode direct ou de relecture. Ce réglage prend en compte la
connexion réseau disponible entre le serveur vidéo et le lieu de
surveillance.
Format d’image requis Les équipements «NetVu Connected» supportent la compression
JPEG et MPEG-4. Ce paramètre permet de choisir le format de
transmission par défaut utilisé par le site.
Remarque : Lors de la mise à jour conditionnelle d’une image,
le format MPEG-4 fournit une qualité d’image supérieure pour
un débit moindre. En outre, il est davantage approprié pour les
systèmes dont la connexion réseau entre le serveur et NetVu
ObserVer est limitée. Le format JPEG pratique une mise à jour
complète de l’image et garantit l’intégrité des données.
Annexes requises Cette option de conguration avancée permet d’ajouter un texte
aux images requises. Elle est utilisée dans les applications
dédiées au commerce de détail lorsque les données texte
afchées, provenant de caisses enregistreuses ou de guichets
bancaires automatiques sont ajoutées au corps du texte.

Dedicated Micros ©2007
202
NetVu ObbsrVer User Guide
Conguration du serveur d’images via le navigateur
Cette option fait partie du menu Outils et permet à l’opérateur d’accéder aux pages de conguration
Internet du serveur d’images sélectionné.
Une fois sélectionné, un navigateur Internet (Explorer, Netscape, etc.) démarre automatiquement et
afche le menu principal des pages Internet des unités pour l’unité.
FRENCH
3.12
Menu Afchage
Le menu Afchage permet d’afcher ou de masquer des sections des commandes.
FRENCH
3.13
Arborescence du serveur d’images
Si cette option est désactivée, l’arborescence du site disparaît de la fenêtre. Vous ne pouvez
plus sélectionner de serveur d’images et le poste de travail devient donc une simple unité de
visualisation. Les liens vers les serveurs masqués restent accessibles via une carte intégrée.
Cette option est activée par défaut.
FRENCH
3.131
Journal d’activité, données intégrées et relais
Ces points sont traités dans la section Fonctions supplémentaires de ce manuel.
FRENCH
3.1311
Evénements distants
Cette option active la fenêtre de connexion de l’utilisateur au logiciel Event Distribution Point.
Consultez la section Fonction de réception d’alarme de ce document pour en savoir plus. Anglais
FRENCH
3.14
Carte interactive
Cette option permet d’afcher ou de masquer n’importe quelle carte interactive congurée. Vous
pouvez créer des cartes interactives avec le logiciel téléchargeable gratuitement sur le site Internet
de Dedicated Micros.
FRENCH
3.15
Clavier
Les touches du clavier peuvent être masquées dans l’application lorsqu’un serveur est sélectionné,
ce qui signie que l’opérateur ne pourrait pas commander les caméras afchées en fournissant un
simple poste de monitorage. Cette option convient lorsque seules des caméras xes sont utilisées.
Remarque : ObserVer doit être connecté à un serveur d’images pour que cette option soit
disponible.
FRENCH
3.151
Afchage des données de véhicule dynamiques
L’option d’afchage des données de véhicule dynamiques permet d’afcher les informations du
véhicule dans l’application ObserVer. Cette option est utile lorsqu’elle est utilisée avec les produits
vidéo mobiles de Dedicated Micros comme TransVu.
FRENCH

Dedicated Micros ©2007
203
NetVu ObbsrVer User Guide
Commandes NetVu ObserVer
NetVu ObserVer sert d’interface aux opérateurs et leur permet de contrôler les équipements
de «NetVu Connected» et les enregistreurs vidéo numériques des gammes Eco, DS2 et BX2
existantes. Ce logiciel relie vos différents équipements de télésurveillance répartis sur des sites
distants à un poste de contrôle centralisé.
Les commandes opérateur gérées par ce logiciel de visualisation sont détaillées dans ce chapitre
• Connexion aux serveurs vidéo en vue de la visualisation ou du contrôle.
• Commandes universelles (disponibles en mode direct et en mode de relecture)
• Commandes disponibles uniquement en mode direct
• Commandes disponibles uniquement en mode de relecture
• Autres commandes
Remarque : Lorsque certaines fonctionnalités ne sont pas disponibles pour des enregistreurs
vidéo numériques DS2 ou BX2 existants (notamment en cas de non-compatibilité
«NetVu Connected»), cela est à chaque fois mentionné.
FRENCH
FRENCH
Connexion à un serveur vidéo
Il existe plusieurs façons de se connecter à un serveur. Ce chapitre décrit chacune des options
disponibles.
Serveurs temporaires
Pour établir une connexion avec un serveur temporaire :
1. Saisissez l’adresse IP ou le nom de domaine de l’unité dans la zone de saisie située à
la base de l’arborescence.
FRENCH
2. Cliquez sur Ajouter. Le serveur est ajouté à l’arborescence dans le dossier Serveurs
temporaires et la première entrée activée s’afche dans l’application.
FRENCH
FRENCH

Dedicated Micros ©2007
204
NetVu ObbsrVer User Guide
Serveurs stockés
Pour établir une connexion avec un serveur stocké :
1. Si les éléments du dossier ne sont pas visibles, double-cliquez sur le nom du dossier
ou sur + à gauche pour développer l’arborescence. Sélectionnez le dossier contenant
le serveur vidéo.
2 Sélectionnez ensuite le serveur pour afcher la première caméra activée.
FRENCH
FRENCH
Arborescence existante
Pour ouvrir une arborescence existante :
1. Cliquez sur Outils-> Option.
FRENCH
2 Cliquez sur le bouton de navigation situé en regard de l’option Choisir le dossier
source, puis localisez le chier de la base de données.
3 Cliquez sur Ouvrir pour ajouter toutes les bases de données du serveur à
l’arborescence.
4 Ouvrez le dossier qui contient le serveur vidéo à visualiser. Double-cliquez sur le
serveur pour afcher la première caméra activée.
FRENCH
Déconnexion d’un serveur vidéo
Vous pouvez annuler toutes les connexions dans l’application NetVu ObserVer, la connexion à un
serveur en particulier ou celle à une seule caméra.
Déconnexion totale
Ce bouton annule toutes les connexions entre NetVu ObserVer et l’ensemble des serveurs vidéo
contrôlés.
FRENCH
Conguration du serveur d’images via le navigateur
Cette option fait partie du menu Outils et permet à l’opérateur d’accéder aux pages de conguration
Internet du serveur d’images sélectionné.

Dedicated Micros ©2007
205
NetVu ObbsrVer User Guide
Une fois sélectionné, un navigateur Internet (Explorer, Netscape, etc.) démarre automatiquement et
afche le menu principal des pages Internet des unités pour l’unité.
Pour se déconnecter d’un serveur d’images spécique, sélectionnez l’unité dans l’arborescence du
site et appuyez sur le bouton droit de la souris pour afcher des options.
Déconnexion de ce serveur d’images Cette option permet de se déconnecter du serveur d’images
sélectionné.
Déconnexion de tous Cette option permet de déconnecter toutes les connexions
entre l’application et les serveurs d’image sélectionnés.
Supprimer Supprime dénitivement le serveur d’images sélectionné de
l’arborescence du site.
Propriétés Offre l’accès aux paramètres de conguration pour le serveur
d’images sélectionné. Consultez la section Ajout d’un
serveur d’images à un dossier pour obtenir tous les détails
de la conguration.
FRENCH
Déconnexion d’une caméra
Vous pouvez sélectionner une caméra sur n’importe quel serveur d’images et interrompre la
connexion entre ObserVer et cette caméra uniquement.
Pour déconnecter une caméra, sélectionnez la caméra dans l’arborescence du site et appuyez sur
le bouton droit de la souris pour afcher les options suivantes.
Déconnecter toutes les
instances de cette caméra - Cette option permet d’interrompre toutes les connexions avec
cette caméra. Ainsi, si une caméra est visualisée dans un ou
plusieurs segments d’un multi-écran, la caméra ne sera plus
visionnée dans chaque segment.
Déconnecter de ce
serveur d’images - Cette option permet d’interrompre la connexion entre ObserVer
et le serveur d’images ; toutes les caméras de ce serveur
disparaîtront de l’écran.
Déconnecter de tous - Cette option permet de couper toutes les connexions entre
l’application et les serveurs d’images connectés.

Dedicated Micros ©2007
206
NetVu ObbsrVer User Guide
Tout déconnecter de cette caméra Toutes les connexions avec cette caméra, qu’elle soit visualisée
sur un ou plusieurs segments d’un écran multivision,
sont suspendues.
Déconnecter de ce serveur : la connexion entre l’application
NetVu ObserVer et le serveur est annulée et toutes les caméras
reliées à ce serveur disparaissent de l’écran. Tout déconnecter :
cette option permet de suspendre la connexion entre
l’application et les serveurs connectés.
FRENCH
Utilisation de la fonction de cartographie interactive
Le logiciel de cartographie interactive est inclus dans l’installation de NetVu ObserVer. Vous pouvez
télécharger gratuitement cette application sur le site Web de Dedicated Micros. Une démonstration
avec les sites opérationnels de DM dans le monde est également fournie.
Vous pouvez créer une carte pour chacun de vos sites à l’aide de l’application de cartographie
interactive. La création de cartes doit être intégrée au processus d’installation. Pour ce faire,
reportez-vous au manuel fourni avec l’application. Pour activer la visualisation sélectionnez
Visualiser -> Cartographie interactive.
La carte principale, associée à ce site apparaît.
Remarque : Les commandes de NetVu ObserVer restent les mêmes lorsque vous utilisez
l’application de cartographie. Cela facilite la navigation pour les opérateurs.
FRENCH
Cliquez sur l’un des sites pour ouvrir la sous-carte.
FRENCH

Dedicated Micros ©2007
207
NetVu ObbsrVer User Guide
Double-cliquez sur l’une des caméras pour l’afcher dans le segment sélectionné du logiciel NetVu
ObserVer. Vous pouvez également glisser-déposer l’icône de la caméra dans un segment.
Pour revenir à la carte principale, cliquez sur la carte à l’aide du bouton droit de la souris. En mode
multisite, vous pouvez sélectionner un autre site à partir de la carte principale.
Les caméras d’un serveur vidéo peuvent être afchées en même temps que celles d’autres
serveurs. Lorsque les caméras de plusieurs serveurs différents apparaissent à l’écran, l’afchage
revient automatiquement à la carte principale.
Vous pouvez télécharger gratuitement l’application de cartographie à partir de la rubrique
Téléchargements de la section Assistance du site Web de Dedicated Micros (www.dedicatedmicros.
fr).
FRENCH
Commandes universelles
Ce chapitre expose les fonctionnalités accessibles aussi bien en mode direct qu’en mode de
relecture et décrit la relation entre ces fonctionnalités et les options NetVu ObserVer.
Sélection des caméras
L’arborescence facilite la sélection des caméras. Elle afche les serveurs contrôlés ainsi que les
entrées caméras actives pour chaque serveur. Les instructions suivantes s’appliquent selon que
votre installation est regroupée sur un ou sur plusieurs sites.
FRENCH
Pour sélectionner une ou plusieurs caméras :
Mode site unique Cliquez sur le serveur vidéo pour afcher l’entrée 1 de l’unité
(par défaut) si celle-ci est connectée et fonctionnelle. En mode
visualisation, les images successives sont afchées en cascade
à l’écran (le nombre de caméras dépend des caméras activées
ainsi que du format sélectionné).
Remarque : Lors de la sélection du serveur, si vous choisissez l’afchage multivision dans
propriétés, les images apparaissent en cascade en commençant par l’entrée 1.
FRENCH
Mode site unique et multisite Sélectionnez la caméra requise et faites-la glisser jusqu’à l’endroit
de l’écran où vous souhaitez l’afcher que se soit dans un
segment unique ou en mode multivision.
La page est en cours de chargement...
La page est en cours de chargement...
La page est en cours de chargement...
La page est en cours de chargement...
La page est en cours de chargement...
La page est en cours de chargement...
La page est en cours de chargement...
La page est en cours de chargement...
La page est en cours de chargement...
La page est en cours de chargement...
La page est en cours de chargement...
La page est en cours de chargement...
La page est en cours de chargement...
La page est en cours de chargement...
La page est en cours de chargement...
La page est en cours de chargement...
La page est en cours de chargement...
La page est en cours de chargement...
La page est en cours de chargement...
La page est en cours de chargement...
La page est en cours de chargement...
La page est en cours de chargement...
La page est en cours de chargement...
La page est en cours de chargement...
La page est en cours de chargement...
La page est en cours de chargement...
La page est en cours de chargement...
La page est en cours de chargement...
La page est en cours de chargement...
La page est en cours de chargement...
La page est en cours de chargement...
La page est en cours de chargement...
La page est en cours de chargement...
La page est en cours de chargement...
La page est en cours de chargement...
La page est en cours de chargement...
La page est en cours de chargement...
La page est en cours de chargement...
La page est en cours de chargement...
La page est en cours de chargement...
La page est en cours de chargement...
La page est en cours de chargement...
La page est en cours de chargement...
La page est en cours de chargement...
La page est en cours de chargement...
La page est en cours de chargement...
-
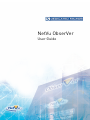 1
1
-
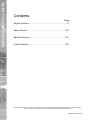 2
2
-
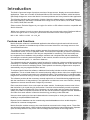 3
3
-
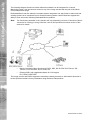 4
4
-
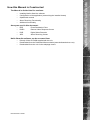 5
5
-
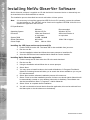 6
6
-
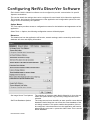 7
7
-
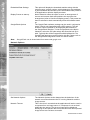 8
8
-
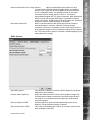 9
9
-
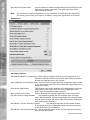 10
10
-
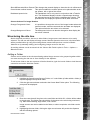 11
11
-
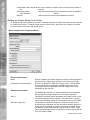 12
12
-
 13
13
-
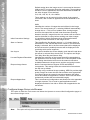 14
14
-
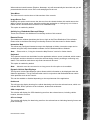 15
15
-
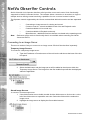 16
16
-
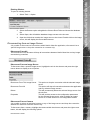 17
17
-
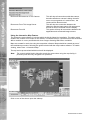 18
18
-
 19
19
-
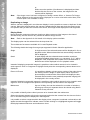 20
20
-
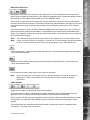 21
21
-
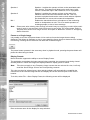 22
22
-
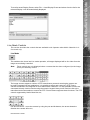 23
23
-
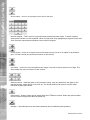 24
24
-
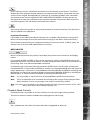 25
25
-
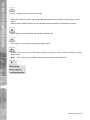 26
26
-
 27
27
-
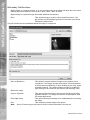 28
28
-
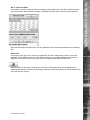 29
29
-
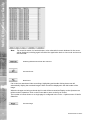 30
30
-
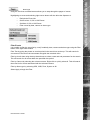 31
31
-
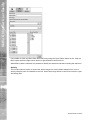 32
32
-
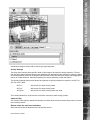 33
33
-
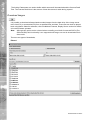 34
34
-
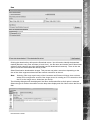 35
35
-
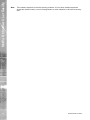 36
36
-
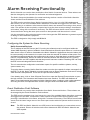 37
37
-
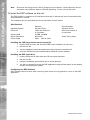 38
38
-
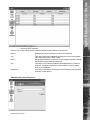 39
39
-
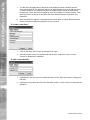 40
40
-
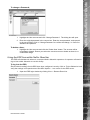 41
41
-
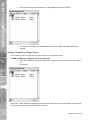 42
42
-
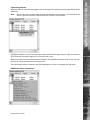 43
43
-
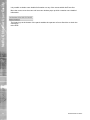 44
44
-
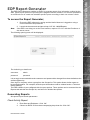 45
45
-
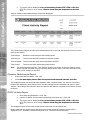 46
46
-
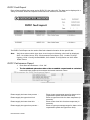 47
47
-
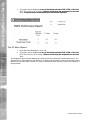 48
48
-
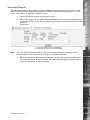 49
49
-
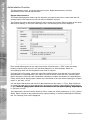 50
50
-
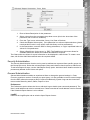 51
51
-
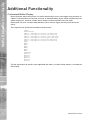 52
52
-
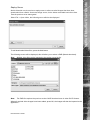 53
53
-
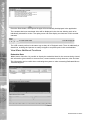 54
54
-
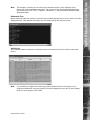 55
55
-
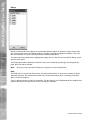 56
56
-
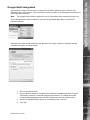 57
57
-
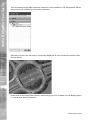 58
58
-
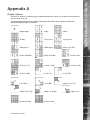 59
59
-
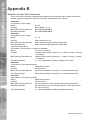 60
60
-
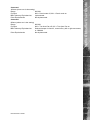 61
61
-
 62
62
-
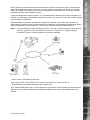 63
63
-
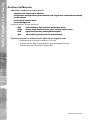 64
64
-
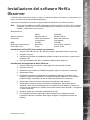 65
65
-
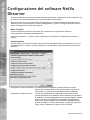 66
66
-
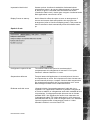 67
67
-
 68
68
-
 69
69
-
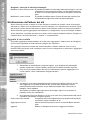 70
70
-
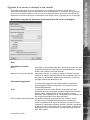 71
71
-
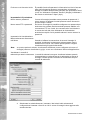 72
72
-
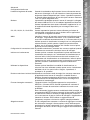 73
73
-
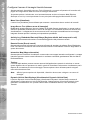 74
74
-
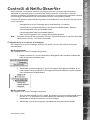 75
75
-
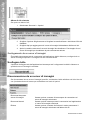 76
76
-
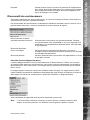 77
77
-
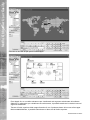 78
78
-
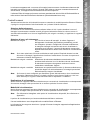 79
79
-
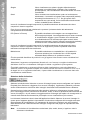 80
80
-
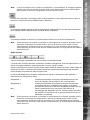 81
81
-
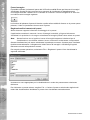 82
82
-
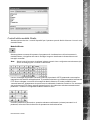 83
83
-
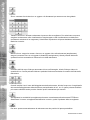 84
84
-
 85
85
-
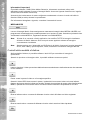 86
86
-
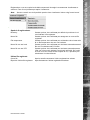 87
87
-
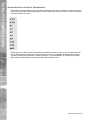 88
88
-
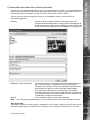 89
89
-
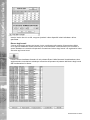 90
90
-
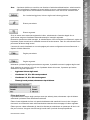 91
91
-
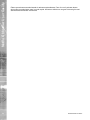 92
92
-
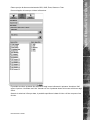 93
93
-
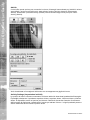 94
94
-
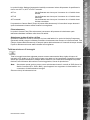 95
95
-
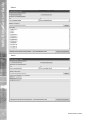 96
96
-
 97
97
-
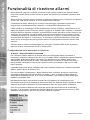 98
98
-
 99
99
-
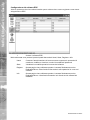 100
100
-
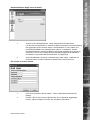 101
101
-
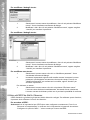 102
102
-
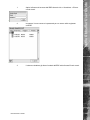 103
103
-
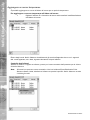 104
104
-
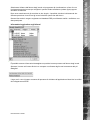 105
105
-
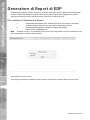 106
106
-
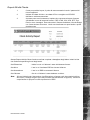 107
107
-
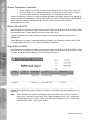 108
108
-
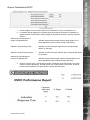 109
109
-
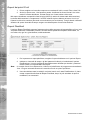 110
110
-
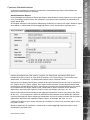 111
111
-
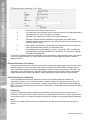 112
112
-
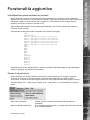 113
113
-
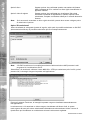 114
114
-
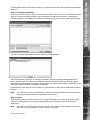 115
115
-
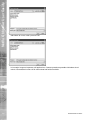 116
116
-
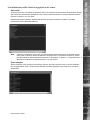 117
117
-
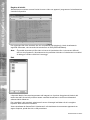 118
118
-
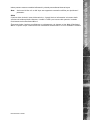 119
119
-
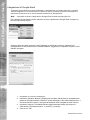 120
120
-
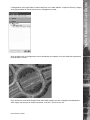 121
121
-
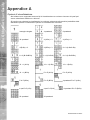 122
122
-
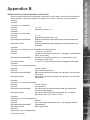 123
123
-
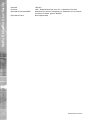 124
124
-
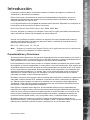 125
125
-
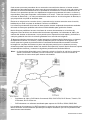 126
126
-
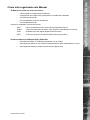 127
127
-
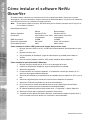 128
128
-
 129
129
-
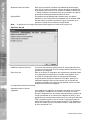 130
130
-
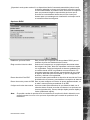 131
131
-
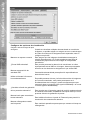 132
132
-
 133
133
-
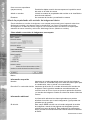 134
134
-
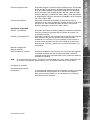 135
135
-
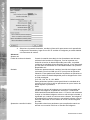 136
136
-
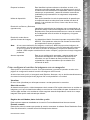 137
137
-
 138
138
-
 139
139
-
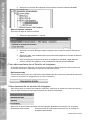 140
140
-
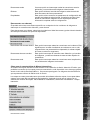 141
141
-
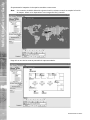 142
142
-
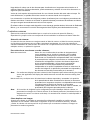 143
143
-
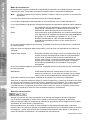 144
144
-
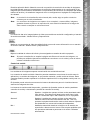 145
145
-
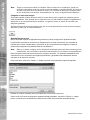 146
146
-
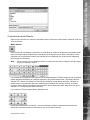 147
147
-
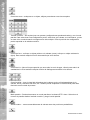 148
148
-
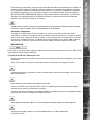 149
149
-
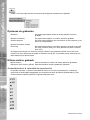 150
150
-
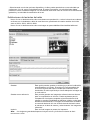 151
151
-
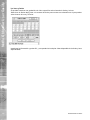 152
152
-
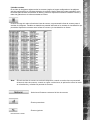 153
153
-
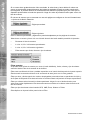 154
154
-
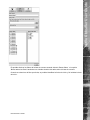 155
155
-
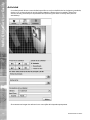 156
156
-
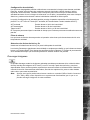 157
157
-
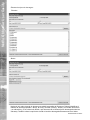 158
158
-
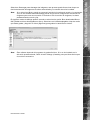 159
159
-
 160
160
-
 161
161
-
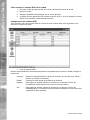 162
162
-
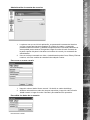 163
163
-
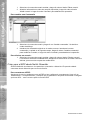 164
164
-
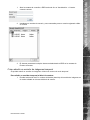 165
165
-
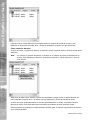 166
166
-
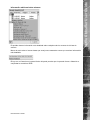 167
167
-
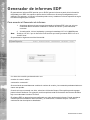 168
168
-
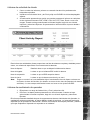 169
169
-
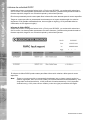 170
170
-
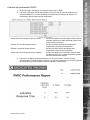 171
171
-
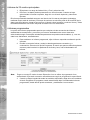 172
172
-
 173
173
-
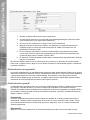 174
174
-
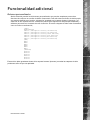 175
175
-
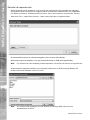 176
176
-
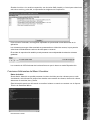 177
177
-
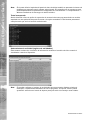 178
178
-
 179
179
-
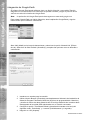 180
180
-
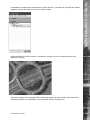 181
181
-
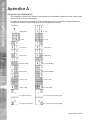 182
182
-
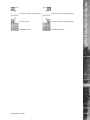 183
183
-
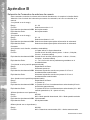 184
184
-
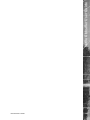 185
185
-
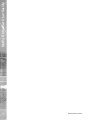 186
186
-
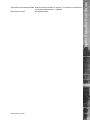 187
187
-
 188
188
-
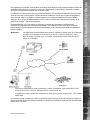 189
189
-
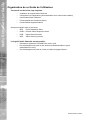 190
190
-
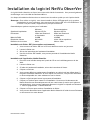 191
191
-
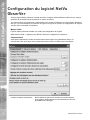 192
192
-
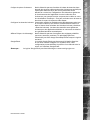 193
193
-
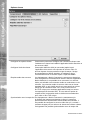 194
194
-
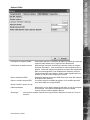 195
195
-
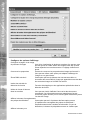 196
196
-
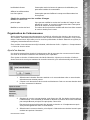 197
197
-
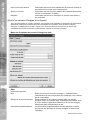 198
198
-
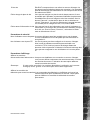 199
199
-
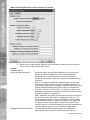 200
200
-
 201
201
-
 202
202
-
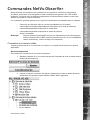 203
203
-
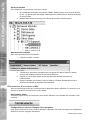 204
204
-
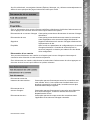 205
205
-
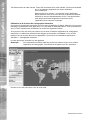 206
206
-
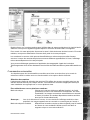 207
207
-
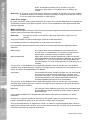 208
208
-
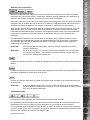 209
209
-
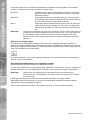 210
210
-
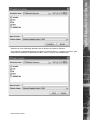 211
211
-
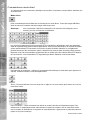 212
212
-
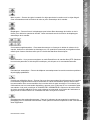 213
213
-
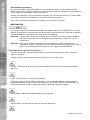 214
214
-
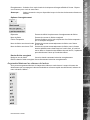 215
215
-
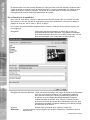 216
216
-
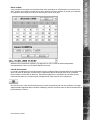 217
217
-
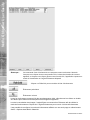 218
218
-
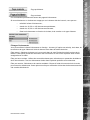 219
219
-
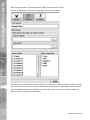 220
220
-
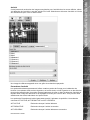 221
221
-
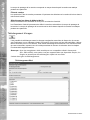 222
222
-
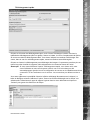 223
223
-
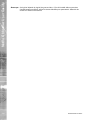 224
224
-
 225
225
-
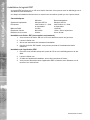 226
226
-
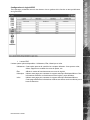 227
227
-
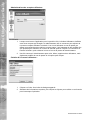 228
228
-
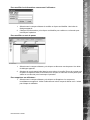 229
229
-
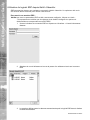 230
230
-
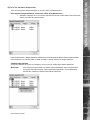 231
231
-
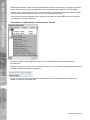 232
232
-
 233
233
-
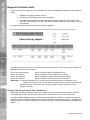 234
234
-
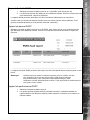 235
235
-
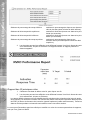 236
236
-
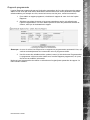 237
237
-
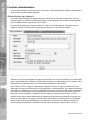 238
238
-
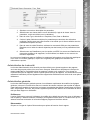 239
239
-
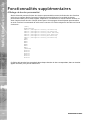 240
240
-
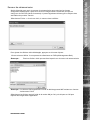 241
241
-
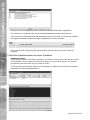 242
242
-
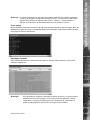 243
243
-
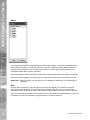 244
244
-
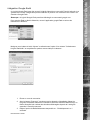 245
245
-
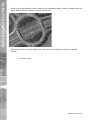 246
246
-
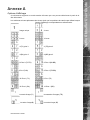 247
247
-
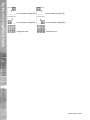 248
248
-
 249
249
-
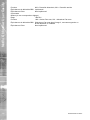 250
250
-
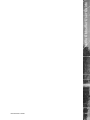 251
251
-
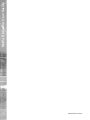 252
252
-
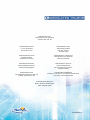 253
253
Dedicated Micros NetVu Observer Mode d'emploi
- Taper
- Mode d'emploi
dans d''autres langues
Documents connexes
Autres documents
-
Ebode IPV38WE Manuel utilisateur
-
Lorex L208 Manuel utilisateur
-
Lorex Technology LH3281001 Manuel utilisateur
-
Bosch Appliances MBV-BPRO-40 Manuel utilisateur
-
Approx appIP01WV4 Manuel utilisateur
-
Hama 00053103 Le manuel du propriétaire
-
LG HB455M Le manuel du propriétaire
-
Rosslare AX-NG Fiche technique
-
Bosch Appliances VMD01 M60 NTSC Manuel utilisateur
-
HP EliteDesk 800 65W G3 Desktop Mini PC Mode d'emploi