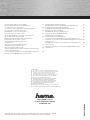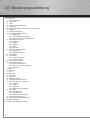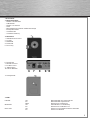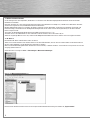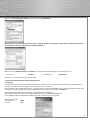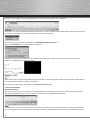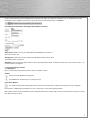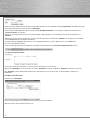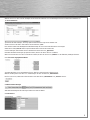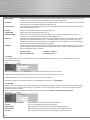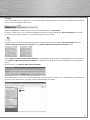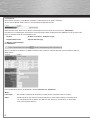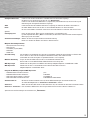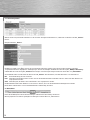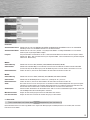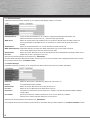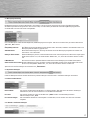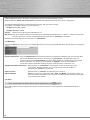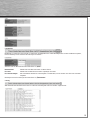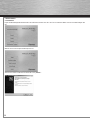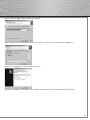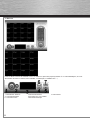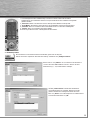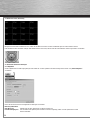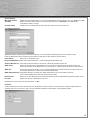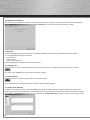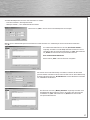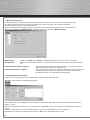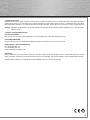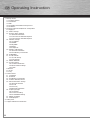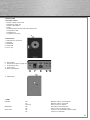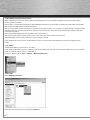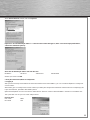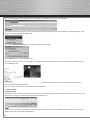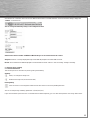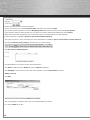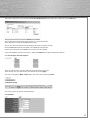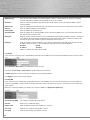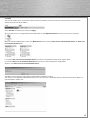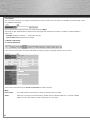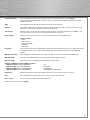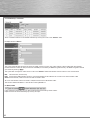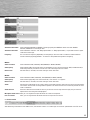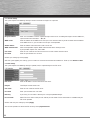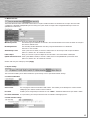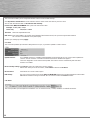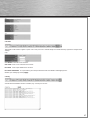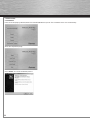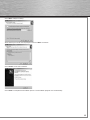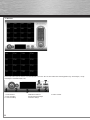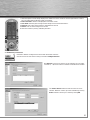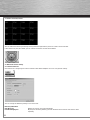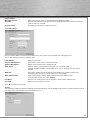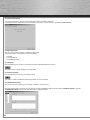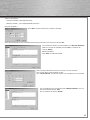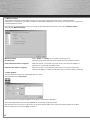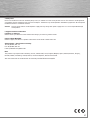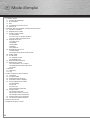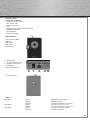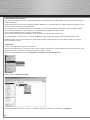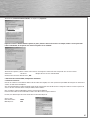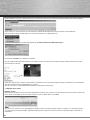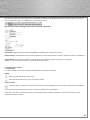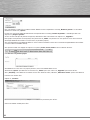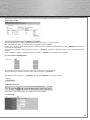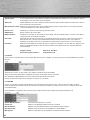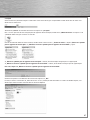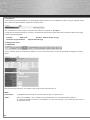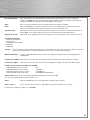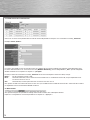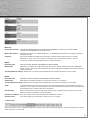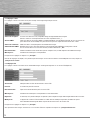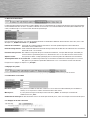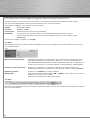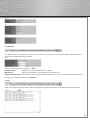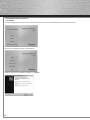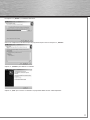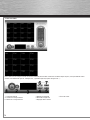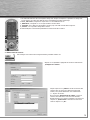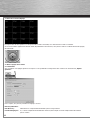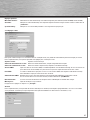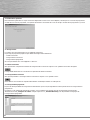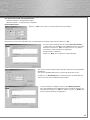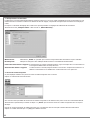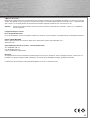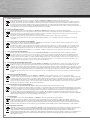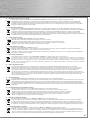Hama 00053103 Le manuel du propriétaire
- Catégorie
- Montres intelligentes
- Taper
- Le manuel du propriétaire
La page charge ...
La page charge ...
La page charge ...
La page charge ...
La page charge ...
La page charge ...
La page charge ...
La page charge ...
La page charge ...
La page charge ...
La page charge ...
La page charge ...
La page charge ...
La page charge ...
La page charge ...
La page charge ...
La page charge ...
La page charge ...
La page charge ...
La page charge ...
La page charge ...
La page charge ...
La page charge ...
La page charge ...
La page charge ...
La page charge ...
La page charge ...
La page charge ...
La page charge ...
La page charge ...
La page charge ...
La page charge ...
La page charge ...
La page charge ...
La page charge ...
La page charge ...
La page charge ...
La page charge ...
La page charge ...
La page charge ...
La page charge ...
La page charge ...
La page charge ...
La page charge ...
La page charge ...
La page charge ...
La page charge ...
La page charge ...
La page charge ...
La page charge ...
La page charge ...
La page charge ...
La page charge ...
La page charge ...
La page charge ...
La page charge ...
La page charge ...
La page charge ...

58
1. Premières étapes
1.1 Contenu de l´emballage
1.2 Branchements
1.3 DEL
1.4 Installation et mise en marche
1.5 Adresse IP
2. Utilisation de l´interface Web / Confi guration du butineur
2.1 Entrée en connexion
2.2 Réglages de la caméra
2.3 Pivoter, incliner, zoomer
2.3.1 Généralités
2.3.2 Tour avec ses propres positions
2.3.3 Tour selon l´échantillon fourni
2.4 Réglages du réseau
2.4.1 Adresse IP
2.4.2 PPPoE
2.4.3 DynDNS
2.4.4 UpnP
2.4.5 LoginFree
2.5 Réglages de Lan sans fi l
2.5.1 Généralités
2.5.2 Etablissement de la communication
2.6 Audio / vidéo
2.7 E-mail & FTP
2.7.1 Réglages e-mail
2.7.2 Réglages FTP
2.8 Détection de mouvements
2.9 Réglages du système
2.9.1 Informations sur la caméra
2.9.2 Réglages de la date et de l´heure
2.9.3 Outils
2.10 Statut
2.11 Utilisateur
2.12 Log
3. Vidéo surveillance / Camera Viewer
3.1 Installation
3.2 Vue d´ensemble
3.3 Etablissement de la liaison
3.4 Choix de la caméra / Réglage
3.5 Autres réglages de la caméra
3.5.1 Généralités
3.5.2 E-mail
3.5.3 Sécurité
3.5.4 Informations générales
3.6 Enregistrement
3.6.1 Photo instantanée
3.6.2 Enregistrement instantané
3.6.2 Enregistrement programmé
3.7 Enregistrement d´un mouvement
3.8 Lecture de la vidéo enregistrée
4. Mesures de sécurité
5. Support technique et contact
f Mode d‘emploi

59
1. Premières étapes
1.1 Contenu de l´emballage
– Caméra Lan IP PTZ sans fi l
– Bloc secteur 230V
– Antenne Lan sans fi l
– Pied
– Matérial pour montage au mur et au plafond
– Câble de confi guration
– CD d´installation
– Notice d´installation
1.2 Branchements
1. Prise d´antenne SMA
2. DEL Lan
3. DEL WLAN
4. DEL Power
5. Bague focus
6. Bouton Reset
7. Prise pour le bloc secteur
8. Prise de réseau RJ-45
9. Sortie audio
10. Microphone interne
11. Filetage de pied
1.3 DEL
DEL LAN : Eteinte : Câble réseau non branché
Allumée : Câble réseau relié
Clignotte : Transfert des données via le réseau
DEL WLAN : Eteinte : Pas de connexion Lan sans fi l
Allumée : Transfert des données via Lan sans fi l
DEL Power : Eteinte : La caméra n´est pas branchée
Allumée : La caméra fonctionne

60
d Bedienungsanleitung
1.4 Installation et mise en marche
Pour la première confi guration, il est recommandé de relier la caméra IP LAN sans fi l directement au PC ou à l´ordinateur portable à
l´aide du câble fourni.
Veuillez observer qu´une connexion simultanée via LAN et WLAN n´est pas possible, dès qu´un câble RJ-45 est branché dans la prise
du réseau, WLAN se désactive automatiquement.
Avec le pied fourni, il est possible d´utiliser la caméra debout, au mur ou au plafond. Pour le montage mural et au plafond, veuillez
utiliser le matérial de fi xation ci-joint. Le pied se visse au fi letage pour pied (9) au dos de la caméra.
Vissez l´antenne WLAN ci-jointe à la prise d´antenne SMA (1).
Branchez à présent le bloc secteur 230V dans une prise de courant et à la prise de la caméra (6).
Si la photo indiquée n´est pas nette, vous avez la possibilité de régler la netteté de l´image en tournant la bague de focus (5).
Veuillez brancher un haut-parleur externe à la sortie Line Out (9) de la caméra dans le cas où vous désirez utiliser la fonction de
lecture audio de la caméra.
1.5 Adresse IP
L´adresse IP standard de la caméra est : 192.168.2.3.
Si votre réseau domestique ne se trouve pas dans la zone d´adresse 192.168.2.XXX, veuillez d´abord changer l´adresse IP de la carte
de réseau du PC ou de l´ordinateur portable avec laquelle la caméra est reliée.
Pour cela, veuillez procéder comme suit : Démarrage -> Paramètres-> Connexions au réseau
Sélectionnez les connexions au réseau.
Avec le bouton droit de la souris, cliquez sur la connexion réseau correspondante et sélectionnez „Propriétés“.

61
Sélectionnez „Protocole internet (TCP/IP)“ et cliquez sur „Propriétés“
Important : Si dans la fenêtre affi chée à présent, le point „Utiliser l´adresse IP suivante“ est indiqué, veuillez s´il vous plaît noter
l´adresse IP affi chée, le masque de sous-réseau et le point d´accès standard“.
Sélectionnez à présent „Utiliser l´adresse IP suivante“ et enregistrez l´adresse IP et le masque de sous-réseau suivants :
Adresse IP : 192.168.2.5 Masque de sous-réseau : 255.255.255.0
Confi rmez ensuite votre sélection avec „OK“.
2. Utilisation de l´interface Web / Confi guration du butineur
2.1 Entrée en connexion
Une fois la caméra IP correctement reliée au PC et l´adresse IP réglée, vous avez à présent la possibilité de confi gurer ou d´utiliser la
caméra à l´aide d´Internet Explorer.
Vous pouvez également installer le logiciel Viewer et de confi guration avec le CD fourni et confi gurer et utiliser la caméra à partir de
celui-ci. Si vous souhaitez utiliser cette possibilité, allez au Point 3.
Pour accéder à l´interface Web de la caméra, ouvrez Internet Explorer.
Entrez ensuite l´adresse IP standard de la caméra 192.168.2.3 dans la ligne d´adresse.
Ensuite, vous devez taper votre nom d´utilisateur et votre mot de passe.
Ceux-ci sont :
Nom d´utilisateur : admin
Mot de passe : 1234

62
d Bedienungsanleitung
Après la première entrée en communication, vous verrez le message suivant au-dessous de la ligne d´adresse du Internet Explorer :
Cette caméra Lan sans fi l a besoin d´un ActiveX Plugin spécial afi n de représenter l´image Live dans Internet Explorer.
Afi n d´installer ce Plugin, veuillez cliquer sur le message affi ché sous la ligne d´adresse.
Sélectionnez à présent dans le menu Pop-Up affi ché „Installer l´élément de commande ActiveX...“.
Sélectionnez „Installer“ pour débuter l´installation.
Une fois l´élément de commande ActiveX correctement installé, vous devriez voir l´image Live de la caméra Internet dans la zone
noire de l´image suivante.
Si des messages d´erreurs apparaissent pendant l´installation ou si aucune image n´apparaît après l´installation, il est recommandé
d´installer les pilotes Microsoft DirectX les plus récents.
Vous les trouverez sur la page Web de Microsoft dans http://www.microsoft.com.
2.2 Réglages de la caméra
Réglages vocaux :
Cette caméra possède une surface du menu allemande ou anglaise; pour changer la langue, sélectionnez la langue dans la barre des
menus de la surface Web, qui se trouve dans la zone en haut et à droite de la surface Web.
Vous vous situez à présent sur la page de démarrage de la caméra. L´image Live de la caméra va s´affi cher sur cette page. De plus,
sur cette page, vous pouvez procéder à différents réglages de la caméra et utiliser les fonctions numériques Zoom, Inclinaison et
Pivotement.

63
Vous pouvez accéder aux autres options de la surface Web en cliquant sur les différents liens dans la barre des menus. Pour retour-
ner sur l´image Live, cliquez sur „Caméra“ dans cette barre des menus.
Vous pouvez procéder aux réglages suivants dans le menu de confi guration :
Format vidéo : Sélectionnez le format d’image (MPEG4 ou MJPEG) que la caméra doit transférer.
Capture d’image : Sauvegardez l’image affi chée actuellement sur votre disque dur dans le dossier apparaissant dans un champ blanc.
Enregistrement : Sauvegardez une vidéo sur votre disque dur dans le dossier apparaissant dans un champ blanc.
Cliquez sur « Démarrer l’enregistrement » afi n de lancer l’enregistrement.
2.3 Pivoter, incliner, zoomer
2.3.1 Généralités
La caméra dispose des fonctions numériques de pivotement, d´inclinaison et de zoom.
Zoomer :
Zoom (agrandissement de la zone image)
Diminution de la zone image (jusqu’à un affi chage normal)
Pivoter / Incliner :
Le fait de cliquer sur la fl èche au bouton de navigation vous permet de déplacer la caméra dans la direction correspondante.
La vitesse d´inclinaison et de pivotement peut se régler de 1 (lentement) à 5 (rapidement).
Si certaines zones dans le champ de vision de la caméra doivent être surveillées régulièrement, vous pouvez enregistrer cette
position et lui mettre un repère.

64
d Bedienungsanleitung
Pour cela, dirigez la caméra vers l´endroit souhaité. Mettez ensuite un repère dans le champ „Nom de la position :“ à cet endroit.
Confi rmez ce choix avec „Ajouter“.
Ensuite, vous avez la possibilité de sélectionner cette position dans le champ „Positions disponibles :“ et de diriger celle-ci en
cliquant sur „Diriger la position“.
Si vous ne nécessitez plus de position enregistrée, sélectionnez celle-ci et enlevez-la en cliquant sur „Supprimer“.
Dès que plus d´une position est enregistrée, vous pouvez laisser „défi ler“ ces positions les unes après les autres. Vous trouverez
davantage de détails dans le Point 2.3.2 (Tour avec ses positions propres).
Vous avez également la possibilité de démarrer un Tour selon l´échantillon suivant. Vous trouvez davantage de détails dans le Point
2.3.3 (Tour selon l´échantillon affecté)
Vous pouvez accéder aux réglages en cliquant sur le point „Pivoter, incliner, zoomer“ dans la sélection du menu.
2.3.2 Tour avec ses positions propres
Afi n de démarrer un tour avec ses propres positions, il vous faut d´abord défi nir ce tour.
Sélectionnez „Ajouter“ pour démarrer un nouveau tour, „Edition“ pour créer celui-ci et „Supprimer“ pour effacer le Tour.
Avec „Start/Stop“, vous démarrez ou terminez ce Tour. Pour observer le Tour, allez dans „Menu de la caméra“ après l´avoir démarré.
Insertion d´un nouveau Tour :
Cliquez sur „Insertion“.
Dans la fenêtre affi chée à présent, vous pouvez déterminer les paramètres pour le Tour.
Choisissez d´abord un Nom pour le Tour.

65
Sélectionnez à présent une position de la Liste des positions disponibles et confi rmez ce choix en cliquant sur
„Insérer dans la liste“.
Vous pouvez déterminer le temps, pendant lequel elle doit être dirigée sur chaque position.
Pour cela, modifi ez le temps en secondes dans la fenêtre de sélection „Temps“.
De plus, vous avez la possibilité de déterminer l´ordre des positions à localiser. Introduisez dans le champ „Affi chage“ le numéro de
la position correspondante.
Sauvegardez vos réglages ensuite en cliquant une fois sur „Enregister“. Une fois les réglages enregistrés, vous pouvez fermer cette
fenêtre.
Si vous souhaitez supprimer une position de la liste, cliquez sur „Remove“ sur la ligne de chaque position.
2.3.3 Tour selon l´échantillon fourni
Vous avez le choix entre 4 tours fournis. Chaque tour se fait dans le sens des fl èches.
Sélectionnez le tour souhaité et confi rmez votre choix en cliquant sur „Accepter“.
Vous débutez le tour en cliquant sur „Démarrer“ dans le point „Naviguer“ du menu de la caméra.
2.4 Réglages du réseau
Dans ce menu, vous trouverez tous les réglages concernant le réseau.
2.4.1 Adresse IP

66
d Bedienungsanleitung
Type de réseau : Ici, vous pouvez choisir si vous donnez une adresse IP manuelle à la caméra ou si vous gardez une adresse
IP dynamique qui se trouve dans le serveur DHCP.
Adresse IP : Veuillez déterminer ici l´adresse IP de la caméra. Observez que la caméra IP doit concorder avec l´adresse
du réseau de votre réseau existant.
Masque de sous-réseau : Déterminez le masque de sous-réseau. Veuillez observer que le masque de sous-réseau doit concorder
avec le masque de sous-réseau de votre réseau.
Point d´accès : Introduisez ici l´adresse du point d´accès de votre réseau.
DNS primaire : Donnez l´adresse du serveur DNS.
DNS secondaire : Introduisez ici une adresse alternative du serveur DNS; si le serveur DNS primaire n´est pas accessible, la
caméra utilise le serveur DNS secondaire.
Port vidéo : Indique le port utilisé par la caméra pour transmettre l´image Live au réseau. Si vous utilisez un pare-feu
dans votre réseau, il se peut que vous deviez déconnecter ce port dans le pare-feu. Si la caméra est
également accessible via internet, ce port doit être confi guré dans le pare-feu pour l´accès à internet.
Port HTTP : Détermine le port HTTP de la caméra de réseau. Si le port est changé et n´est pas „80“, vous devez inscrire
le port correspondant derrière l´adresse IP de la caméra IP, afi n de pouvoir ouvrir l´interface Web avec
Internet Explorer.
Exemple : Port 90 Adresse IP : 192.168.2.3
dresse dans la ligne d´adresse : http://192.168.2.3:90
2.4.2 PPPoE
Au cas où vous souhaitez utiliser une connexion DSL séparée avec un modem, vous pouvez activer la fonction PPPoE dans ce point
du menu.
Sélectionnez „Activer“ ou „Désactiver“ pour allumer ou éteindre la fonction PPPoE.
Tapez ensuite le Nom d´utilisateur et le Mot de passe pour la connexion internet souhaitée.
Vous obtiendrez la MTU (Maximum Transmission Unit) de votre fournisseur internet.
Ensuite, confi rmez et enregistrez vos réglages en cliquant sur „Accepter“.
2.4.3 Dyn DNS
Si vous ne recevez pas d´adresse IP ferme pour votre connexion internet du fournisseur, cette fonction vous aidera à trouver
l´adresse IP de votre connexion internet et caméra et ainsi à pouvoir accéder à la caméra, si vous ne vous trouvez pas dans votre
réseau domestique.
Avant de débuter l´installation, vous avez besoin d´un compte utilisateur dans dyndns.org (http://www.dyndns.org).
Allumer DNS dynamique : Sert à activer ou désactiver ce service
Fournisseur : dyndns.org est préréglé comme fournisseur standard.
Nom du domaine : Indiquez ici le nom du domaine pour votre compte utilisateur DynDns.
Nom d´utilisateur : Indiquez le nom d´utilisateur correspondant au compte DynDns.
Mot de passe : Tapez ici le mot de passe correspondant au compte utilisateur DynDns.

67
g
Operating Instruction
2.4.4 UpnP
Cette fonction vous permet d´intégrer la caméra dans votre réseau local, qu´il soit possible d´accéder du PC dans le réseau sans
devoir rentrer l´adresse IP.
Sélectionnez „Activer“ et confi rmez votre choix en cliquant sur „Accepter“.
Pour s´assurer que votre PC soit confi guré pour des appareils de réseau UpnP, veuillez ouvrir „Milieu du réseau“ en cliquant sur le
symbole du même nom, qui se trouve sur votre PC.
Une fois la fenêtre du milieu du réseau ouverte, veuillez vérifi er si dans le menu, „Tâches du réseau“ si le point „Effacer les symboles
pour les appareils de réseau UpnP“ ou „Affi cher à l´écran les symboles pour les appareils de réseau UPnP“ y fi gure.
Si „Effacer les symboles pour les appareils de réseau UpnP“ s´affi che, votre PC est déjà confi guré pour le support UpnP.
Si „Affi cher à l´écran les symboles pour les appareils de réseau UPnP“ s´affi che, le PC doit être confi guré pour le support UpnP.
Pour cela, cliquez sur „Affi cher à l´écran les symboles pour les appareils de réseau UPnP“.
Confi rmez la question sur la libération de l´interface en cliquant sur „Oui“.
Ensuite, la caméra s´affi che dans le „milieu du réseau“. Il est à présent possible d´accéder à la caméra en double-cliquant, sans
devoir taper l´adresse IP dans la liste d´adresse d´Internet Explorer.

68
d Bedienungsanleitung
2.4.5 Login-Free
Cette fonction vous permet de déposer une image jpg de l´image Live dans le serveur Web de la caméra. Ainsi, par exemple, l´image
de la caméra peut être facilement intégrée dans une page web.
Pour cela, donnez un nom à l´image et confi rmez votre sélection en cliquant sur „Accepter“.
L´image peut ensuite être affi chée via un butineur. Introduisez le nom du fi chier photo selon l´adresse IP de la caméra dans la ligne
d´adresse d´Internet Explorer.
Exemple : Adresse IP : 192.168.2.3 Nom de l´image : test.jpg
Entrée dans la ligne d´adresse : http://192.168.2.3/test.jpg
2.5 Réglages Lan sans fi l
2.5.1 Généralités
Si vous souhaitez utiliser la caméra dans le mode Lan sans fi l, vous trouverez dans ce menu les possibilités de réglages correspon-
dantes.
Dans le premier point du menu, vous pouvez activer ou désactiver la fonction Sans fi l.
Mode :
Infrastructure : Ce mode permet la connexion à un routeur LAN sans fi l ou à un point d´accès.
Adhoc : Choisissez ce modèle, si vous souhaitez une connexion directe à un autre appareil Client LAN sans
fi l, comme par exemple un PC avec un stick USB Lan sans fi l ou une carte PCI, sans installer de routeur Lan sans
fi l ou de point d´accès.

69
g
Operating Instruction
Réseaux disponibles : Dans cette liste, tous les réseaux LAN sans fi l sont affi chés en portée. Pour actualiser cette liste,
cliquez sur „Actualiser“. Dans cette liste, SSID, l´adresse MAC, le volume du signal, le canal utilisé, le
codage et le modèle du réseau des réseaux disponibles sont affi chés.
SSID : Dans ce champ, le SSID du réseau, avec lequel la caméra est reliée, est indiqué.
Canal : Dans le mode AdHoc, vous pouvez y régler le canal Lan sans fi l utilisé. Dans le mode Infrastructure,
celui est automatiquement défi ni avec le routeur Lan sans fi l ou le Point d´accès.
Taux de transfert : Déterminez ici le taux de transfert maximal de la connexion Lan sans fi l. Il est recommandé d´utiliser la
valeur „Auto“ car la caméra utilise ainsi toujours le taux de transmission possible maximal.
Réglages de sécurité : Sélectionnez ici le réglage de sécurité qui convient. Celui-ci doit concorder avec le routeur Lan sans fi l.
Possibilités de réglages :
– None (pas de cryptage)
– Open System
– Shared Key System (WEP)
– WPA-PSK
– WPA2-PSK
Cryptage : C´est ici qu´il faut rentrer le code à utiliser. Dès que vous sélectionnez un routeur Lan sans fi l ou un Point d´accès de la
liste des réseaux disponibles, le codage utillisé du Lan sans fi l choisi s´affi che automatiquement.
WPA Pre-Shared-Key : Inscrivez ici le code WPA du réseau à utiliser. Ce champ est uniquement actif au codage WPA-PSK
ou WPA2-PSK.
Longueur de la clé WEP : Sélectionnez ici la longueur de la clé WEP souhaitée. Les options possibles sont 64bits ou 128bits.
Format de la clé WEP : Sélectionnez ici le format de la clé à utiliser du code WPS. Les options possibles sont HEX ou ASCII.
Exemples pour la longueur et le format de la clé WEP :
– WEP 64bit ASCII nécessite 5 signes : j31n!
– WEP 64bit HEX nécessite 10 signes : 231074a6ef
– WEP 128bit ASCII nécessite 13 signes : urlaub2008!+0
– WEP 128bit HEX nécessite 26 signes : 231074a6b9773ce43f91a5bef3
Code standard : Défi nissez le code standard qui doit être utilisé pour les connexions WEP.
Vous avez la possibilité de choisir entre le code 1 et 4.
Code 1 : Tapez le code WEP du réseau, avec lequel vous souhaitez relier la caméra.
Code 2 – Code 4 : Si vous souhaitez inscrire d´autres codes WEP, vous pouvez le faire dans ces 3 champs.
Enregistrez vos réglages en cliquant sur „Accepter“.

70
d Bedienungsanleitung
2.5.2 Etablissement de la communication
Choisissez un réseau correspondant dans la liste des réseaux disponibles en cliquant sur le cercle dans le champ „Connecter“.
Exemple : Réseau „Hama 3“
Les valeurs pour SSID, le canal, le taux de transfert, les réglages de sécurité et le codage sont comparés automatiquement avec
le réseau sélectionné et inscrit. Il vous faut inscrire le „WPA Pre-Shared Key“ pour le codage WPA et „Clé 1“ pour le codage WP.
Veuillez confi rmer vos inscriptions en cliquant sur „Accepter“.
Ensuite, la couleur du cercle dans le champ „Connecter“ du réseau avec lequel la caméra est reliée, change :
Rouge : Pas de connexion, mauvais code
Rose : Connexion effectuée, mais la caméra est encore reliée avec un cordon de réseau RJ-45, ce qui l´empêche d´entrer
en contact via le Lan sans fi l.
Vert : Connexion Ok, la caméra peut être mise en contact via le Lan sans fi l.
Pour pouvoir accéder à la caméra de réseau via Lan sans fi l, il faut débrancher le cable de réseau RJ-45. L´adresse IP de la caméra
est également avec le fonctionnement WLAN 192.168.2.3
2.6 Audio & vidéo
Vous pouvez confi gurer les paramètres d’image et de son de la caméra dans cette option de menu.
Important : sauvegardez vos nouveaux paramètres en cliquant sur « Appliquer ».

71
g
Operating Instruction
Mode dual :
Format vidéo standard : Sélectionnez MPEG4 ou MJPEG. La qualité de l’image MPEG4 est supérieure à celle de MJPEG.
Le poids du fi chier MPEG4 est toutefois plus lourd.
Mode vidéo standard : Sélectionnez « Normal » ou « Mode Mega Pixel ». Le mode Mega Pixel permet une résolution supérieure
de l’image affi chée.
Fréquence : Vous pouvez modifi er la fréquence en fonction des conditions d’éclairage de la zone à surveiller.
Sélectionnez : 50 Hz – pour une surveillance à l’intérieur dans la lumière du jour 60 Hz – pour une
surveillance à l’intérieure principalement dans la lumière électrique.
MPEG4:
Résolution vidéo : Sélectionnez XGA (1024x768), VGA (640x480) ou QVGA (320x240).
Qualité vidéo : Sélectionnez soit CBR (Current Bitrate) lorsque vous désirez adopter un débit binaire fi xe ou VBR (débit
binaire variable - Various Bitrate) afi n de laisser la caméra sélectionner le débit de transfert de l’image de
manière dynamique.
Taux de répétition de l’image : Sélectionnez ici la fréquence de répétition de l’actualisation de l’image en une seconde.
MJPEG:
Résolution vidéo : Sélectionnez SXGA (1280x1024), VGA (640x480) ou QVGA (320x240).
Qualité vidéo : Sélectionnez la qualité de l’image en 5 niveaux de « minimum » à « maximum ».
Taux de répétition de l’image : Sélectionnez ici la fréquence de répétition de l’actualisation de l’image en une seconde.
Audio: Le branchement d‘un haut-parleur à la caméra vous permet de paramétrer la reproduction vocale via un
ordinateur sur la caméra. La caméra dispose en outre d’un microphone intégré. Le son de la zone observée
peut également être surveillé à l’aide de ce microphone.
Fonction audio : Activez ou désactivez la fonction audio. Vous pouvez activer la reproduction du son dans le cas où vous
désirez transmettre uniquement une image en direct.
Volume du microphone : Vous pouvez régler ici le volume d’entrée du microphone de la caméra.
Volume Line Out : Vous pouvez régler ici le volume de la sortie Line Out sur la caméra.
2.7 Email & FTP
Cette caméra de réseau est capable d´envoyer par e-mail des images de mouvement enregistrées dans le champ de vision ou de les
télécharger dans le serveur FTP.

72
d Bedienungsanleitung
2.7.1 Réglages e-mail
Les réglages suivants sont nécessaires pour envoyer une image enregistrée par e-mail :
Adresse de réception : Inscrivez ici l´adresse e-mail, à laquelle l´image enregistrée doit être envoyée.
Plusieurs adresses e-mail peuvent être inscrites séparément avec „;“.
Serveur SMTP : Tapez ici l´adresse du serveur SMTP, à l´aide de laquelle le courriel doit être envoyé. Si vous ne connaissez
pas l´adresse du serveur SMTP, vous pourrez vous la procurer auprès de votre fournisseur e-mail.
Adresse de l´émetteur : Notez ici l´adress e-mail, duquel le courriel doit être envoyé.
Authentifi cation SMTP : Quelques fournisseurs d´e-mail réclament une authentifi cation SMTP pour envoyer des e-mails.
Au cas où votre fournisseur e-mail la réclame, veuillez sélectionner „Ein“.
Nom d´utilisateur : Veuillez introduire le nom d´utilisateur pour le compte e-mail, à l´aide duquel l´e-mail doit être envoyé.
Mot de passe : Introduisez le mot de passe correspondant.
Enregistrez vos réglages en cliquant sur „Accepter“.
Une fois les réglages accomplis, vous pouvez à présent envoyer un test e-mail à l´adresse e-mail indiquée. Pour cela, cliquez sur
„Envoyer un test e-mail.“
2.7.2 Réglages FTP
Les réglages suivants sont nécessaires afi n de télécharger une image enregistrée sur un serveur FTP (déposer).
Serveur FTP : Indiquez l´adresse IP ou le nom Host du serveur FTP.
Port FTP : Le numéro du port FTP à utiliser
Nom d´utilisateur : Tapez ici le nom d´utilisateur pour le serveur FTP.
Mot de passe : Introduisez le mot de passe correspondant au nom d´utilisateur.
Répertoire : Si souhaité, vous pouvez indiquer un répertoire, dans lequel les images téléchargées doivent être classées.
Mode passif : La plupart des serveurs FTP travaillent aussi bien dans le mode passif que dans le mode non-passif.
Vous obtiendrez davantage de détails auprès de votre fournisseur du serveur FTP.
Enregistrez vos réglages en cliquant sur „Accepter.“
Vous pouvez ensuite charger un fi chier test sur le serveur FTP. Ceci se produit en cliquant sur „Charger le fi chier test“.

73
g
Operating Instruction
2.8 Détection de mouvements
La détection de mouvement transforme la caméra Wireles Lan en un équipement de surveillance d’utilisation facile. Tout mouvement
ou toute modifi cation dans la zone à surveiller est détecté et soit transmis sous forme de vidéo du mouvement/de la modifi cation par
e-mail, soit téléchargé sur un serveur FTP en fonction du paramétrage.
Dans le premier point du menu, vous avez la possibilité, d´allumer ou d´éteindre la détection de mouvements. Pour cela, il vous suffi t
de cliquer sur „Ein/Mise en marche“ ou „Aus/Eteint“.
Intervalle de surveillance : L’intervalle de surveillance défi nit l’intervalle en secondes pendant lequel la caméra détecte les
mouvements ou les modifi cations.
Durée de l’enregistrement : Cette commande détermine la durée de l‘enregistrement de la vidéo lors de la détection d‘un mouvement.
L’intervalle est de 1 à 5 secondes.
Envoi d‘une vidéo par e-mail :
Une vidéo est enregistrée dès qu‘un mouvement est détecté ; il est possible d‘envoyer cette vidéo par
e-mail à l‘adresse paramétrée (point 2.7.1). Sélectionnez « Oui » si vous désirez activer cette fonction.
Objet de l‘e-mail : Vous pouvez ici défi nir un objet spécifi que pour l‘e-mail envoyé lors de la détection d‘un mouvement.
Téléchargement d‘une sur un serveur FTP : La vidéo enregistrée lorsqu‘un mouvement est détecté est téléchargée sur un serveur
FTP (point 2.7.2) paramétré au préalable. Sélectionnez « Oui » si vous désirez activer cette fonction.
Enregistrez vos réglages en cliquant sur „Accepter“.
2.9 Réglages du système
Dans ce point du menu, vous pouvez procéder à tous les réglages du système concernant le mot de passe et l´heure.
2.9.1 Informations sur la caméra
Nom de la caméra : Vous pouvez ici modifi er le nom de la caméra Lan sans fi l. Cela vous aide à identifi er plus facilement la
caméra, au cas où plusieurs caméras fonctionnent dans votre réseau.
Mot de passe : Ici, vous pouvez changer le mot de passe de l´utilisateur „admin“. Le mot de passe standard de
l´administrateur est „1234“.
Confi rmation du mot de passe : Afi n d´éviter des erreurs lors de la tape du mot de passe, il vous faut retaper le nouveau mot de passe.
2.9.2 Réglages de la date et de l´heure

74
d Bedienungsanleitung
Dans ce point du menu, vous pouvez modifi er les réglages de la date et de l´heure de la caméra de réseau.
En cliquant une fois sur „Synchroniser avec l´heure du PC“ l´heure de la caméra de réseau est alignée à celle de votre PC.
Vous avez la possibilité de régler la date et l´heure manuellement. Ceci se fait dans le format :
JJJJ / MM / TT HH:MM:SS. L´heure est dans le format 24 heures.
Exemple : 09. May 2008 13.50 Uhr
Inscription : 2008/05/09 13:50:00
Fuseau horaire : Sélectionnez ici le fuseau horaire correspondant.
Serveur NTP : Ici, vous pouvez inscrire l´adresse IP d´un serveur NTP (NetwortTimeProtokoll Server) pour la
synchronisation de la date et de l´heure. Vous pouvez également utiliser le serveur standard installé
„pool.ntp.org“.
Enregistrez vos réglages en cliquant sur „Accepter“.
2.9.3 Outils
Dans ce point de menu, divers moyens comme par exemple la mise à jour du micrologiciel ou le nouveau démarrage de la caméra
sont à votre disposition.
Mise à jour du microprogramme : Vous pouvez mettre à jour le microprogramme de la caméra en téléchargeant la mise à jour
éventuellement disponible sur www.hama.de. Cliquez sur « Parcourir » et sélectionnez le
fi chier Microprogramme (Firmware) dans la fenêtre qui apparaît. Cliquez enfi n sur « Mettre à jour »
afi n de lancer la mise à jour. A la fi n de l‘installation, la caméra redémarre automatiquement.
Remettre á l´état de sortie d´usine : En cliquant sur „Réinitialiser“, la caméra est remise dans son état de sortie d´usine.
Veuillez observer qu´après la réinitialisation, l´Adresse IP de la caméra s´intitule „192.168.2.3“.
Redémarrer l´appareil : En cliquant sur „Redémarrer“, la caméra redémarre.
Réglages DEL : Cette fonction permet d´ éteindre les DEL „LAN“ et „WLAN“, ce qui signifi e qu´aucun transfert
de données n´est signalisé sur la caméra.
Cette fonction permet également de réactiver les DEL.
2.10 Statut
Ce menu vous met à disposition toutes les informations importantes comme la version du micrologiciel, la durée de marche, l´adresse
IP ou la connexion PPPoE.

75
g
Operating Instruction
2.11 Utilisateur
La caméra Lan sans fi l supporte jusqu´à 4 utilisateurs. Les utilisateurs installés ont la possibilité d´accéder à l´image Live mais ne
peuvent pas procéder à d´importants réglages.
Activez le compte utilisateur en cliquant sur „Actif“.
Nom d´utilisateur : Sélectionnez un nom d´utilisateur pour ce compte.
Mot de passe : Choisissez un mot de passe correspondant au nom d´utilisateur.
Confi rmer le mot de passe : Afi n d´éviter des erreurs lors de la tape du mot de passe, il vous faut retaper le nouveau mot de passe.
Enregistrez vos réglages en cliquant sur „Accepter“.
2.12 Log
Toutes les activités de la caméra réseau comme par exemple l´inscription de l´utilisateur ou le redémarrage sont enregistrées.

76
d Bedienungsanleitung
3. Caméra Viewer (Vidéo surveillance)
3.1 Installation
Insérez le CD logiciel fourni dans le lecteur CD-Rom de votre PC. Le menu d´installation démarre une fois le CD installé.
Sélectionnez à présent la langue correspondante
Démarrez à présent l´installation en cliquant sur „Viewer“.

77
g
Operating Instruction
En cliquant sur „Suivant“, l´installation commence.
Choisissez l´emplacement de mémoire pour le programme et poursuivez en cliquant sur „Suivant“.
Cliquez sur „Installer“ pour débuter l´installation.
Cliquez sur „Finir“ pour achever l´installation. Le programme débute ensuite automatiquement.
La page charge ...
La page charge ...
La page charge ...
La page charge ...
La page charge ...
La page charge ...
La page charge ...
La page charge ...
La page charge ...
La page charge ...
-
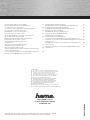 1
1
-
 2
2
-
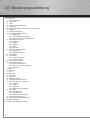 3
3
-
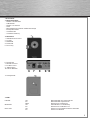 4
4
-
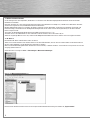 5
5
-
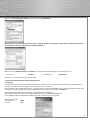 6
6
-
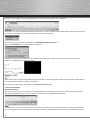 7
7
-
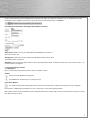 8
8
-
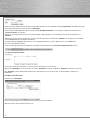 9
9
-
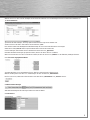 10
10
-
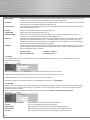 11
11
-
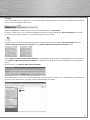 12
12
-
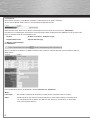 13
13
-
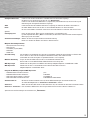 14
14
-
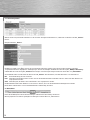 15
15
-
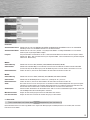 16
16
-
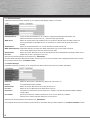 17
17
-
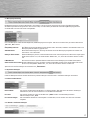 18
18
-
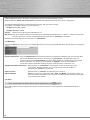 19
19
-
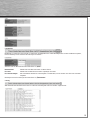 20
20
-
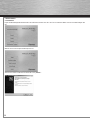 21
21
-
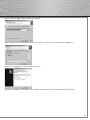 22
22
-
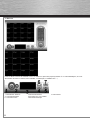 23
23
-
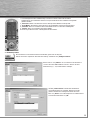 24
24
-
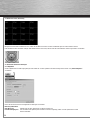 25
25
-
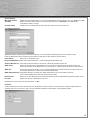 26
26
-
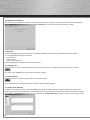 27
27
-
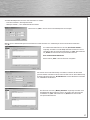 28
28
-
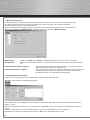 29
29
-
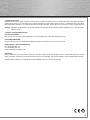 30
30
-
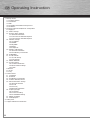 31
31
-
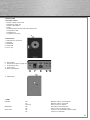 32
32
-
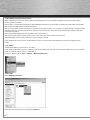 33
33
-
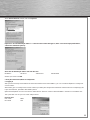 34
34
-
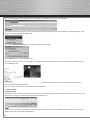 35
35
-
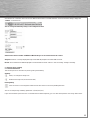 36
36
-
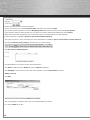 37
37
-
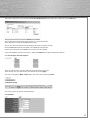 38
38
-
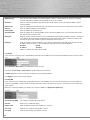 39
39
-
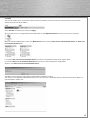 40
40
-
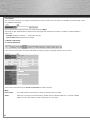 41
41
-
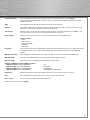 42
42
-
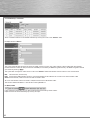 43
43
-
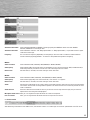 44
44
-
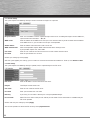 45
45
-
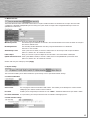 46
46
-
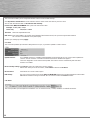 47
47
-
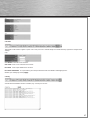 48
48
-
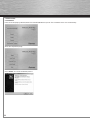 49
49
-
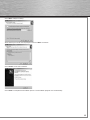 50
50
-
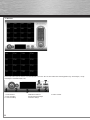 51
51
-
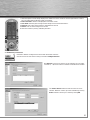 52
52
-
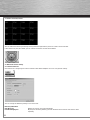 53
53
-
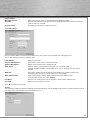 54
54
-
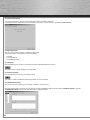 55
55
-
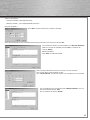 56
56
-
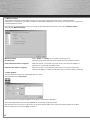 57
57
-
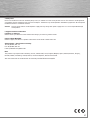 58
58
-
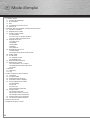 59
59
-
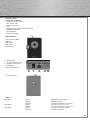 60
60
-
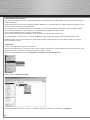 61
61
-
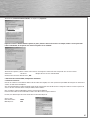 62
62
-
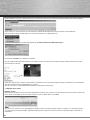 63
63
-
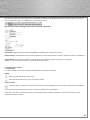 64
64
-
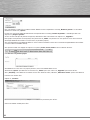 65
65
-
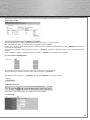 66
66
-
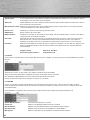 67
67
-
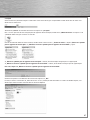 68
68
-
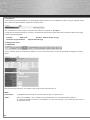 69
69
-
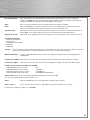 70
70
-
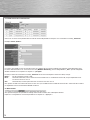 71
71
-
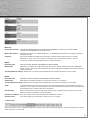 72
72
-
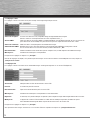 73
73
-
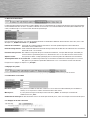 74
74
-
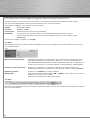 75
75
-
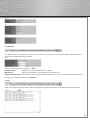 76
76
-
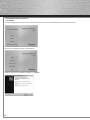 77
77
-
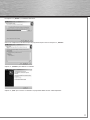 78
78
-
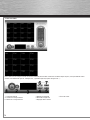 79
79
-
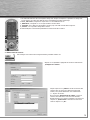 80
80
-
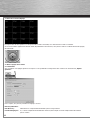 81
81
-
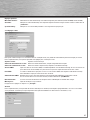 82
82
-
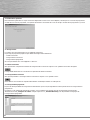 83
83
-
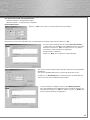 84
84
-
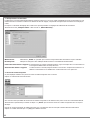 85
85
-
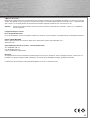 86
86
-
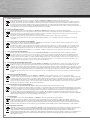 87
87
-
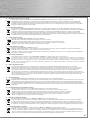 88
88
Hama 00053103 Le manuel du propriétaire
- Catégorie
- Montres intelligentes
- Taper
- Le manuel du propriétaire
dans d''autres langues
- English: Hama 00053103 Owner's manual
- Deutsch: Hama 00053103 Bedienungsanleitung
Documents connexes
-
Hama 00053101 Le manuel du propriétaire
-
Hama 00053104 Le manuel du propriétaire
-
Hama 00049045 Le manuel du propriétaire
-
Hama 00053192 Le manuel du propriétaire
-
Hama 00034386 Le manuel du propriétaire
-
Hama 00005370 Le manuel du propriétaire
-
Hama 00094176 Le manuel du propriétaire
-
Hama 00094176 Le manuel du propriétaire
-
Hama 00094178 Le manuel du propriétaire
Autres documents
-
Ebode IP Vision 38 Guide de démarrage rapide
-
Nikon Network Card WT-2 Manuel utilisateur
-
Nikon WT-2 Le manuel du propriétaire
-
Abus TVIP22500 Manuel utilisateur
-
Abus TVIP51500 Manuel utilisateur
-
Abus TVIP21551 Manuel utilisateur
-
Ebode IP Vision 38 Mode d'emploi
-
Abus TVIP72500 Manuel utilisateur
-
Abus CASA20550 Manuel utilisateur
-
Abus TVIP41550 Manuel utilisateur