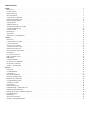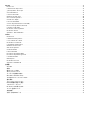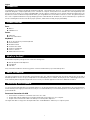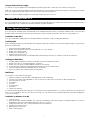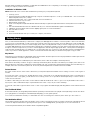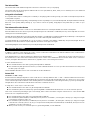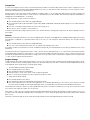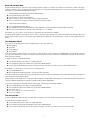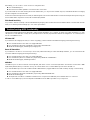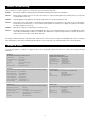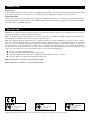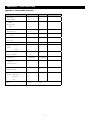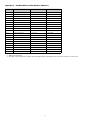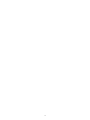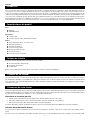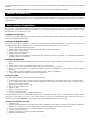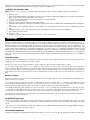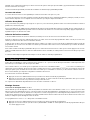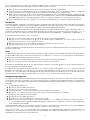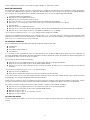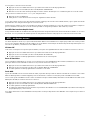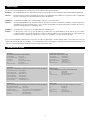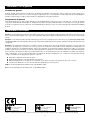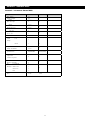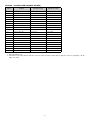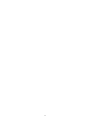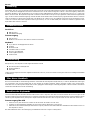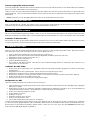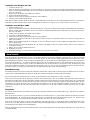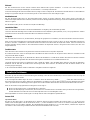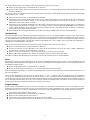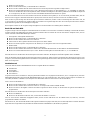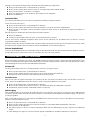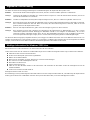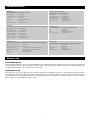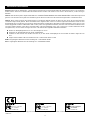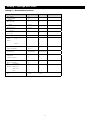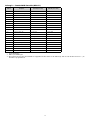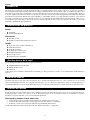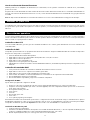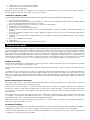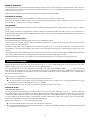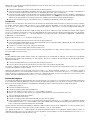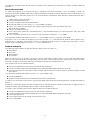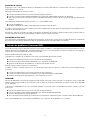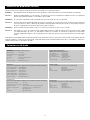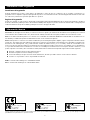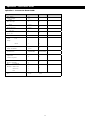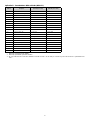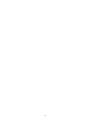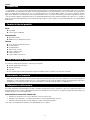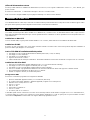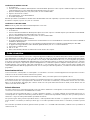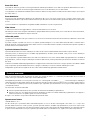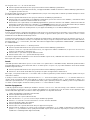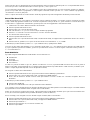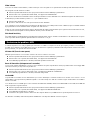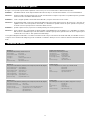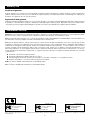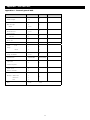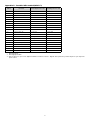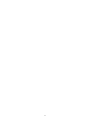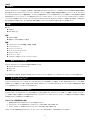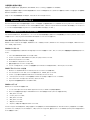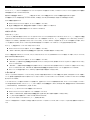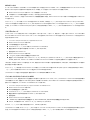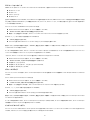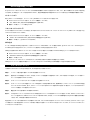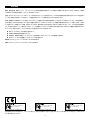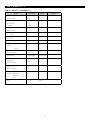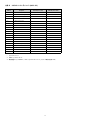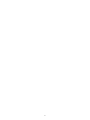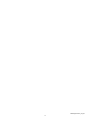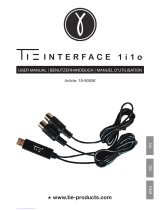M-Audio 49e Manuel utilisateur
- Catégorie
- Claviers MIDI
- Taper
- Manuel utilisateur

040914_KSSeries_UGCVR_01.qxd 9/14/04 11:49 AM Page 1
La page charge ...
La page charge ...
La page charge ...
La page charge ...
La page charge ...
La page charge ...
La page charge ...
La page charge ...
La page charge ...
La page charge ...
La page charge ...
La page charge ...
La page charge ...
La page charge ...

15
Introduction
Nous vous félicitons d’avoir acheté un clavier M-Audio Keystation. La gamme Keystation comprend les claviers USB dynamiques de 49, 61
ou 88 touches conçus pour s’intégrer facilement à votre PC ou à votre Macintosh. Les Keystation 61es et 88es sont pourvus de touches au
toucher semi-lourd qui se rapprochent de la sensation de toucher d’un piano. Compatible avec de nombreux logiciels d’enseignement et de
création musicale, la gamme Keystation est pourvue de molettes de pitch-bend et de modulation, d’autres boutons programmables et d’un
curseur pour une commande à portée de main. Bien que la gamme Keystation s’accommode facilement et soit dotée d’une vraie fonction
plug-and-play (prêt à l’emploi) sous Windows XP et Mac OS X, nous vous recommandons de consacrer quelques minutes à la lecture de ce
manuel afin d’en savoir plus sur son fonctionnement propre, sur ses fonctionnalités avancées et sur sa programmabilité.
Caractéristiques du produit
Ports :
< MIDI OUT
< USB/MIDI IN/OUT
Alimentation :
< Par le bus USB
< Courant continu pour bloc d’alimentation externe
Clavier :
< Clavier dynamique de 49, 61 ou 88 touches
< Molette de pitch-bend
< Molette de modulation
< Curseur volume/contrôle
< Entrée pour pédale (sustain)
< Boutons d’octaves +/-
< Bouton de fonctions avancées
Contenu de la boîte
Votre pack M-Audio Keystation doit comporter les articles suivants :
< Un clavier Keystation USB M-Audio
< Un manuel de l’utilisateur
< Un câble USB
Dans le cas où il manquerait l’un des articles cités ci-dessus, veuillez contacter votre détaillant.
A propos de ce manuel
Ce manuel d’instructions concerne le fonctionnement des claviers USB Keystation 49e, 61es et 88es. Bien que ce manuel ne fournisse
pas d’explications détaillées sur l’installation du clavier pour l’utilisation avec les divers logiciels musicaux du marché, la majorité d’entre
eux fonctionnera sans la moindre difficulté avec les claviers Keystation. Veuillez consulter le manuel de votre logiciel pour de plus amples
informations à ce sujet.
Connexion de votre clavier
Vous pouvez alimenter votre clavier soit par un port USB alimenté, soit par un bloc d’alimentation externe en option. Cependant, les Keystation
sont des appareils à faible consommation et un bloc d’alimentation externe ne devrait pas être nécessaire. Il est recommandé de relier le
Keystation à un port USB de votre ordinateur ou à un concentrateur USB alimenté.
Alimentation et connexion par USB
1. Vérifiez que le commutateur de mise en marche situé derrière l’appareil est en position “OFF.”
2. Branchez le câble USB fourni avec votre clavier Keystation à un port USB libre de votre ordinateur.
3. Branchez l’autre bout du câble USB à l’entrée USB sur le clavier Keystation.
Ce simple câble USB ne fait pas qu’alimenter le clavier; il assure aussi le transfert de données MIDI entre le clavier et l’ordinateur.
Utilisation d’une alimentation externe
Vous pouvez aussi utiliser un adaptateur (non inclus) avec les spécifications suivantes : sortie 9V en courant continu, 250-300 mA, centre =
positif.
Assurez-vous que vous n’alimentez pas déjà le Keystation par USB; si vous recevez déjà de la puissance électrique du concentrateur USB,
Français

16
aucune autre installation n’est nécessaire. Si ce n’est pas le cas, branchez simplement le bloc d’alimentation dans l’entrée «DC 9V» et allumez
l’appareil.
Remarque: ne laissez pas l’adaptateur branché pendant de longues périodes lorsque l’appareil reste inutilisé.
Windows XP et Mac OS X
Si vous utilisez Windows XP ou Mac OS X, vous pouvez maintenant simplement appuyer sur le bouton de votre clavier pour le mettre en
position «ON». La gamme Keystation est prise en charge nativement par le système et votre appareil fonctionne donc sans installation
supplémentaire.
Autres systèmes d’exploitation
Si vous utilisez un autre système d’exploitation que Mac OS X ou Windows XP, veuillez vous reporter à notre site internet à l’adresse: www.
m-audio.fr. Vous y découvrirez les derniers pilotes Keystation pour les systèmes d’exploitation Macintosh ou Windows. Veuillez noter que le
Keystation 88es ne fonctionne pas sous OS9.
Installation sous Mac OS 9
Si OMS n’est pas installé, veuillez d’abord exécuter le programme d’installation OMS. Si OMS est déjà installé, commencez par “Installing the
OMS driver” (installation du pilote OMS).
Installation du programme OMS
Assurez-vous que toutes les applications sont fermées avant de lancer le programme d’installation. Assurez-vous aussi d’avoir retiré
d’éventuels dongles (clés électroniques) ou tout autre dispositif de protection contre la copie que vous utiliseriez.
1 Insérez le CD-ROM d’installation du Keystation.
2. Double-cliquez sur l’icône du CD d’installation du Keystation (49e ou 61es) sur votre bureau.
3. Double-cliquez sur le dossier OS 9.
4. Double-cliquez sur «Install OMS 2.3.8».
5. Suivez les instructions à l’écran.
6. Un petit moment sera nécessaire pour l’installation de OMS. Quand le programme aura terminé, il vous demandera de redémarrer
l’ordinateur. Cliquez sur Redémarrer.
Installation du pilote OMS
1. Cliquez sur le programme d’installation des pilotes USB et faites-le glisser depuis la fenêtre OS 9 dans laquelle il se trouve jusqu’au
bureau.
2. Double-cliquez sur l’icône. Si une fenêtre apparaît, cliquez sur “Open” (Ouvrir).
3. Double-cliquez sur l’icône d’installation des pilotes USB que vous venez de créer sur le bureau.
4. Cliquez sur “Install” (Installer). Le programme d’installation placera automatiquement les pilotes dans les dossiers système
appropriés.
5. Une fois que le programme d’installation a fini d’installer les pilotes, cliquez sur Redémarrer.
6. Lorsque votre ordinateur a redémarré, allumez le clavier Keystation.
Configuration OMS
Vous devez maintenant exécuter le programme de configuration OMS :
1. Ouvrez le disque dur, puis le dossier «Opcode», puis le dossier «OMS Applications» et finalement «OMS setup» (Configuration OMS).
2. Si vous recevez un message pour activer ou désactiver AppleTalk, vous pouvez choisir n’importe quelle option car cela n’aura aucune
incidence sur la configuration OMS.
3. Dans la fenêtre suivante, cliquez sur “OK.”
4. Cliquez sur “Search» (Rechercher).
5. Cliquez sur “OK”.
6. Cliquez une nouvelle fois sur “OK”.
7. Cliquez sur “Save” (Enregistrer).
8. Si on vous le demande, cliquez sur “Replace” (Remplacer).
Vous devriez maintenant voir une fenêtre finale récapitulant votre configuration de studio actuelle. Si “QuickTime Music” est barré, double-
cliquez dessus, puis cliquez sur le cercle “on” pour l’activer. Cliquez sur “OK.” Vous pouvez maintenant utiliser votre clavier. Assurez-vous
seulement que votre clavier Keystation est sélectionné en tant qu’entrée MIDI dans votre logiciel de musique.
Installation sous Windows 98 ou ME
1. Allumez votre PC.
2. Insérez le CD-ROM d’installation du Keystation dans le lecteur CD-ROM de votre ordinateur. Ouvrez le Poste de travail ou l’Explorateur
Windows pour accéder à votre lecteur CD-ROM. Cliquez sur le dossier appelé “Keystation (49e, 61es ou 88es)”.
3. Ouvrez le dossier Keystation (49e, 61es ou 88es) et cliquez sur l’icône d’installation.
4. Suivez les instructions à l’écran.
5. Quand vous avez terminé, quittez le programme d’installation.
6. Allumez le clavier Keystation.

17
Windows lancera alors l’installation d’un pilote USB et d’un pilote MIDI. Une fois ces installations terminées, vous pouvez utiliser votre clavier.
Si Windows vous demande de redémarrer votre ordinateur, cliquez sur «Redémarrer».
Installation sous Windows 2000
NOTE : Veuillez vous assurer que vous suivez la procédure d’installation du pilote ci-dessous AVANT de brancher votre Keystation
1. Allumez votre PC.
2. Insérez le CD-ROM d’installation du Keystation. Ouvrez le Poste de travail ou l’Explorateur Windows pour accéder à votre lecteur CD-
ROM. Cliquez sur le dossier “Keystation (49e, 61es ou 88es)”.
3. Ouvrez le dossier Keystation (49e, 61es ou 88es) et cliquez sur l’icône d’installation.
4. Suivez les instructions à l’écran.
5. Quand vous avez terminé, quittez le programme d’installation.
6. Allumez le clavier Keystation. Windows reconnaîtra automatiquement le clavier et demandera le CD-ROM d’installation du Keystation
61es.
7. Sélectionnez le lecteur CD-ROM et cliquez sur “OK.” Windows vous demandera de resélectionner le lecteur CD-ROM pour le pilote
MIDI.
8. Si Windows indique que les pilotes n’ont pas été signés numériquement, cliquez sur «Poursuivre l’installation».
9. Sélectionnez à nouveau le lecteur.
10. Cliquez sur “OK”.
11. Si Windows vous demande de redémarrer votre ordinateur, cliquez sur Redémarrer.
Démarrage
Une fois l’installation terminée, vous devrez configurer votre logiciel musical MIDI pour utiliser le Keystation. Veuillez remarquer que si vous
appuyez sur une touche du clavier, vous n’entendrez aucun son. En effet, quand vous appuyez sur une touche, le clavier envoie les données
MIDI vers l’extérieur. Les données MIDI donnent des instructions sur la façon dont les sons doivent être joués, mais, pour entendre les sons,
vous devez configurer votre logiciel de musique pour la lecture des données MIDI envoyées par le Keystation et pour la diffusion des sons
correspondants. Cette configuration vous entraînera certainement vers un menu Options ou Configurations périphériques (Device Set-Up)
dans votre logiciel de musique afin d’y sélectionner le périphérique approprié. Le Keystation devrait apparaître dans la section réservée
aux périphériques MIDI de votre logiciel sous le nom “USB Audio Device” (Périphérique audio USB) pour Windows XP ou sous “Keystation
(49e, 61es or 88es)” pour les autres systèmes d’exploitation. Veuillez consulter le manuel fourni avec votre logiciel pour une configuration
appropriée.
Noms des touches
Chaque touche blanche du Keystation est libellée par une lettre et un chiffre. La lettre représente la note jouée et le chiffre représente l’octave
(la définition d’»octave» est donnée dans la section suivante).
Bien que les touches noires ne soient pas libellées, elles possèdent aussi des noms. (Par exemple, «F# 4” ou “Eb2”.)
Si le nom d’une touche noire contient un “#”, il s’agit de la touche noire placée au-dessus de la touche blanche dont le nom comporte les
mêmes caractères. Ainsi, “F# 3” désigne la touche noire située au-dessus de la touche blanche F3. Si le nom d’une touche noire comporte
un “b”, c’est qu’il se rapporte à la touche noire placée au-dessous de la touche blanche dont le nom comporte les mêmes caractères. Ainsi,
“Eb3” désigne la touche noire située au-dessous de la touche blanche E3. Il s’ensuit que la touche noire entre C3 et D3 est à la fois C# 3 et
Db3.
Boutons d’octaves
Une octave contient 12 notes. Chaque octave est représentée sur votre Keystation par des zones noires et blanches commençant par C.
Chaque octave reçoit un numéro.
Si vous appuyez une fois sur le bouton d’octave “+”, la DEL située au-dessus du bouton d’octaves “-” s’éteindra, ce qui indique que l’octave
du clavier est maintenant décalée vers le haut. Si vous appuyez encore sur le bouton d’octaves “+”, vous monterez encore d’une octave, et
ainsi de suite. Il est possible de faire monter ou descendre le clavier de 3 octaves à partir de l’octave de départ 0.
Pour décaler l’octave vers le bas, appuyez sur le bouton d’octaves “-”, et vous remarquerez que la DEL au-dessus du bouton d’octaves
“+” s’éteindra. Si seule la DEL située au-dessus du bouton d’octaves “-” est allumée, cela signifie que l’octave est décalée vers le bas. Au
contraire, si seule la DEL située au-dessus du bouton d’octaves “+” est allumée, cela signifie que l’octave est décalée vers le haut.
Pour retourner à l’octave 0, appuyez en même temps sur les deux boutons d’octaves “+” et “-». Les deux témoins lumineux s’allumeront, ce
qui indique que l’octave est revenue à 0.
La molette de pitch-bend
Comme son nom l’indique, la molette de pitch-bend est principalement utilisée pour modifier la hauteur tonale des notes jouées sur le clavier.
Ceci vous permet de jouer des phrases musicales qui ne sont pas normalement associées au son d’un clavier; par exemple, des riffs de
guitare.
C’est votre source sonore qui détermine jusqu’à quel point vous pouvez modifier la hauteur tonale de la note. Le réglage habituel est de deux
demi-tons, mais il peut aller jusqu’à deux octaves +/-.
La molette de modulation
La molette de modulation est généralement utilisée pour moduler le son que vous jouez. Ce type de contrôleur en temps réel a d’abord été

18
implanté sur les claviers électroniques pour offrir au musicien des options telles que l’ajout de vibrato, qui permet d’imiter le travail effectué
avec des instruments acoustiques.
Comme la molette de pitch-bend, la molette de modulation est entièrement programmable par MIDI.
Le curseur de volume
Le curseur de volume envoie un message MIDI qui contrôle le volume des notes que vous jouez.
Le curseur de volume peut aussi être assigné à la création de divers effets tels que le panoramique (balance), l’attaque, la reverb, le chorus
et bien d’autres. (Reportez-vous au chapitre «Fonctions avancées» pour de plus amples informations.)
Utilisation d’une pédale
Vous pouvez utiliser une pédale pour prolonger le son que vous jouez sans avoir à garder les mains sur le clavier (exactement comme la
pédale forte (sustain) d’un piano).
Vous pouvez brancher une pédale (vendue séparément) de n’importe quelle polarité dans l’entrée pour pédale de votre clavier M-Audio. Le
clavier détectera automatiquement la polarité correcte lors de la mise en marche. Si vous voulez inverser la polarité, appuyez simplement sur
la pédale lorsque vous allumez votre clavier.
Le bouton de fonctions avancées
Le bouton «Advanced Functions» (fonctions avancées) est utilisé pour l’accès à toutes les fonctions avancées du clavier.
Quand vous appuyez sur le bouton «Advanced Functions», le clavier se met en mode de programmation. Dans ce mode, les touches sont
utilisées pour sélectionner des fonctions et entrer des données.
Le témoin situé au-dessus du bouton «Advanced Functions» indique si le clavier se trouve en mode de programmation. Dans le mode de
programmation, les touches noires du clavier sont utilisées pour la sélection de fonctions et les touches blanches pour l’entrée de données
et le choix des canaux.
Votre clavier sortira du mode de programmation dès que vous aurez sélectionné une fonction ou dès que vous aurez appuyé sur les touches
CANCEL ou ENTER (le témoin au-dessus du bouton «Advanced Functions» s’éteindra). Le clavier peut donc être à nouveau utilisé pour produire
des notes.
Le schéma suivant indique la signification de chaque touche du clavier en mode de programmation :
Les fonctions avancées
En plus de pouvoir décaler les octaves, les deux boutons d’octaves “+” et “-” que nous avons décrits plus haut dans ce manuel peuvent aussi
être utilisés pour commander l’une des cinq fonctions MIDI.
Sur le schéma ci-dessus, vous verrez que les six premières touches noires sont libellées “DATA = ________.” Ces touches sont utilisées pour
sélectionner la fonction désirée des boutons d’octaves. Certaines des fonctions correspondant à ces touches ne peuvent pas envoyer de
valeur plus petite que 0. Quand les boutons d’octaves sont utilisés pour commander ces fonctions, les deux témoins lumineux situés au-
dessus restent allumés, peu importe la configuration actuelle de cette fonction.
Pour sélectionner une fonction alternative :
< Appuyez sur le bouton « Advanced Functions» pour mettre votre clavier en mode de programmation.
< Appuyez sur la touche noire qui représente la fonction désirée. Le clavier sortira du mode de programmation dès que vous aurez
sélectionné une fonction et vous pourrez à nouveau produire des notes.
Les cinq fonctions alternatives disponibles des boutons d’octaves sont décrites ci-dessous :
Décalage d’octaves
Les touches de décalage d’octaves “+” et “-”
L’autre méthode pour le décalage des octaves du Keystation est l’utilisation des touches libellées octave “+” et “-”. Une fois que vous avez
appuyé sur le bouton «Advanced Function», ce qui met le clavier en mode de programmation, le fait d’appuyer sur ces boutons fera monter
ou descendre la hauteur tonale du clavier d’une ou de plusieurs octaves (une par pression). Le décalage d’octave par défaut est “0”, et vous
le retrouverez chaque fois que vous allumerez votre clavier. Quand les deux témoins lumineux situés au-dessus des boutons d’octaves sont
allumés, ils indiquent que le décalage d’octaves est de «0».
Pour programmer les touches “+” et “-” afin qu’elles commandent l’octave :
< Appuyez sur le bouton « Advanced Functions» pour mettre votre clavier en mode de programmation.
< Appuyez sur la touche noire (C# 1) au-dessus de C1, libellée DATA = OCTAVE. Le clavier quittera le mode de programmation dès que
vous aurez appuyé sur C# 1.

19
Il y a une autre méthode pour procéder à un changement rapide d’octave, ce qui peut être utile quand vous utilisez les boutons d’octaves
pour la commande d’une autre fonction MIDI. Pour cela, suivez les instructions ci-dessous :
< Appuyez sur le bouton « Advanced Functions» pour mettre votre clavier en mode de programmation.
< Enfoncez la touche noire (Bb2) au-dessous de B2; en mode de programmation, cette touche représente “OCTAVE +”, et augmente
l’octave d’une unité (vous pouvez appuyer dessus une nouvelle fois pour l’augmenter de 2, et ainsi de suite).
< Enfoncez la touche noire (F# 2) au-dessus de F2 ; en mode de programmation, cette touche représente “OCTAVE -” et diminue l’octave
d’une unité (vous pouvez appuyer dessus une nouvelle fois pour la diminuer de 2, et ainsi de suite) OU enfoncez la touche noire (G#
2) au-dessus de G2; dans le mode de programmation, cette touche représente “OCTAVE 0” et permet de remettre l’octave à 0.
< Une fois le décalage d’octaves choisi, appuyez sur C5, qui représente “ENTER” (Entrée), pour quitter le mode de programmation.
Transposition
Il est parfois préférable d’augmenter ou de réduire la hauteur tonale de plusieurs demi-tons plutôt que d’une octave entière. Par exemple, si
vous accompagnez un chanteur qui rencontre des difficultés à produire les notes les plus hautes, vous pourriez souhaiter réduire la hauteur
tonale d’un ou deux demi-tons.* Cela est possible par l’utilisation d’une fonction MIDI appelée “Transpose.”
«Transpose» fonctionne de la même façon que le décalage d’octaves que nous avons traité plus haut, sauf que le décalage est de +/- 12.
Comme avec le décalage d’octaves, il y a deux manières de transposer votre clavier. Vous pouvez utiliser les boutons d’octaves “+” et “-” ou
les touches noires F# 3, G# 3 et Bb3. Ces touches noires représentent respectivement “TRANSPOSE -,” “TRANSPOSE 0” et “TRANSPOSE +”.
Pour assigner les boutons d’octaves “+” et “-” à transpose :
< Appuyez sur le bouton «Advanced Functions» pour mettre votre clavier en mode de programmation.
< Appuyez sur la touche noire (D# 1) au-dessus de D1, libellée “DATA = TRANSPOSE”. (Le clavier quittera le mode de
programmation dès que vous aurez appuyé sur D# 1.)
< Appuyez sur la touche “+” et vous entendrez monter la hauteur tonale de la note que vous jouez.
< Appuyez en même temps sur “+” et “-” pour annuler transpose.
*Un demi-ton représente le changement de hauteur tonale d’une note à l’autre. Un changement de deux demi-tons revient donc à jouer une
note deux notes plus haut.
Canal
Les données MIDI en provenance du clavier peuvent être envoyées sur n’importe lequel des 16 canaux MIDI. Cependant, certains périphériques
ou logiciels MIDI ont besoin que le clavier envoie les données sur un canal précis. Si c’est le cas, vous pouvez changer le canal par lequel les
données sont envoyées en suivant les instructions ci-dessous :
< Appuyez sur le bouton «Advanced Functions» pour mettre votre clavier en mode de programmation.
< Enfoncez l’une des 16 touches de canal de D1 à E3, selon le canal dont vous avez besoin.
Par exemple, si un périphérique précise que vous devez envoyer les données sur le canal 10, appuyez sur le bouton «Advanced Functions»
et sur la touche F2 pour sélectionner le canal 10.
Le canal peut aussi être assigné aux boutons d’octaves “+” et “-”. Une fois assigné, le fait d’appuyer sur “+” ou “-” sélectionnera le canal
précédent ou le canal suivant. Si vous appuyez sur «+» lorsque vous avez déjà atteint le canal 16, le canal 1 sera sélectionné. Si les touches
d’octaves “+” et “-” sont sélectionnées pour le changement de canal, les témoins lumineux ne changeront pas, car un canal ne peut pas avoir
une valeur négative. Si vous appuyez en même temps sur les boutons “+” et “-”, le canal 1 sera à nouveau sélectionné.
Changement de programme
Les changements de programme (Program Changes) servent à changer l’instrument ou la voix que vous utilisez. Par exemple, changeons
un instrument et passons en son de basse. Pour cela, nous devons envoyer un changement de programme de valeur 32, qui sélectionnera
un son de basse acoustique depuis la liste d’instruments General MIDI (voir Annexe). Il y a deux méthodes pour envoyer un changement de
programme :
1. Changement de programme +/-
< Appuyez sur le bouton «Advanced Functions».
< Appuyez sur la touche noire F# 1 au-dessus de F1.
< Les touches d’octaves “+” et “-” peuvent maintenant servir au changement de programme.
< Appuyez sur “+” et continuez à jouer des notes jusqu’à ce que vous trouviez l’instrument que vous désirez.
2. Changement de programme en sélection rapide :
< Appuyez sur le bouton «Advanced Functions».
< Appuyez sur la touche noire F# 4 libellée «Program», au-dessus de F4.
< Appuyez sur les touches C4, puis E3, puis C5. Ceci valide la combinaison : “3,” “2,” “ENTER.” Vous pouvez aussi utiliser les boutons “+”
et “-” pour changer la valeur et appuyer sur ENTER. Maintenant, le clavier jouera un son de basse : numéro 32, comme indiqué dans
la liste d’instruments General MIDI.
La première méthode est utile si vous voulez faire le tour des instruments pour voir lequel sonne le mieux dans votre morceau et la deuxième
est plus utile si vous voulez sélectionner un numéro spécifique, comme nous venons de le faire.
Si les touches d’octaves “+” et “-” sont sélectionnées pour le changement de programme (première méthode), les témoins lumineux ne
changeront pas, car un programme ne peut pas avoir une valeur négative. Si vous appuyez en même temps sur les boutons “+” et “-”, le
programme 0 (son de piano) sera à nouveau sélectionné.

20
La liste complète des instruments se trouve dans «Program Changes» ou à la fin de ce manuel.
Bank LSB et Bank MSB
Les changements de programme sont le plus souvent utilisés pour changer les instruments et les voix. Cependant, le nombre d’instruments
accessibles par changement de programme est limité à 128. Quelques dispositifs ont plus de 128 voix et nécessitent une méthode différente
pour accéder à ces voix supplémentaires. En général, ces dispositifs ont recours aux messages Bank LSB et Bank MSB.
1. Changements Bank LSB et Bank MSB +/- :
< Appuyez sur le bouton «Advanced Functions».
< Appuyez sur la touche noire (G# 1) au-dessus de G1.
< Les touches d’octaves “+” et “-” peuvent maintenant servir au changement de programme.
< Appuyez sur “+” et continuez à jouer des notes jusqu’à ce que vous trouviez l’instrument que vous désirez.
2. Sélection rapide :
< Appuyez sur le bouton «Advanced Functions».
< Appuyez sur les touches noires G# 4 au-dessus de G4 ou A# 4 au-dessus de A4, libellées respectivement Bank LSB ou Bank MSB.
< Appuyez sur les touches C4, puis E3, puis C5. Ceci valide la combinaison : “3,” “2,” “ENTER”.
Vous pouvez aussi utiliser les boutons “+” et “-” pour changer la valeur et appuyer sur ENTER.
Comme pour le changement de programme, si les touches d’octaves “+” et “-” sont sélectionnées pour changer le numéro Bank LSB ou MSB
(méthode 1), les témoins lumineux ne changeront pas, car Bank ne peut pas avoir une valeur négative. Si vous appuyez en même temps sur
les boutons “+” et “-”, Bank 0 sera à nouveau sélectionné.
La molette de modulation
Il est possible d’affecter des effets MIDI à la molette de modulation. Quelques effets utiles :
< 01 Modulation
< 07 Volume
< 10 Pan (panoramique, balance)
< 05 Portamento
Il y a 131 effets au total. Cependant, pour que ces effets affectent le son, le dispositif MIDI récepteur doit pouvoir lire et interpréter ces
messages d’effet MIDI. La majorité des dispositifs interprétera au moins les données de volume, de modulation et de panoramique (pan). (La
liste complète des effets se trouve au dos de ce manuel.)
Pour assigner un effet à la molette de modulation :
< Appuyez sur le bouton «Advanced Functions» pour mettre votre clavier en mode de programmation.
< Enfoncez la touche noire (C#4) au-dessus de C4, libellée “WHEEL ASSIGN”.
< Utilisez les touches de saisie numérique G3-B4 pour entrer le numéro de l’effet que vous souhaitez assigner à la molette de
modulation.
Vous pouvez aussi utiliser les boutons “+” et “-” pour changer la valeur.
< Appuyez sur la touche ENTER (C5).
< Faites glisser la molette de modulation vers le haut pour augmenter la valeur de l’effet.
Si vous avez commis une erreur lors de la saisie de la valeur numérique, enfoncez la touche CANCEL (annuler, C1) pour quitter le mode de
programmation sans changer l’effet assigné à la molette de modulation.
Veuillez noter que chaque fois que vous éteindrez votre clavier, les données assignées à la molette de modulation seront perdues. Chaque
fois que vous allumerez votre clavier, la molette de modulation reprendra son assignation par défaut : effet numéro 01, Modulation.
Par exemple, nous allons assigner l’effet numéro 10 (panoramique, ou balance) à la molette de modulation.
< Appuyez sur le bouton «Advanced Functions» pour mettre votre clavier en mode de programmation.
< Enfoncez la touche noire (C# 4) au-dessus de C4, libellée “WHEEL ASSIGN”.
< Appuyez sur A3 pour saisir “1”.
< Appuyez sur G3 pour saisir “0”. Vous avez ainsi saisi “10”.
< Appuyez sur C5 pour “ENTER”.
Le curseur de volume
Comme la molette de modulation, le curseur de volume peut être assigné à n’importe lequel des 131 effets répertoriés à la fin de ce
manuel.

21
Pour assigner le curseur de volume à un effet :
< Appuyez sur le bouton «Advanced Functions» pour mettre votre clavier en mode de programmation.
< Appuyez sur la touche noire (D# 4) au-dessus de D4, libellée “SLIDER ASSIGN”.
< Utilisez les touches de saisie numérique G3-B4 pour entrer le numéro de l’effet que vous souhaitez assigner au curseur de volume.
Vous pouvez aussi utiliser les boutons “+” et “-” pour changer la valeur.
< Appuyez sur la touche ENTER (C5).
< Faites glisser le curseur de volume vers le haut pour augmenter la valeur de l’effet.
Si vous avez commis une erreur lors de la saisie de la valeur numérique, enfoncez la touche CANCEL (annuler, C1) pour quitter le mode de
programmation sans changer l’effet assigné au curseur de volume.
Veuillez noter que chaque fois que vous éteindrez votre clavier, les données assignées au curseur de volume seront perdues. Chaque fois
que vous allumerez votre clavier, le curseur de volume reprendra son assignation par défaut : effet numéro 07, Volume.
Sensibilité de la molette de pitch-bend
Il est possible de modifier la sensibilité de la molette de pitch-bend en assignant l’effet numéro 128 à la molette de modulation ou au curseur
de volume. Ceci vous permettra de modifier la portée du changement de hauteur tonale jusqu’à une octave vers le haut et vers le bas.
MIDI : en dernier recours
Les claviers Keystation ont été conçus pour rendre le travail avec MIDI sur votre ordinateur aussi simple que possible. Il est toutefois possible
que vous rencontriez des difficultés. Dans de nombreux cas, les problèmes ne viennent pas du clavier mais plutôt du dispositif récepteur. Pour
résoudre ces problèmes, il existe deux fonctions MIDI très utiles :
All Notes Off
Si des notes sont bloquées et ne peuvent pas être arrêtées, envoyez le message MIDI “All Notes Off” en suivant les instructions ci-dessous :
< Appuyez sur le bouton «Advanced Functions» pour mettre votre clavier en mode de programmation.
< Appuyez sur la touche noire (D# 3) au-dessus de D3, libellée “ALL NOTES OFF”.
< Le clavier quittera le mode de programmation et annulera toutes les notes bloquées.
Reset All Controllers
Si vous entendez un effet indésiré sur une voix, vous pouvez envoyer un message MIDI «Reset All Controllers” (réinitialiser tous les contrôleurs)
plutôt que de devoir isoler et identifier cet effet. Pour cela, suivez les instructions ci-dessous :
< Appuyez sur le bouton «Advanced Functions» pour mettre votre clavier en mode de programmation.
< Appuyez sur la touche noire (C# 3) au-dessus de C3, libellée “RESET ALL CONTROLLERS”.
< Le clavier quittera le mode de programmation en enlevant tous les effets.
Sortie MIDI
Le port de sortie MIDI se trouve sur la face arrière du clavier, et peut être utilisé pour relier le clavier à un module de son externe ou à un clavier
MIDI. Par défaut (quand vous allumez l’appareil), toutes les données du contrôleur sont envoyées par la sortie MIDI et la sortie USB.
Si vous voulez que la sortie MIDI fonctionne comme une interface classique «USB vers MIDI», entrez dans le mode “MIDI Out from USB” (sortie
MIDI à partir de l’USB) en suivant les instructions ci-dessous :
< Appuyez sur le bouton «Advanced Functions» pour mettre votre clavier en mode de programmation.
< Appuyez sur la touche noire (D# 2) au-dessus de D2, libellée “MIDI OUT FROM USB.”
< Le clavier quittera le mode de programmation.
< Le clavier peut maintenant envoyer les données en provenance de l’ordinateur sur sa sortie MIDI (MIDI Out) en direction de n’importe
quel périphérique qui y serait connecté.
Vous devez sélectionner la sortie USB MIDI de votre Keystation en tant que dispositif de sortie MIDI dans votre séquenceur pour utiliser la
sortie MIDI.

22
Dépannage
Voici les solutions aux problèmes les plus fréquents, lors de l’utilisation d’un clavier Keystation :
Problème 1 : Mon matériel M-Audio a soudainement cessé de fonctionner après un fonctionnement sans problème depuis l’installation.
Solution 1 : Eteignez-le et laissez-le reposer pendant 10 secondes. Puis, redémarrez votre ordinateur et essayez à nouveau. Si le problème
persiste, il se peut que vous deviez réinstaller les pilotes de l’appareil.
Probl
ème 2 : J’ai branché une pédale à mon clavier M-Audio, mais elle fonctionne à l’envers.
Solution 2 : La polarité de la pédale est calculée par le clavier lors de la mise en marche. Lors de la mise en marche, le clavier suppose que
la pédale est en position «inactive». Ainsi, si vous souhaitez que la pédale soit inactive quand elle est relâchée, assurez-vous
qu’elle est relâchée quand vous allumez le clavier.
Probl
ème 3 : Quand j’enfonce une touche, il y a un délai avant que j’entende un son.
Solution 3 : Ce délai est plus connu sous le nom de «latence». La latence avec les signaux MIDI est due au logiciel que vous utilisez.
Les données MIDI sont juste des données de contrôle. Les données MIDI sont lues par votre logiciel. Le logiciel effectue de
nombreux calculs compliqués pour produire le son que vous entendez et ces calculs prennent du temps.
Nous vous recommandons fortement de vous procurer une carte son appropriée. Consultez www.m-audio.com pour découvrir toute une
sélection de cartes audio USB, PCI et FireWire. Si vous avez déjà une carte son adéquate, essayez de réinstaller les derniers pilotes pour la
carte son, ou essayez de réduire la taille de la mémoire tampon des pilotes audio.
Contacter M-Audio
M-AUDIO U.S.
5795 Martin Road, Irwindale, CA 91706-6
211, U.S.A.
Sales Information: 626-633-9050
Sales Information (email): info@m-audio.com
Tech Support: 626-633-9055
Tech Support (email): techsupt@m-audio.com
Fax: 626-633-9060
Internet Home Page: http://www.m-audio.com
M-AUDIO Deutschland (Germany)
Kuhallmand 34, D-74613 Ohringen, Germany
Sales Information: 49 7941 98 7000
Sales Information (email): info@m-audio.de
Technical Support: 49 7941 98 70030
Technical Support (email): support@m-audio.de
Fax: 0 7941 98 70070
Internet Home Page: http://www.m-audio.de
M-AUDIO U.K.
Unit 5, Saracen Industrial Estate, Mark Road, Hemel Hempstead, Herts HP
2 7BJ, England
Sales Information (phone): 44 (0) 1442 416590
Sales Information (fax): 44 (0) 1442 246832
Sales Information (email): info@maudio.co.uk
Technical Support (PC): 44 (0) 1309 671301
Technical Support (Mac): 44 (0) 1765 650072
Technical Support (email): support@maudio.co.uk
Internet Home Page: http://www.maudio.co.uk
M-AUDIO Canada
1400 St-Jean Baptiste Ave. #150, Quebec City, QC G2E 5B7, Canada
Tel: 418-872-0444
Fax: 418-87
2-0034
Email: midimancanada@m-audio.com
Internet Home Page: http://www.m-audio.ca
M-AUDIO France
Unit 5, Saracen Industrial Estate, Mark Road, Hemel Hempstead, Herts HP
2 7BJ, England
Informations Commerciales: 0810 001 105
Informations Commerciales (email): info@m-audio.fr
Assistance Technique: 0820 000 731 (PC) ou 0820 391 191 (Mac at général)
Assistance Technique (email): support@m-audio.fr.com ou mac@m-audio.fr
Fax: +44 (0) 144 224 6832
Site Internet: http://www.m-audio.fr
M-AUDIO Japan
Annex Buliding 6F, 2-18-10 Marunouchi, Naka-Ku, Nagoya 460-0002, Japan
Tel: 81 52 218 3375
Fax: 81 5
2 218 0875
Technical Support: 08
200 0731
Email: info@m-audio.co.jp
Internet Home Page: http://www.m-audio.co.jp

23
Informations sur la garantie
Conditions de garantie
M-Audio garantit que les produits sont dépourvus de défauts de matériaux et de fabrication, dans le cadre d’un usage normal et pour
autant que le produit soit en possession de son acquéreur originel et que celui-ci soit enregistré. Consultez www.m-audio.com/warrantypour
prendre connaissance des conditions et des limitations s’appliquant à votre produit spécifique.
Enregistrement de garantie
Merci d’enregistrer votre nouveau produit M-Audio. Le faire immédiatement permet à la fois de vous donner une couverture de garantie
complète et d’aider M-Audio à développer et à fabriquer les produits de la plus grande qualité qui soit. Enregistrez-vous en ligne à www.
m-audio.com/register pour recevoir des mises à jour GRATUITES du produit et pour avoir une chance de gagner des équipements GRATUITS
M-Audio.
Informations techniques
Attention : Les décharges électrostatiques, les parasites temporaires ou les interférences radio transmises par conduction peuvent nuire au
bon fonctionnement de l’appareil. Si vous rencontrez ce problème, débranchez l’appareil et rebranchez-le pour retrouver un fonctionnement
normal.
Remarque : Votre clavier Keystation M-Audio a été testé pour assurer sa conformité avec les normes FCC pour une UTILISATION DOMESTIQUE
OU PROFESSIONNELLE. Toute modification effectuée sans l’autorisation du fabricant peut annuler l’autorisation à l’utilisateur de faire fonctionner
cet appareil.
Remarque : Cet équipement a été testé et s’est avéré conforme aux limites de la classe B des appareils numériques, selon les termes de
la Section 15 des règles FCC. Ces limites sont conçues pour procurer une protection raisonnable contre les interférences nuisibles dans une
installation domestique. Cet équipement génère, utilise et peut entraîner un rayonnement d’énergie de fréquences radio et, s’il n’est pas
installé et utilisé selon les instructions, peut être à l’origine d’interférences nuisibles aux communications radio. Il n’est cependant pas garanti
qu’il n’y aura aucune interférence dans une installation particulière. Si cet équipement provoque des interférences nuisibles aux réceptions
radio ou télévisuelle, ce que vous pouvez déterminer en éteignant et allumant l’équipement, nous conseillons à l’utilisateur d’essayer de
corriger ces interférences en appliquant les mesures ci-dessous :
< Réorientez ou déplacez l’antenne de réception.
< Augmentez la séparation entre l’équipement et le récepteur.
< Branchez l’équipement sur une prise ne se trouvant pas sur le même circuit que celui auquel le récepteur est connecté.
< Consultez votre distributeur ou un technicien radio/TV expérimenté pour une assistance.
ASIO est une marque déposée de Steinberg Soft– und Hardware GmbH.
VST est une marque déposée de Steinberg Soft– und Hardware GmbH.
Keystation 49e
Tested to comply with
FCC standards
FOR HOME OR STUDIO USE
Keystation
61es
Tested to comply with
FCC standards
FOR HOME OR STUDIO USE
Keystation 88es
Tested to comply with
FCC standards
FOR HOME OR STUDIO USE
L’ESD et le “Fast Transient” peuvent rendre l’appareil temporairement inopérant. Eteignez et rallumez pour rétablir le fonctionnement de l’appareil.
La page charge ...

25
Annexe B - contrôleurs MIDI standards (CC MIDI)
MIDI CC Description Data Lsb (Press Twice) Data Msb (Press Twice)
0-119 Standard MIDI CC’s - -
120-127 Channel Mode Messages - -
128 Pitch Bend Sensitivity - -
129 Channel Fine Tune - -
130 Channel Coarse Tune - -
131 Channel Pressure - -
132 RPN Coarse RPN LSB RPN MSB
133 RPN Fine RPN LSB RPN MSB
134 NRPN Coarse NRPN LSB NRPN MSB
135 NRPN Fine NRPN LSB NRPN MSB
136 Master Volume GM* Volume LSB Volume MSB
137 Master Pan GM* Pan LSB Pan MSB
138 Master Coarse Tune GM* Tuning LSB Tuning MSB
139 Master Fine Tune GM* Tuning LSB Tuning MSB
140 Chorus Mod Rate GM2* Mod rate -
141 Chorus Mod Depth GM2* Mod depth -
142 Feedback GM2* Feedback level -
143 Send to Reverb GM2* Reverb send level -
144 Pitch Bend Pitch shift LSB Pitch shift MSB
255 Controller Off*** - -
* Messages Sys Ex
** Messages MMC Sys Ex
*** Cette valeur ne peut être tapée à l’aide des touches du clavier numérique. Tapez 144 puis appuyer sur le bouton préréglé + afin de
régler cette valeur.
La page charge ...
La page charge ...
La page charge ...
La page charge ...
La page charge ...
La page charge ...
La page charge ...
La page charge ...
La page charge ...
La page charge ...
La page charge ...
La page charge ...
La page charge ...
La page charge ...
La page charge ...
La page charge ...
La page charge ...
La page charge ...
La page charge ...
La page charge ...
La page charge ...
La page charge ...
La page charge ...
La page charge ...
La page charge ...
La page charge ...
La page charge ...
La page charge ...
La page charge ...
La page charge ...
La page charge ...
La page charge ...
La page charge ...
La page charge ...
La page charge ...
La page charge ...
La page charge ...
La page charge ...
La page charge ...
La page charge ...
La page charge ...
La page charge ...
La page charge ...
La page charge ...
La page charge ...
La page charge ...
La page charge ...
La page charge ...
La page charge ...
La page charge ...
La page charge ...
La page charge ...
-
 1
1
-
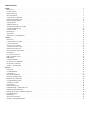 2
2
-
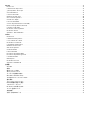 3
3
-
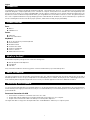 4
4
-
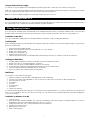 5
5
-
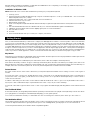 6
6
-
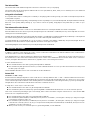 7
7
-
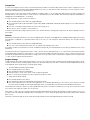 8
8
-
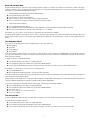 9
9
-
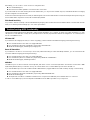 10
10
-
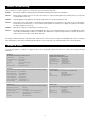 11
11
-
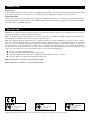 12
12
-
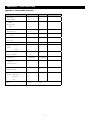 13
13
-
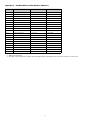 14
14
-
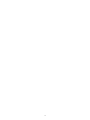 15
15
-
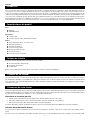 16
16
-
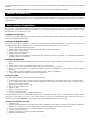 17
17
-
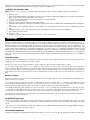 18
18
-
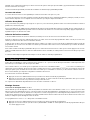 19
19
-
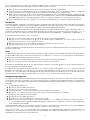 20
20
-
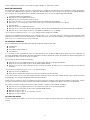 21
21
-
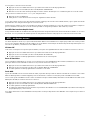 22
22
-
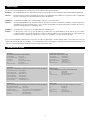 23
23
-
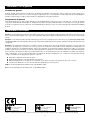 24
24
-
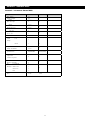 25
25
-
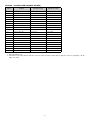 26
26
-
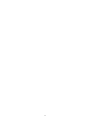 27
27
-
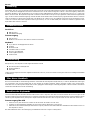 28
28
-
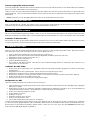 29
29
-
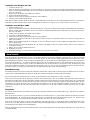 30
30
-
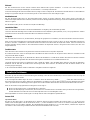 31
31
-
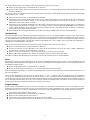 32
32
-
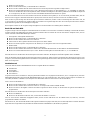 33
33
-
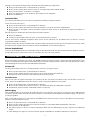 34
34
-
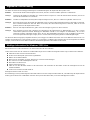 35
35
-
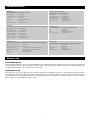 36
36
-
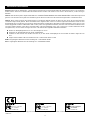 37
37
-
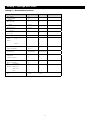 38
38
-
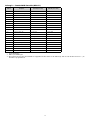 39
39
-
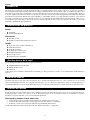 40
40
-
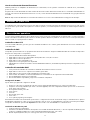 41
41
-
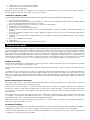 42
42
-
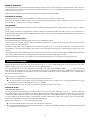 43
43
-
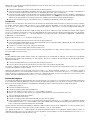 44
44
-
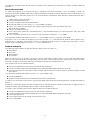 45
45
-
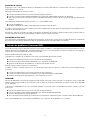 46
46
-
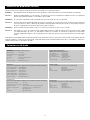 47
47
-
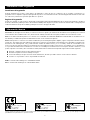 48
48
-
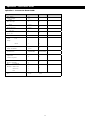 49
49
-
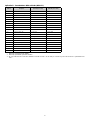 50
50
-
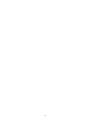 51
51
-
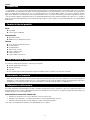 52
52
-
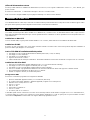 53
53
-
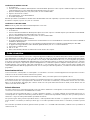 54
54
-
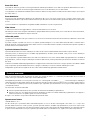 55
55
-
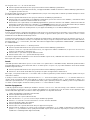 56
56
-
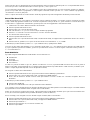 57
57
-
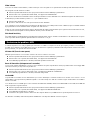 58
58
-
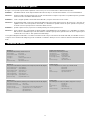 59
59
-
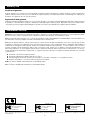 60
60
-
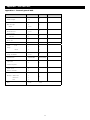 61
61
-
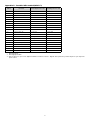 62
62
-
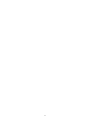 63
63
-
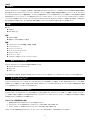 64
64
-
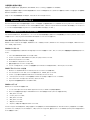 65
65
-
 66
66
-
 67
67
-
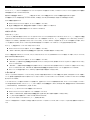 68
68
-
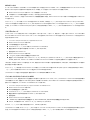 69
69
-
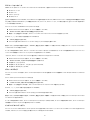 70
70
-
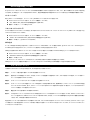 71
71
-
 72
72
-
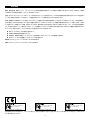 73
73
-
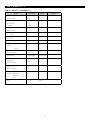 74
74
-
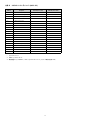 75
75
-
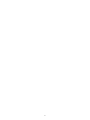 76
76
-
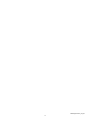 77
77
-
 78
78
M-Audio 49e Manuel utilisateur
- Catégorie
- Claviers MIDI
- Taper
- Manuel utilisateur
dans d''autres langues
- italiano: M-Audio 49e Manuale utente
- English: M-Audio 49e User manual
- español: M-Audio 49e Manual de usuario
- Deutsch: M-Audio 49e Benutzerhandbuch
- 日本語: M-Audio 49e ユーザーマニュアル
Documents connexes
-
M-Audio Keystation 49e Manuel utilisateur
-
M-Audio Keystation 61es Le manuel du propriétaire
-
M-Audio Keystation 49e Manuel utilisateur
-
M-Audio Keystation 61es Manuel utilisateur
-
M-Audio Keystation 88 II Manuel utilisateur
-
M-Audio Keystation Pro 88 Le manuel du propriétaire
-
M-Audio Keystation 88 II Mode d'emploi
-
M-Audio Keystation 49 II Mode d'emploi
-
M-Audio Keystation 88 MK3 Mode d'emploi
-
M-Audio Keystation 61 MK3 Manuel utilisateur